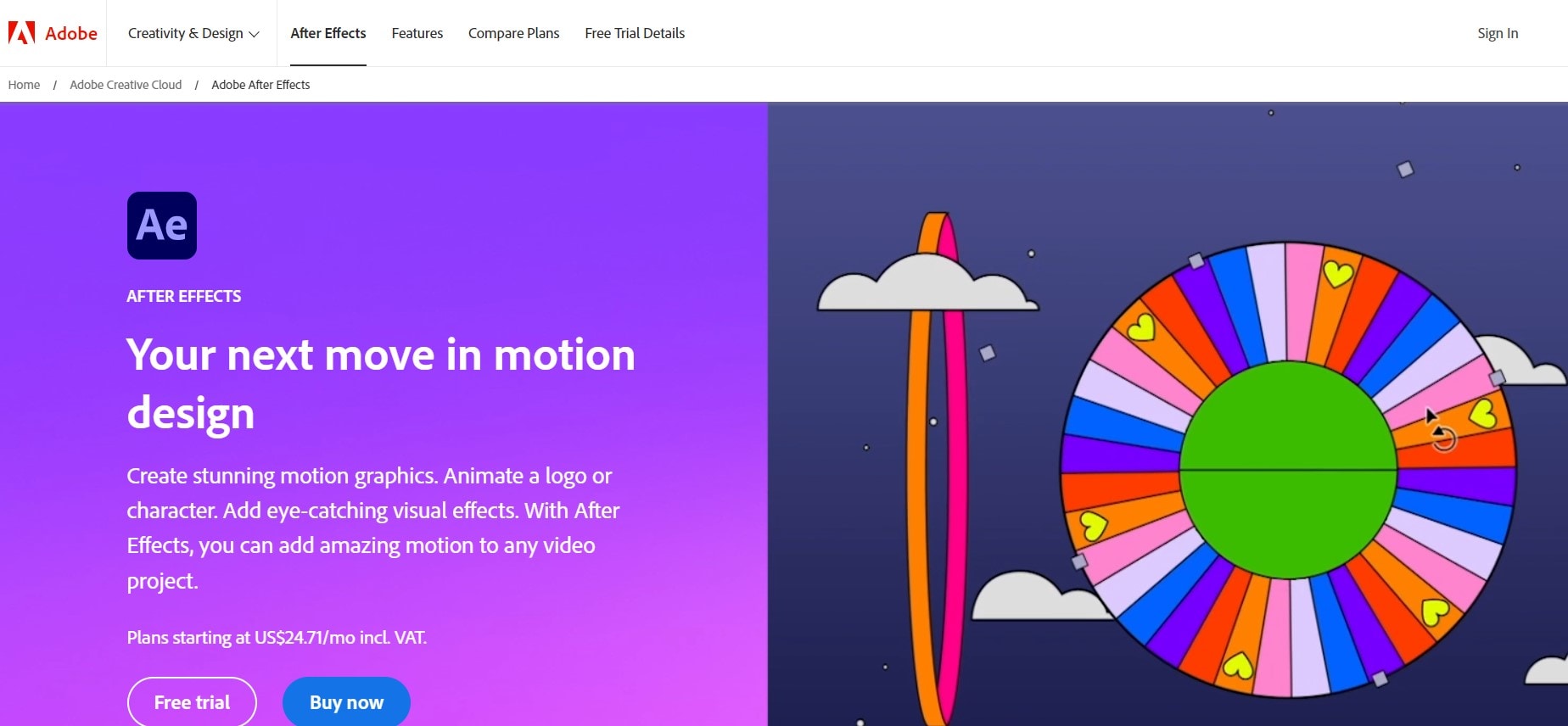
Chaque logiciel utilise des méthodes différentes pour l'exportation des vidéos. Adobe After Effects est l'un de ces éditeurs qui utilise un processus d'exportation vidéo complexe. Si vous êtes un utilisateur d'After Effects, vous devez connaître la bonne façon d'exporter une vidéo dans Adobe After Effects.
C'est pourquoi nous avons élaboré ce guide complet sur la fonctionnalité d'exportation d'arrière-plan transparent dans After Effects. Dans cet article, nous allons découvrir comment fonctionne la plateforme et comment exporter une vidéo avec un arrière-plan transparent dans After Effects.
Dans cet article
- Comment fonctionne la fonctionnalité d'exportation d'arrière-plan transparent d'After Effects ?
- Comment créer et exporter des vidéos transparentes dans After Effects [Pour les experts].
- Difficultés courantes rencontrées lors de l'utilisation d'After Effects pour créer des vidéos transparentes
- Une alternative facile à utiliser pour les débutants pour créer des vidéos avec un arrière-plan transparent
Partie 1 : Comment fonctionne la fonctionnalité d'exportation d'arrière-plan transparent d'After Effects ?
Adobe After Effects est un programme de création d'effets visuels numériques et de graphisme animé développé par Adobe Inc. Il permet aux utilisateurs de créer et d'éditer des graphiques animés, des effets visuels et des composites à l'aide de ses outils et effets avancés. Les utilisateurs peuvent également importer des vidéos, des fichiers audio et des images statiques à partir d’autres applications Adobe comme Photoshop, Illustrator et Premiere Pro.
Bien qu’Adobe After Effects soit une excellente plateforme pour créer toutes sortes de vidéos, sa fonctionnalité d’exportation se distingue particulièrement lorsqu’il s’agit de créer des vidéos transparentes. Bien qu’il fonctionne comme les éditeurs vidéo typiques, sa fonctionnalité d’exportation nécessite quelques réglages avant l’exportation pour conserver la transparence de vos vidéos.
Pour exporter avec un arrière-plan transparent dans After Effects, il suffit de définir une qualité précise et un format de sortie vidéo en fonction de vos préférences. Cette étape du processus est cruciale pour la création d'une vidéo transparente. Si vous ne rendez pas l'arrière-plan de la vidéo After Effects transparent, la sortie risque d'avoir une couleur d'arrière-plan unie.
Ainsi, pour utiliser efficacement la plateforme, vous devez rendre transparent l'arrière-plan de votre composition dans After Effects. Vous devez ensuite procéder au rendu et à l'exportation de la vidéo.
Partie 2 : Comment créer et exporter des vidéos transparentes dans After Effects [Pour les experts]
Lors de la création de vidéos transparentes, il est important de suivre les instructions fournies, en particulier si vous souhaitez exporter des vidéos avec des arrière-plans transparents dans After Effects. Ceci étant dit, voici le guide détaillé :
- Étape 1 : Importez votre séquence vidéo dans After Effects et cliquez sur l’icône Nouveau pour créer un calque de fond solide. À ce stade, vous pouvez également apporter toutes les modifications ou éditions que vous souhaitez à la vidéo. Cela inclut les effets et les animations que vous souhaitez ajouter.
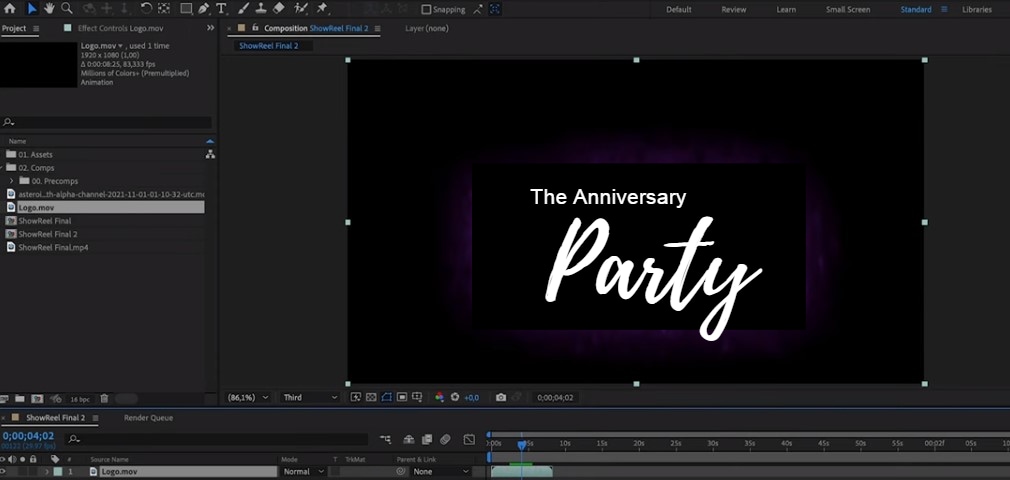
- Étape 2 : Aller dans Fichier. Ensuite, cliquez sur Exporter et Ajouter à la file d’attente de rendu.
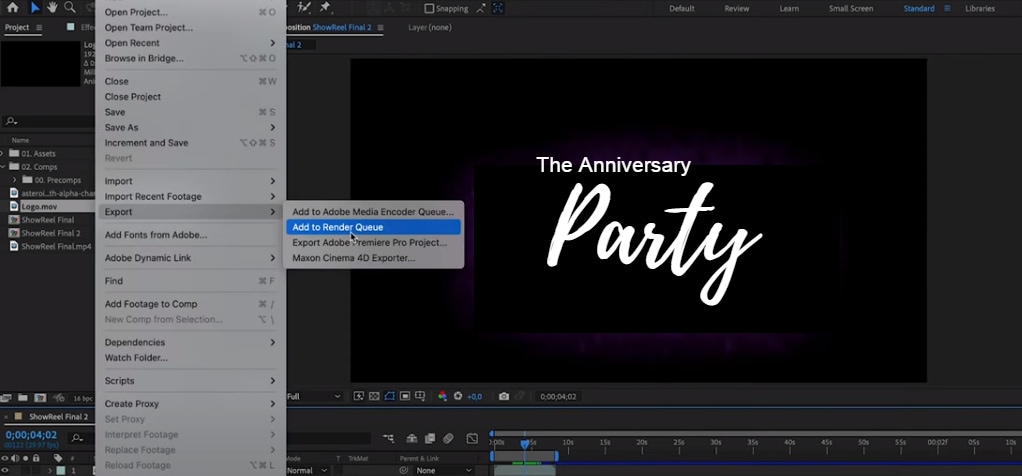
- Étape 3 : Cliquez sur Paramètres de rendu et réglez la qualité sur Meilleure et la résolution sur Pleine.
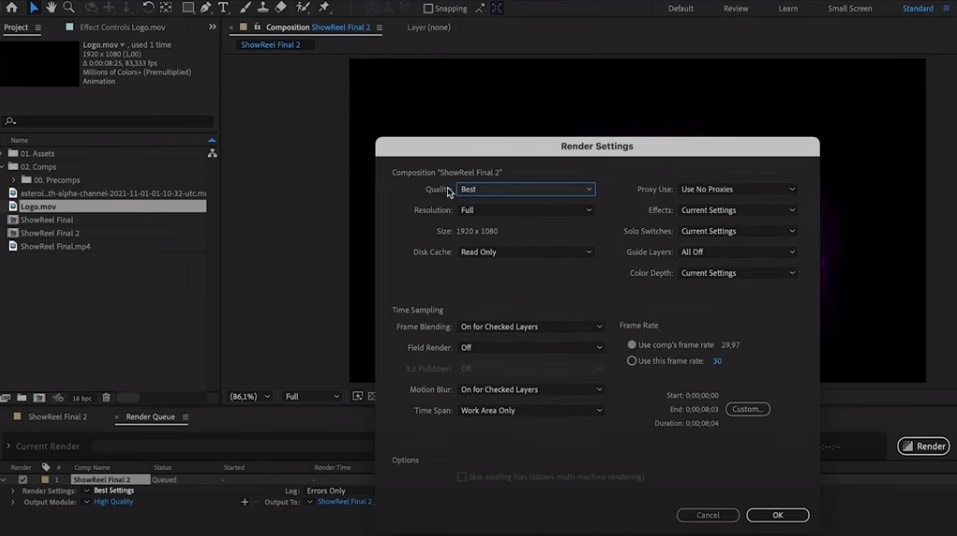
- Étape 4 : Dans l’onglet File d’attente de rendu, sélectionnez Module de sortie et définissez le format sur QuickTime.
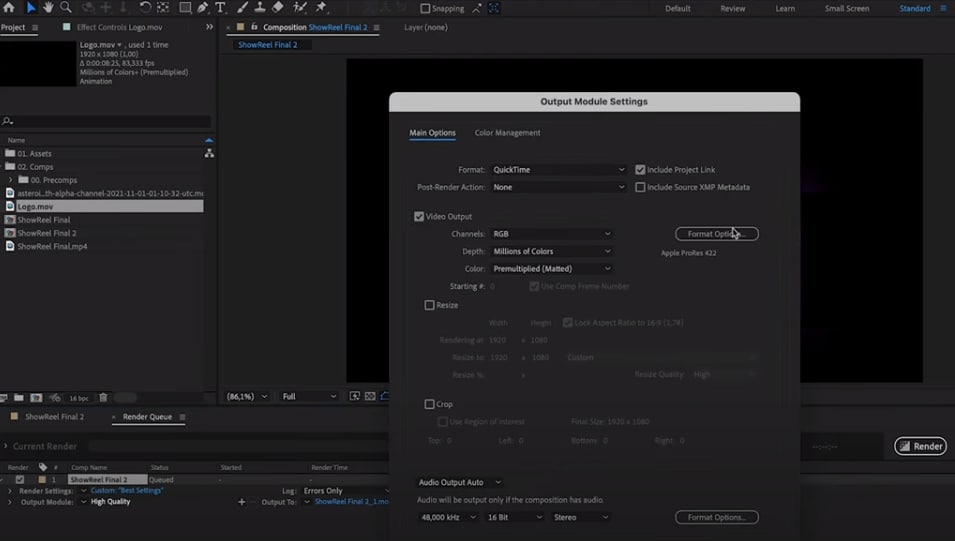
- Étape 5 : Sous Sortie vidéo, choisissez RVB+Alpha Lorsque vous avez terminé, cliquez sur OK en bas du panneau.
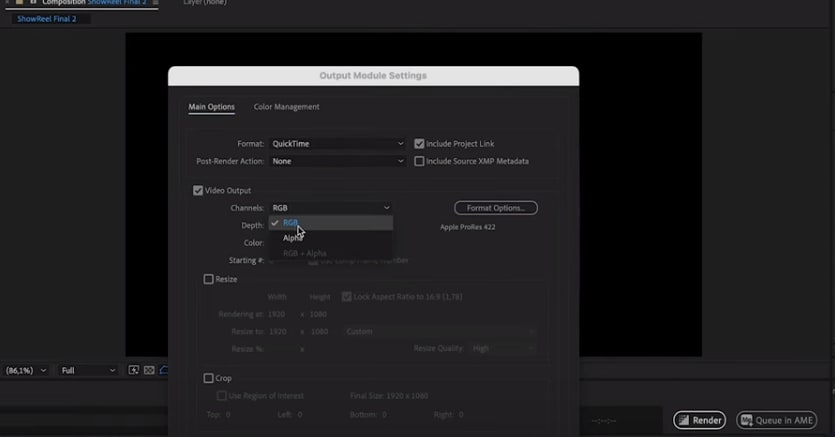
- Étape 6: Enfin, pour utiliser la fonctionnalité de rendu avec arrière-plan transparent d'After Effects, cliquez sur Rendu. La vidéo sera exportée avec un arrière-plan transparent.
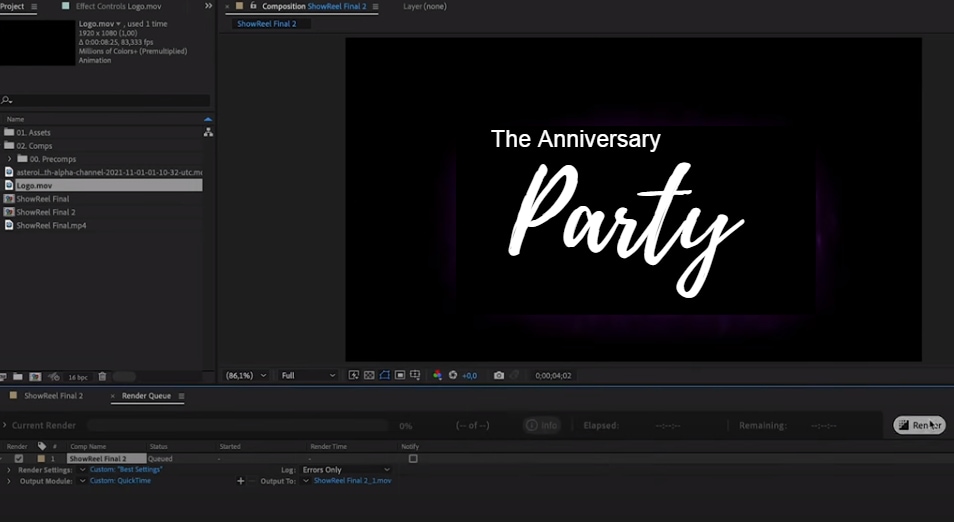
Partie 3 : Problèmes courants rencontrés lors de l'utilisation d'After Effects pour réaliser des vidéos transparentes
Bien qu’Adobe After Effects soit un excellent outil pour le montage vidéo et la création de vidéos transparentes, il présente quelques inconvénients. Les débutants et les nouveaux utilisateurs sont susceptibles de rencontrer des difficultés lorsqu'ils essaient de rendre l'arrière-plan transparent dans After Effects ou même d'éditer des vidéos. Voici quelques-uns des problèmes rencontrés fréquemment lors de l'utilisation d'After Effects :
- Interface plutôt complexe : Adobe After Effects peut être difficile à utiliser, surtout si vous ne savez pas comment l'utiliser. Il n'est pas très facile à utiliser pour les débutants, c'est pourquoi les experts en création vidéo l'utilisent principalement.
- Complexe à configurer: After Effects est plus complexe que d’autres logiciels de montage. Il dispose d'un certain nombre de fonctionnalités et d'outils que les débutants pourraient trouver complexes. Certains utilisateurs peuvent ne pas comprendre la signification de ces outils et, par conséquent, ne pas savoir comment les utiliser. De plus, pour que votre vidéo dans After Effects soit exportée avec un arrière-plan transparent, vous devez suivre un processus complexe, qui peut prendre beaucoup de temps si vous n'êtes pas correctement guidé.
- Nécessite des connaissances techniques pour l’exportation : Un autre problème que les utilisateurs peuvent rencontrer avec After Effects est qu’il nécessite une certaine formation pour être maîtrisé. Il peut donc être difficile de l'utiliser sans avoir acquis au préalable les connaissances nécessaires.
Partie 4 : Une alternative facile à utiliser pour les débutants pour créer des vidéos avec un arrière-plan transparent
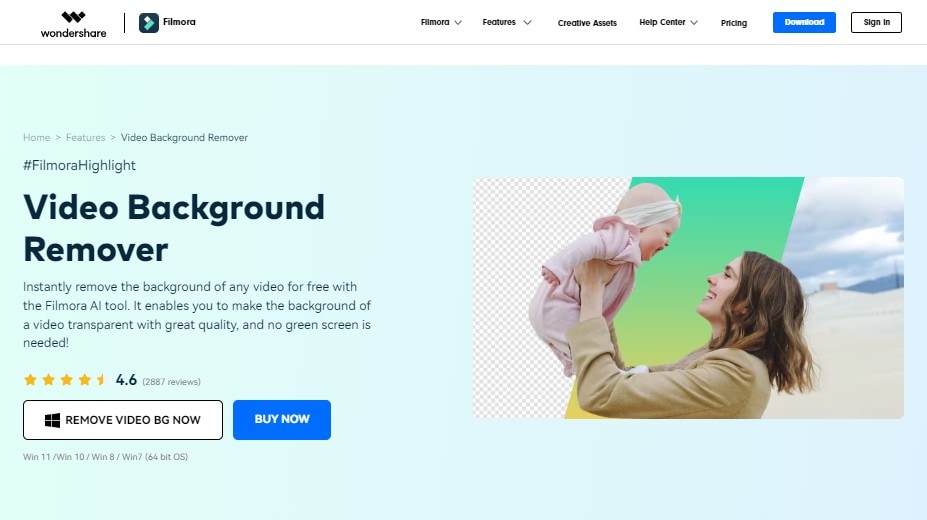
En raison des difficultés rencontrées par les utilisateurs lorsqu'ils tentent de rendre un arrière-plan transparent dans After Effects, ce n'est peut-être pas le meilleur choix pour l'édition d'une vidéo. En fait, même les monteurs vidéo avancés peuvent trouver cela difficile à utiliser s’ils manquent de connaissances techniques approfondies.
Heureusement, Wondershare Filmora est une alternative parfaite qui est excellente pour le montage vidéo et est également facile d'utilisation pour les débutants. Il est plus facile à comprendre parce qu'il a une interface simple, des boutons nommés pour faciliter la navigation et une démonstration sur la façon d'utiliser la plateforme. Sans oublier qu'il utilise beaucoup d'effets spéciaux, mais sans la complexité. Voici quelques-unes de ses principales fonctionnalités :
- Filmora propose une fonctionnalité de suppression d'arrière-plan qui vous permet de supprimer des images, des éléments et des couleurs de l'arrière-plan d'une vidéo.
- Il dispose d'une fonctionnalité de découpe intelligente, qui isole un élément particulier de votre vidéo et rend son arrière-plan transparent afin que vous puissiez le superposer à d'autres vidéos ou arrière-plans.
- Filmora est un logiciel léger et téléchargeable qui ne sollicite que très peu les ressources du système. En tant que tel, il peut fonctionner sans problème sur presque tous les appareils sans compromettre la qualité de la vidéo.
- Lorsque vous avez fini de créer votre vidéo transparente, vous pouvez la superposer à n'importe quelle scène de votre choix avec Filmora. Cette fonctionnalité vous permet de créer des calques de réglage et d’appliquer le même effet à plusieurs images.
Comment utiliser Wondershare Filmora pour créer et exporter des vidéos à arrière-plan transparent ?
La création et l'exportation de vidéos transparentes avec Wondershare Filmora est facile. Il vous suffit de suivre les étapes ci-dessous :
- Étape 1: Créez un compte Wondershare et cliquez sur Télécharger en haut à droite de votre écran pour obtenir Filmora depuis le site officiel.
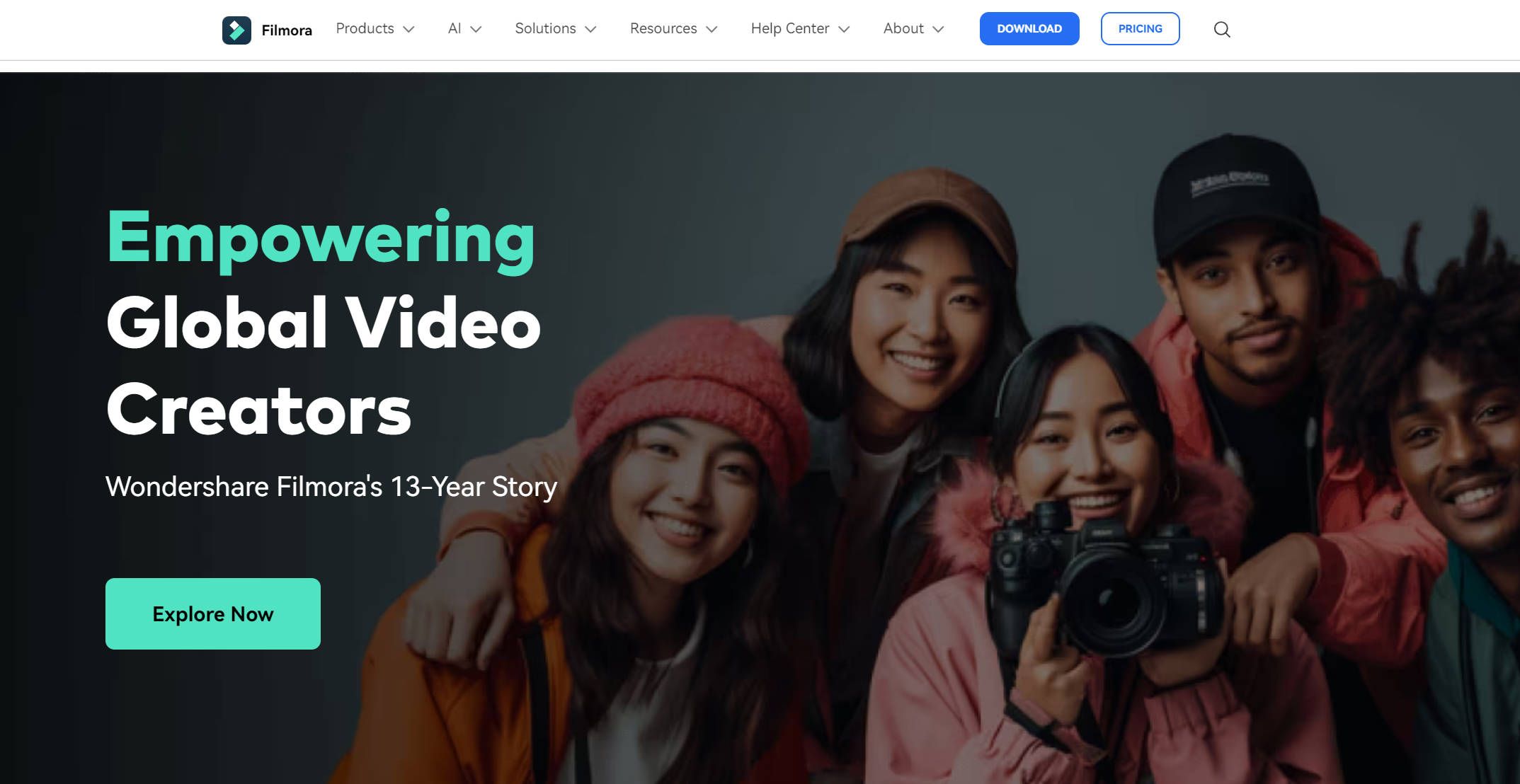
- Étape 2 : Installez et exécutez le package sur votre appareil, en suivant les étapes spécifiques à votre système. Une fois que vous avez terminé, lancez l'application et cliquez sur Nouveau projet pour commencer.
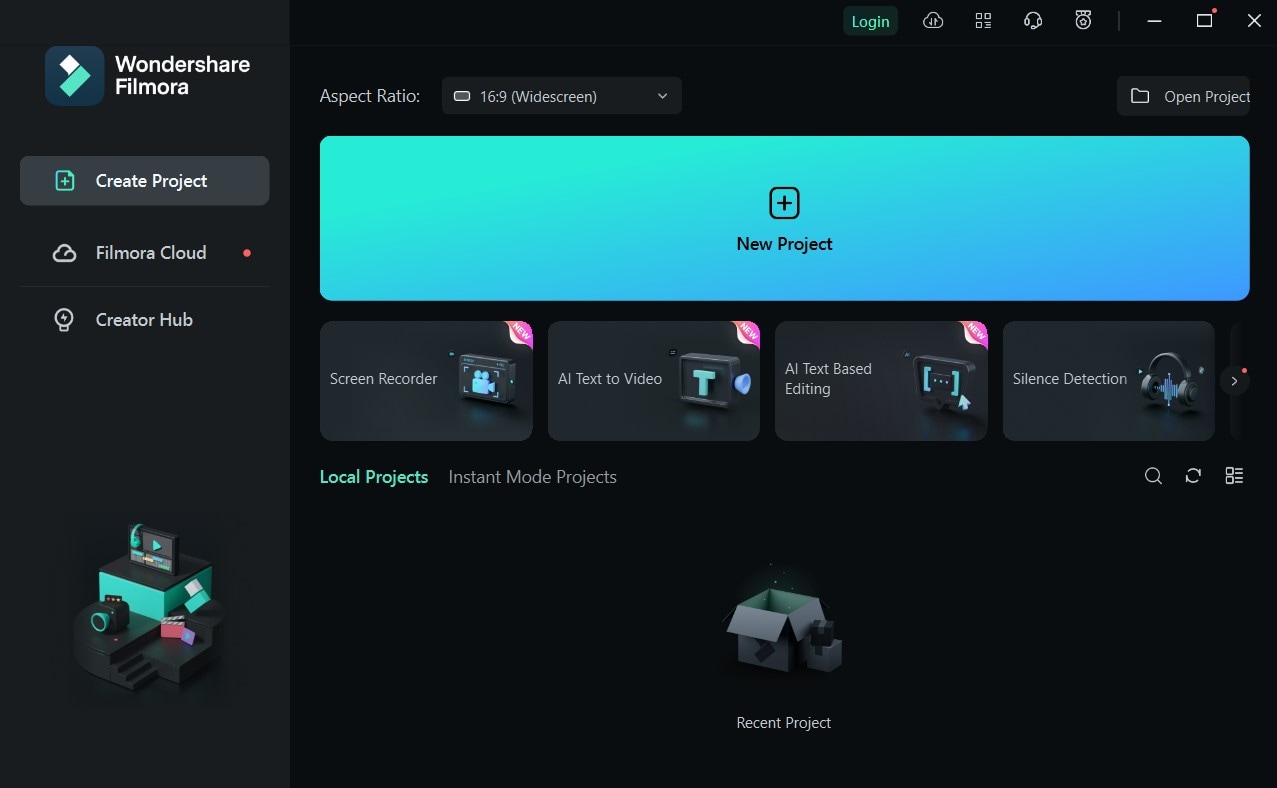
- Étape 3: Cliquez sur Importer un média pour ajouter votre vidéo à l'interface de l'application afin de l'éditer et d'accéder aux fonctionnalités de transparence.
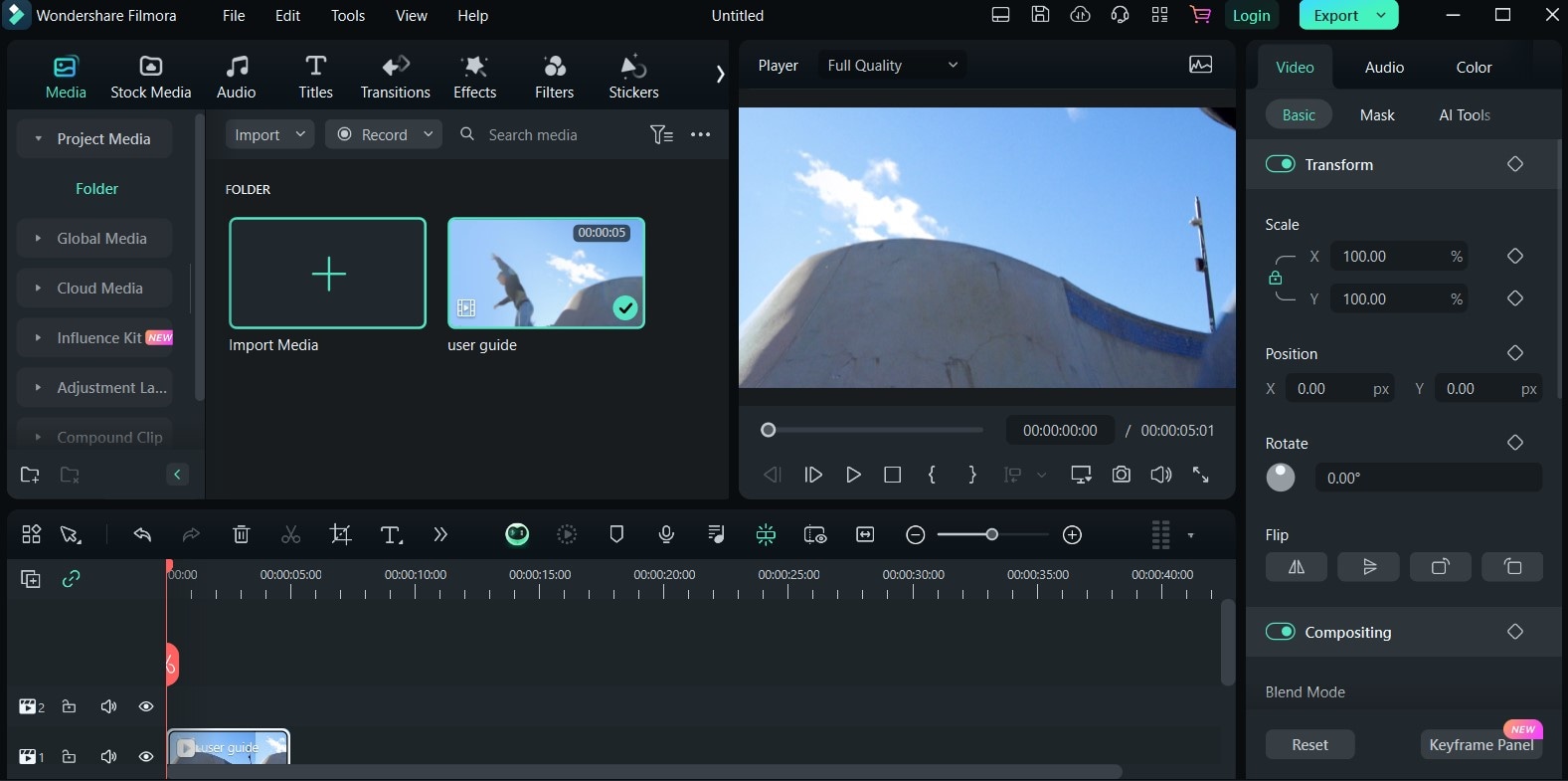
- Étape 4 : Dans le panneau latéral, sous Vidéo, sélectionnez Outils d'IA pour accéder aux fonctionnalités de transparence de Filmora.
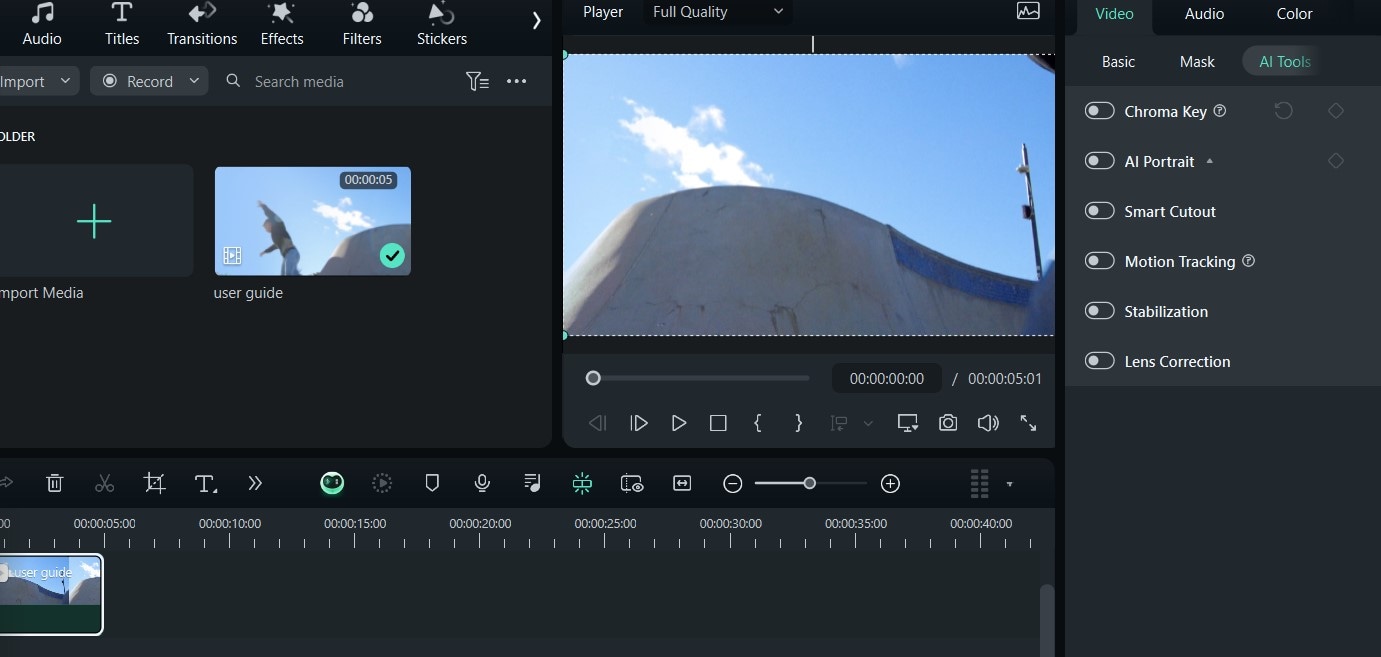
- Étape 5 : Cliquez sur Découpe intelligente et attendez que le modèle se mette à jour. Ensuite, appuyez sur l’icône sous le bouton Découpe intelligente pour faire ressortir les éléments de votre vidéo que vous souhaitez conserver.
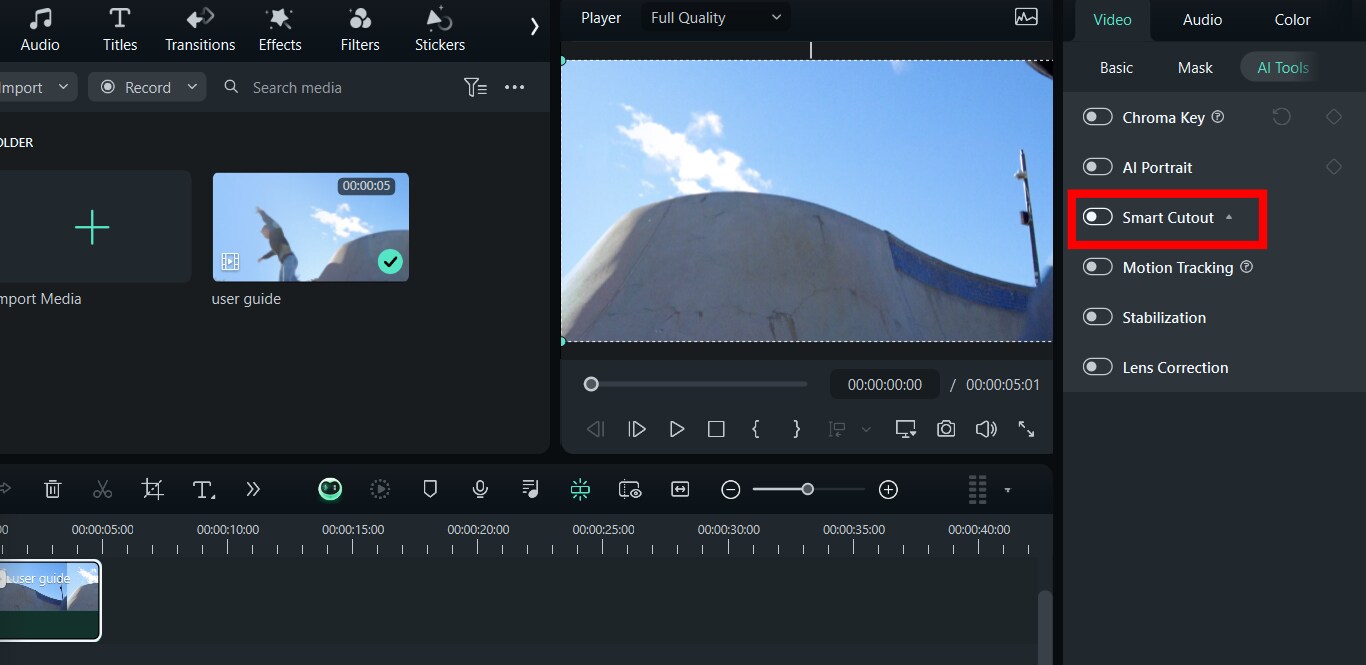
- Étape 6 : Après avoir mis en évidence vos éléments, passez en Mode avancé et sélectionnez le bouton Avancer pour mettre en évidence l'image jusqu'à la fin de la vidéo. Ensuite, appuyez sur Reculer pour mettre en évidence l'image jusqu'au début de la vidéo.
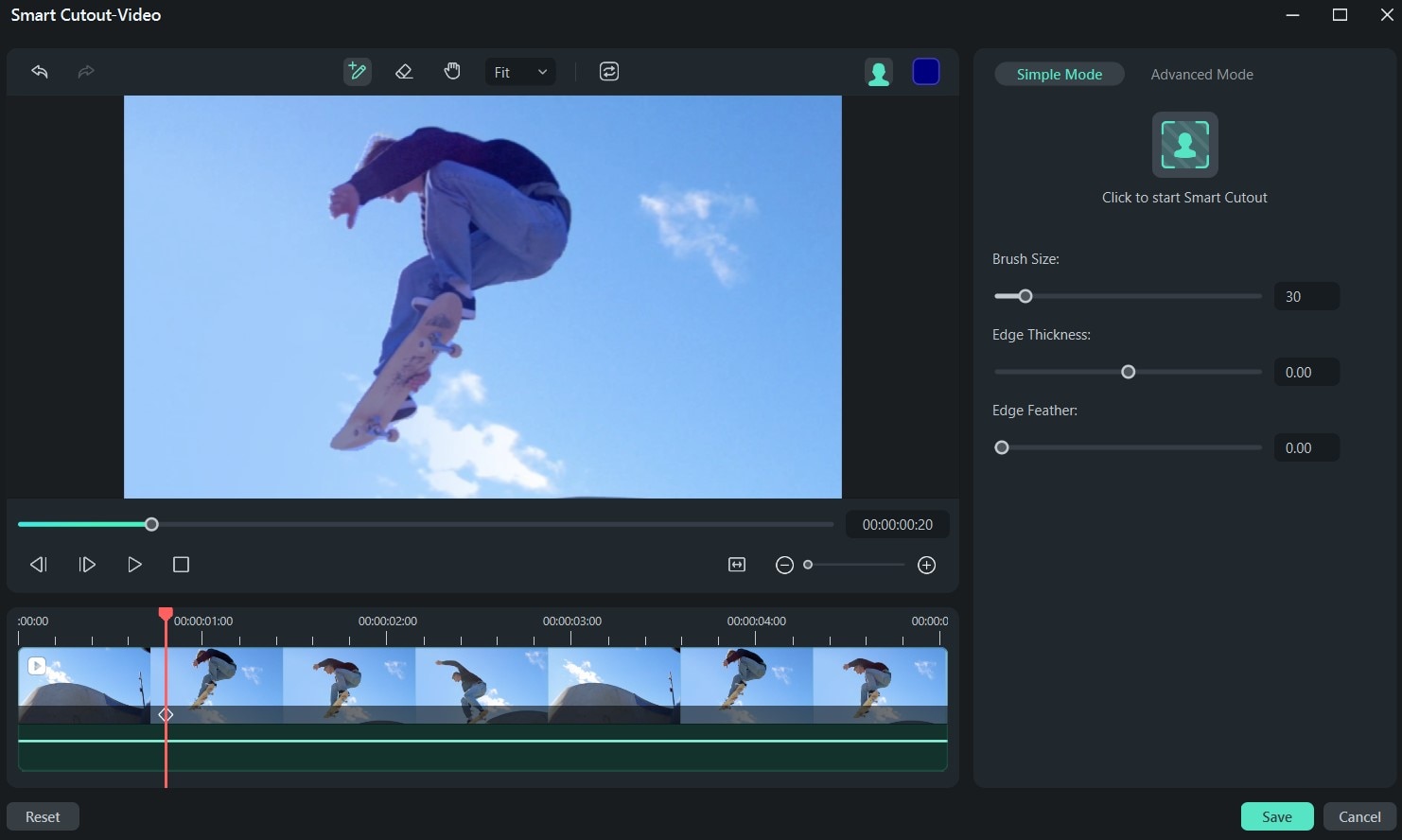
- Étape 7 : Cliquez sur Enregistrer pour créer votre vidéo avec arrière-plan transparent. Vous pouvez également cliquer sur Réinitialiser pour recommencer le processus de mise en évidence et effacer des éléments ou des détails de votre vidéo.
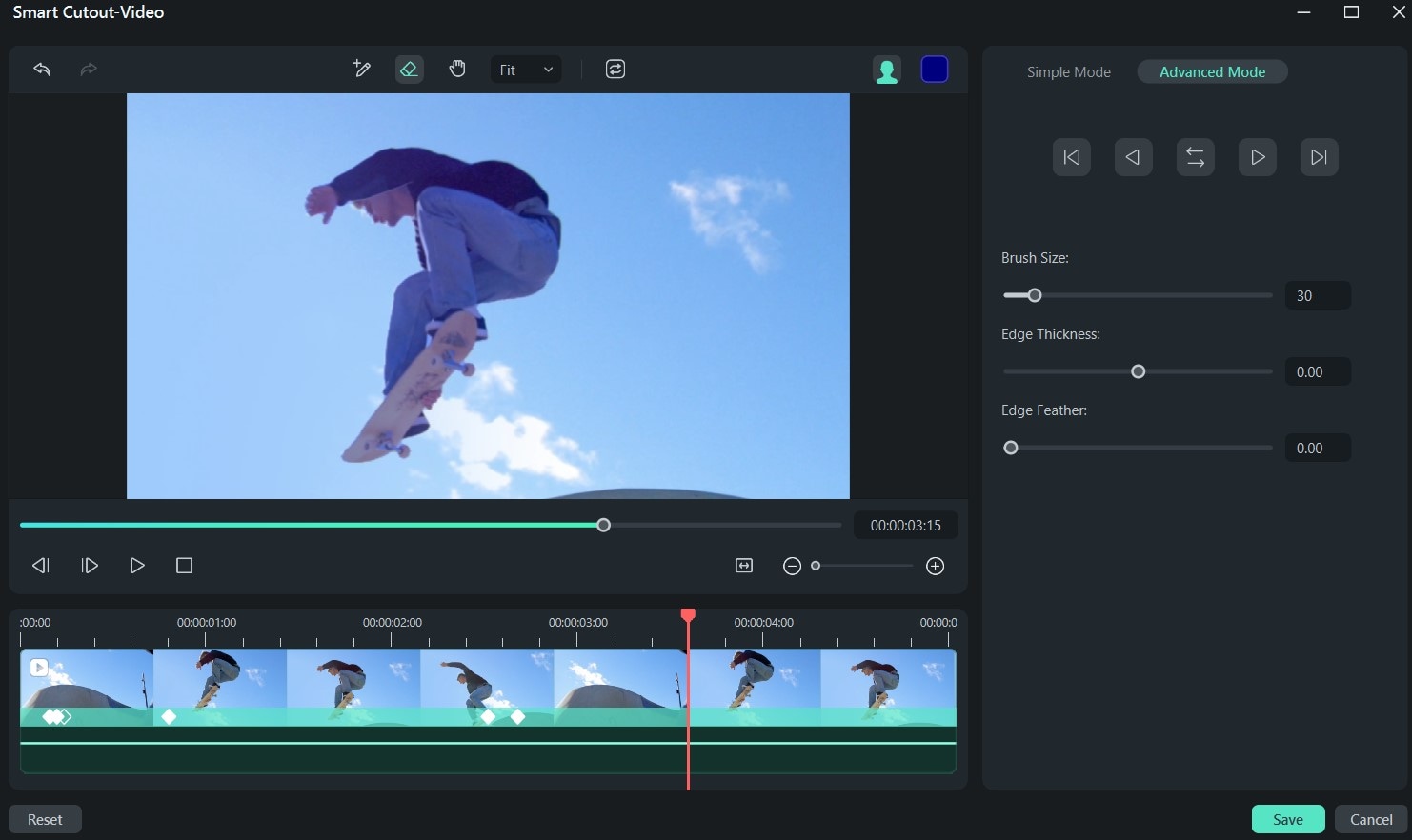
- Étape 8 : Cliquez sur Exporter, entrez le nom de la vidéo et sélectionnez le format de votre choix avant de la télécharger.
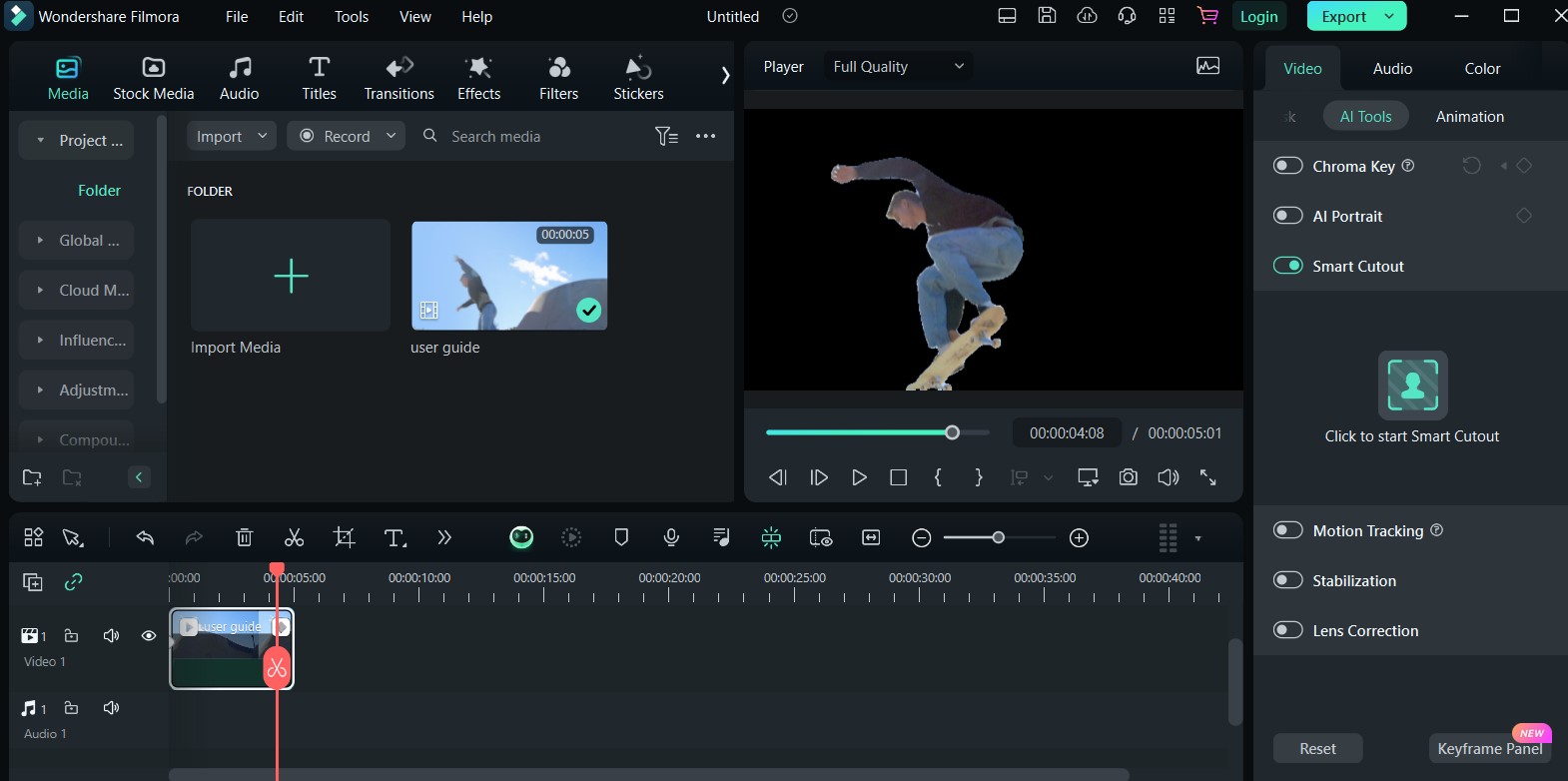
Conclusion
Adobe After Effects est un outil populaire pour la création de vidéos transparentes, principalement en raison de son éfficacité. Au fil des ans, des cinéastes et des graphistes l'ont utilisé pour réaliser des vidéos incroyables, tant dans l'industrie cinématographique qu'en dehors. Cependant, malgré ses fonctionnalités, il peut s'avérer difficile pour les novices de rendre un arrière-plan transparent dans After Effects.
C'est pourquoi il est toujours recommandé d'opter pour un éditeur vidéo plus facile à utiliser et tout aussi performant, tel que Wondershare Filmora. Cet outil est un excellent choix pour le montage vidéo et la création de vidéos transparentes, car il intègre l'IA et génère des vidéos transparentes de haute qualité. De plus, il est facile à utiliser pour les débutants, vous n'avez donc pas besoin de connaissances techniques pour le faire fonctionner. Pour commencer, il vous suffit de créer un compte dès aujourd'hui !



 Sécurité 100 % vérifiée | Aucun abonnement requis | Aucun logiciel malveillant
Sécurité 100 % vérifiée | Aucun abonnement requis | Aucun logiciel malveillant

