Le découpage vidéo est un élément clé du montage vidéo. Il vous permet de supprimer les sections inutiles, de créer des clips spécifiques et de peaufiner votre contenu pour une meilleure présentation. VLC Media Player est un choix populaire pour cette tâche, car il offre de puissantes fonctionnalités de montage vidéo et fonctionne sur ordinateur et appareils mobiles.
Cependant, si vous débutez avec VLC, vous pourriez le trouver un peu déroutant au début. Mais pas d'inquiétude ! Ce guide vous explique précisément comment découper des vidéos avec VLC sur ordinateur et mobile, pour un processus simple et direct.
Dans cet article
Partie 1. Ce que vous pouvez faire avec VLC
Anciennement appelé client VideoLAN, VLC Media Player est un lecteur multimédia polyvalent et open source doté de nombreuses fonctionnalités. Lancé en 2001, VLC est devenu l'un des logiciels les plus populaires pour la lecture multimédia et le montage vidéo. Il est désormais disponible sur diverses plateformes, notamment Windows, macOS, Android et iOS.
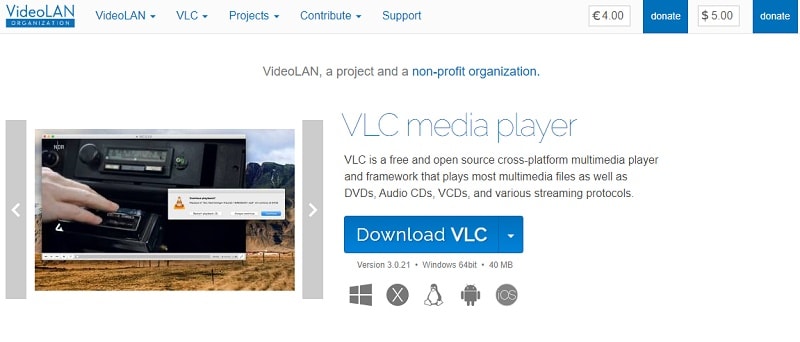
De plus, VLC Media Player est géré par une organisation à but non lucratif qui dépend des dons des utilisateurs (que vous pouvez effectuer sur leur site web). Cela contribue à la gratuité et à l'open source de VLC pour tous. Outre le découpage vidéo dans VLC, voici les autres fonctionnalités de ce lecteur multimédia :
- Lire différents formats multimédias : VLC prend en charge la quasi-totalité des formats audio et vidéo, notamment MP4, AVI, MKV, MP3, etc., sans codecs supplémentaires.
- Convertir des fichiers multimédias : Convertissez facilement des fichiers multimédias d'un format à un autre grâce aux outils de conversion intégrés de VLC.
- Monter des vidéos : Rognez et découpez des fichiers vidéo directement dans VLC, pour un montage vidéo simple sans logiciel supplémentaire.
- Ajouter des sous-titres : Chargez et synchronisez les sous-titres des vidéos, et ajustez les paramètres des sous-titres pour une meilleure lisibilité.
- Enregistrer le bureau : Enregistrez l'écran de votre bureau et enregistrez-le sous forme de fichier vidéo, ce qui est utile pour créer des tutoriels ou enregistrer des parties de jeu.
- Diffusion en continu Médias : Diffusez des vidéos et de l'audio depuis diverses sources sur Internet, comme la radio en ligne ou des flux vidéo en direct.
- Régler les paramètres de lecture : Personnalisez les paramètres de lecture, notamment la vitesse, les effets vidéo et audio, et la synchronisation audio, pour une expérience visuelle optimale.
Partie 2. Comment couper des vidéos sur les appareils VLC de bureau
Comme indiqué précédemment, VLC Media Player est disponible pour les utilisateurs de bureau sur différents systèmes d'exploitation, notamment Windows, macOS et Linux. Cela signifie que les utilisateurs de tous ces systèmes peuvent utiliser VLC pour couper et monter des vidéos. Parmi les nombreux avantages de l'utilisation de VLC sur un ordinateur de bureau pour le montage vidéo, voici quelques-uns :
- Écran et interface plus grands : Un ordinateur de bureau offre un écran plus grand et des outils plus clairs, ce qui facilite la visualisation et la gestion de vos clips vidéo.
- Performances plus puissantes : Les ordinateurs de bureau disposent généralement d'une meilleure puissance de traitement et d'une meilleure mémoire que les appareils mobiles, ce qui permet un montage vidéo plus rapide et plus fluide.
- Contrôle amélioré : La version de bureau de VLC offre des outils et des options plus avancés pour un découpage et un rognage vidéo précis.
- Meilleure gestion des fichiers : Utiliser un ordinateur de bureau facilite l'organisation et l'accès à vos fichiers vidéo et autres ressources.
Maintenant que vous connaissez les avantages des appareils de bureau pour le montage et le découpage vidéo, il est temps de mettre ces connaissances en pratique. Suivez ce guide étape par étape pour découper une vidéo MP4 avec VLC sur un ordinateur Windows :
- Étape 1. Installez VLC et mettez en ligne votre vidéo.
Si ce n'est pas déjà fait, téléchargez et installez VLC Media Player depuis le site web officiel de VLC. Suivez ensuite le processus d'installation et double-cliquez sur le programme pour lancer VLC Media Player sur votre ordinateur Windows.
Cliquez sur « Média » dans le menu supérieur. Sélectionnez ensuite « Ouvrir un fichier… » et recherchez la vidéo MP4 à découper. Cliquez sur « Ouvrir » pour charger la vidéo dans VLC.
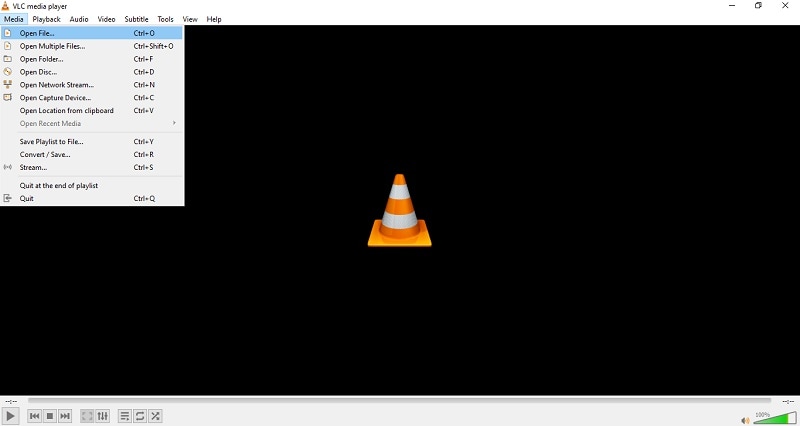
- Étape 2. Trouver les commandes d'enregistrement
Accédez à « Affichage » dans le menu supérieur et sélectionnez « Commandes avancées ». Cela ajoutera des boutons supplémentaires et les commandes d'enregistrement apparaîtront dans l'interface.
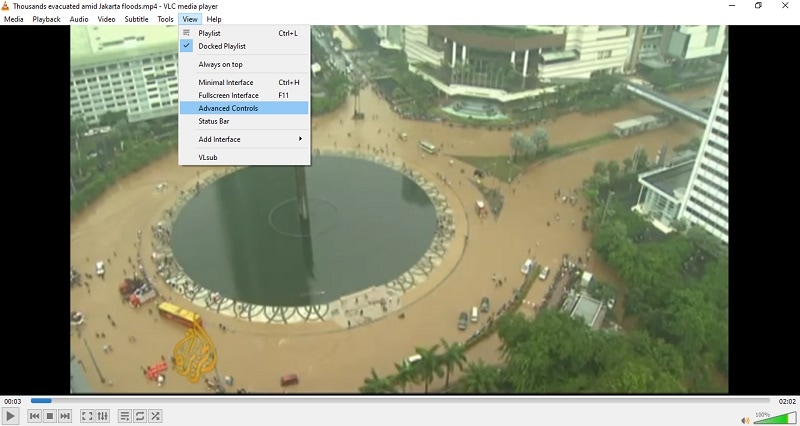
- Étape 3. Couper vos vidéos
Lisez la vidéo et mettez-la en pause à l'endroit où vous souhaitez commencer le découpage. Cliquez ensuite sur le bouton « Enregistrer » (un cercle rouge) pour marquer le début du découpage. Poursuivez la lecture jusqu'à l'endroit où vous souhaitez terminer le découpage. Cliquez à nouveau sur le bouton « Enregistrer » pour arrêter l'enregistrement. VLC enregistrera la partie coupée dans un nouveau fichier.

Le nouveau fichier vidéo sera enregistré par défaut dans votre dossier « Vidéos ». Vous pouvez le trouver en naviguant vers Ce PC > Vidéos dans l'Explorateur de fichiers.
Partie 3. Peut-on couper des vidéos avec VLC sur des applications mobiles ?
Grâce à sa polyvalence, VLC Media Player est également disponible pour les appareils mobiles tels qu'Android et iOS. Vous pouvez ainsi monter vos vidéos non seulement sur un ordinateur, mais aussi directement depuis votre smartphone ou votre tablette. Voici quelques avantages de l'utilisation de VLC sur des applications mobiles pour le montage vidéo :
- Portabilité : Vous pouvez monter des vidéos où que vous soyez, à tout moment et en tout lieu, sans être lié à un ordinateur.
- Pratique : Les applications mobiles permettent de monter des vidéos directement depuis votre téléphone ou votre tablette, ce qui simplifie la gestion et l'ajustement de vos vidéos.
- Interface tactile : Le montage sur un appareil mobile offre des commandes tactiles intuitives, facilitant le découpage et le rognage des vidéos par gestes.
- Accès immédiat : Montez des vidéos directement depuis la galerie ou la pellicule de votre appareil mobile, ce qui vous permet de gagner du temps et de réduire les efforts de transfert de fichiers.
Malheureusement, l'application Android VLC ne permet pas de couper des fichiers vidéo. Mais rassurez-vous : Google Photos vous permet de monter des vidéos avec des effets, des filtres et bien plus encore, directement depuis votre appareil mobile. Voici un guide simple, étape par étape, pour découper une vidéo MP4 avec l'application mobile sur Android :
- Étape 1. Ouvrez la vidéo à modifier.
Ouvrez le « Gestionnaire de fichiers » et localisez la vidéo à modifier. Appuyez longuement sur la vidéo jusqu'à ce que l'option « Plus » apparaisse en bas de l'écran. Sélectionnez « Ouvrir avec » et choisissez Google Photos.
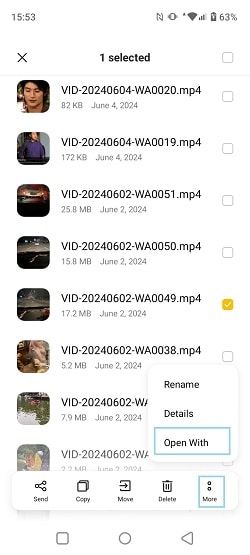
- Étape 2. Modifiez votre vidéo
Une fois la lecture de votre vidéo lancée, appuyez sur le bouton « Modifier ». Pour raccourcir la vidéo, faites glisser les barres blanches au début et à la fin. Pour enregistrer votre vidéo modifiée, appuyez sur « Enregistrer une copie » en bas. La vidéo découpée sera enregistrée comme un nouveau fichier dans votre dossier vidéo par défaut ou à l'emplacement de votre choix.
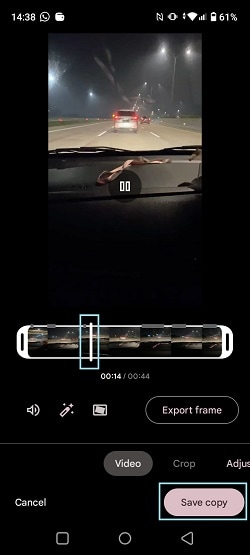
Partie 4. Alternative au découpage de vidéos MP4 : Wondershare Filmora
L'absence de fonctionnalités de découpage vidéo dans l'application VLC pour Android peut être un facteur déterminant dans le choix d'une application de montage vidéo. Si VLC ne répond pas à vos besoins de montage vidéo, Wondershare Filmora est une excellente alternative pour un montage plus avancé.
Outre ses applications de bureau et mobiles pour le montage vidéo, l'interface conviviale de Filmora est parfaite pour les débutants, vous permettant de commencer le montage immédiatement sans avoir à vous y plonger. Filmora propose également des outils performants comme la Détection de scène et le Mode de division rapide, offrant la précision nécessaire pour un découpage et un rognage vidéo détaillés.
Voici un guide étape par étape pour utiliser Filmora afin de découper une partie d'une vidéo :
- Étape 1. Installez Filmora et téléchargez la vidéo votre vidéo
Tout d'abord, assurez-vous d'avoir installé la dernière version de Wondershare Filmora. Ensuite, ouvrez Filmora, démarrez un nouveau projet et importez vos vidéos. Ensuite, glissez-déposez les vidéos sur la timeline de montage à l'aide de la souris.
- Étape 2. Couper votre vidéo
Sélectionnez ensuite la vidéo dans la timeline, positionnez la tête de lecture à l'endroit où vous souhaitez couper, puis cliquez sur l'icône en forme de ciseaux au-dessus de la timeline pour diviser la vidéo en deux clips.

Vous pouvez également couper la vidéo à l'aide de l'option « Scission ». Sélectionnez la vidéo, déplacez la tête de lecture à l'endroit où vous souhaitez la fractionner, faites un clic droit et choisissez « Fractionner » dans le menu contextuel.

- Étape 3. Utiliser la détection de scène comme autre option
Vous pouvez également utiliser la détection de scène pour simplifier votre montage vidéo. Cette fonctionnalité de Filmora fractionne automatiquement votre vidéo en segments en détectant les changements entre les prises. Il vous permet de gérer plus facilement les vidéos volumineuses en les décomposant en clips plus courts, vous évitant ainsi de les éditer image par image.
Pour utiliser la détection de scène, faites un clic droit sur votre vidéo dans la timeline de montage et choisissez l'option « Détection de scène ».
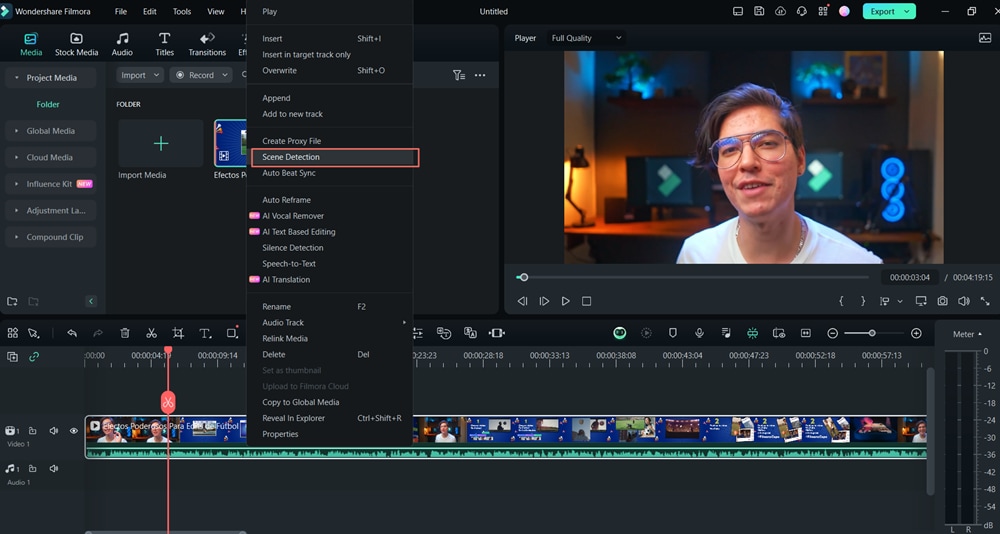
- Étape 4. Détecter automatiquement toutes les scènes
Une fenêtre contextuelle apparaît ; cliquez sur « Détecter » pour diviser rapidement le fichier d'origine en segments plus petits.
Vous pouvez double-cliquer sur chaque segment pour le prévisualiser. Si vous êtes satisfait du résultat, cliquez sur « Ajouter à la timeline » pour placer tous les segments sur la piste vidéo de la timeline.
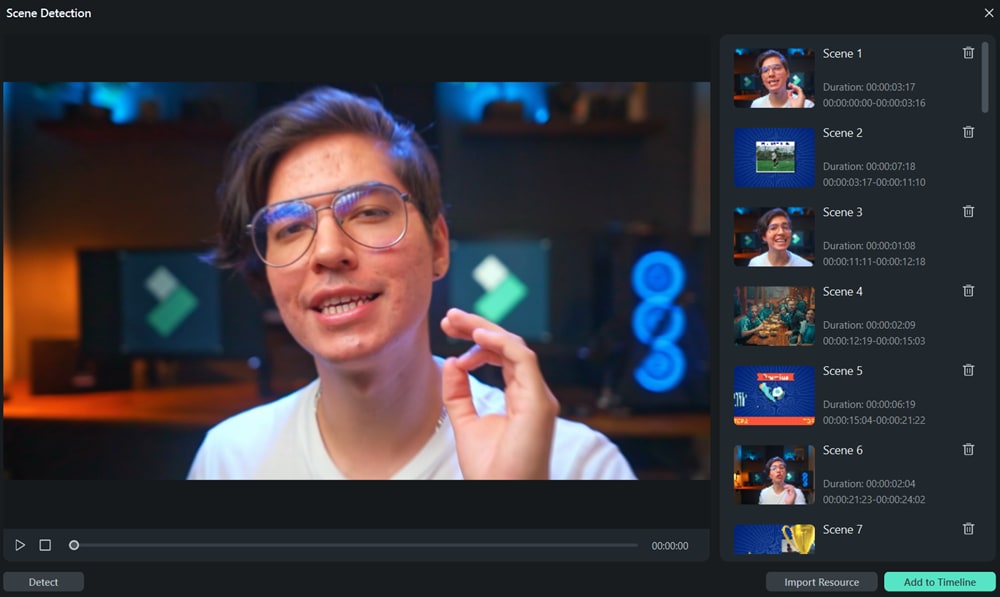
Conclusion
VLC Media Player est un choix populaire pour le montage vidéo en raison de sa simplicité d'utilisation et de sa compatibilité avec les ordinateurs et les appareils mobiles. Cet article a exploré les différentes fonctionnalités de VLC et présenté les avantages de son utilisation sur les ordinateurs et les appareils mobiles.
Malheureusement, l'application VLC pour Android ne propose pas de fonctionnalités de montage vidéo. Cependant, si vous avez besoin d'outils de montage plus avancés, Wondershare Filmora est une excellente alternative. Filmora inclut des fonctionnalités telles que la détection de scène et le mode fractionnement rapide, qui offrent la précision nécessaire pour un montage vidéo détaillé.
Globalement, la convivialité, les fonctionnalités avancées et le rapport qualité-prix de Filmora en font un choix idéal pour le découpage de fichiers vidéo volumineux et la gestion de diverses tâches de montage vidéo.




