Lightworks est réputé pour sa qualité de découpe vidéo irréprochable. Il dispose de nombreuses fonctionnalités, notamment d'outils très performants qui peuvent répondre pleinement à vos besoins de montage. Il dispose d'une interface utilisateur facile à naviguer et basée sur le temps, ce qui le rend adapté à un montage précis et complexe. Les amateurs comme les professionnels peuvent générer du matériel vidéo de qualité professionnelle avec Lightworks, car il est équipé des outils et des compétences nécessaires. Commençons donc par comprendre comment découper des vidéos dans Lightworks et quelle alternative plus avancée est disponible sur le marché avec des capacités de découpe plus accessibles mais avancées.
Dans cet article
Partie 1: Revue du logiciel de montage et de découpe Lightworks
Lightworks est un éditeur audio et vidéo considéré pour exercer une fonction professionnelle, et sa polyvalence le rend acclamé. Depuis longtemps dans l'industrie, les lightworks sont appliqués dans l'édition de films et d'émissions télévisées célèbres. Il offrira un ensemble d'outils nécessaires pour éditer à la fois le son et la musique et la vidéo, pour mélanger les sons et choisir l'effet approprié pour lui, de sorte que l'application convient aux projets multimédia.
Partie 2 : Comment maîtriser les coupes avec Lightworks
Lightworks offre de nombreuses fonctionnalités utiles qui rendent le découpage vidéo à la fois précis et flexible. Voici comment découper des vidéos dans Lightworks :
Étape 1Télécharger et installer Lightworks
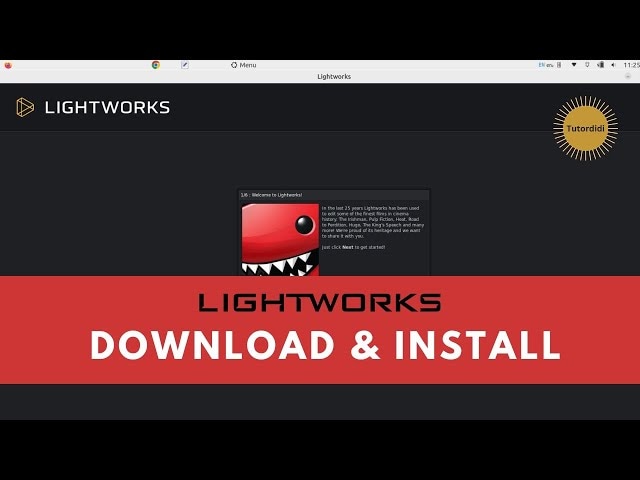
Assurez-vous d'accéder à la dernière version. Cliquez sur votre système d'exploitation et choisissez le package adapté, puis téléchargez et installez selon les instructions. Lancez Lightworks en double-cliquant sur son raccourci sur le bureau et en le configurant en sélectionnant le type de projet et d'autres options.
Étape 2Comprendre l'interface
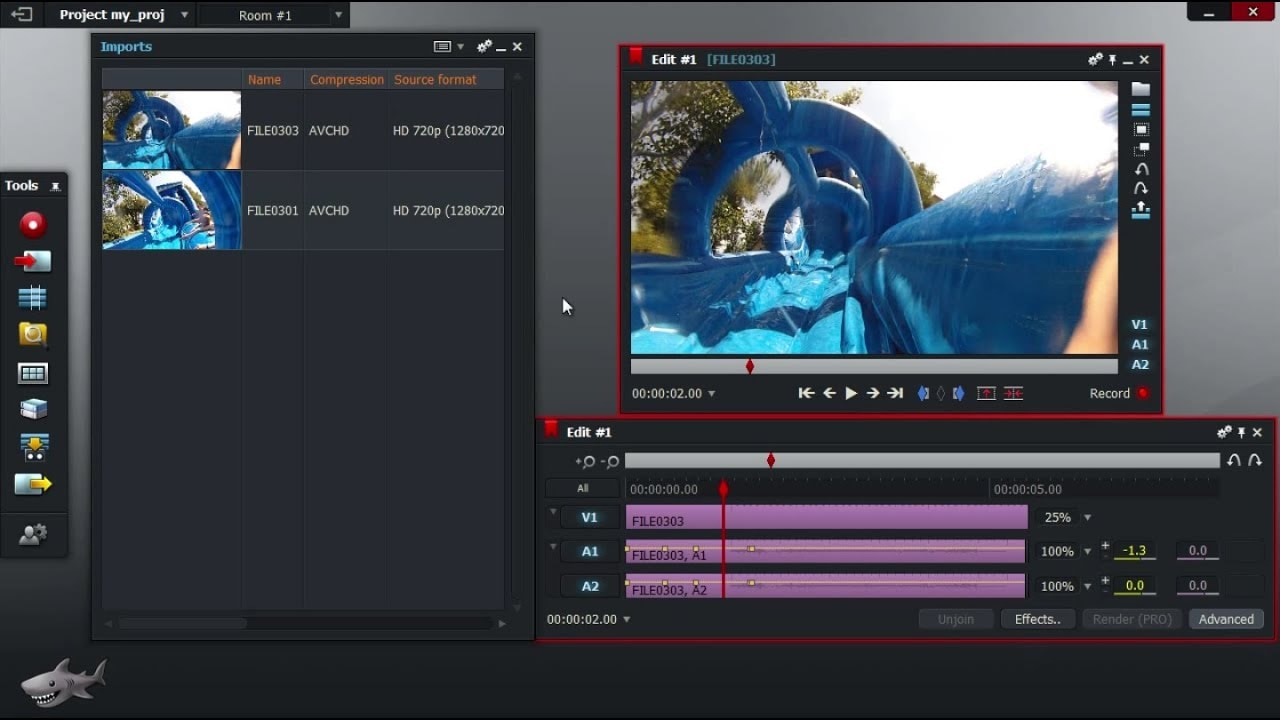
Comprendre les quatre fenêtres principales car l'outil n'est pas très simple. Tout d'abord, il y a la fenêtre du projet pour les prises de vues et les montages, la barre d'outils pour accéder aux outils, puis la fenêtre de la liste de montage pour les clips disponibles et la fenêtre de la chronologie pour visualiser les scènes telles qu'elles ont été montées. La fenêtre du moniteur affiche ce qui est actuellement affiché à l'écran.
Étape 3Importer votre film
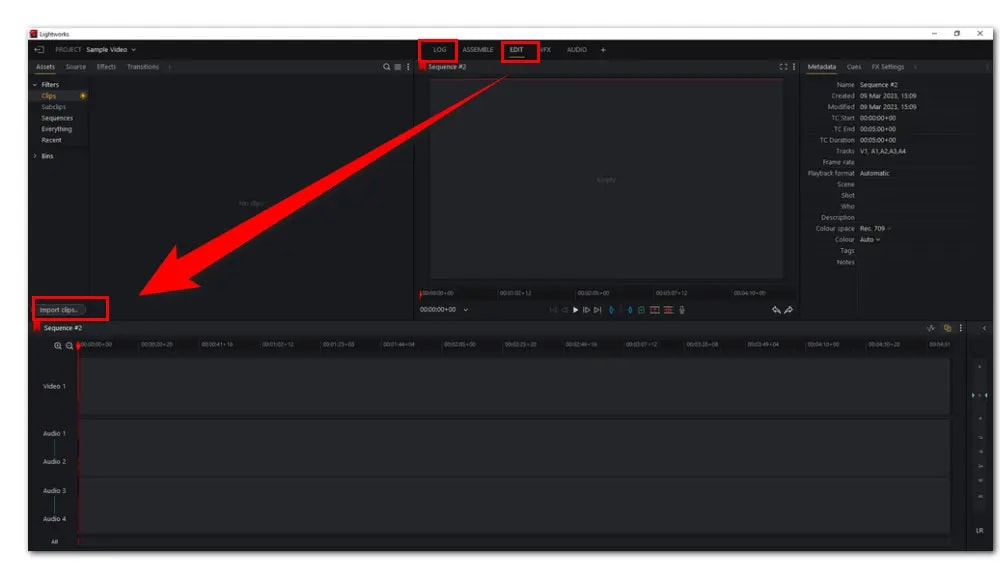
Dans la section LOG ou la section EDIT, vous avez la possibilité de sélectionner l'onglet Importer des clips. De plus, cet éditeur vous permet d'ajouter des clips en les faisant glisser et les déposer dans l'éditeur.
Étape 4Couper et supprimer les sections indésirables
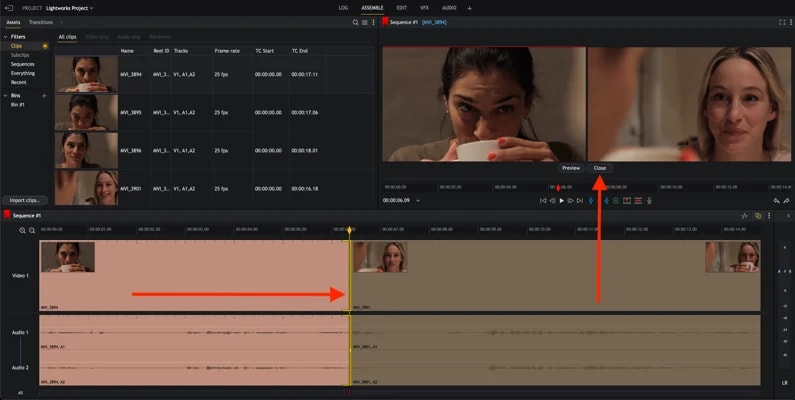
Appuyez sur le bouton "Supprimer" de votre clavier ou utilisez votre souris pour sélectionner la partie indésirable du fichier, puis sélectionnez l'option "Supprimer" dans le menu qui apparaît.
Étape 5Exporter votre vidéo
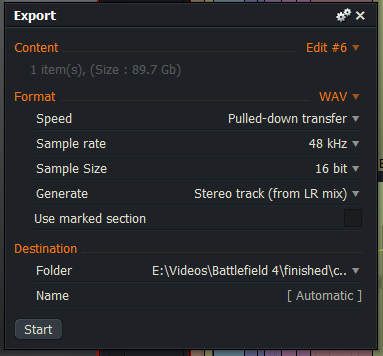
L'option "TOUT" se trouve dans le coin inférieur gauche de la ligne de temps. Cliquez dessus avec le bouton droit de la souris, puis sélectionnez "Exporter" dans le menu qui apparaît. Il est recommandé de sauvegarder votre vidéo dans un format pris en charge, tel que AVI, MPEG-1/2/4, MOV, DIVX 1/2/3, WMV9, ou MKV.
Étape 62 fr > share video
Téléchargez votre vidéo enregistrée sur YouTube ou Facebook directement depuis lightworks pour partager immédiatement avec vos amis et votre famille.
Partie 3: Alternative et meilleur choix: considérer filmora pour une boîte à outils d'édition plus large
Concernant les personnes qui ont besoin d'une application qui puisse rivaliser en puissance avec lightworks, filmora met en lumière les possibilités de montage vidéo. Par conséquent, filmora dispose d'une interface de conception simple ainsi que de nombreuses fonctionnalités pour la production vidéo efficace, ce qui rend cet outil plutôt populaire parmi les débutants ainsi que les utilisateurs expérimentés. Augmenter le suivi du mouvement, le mode divisé d'écran, la détection automatique des battements, les préréglages, les rampes de vitesse, le framage clé de base et avancé et de nombreuses autres fonctionnalités sympas.
Filmora élève l'édition vidéo au niveau suivant. Une autre grande fonctionnalité de cette application est la création de transitions fluides, de sous-titres et de sous-titres, ainsi que des créateurs de titres uniques, et divers filtres qui en font une solution tout en un pour modifier tout projet unique. En tant que cinéaste ou maître des médias sociaux, les options complètes de Filmora garantissent que vos créations atteignent les touches et la précision appropriées qui rendent votre vision unique.
Comment couper la vidéo avec filmora sans perdre qualité (guide étape par étape)
L'utilisation de filmora pour couper des vidéos n'est pas un processus complexe et peut être effectué en plusieurs étapes. Voici un guide détaillé pour vous aider à commencer:
Étape 1Télécharger et installer filmora
Visitez le site officiel de filmora et téléchargez le logiciel pour votre système d'exploitation (Windows ou Mac).
Suivez les conseils d'installation pour installer filmora sur votre ordinateur.
Étape 2Importez votre vidéo
Ouvrez Filmora en double-cliquant sur l'icône du bureau ou en le recherchant dans vos applications. Cliquez sur 'Nouveau projet' pour commencer un nouveau projet de montage vidéo.
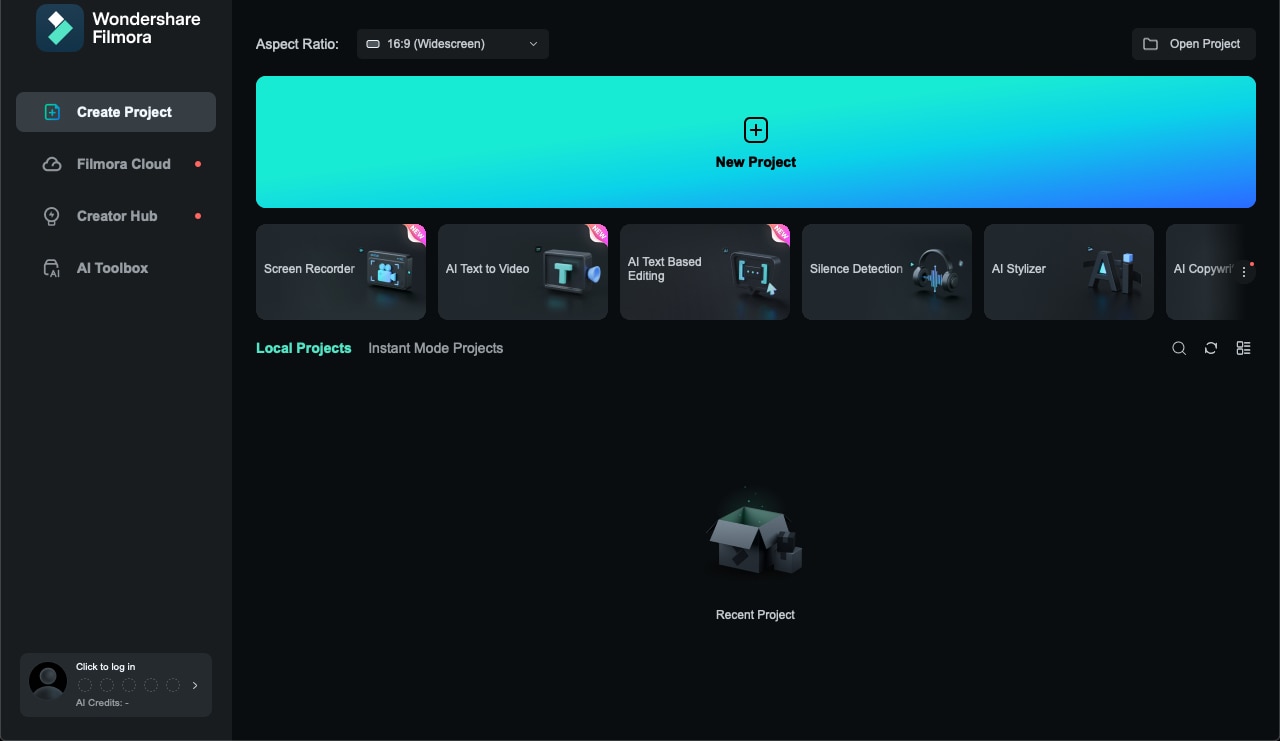
Cliquez sur le bouton 'Importer' situé dans la bibliothèque multimédia et sélectionnez le fichier vidéo que vous souhaitez couper.
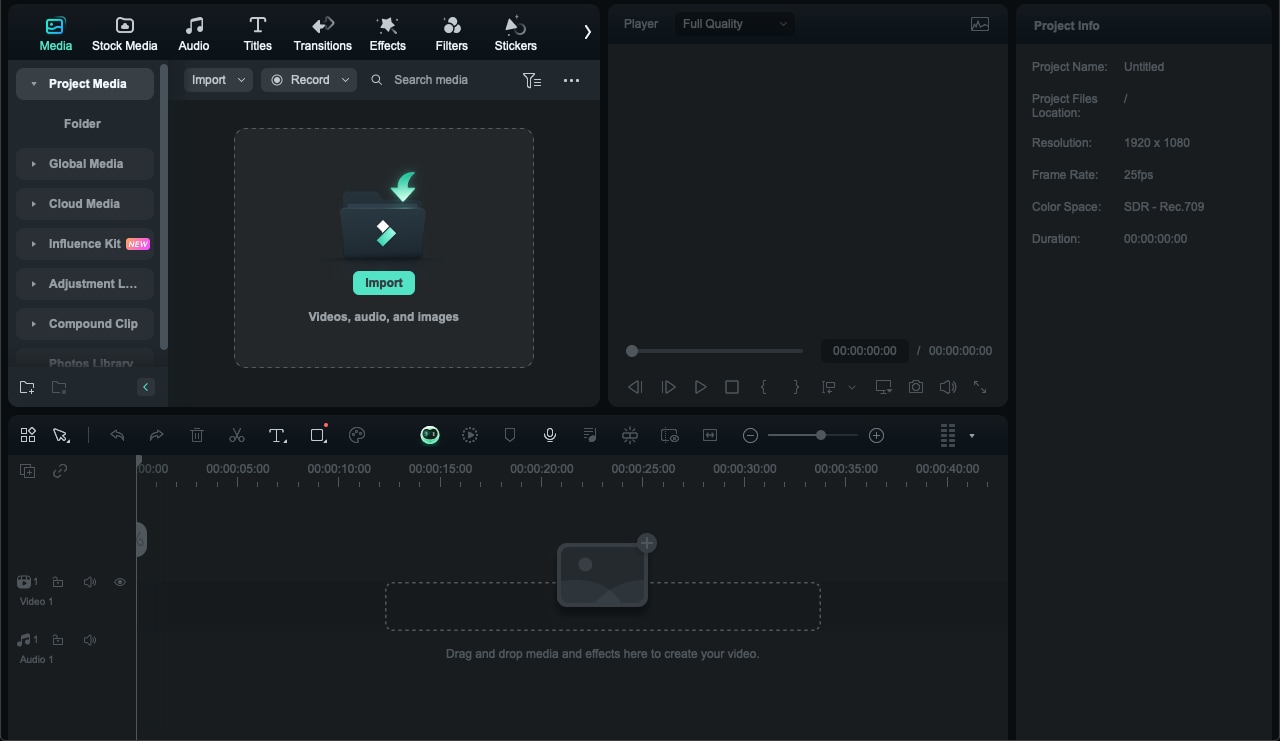
En option, vous pouvez faire glisser et déposer votre fichier vidéo directement dans la bibliothèque multimédia.
Étape 3Ajoutez la vidéo à la timeline
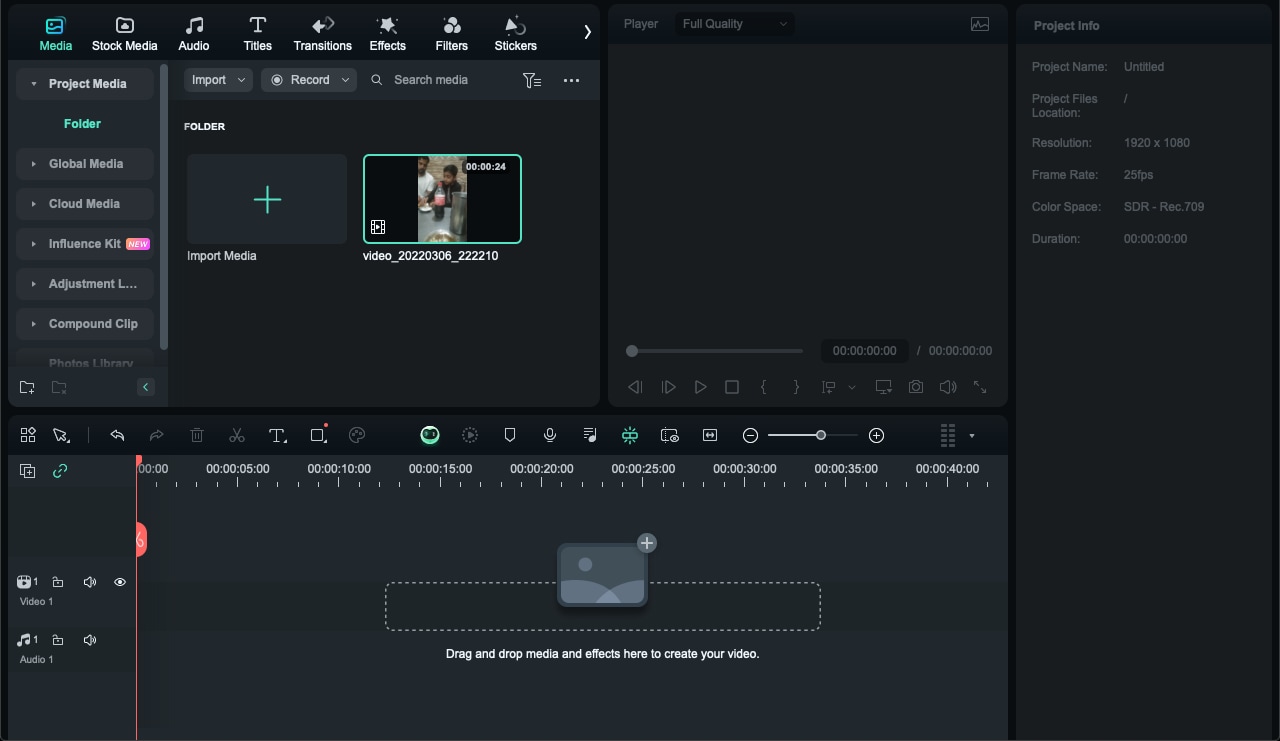
Faites glisser la vidéo de la bibliothèque multimédia vers la timeline en bas de l'écran. Assurez-vous que le clip vidéo est positionné correctement sur la timeline pour faciliter le montage.
Étape 4Coupez la vidéo
Pour utiliser l'outil de découpe, cliquez sur l'icône "Ciseaux" située dans la barre d'outils au-dessus de la timeline. Pour effectuer une découpe, déplacez le curseur de lecture - le pointeur rouge sur la timeline - à l'endroit désiré.
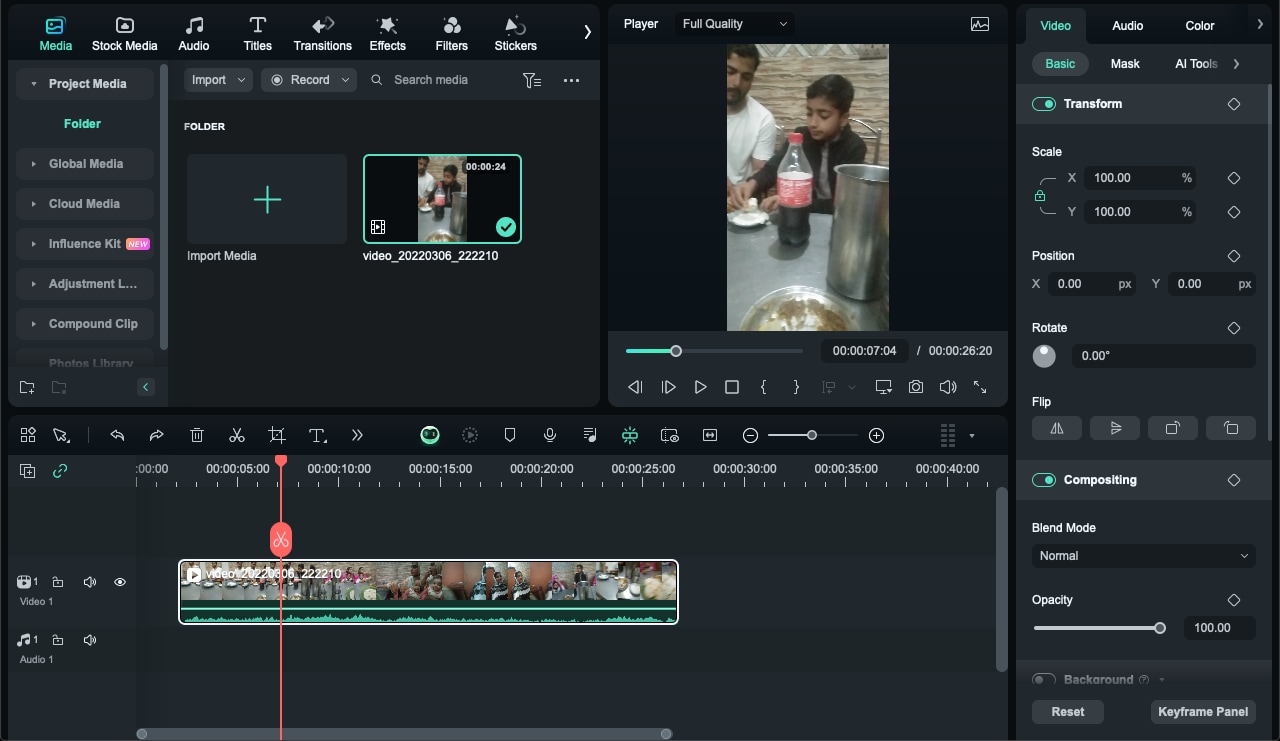
Cliquez sur l'icône "Ciseaux" pour diviser la vidéo à ce point. Déplacez le curseur de lecture à d'autres points où vous souhaitez effectuer des découpes supplémentaires et répétez le processus.
Vous diviserez tous les clips sous votre curseur de lecture si vous ne choisissez pas une piste spécifique dans votre timeline. Vous devez d'abord choisir la piste, puis cliquer sur le bouton de division pour diviser les médias à l'intérieur d'une seule piste.
Étape 5Supprimer les segments indésirables
Cliquez sur le segment de la vidéo que vous souhaitez supprimer. Appuyez sur la touche "Supprimer" de votre clavier ou faites un clic droit sur le segment et sélectionnez "Couper" dans le menu contextuel.
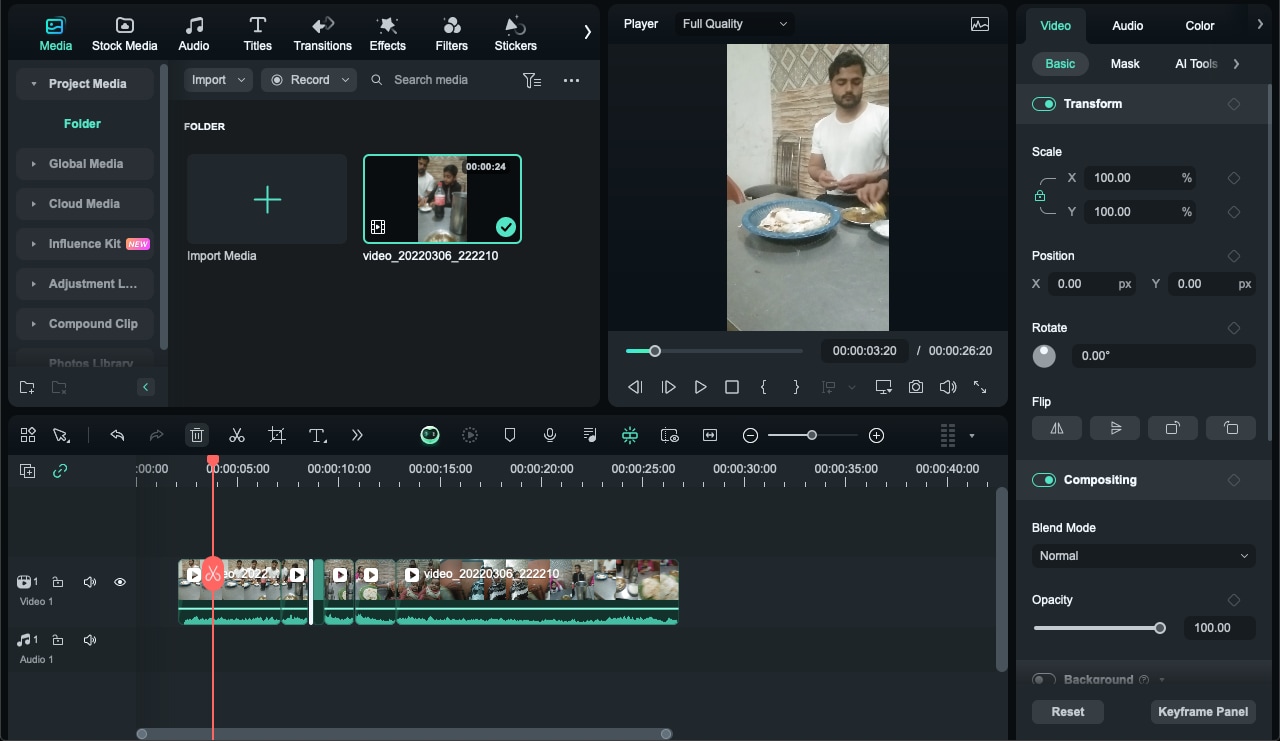
Faites glisser les clips restants ensemble pour supprimer les espaces laissés par les segments supprimés.
Fonctionnalité Smart Al à utiliser ici (Synchronisation automatique des beats) :
Utilisez Auto Beat Sync de Filmora pour aligner vos découpes sur le rythme de la musique, créant ainsi une vidéo dynamique et personnalisée en fusionnant des extraits d'une ou plusieurs vidéos.
Depuis que vous êtes déjà dans l'interface d'édition, vous pouvez accéder à la fonction en cliquant avec le bouton droit sur les fichiers dans Project Media et en choisissant Auto Beat Sync dans le menu.
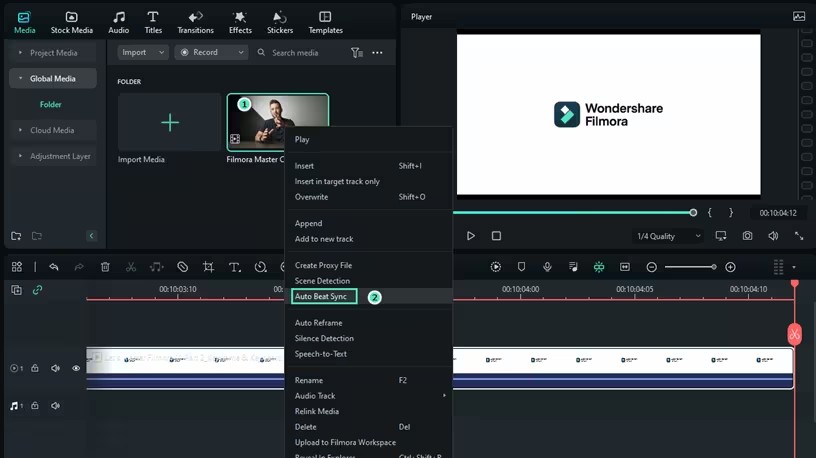
Étape 6Exporter la vidéo modifiée
Une fois satisfait des coupes, cliquez sur le bouton "Exporter" situé en haut à droite de l'interface. Sélectionnez le format vidéo souhaité dans la fenêtre d'exportation. Vous pouvez également ajuster d'autres paramètres tels que la résolution, le taux de trame et le débit binaire. Cliquez à nouveau sur le bouton "Exporter" pour enregistrer la vidéo modifiée sur votre ordinateur. Choisissez l'emplacement où vous souhaitez enregistrer le fichier et donnez-lui un nom.
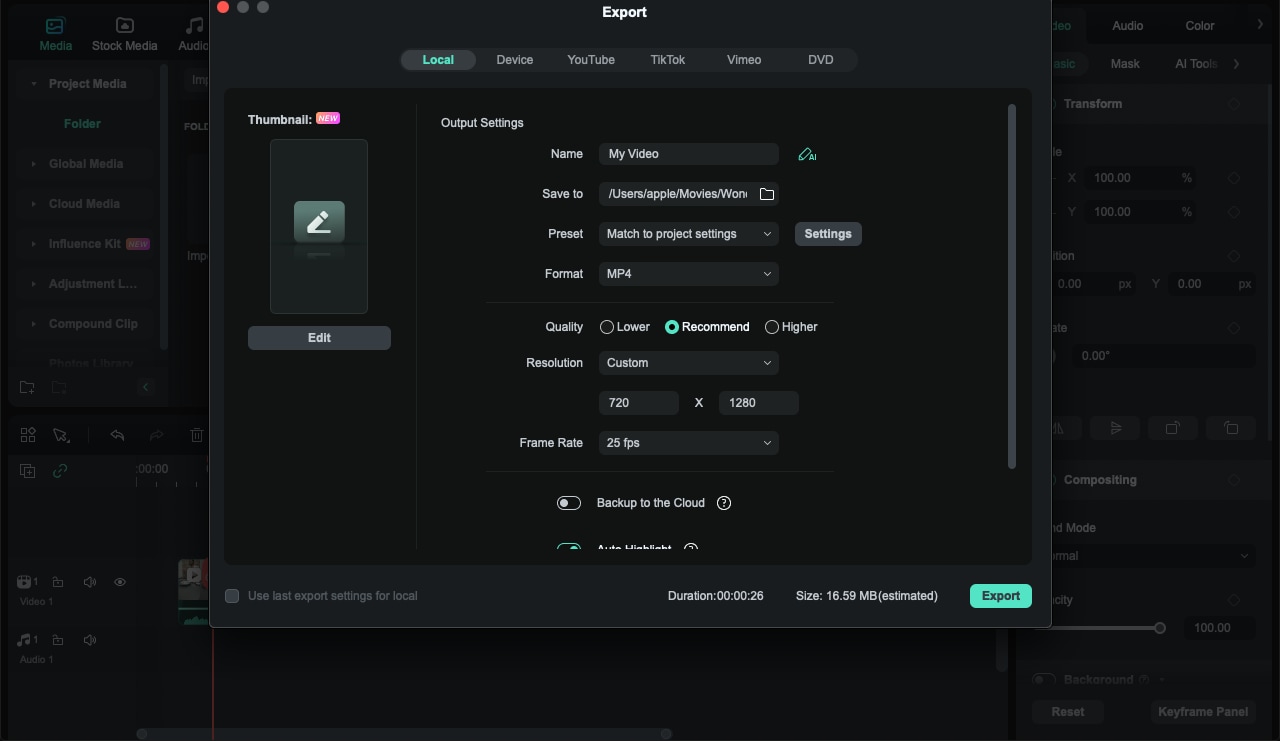
En suivant ces étapes, vous pouvez facilement découper des vidéos avec Filmora, en faisant un outil polyvalent pour des tâches d'édition vidéo simples et avancées.
Conclusion
Si vous souhaitez produire de bonnes vidéos, vous devez apprendre à les découper dans Lightworks. Sa fonctionnalité et sa capacité à accomplir des tâches rapidement et efficacement permettent de dire que le logiciel est parfait pour les monteurs vidéo. Cependant, des fonctionnalités supplémentaires peuvent être découvertes pour améliorer l'expérience d'édition en utilisant d'autres logiciels comme Filmora. De temps en temps, il serait utile d'accepter les possibilités de ces outils pour améliorer votre travail d'édition vidéo.



 Sécurité 100 % vérifiée | Aucun abonnement requis | Aucun logiciel malveillant
Sécurité 100 % vérifiée | Aucun abonnement requis | Aucun logiciel malveillant

