Dans notre monde numérique en constante évolution, les réunions virtuelles sont devenues indispensables dans notre vie professionnelle et personnelle. L'une de ces plateformes est Google Meet, qui s'est imposée comme une plateforme de prédilection pour des interactions en ligne simples et efficaces. Mais comment rejoindre Google Meet depuis votre mobile ou votre PC ?
Que vous discutiez avec des collègues depuis chez vous ou que vous participiez à une classe virtuelle, Google Meet vous permet de communiquer facilement avec vos amis et collègues, où qu'ils se trouvent dans le monde.
Dans ce guide, nous vous présenterons 5 façons différentes de rejoindre Google Meet à l'aide de votre PC et de vos appareils mobiles.
Dans cet article
-
- Méthode 1 : Comment rejoindre Google Meet depuis le site Web ?
- Méthode 2 : Comment rejoindre Google Meet via Gmail ?
- Méthode 3 : Comment rejoindre Google Meet via un événement de calendrier ?
- Méthode 4 : Comment rejoindre Google Meet à l'aide d'un lien ?
- Méthode 5 : Comment rejoindre Google Meet via une application mobile ?
Partie 1 : Comment rejoindre Google Meet de 5 façons différentes
Dans cette section, vous trouverez 5 méthodes pour rejoindre un Google Meet. Cependant, il est important de noter que pour toutes les méthodes, vous devez disposer d'un compte Google.
Méthode 1 : Comment rejoindre Google Meet depuis le site Web ?
La première et la plus simple façon de rejoindre Google Meet est via son site Web. Pourquoi ? Parce que cette méthode nécessite que vous alliez directement sur le site Web et que vous rejoigniez une réunion sans avoir à télécharger ou installer l'application.
Voici comment procéder :
Étape 1 Sur votre PC, lancez votre navigateur et accédez au site Web Google Meet.
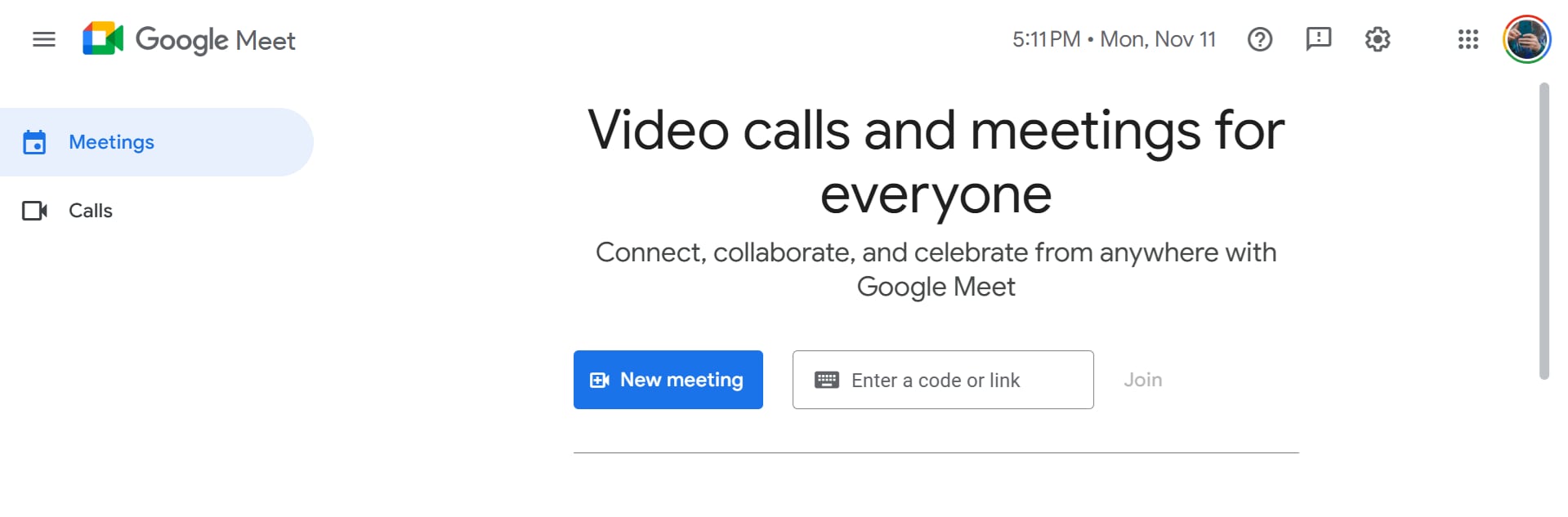
Étape 2 Saisissez le lien ou le code de la réunion dans l'espace prévu, puis cliquez sur « Rejoindre » pour rejoindre une réunion existante.
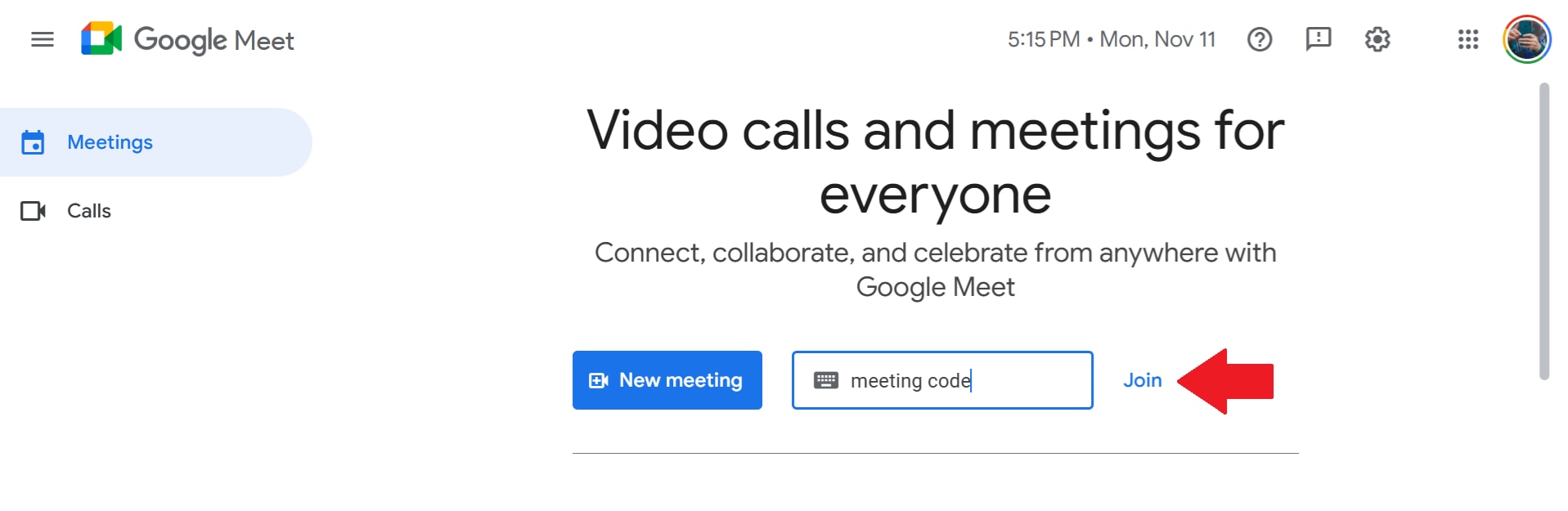
Étape 3 Vous aurez la possibilité d'activer ou de désactiver votre microphone et votre caméra, après quoi vous pourrez cliquer sur « Rejoindre maintenant » pour être redirigé vers la réunion.
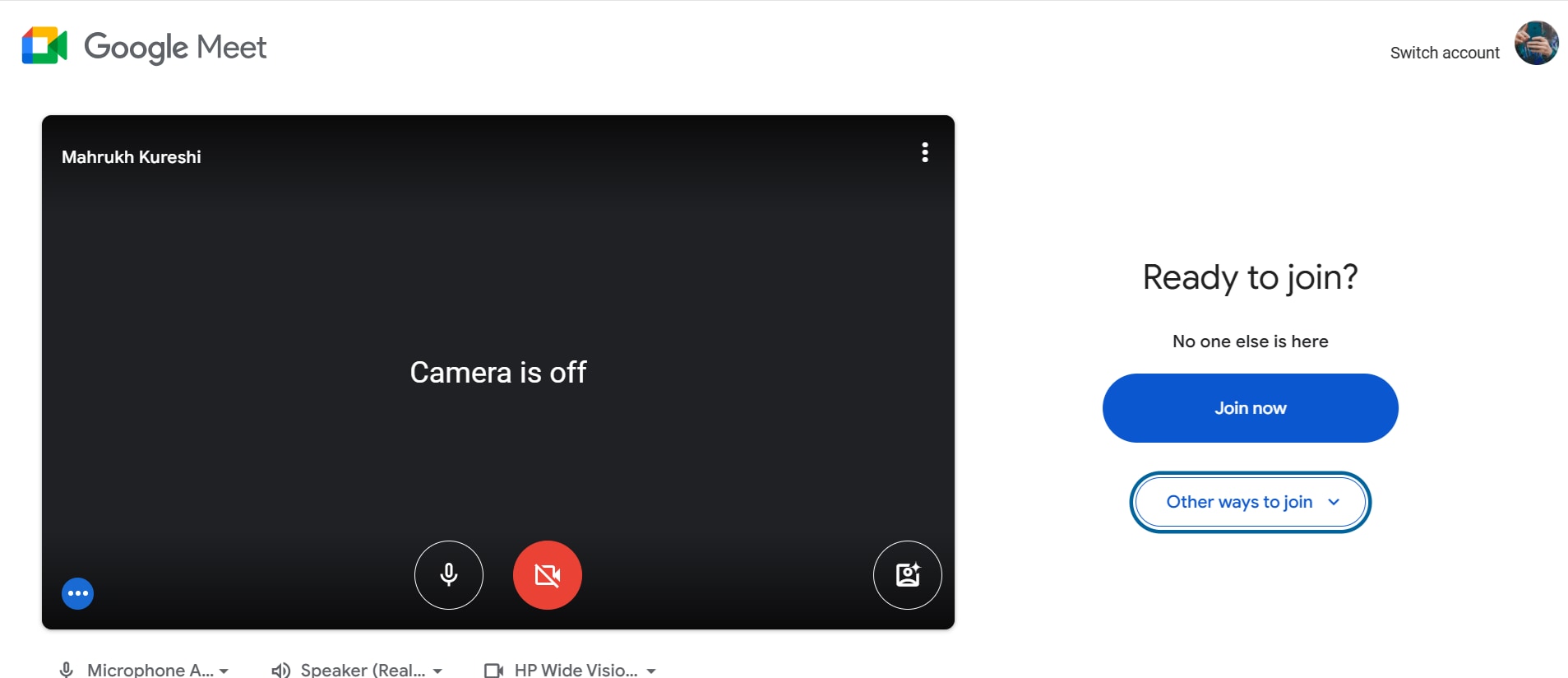
Voilà comment vous pouvez rejoindre un Google Meet via le site Web.
Méthode 2 : Comment rejoindre Google Meet via Gmail ?
Un autre moyen simple et direct de rejoindre Google Meet est d'utiliser votre Gmail. Grâce à cette méthode, vous pouvez rejoindre directement une réunion depuis votre boîte de réception sans passer par le site Web.
Voici ce qu'il faut faire :
Étape 1Accédez à Gmail et connectez-vous à votre compte Google.
Étape 2Une fois dans votre boîte de réception, cliquez sur « Meet » dans le menu de gauche.
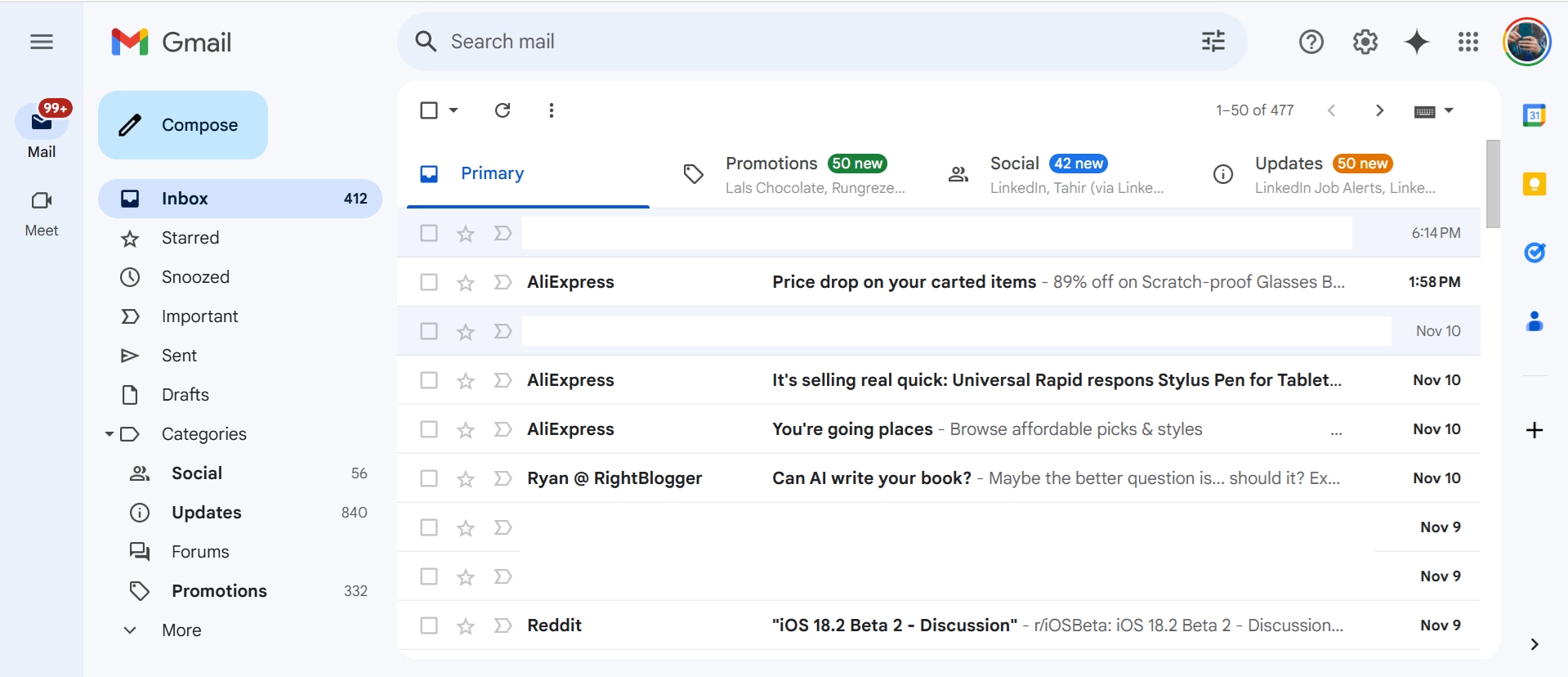
Étape 3 Cliquez sur « Rejoindre avec un code ».
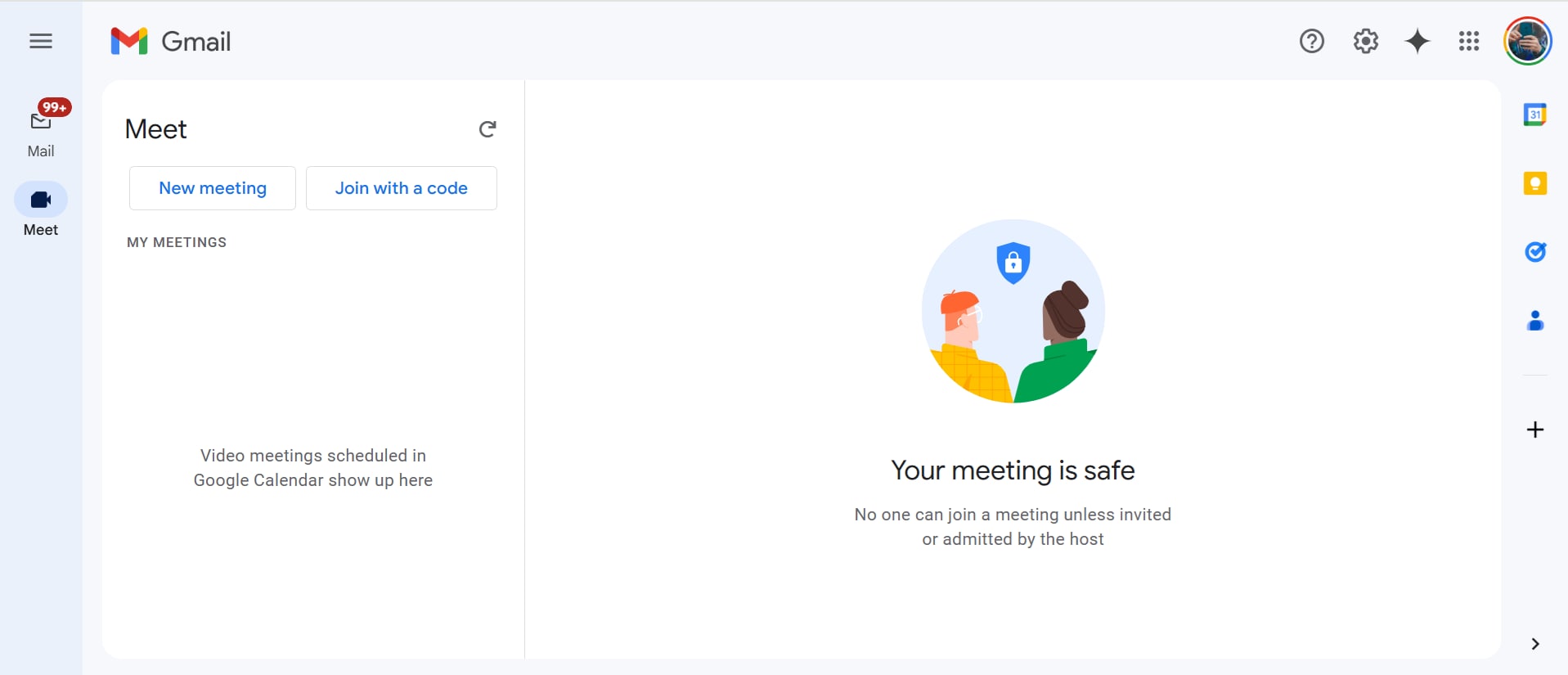
Étape 4 Saisissez le code de la réunion et cliquez sur « Rejoindre ».
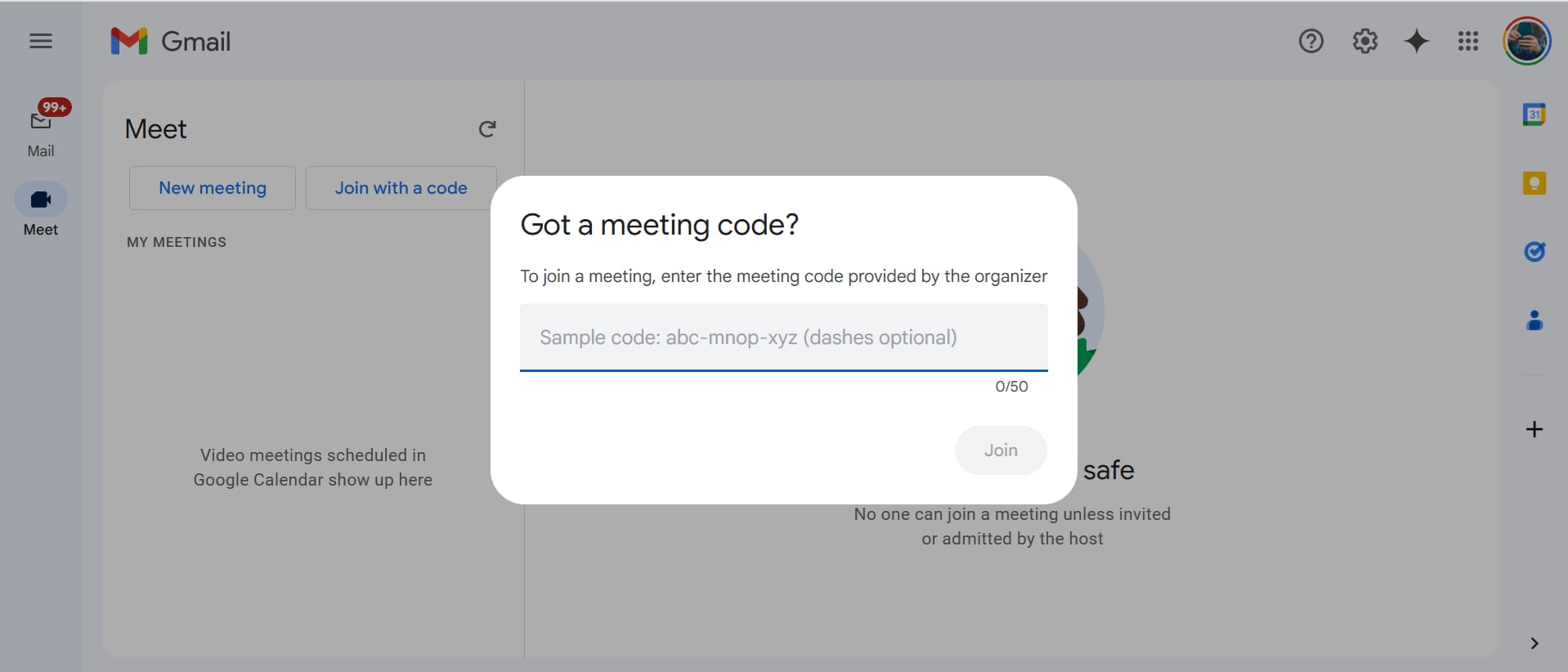
Étape 5 Vous serez redirigé vers un autre écran, où vous pouvez choisir de garder votre microphone et votre caméra allumés ou éteints et cliquer sur « Rejoindre maintenant » pour entrer dans la conférence.
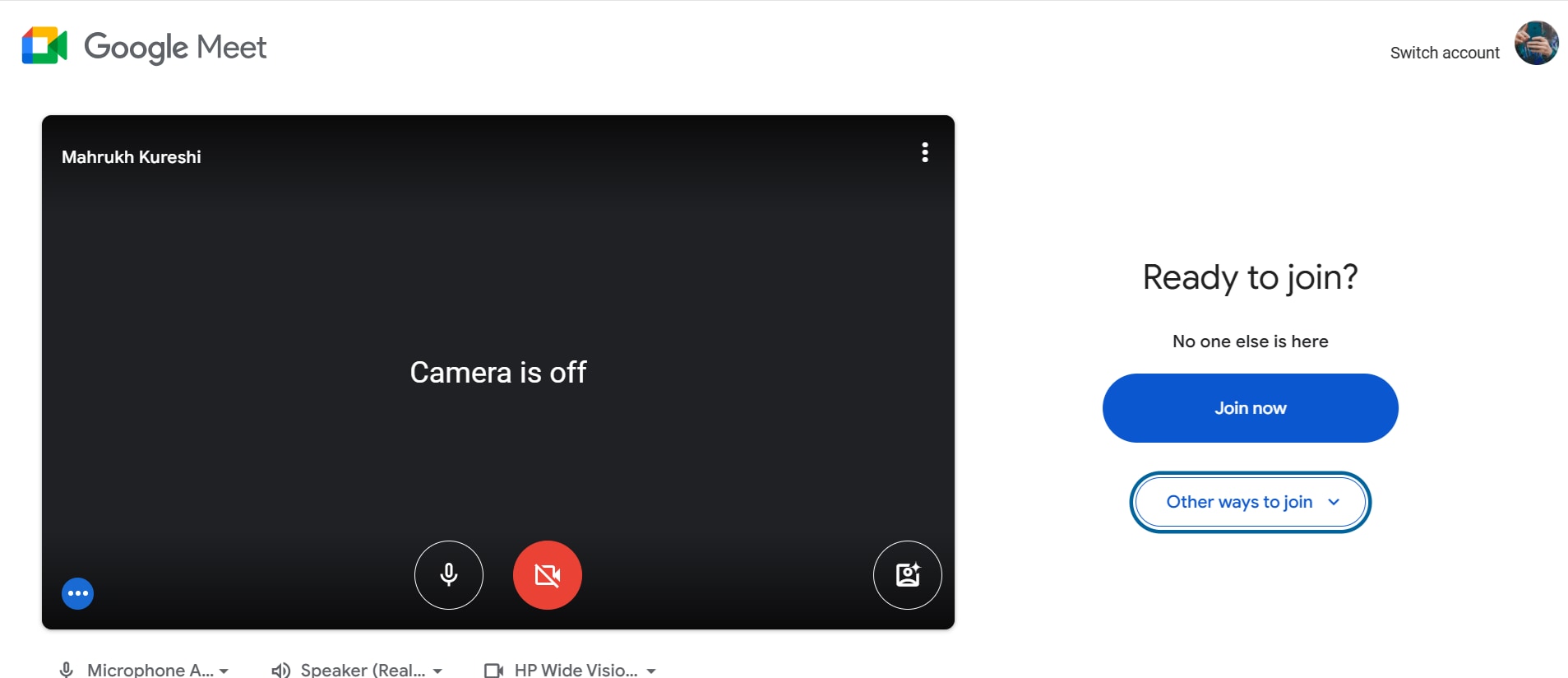
Méthode 3 : Comment rejoindre Google Meet via un événement de calendrier ?
Nous savons tous que tous les services Google sont intégrés ; par conséquent, si vous utilisez le même compte Google sur différentes plates-formes, vous pouvez également rejoindre un Google Meet à l'aide de Google Agenda.
Cette méthode fonctionne si l'hôte planifie une réunion via Calendrier et ajoute les participants. Toutes les personnes concernées seront informées de la réunion à l'avance afin qu'elles puissent la rejoindre à temps.
Voici les étapes à suivre pour rejoindre Google Meet via Agenda :
Étape 1 Accédez à Google Agenda, où vous pourrez voir tous les événements programmés.
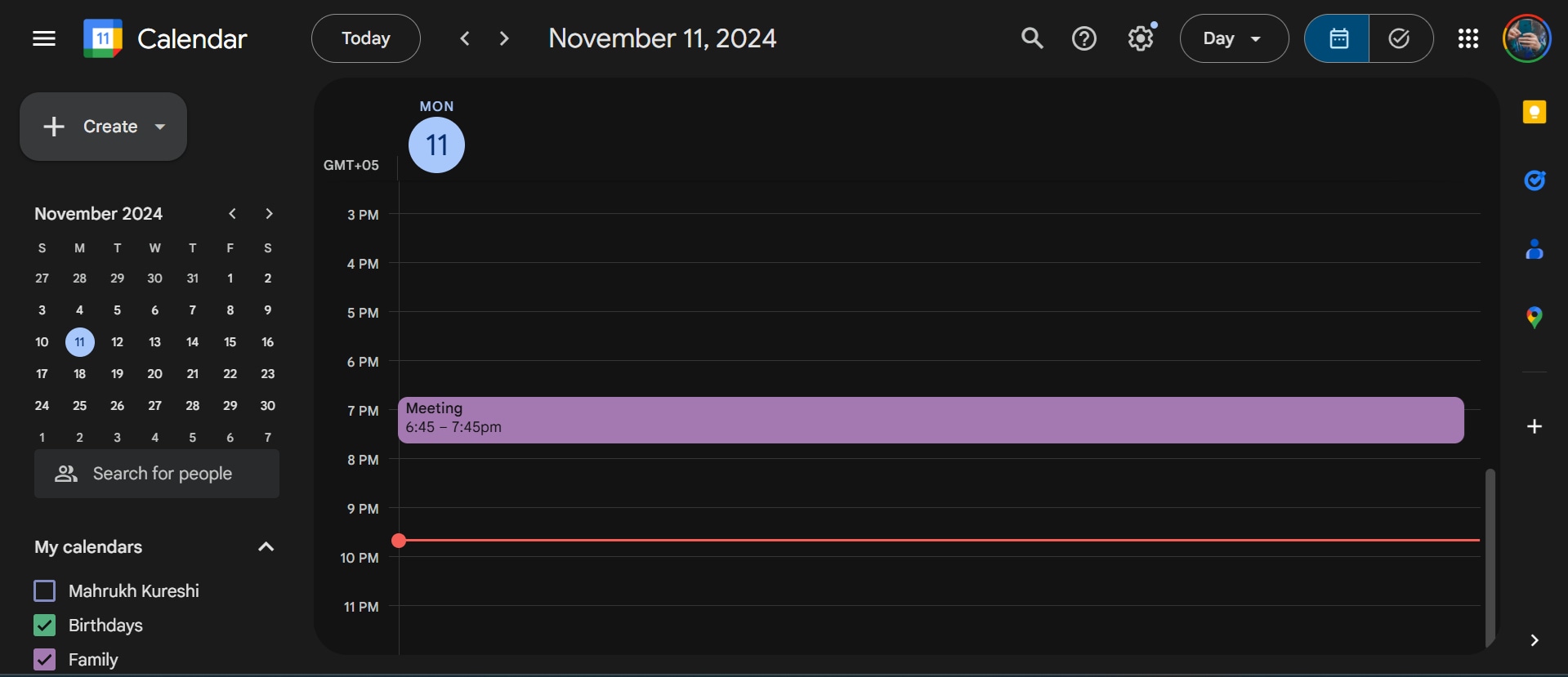
Étape 2 Sélectionnez la réunion programmée et cliquez sur « Rejoindre avec Google Meet ».
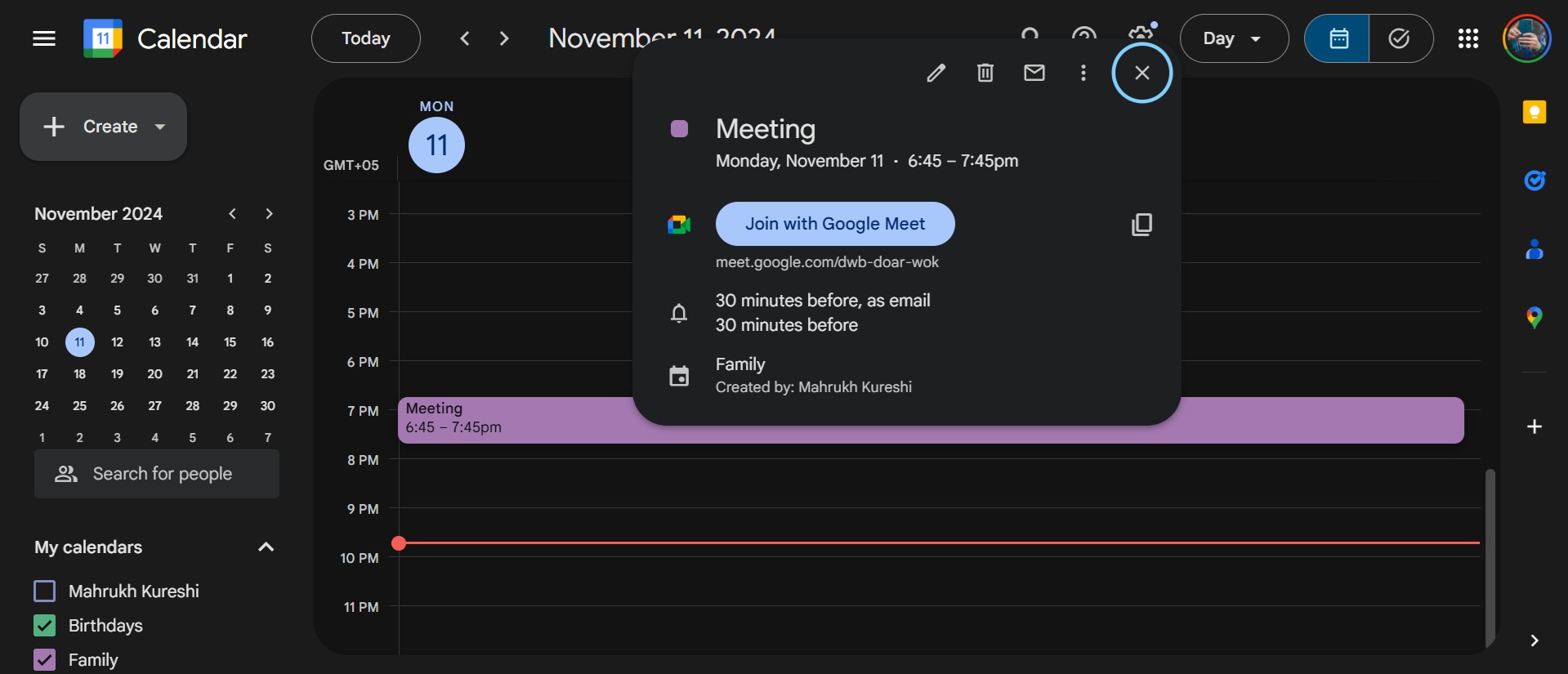
Étape 3 Cela vous amènera à la page principale de Google Meet, d'où vous pouvez activer ou désactiver votre caméra et votre microphone et cliquer sur « Rejoindre maintenant » pour entrer dans la réunion.
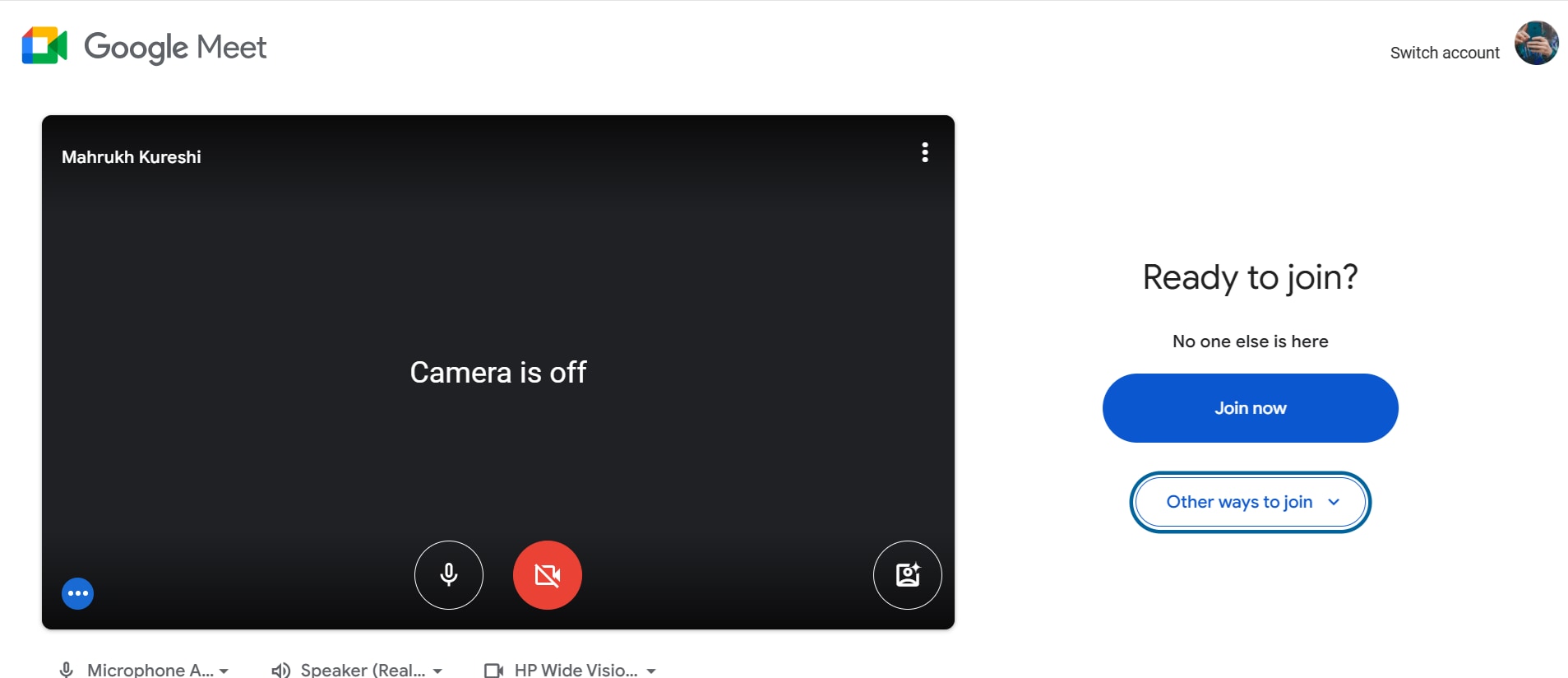
Méthode 4 : Comment rejoindre Google Meet à l'aide d'un lien ?
Si l'organisateur de la réunion a partagé le lien ou le code de la réunion avec vous, vous pouvez rejoindre directement la réunion sans accéder au site Web à l'aide de Gmail ou de l'application Calendrier.
Voici comment procéder :
Étape 1 Copiez le lien partagé avec vous par l'organisateur et collez-le directement dans la barre d'URL de votre navigateur.
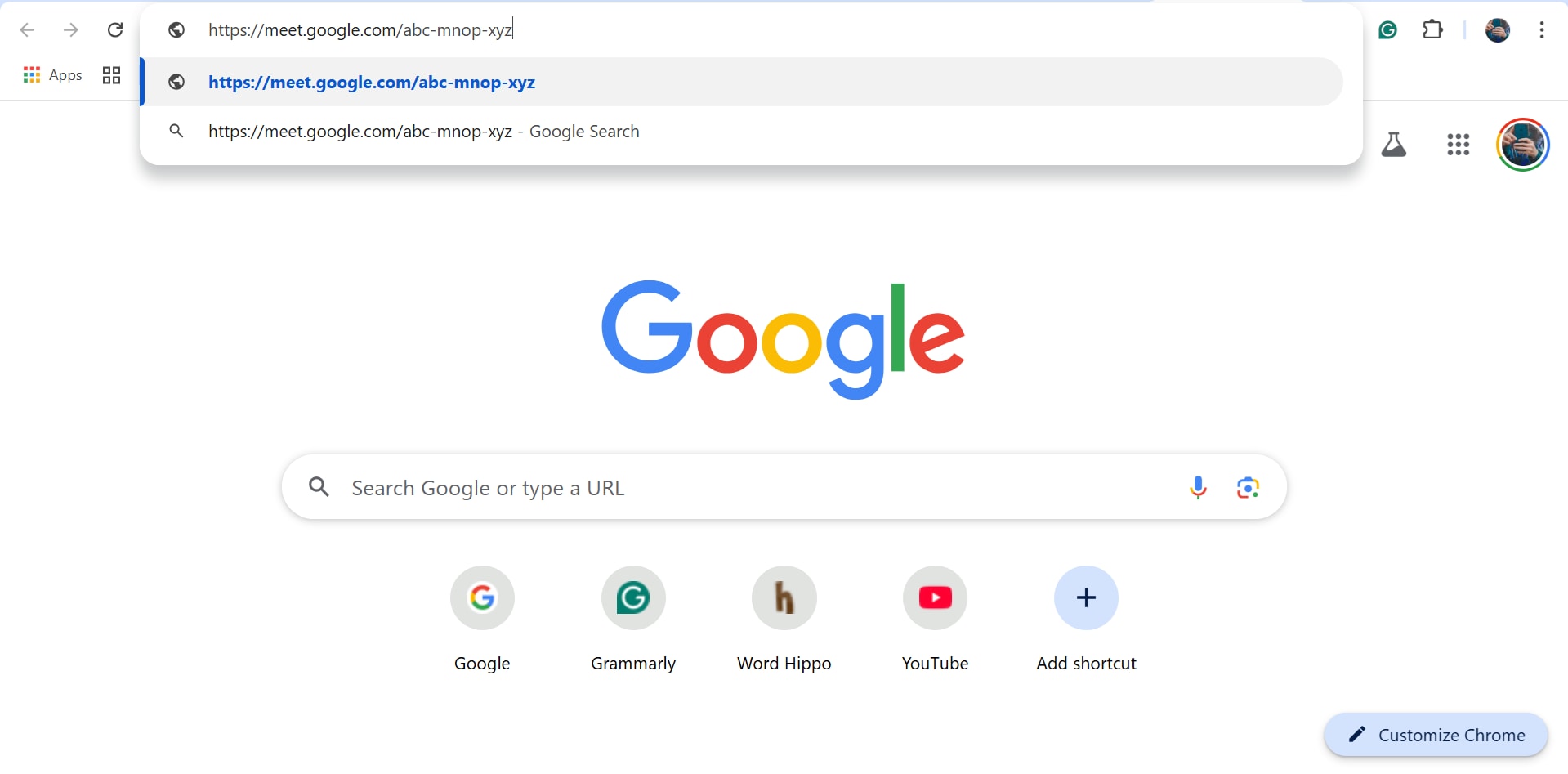
Étape 2 Cela vous amènera à la page de participation à Google Meet, où vous avez la possibilité de garder votre microphone et votre caméra allumés ou éteints. Cliquez maintenant sur « Rejoindre maintenant » pour participer à la réunion.
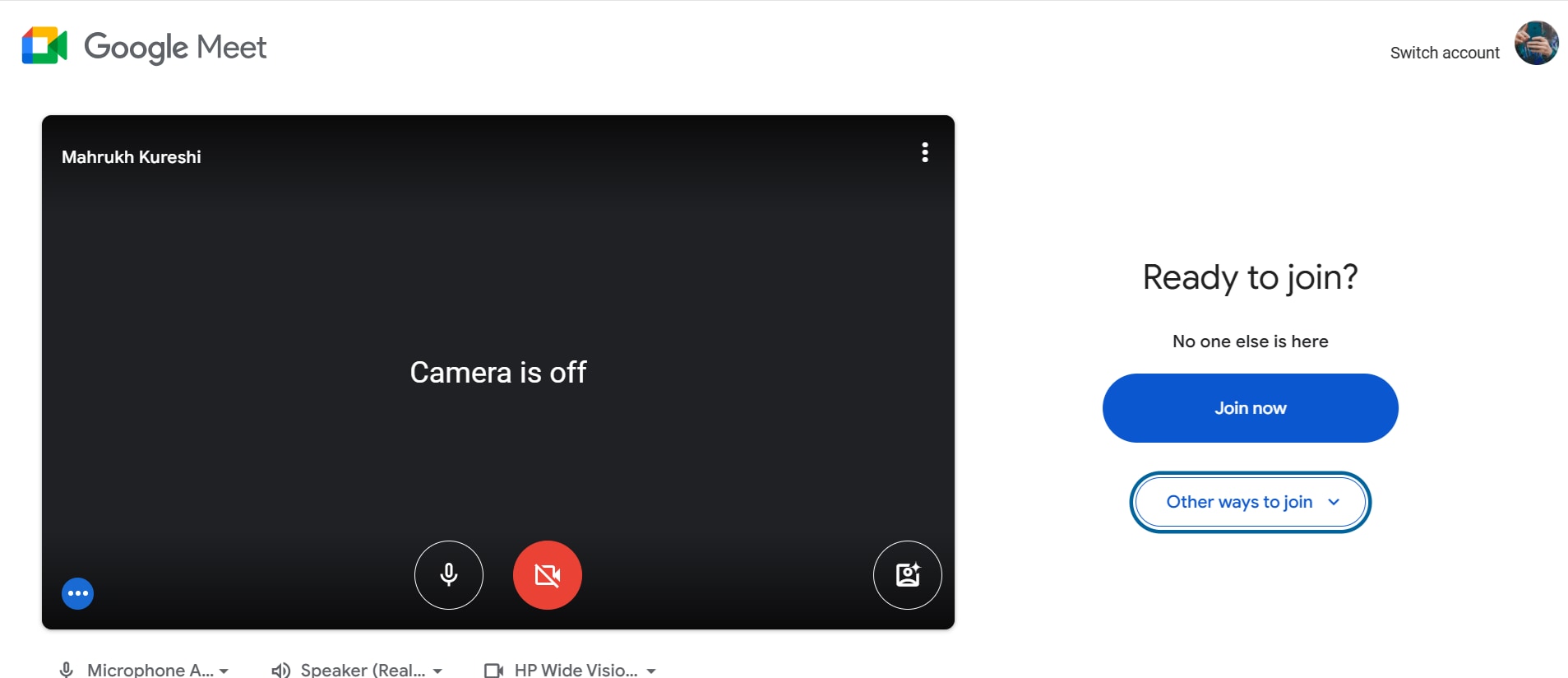
Voilà comment rejoindre une réunion Google Meet de 4 manières à l'aide d'un PC.
Méthode 5 : Comment rejoindre Google Meet via l'application mobile ?
Si vous essayez de rejoindre une réunion depuis votre smartphone, vous devrez le faire via l'application Google Meet. Dans cette section, nous vous expliquerons les étapes à suivre pour participer à Google Meet sur mobile.
Comment rejoindre Google Meet sur iPhone
Étape 1 Accédez à l'App Store sur votre iPhone et installez l'application Google Meet.
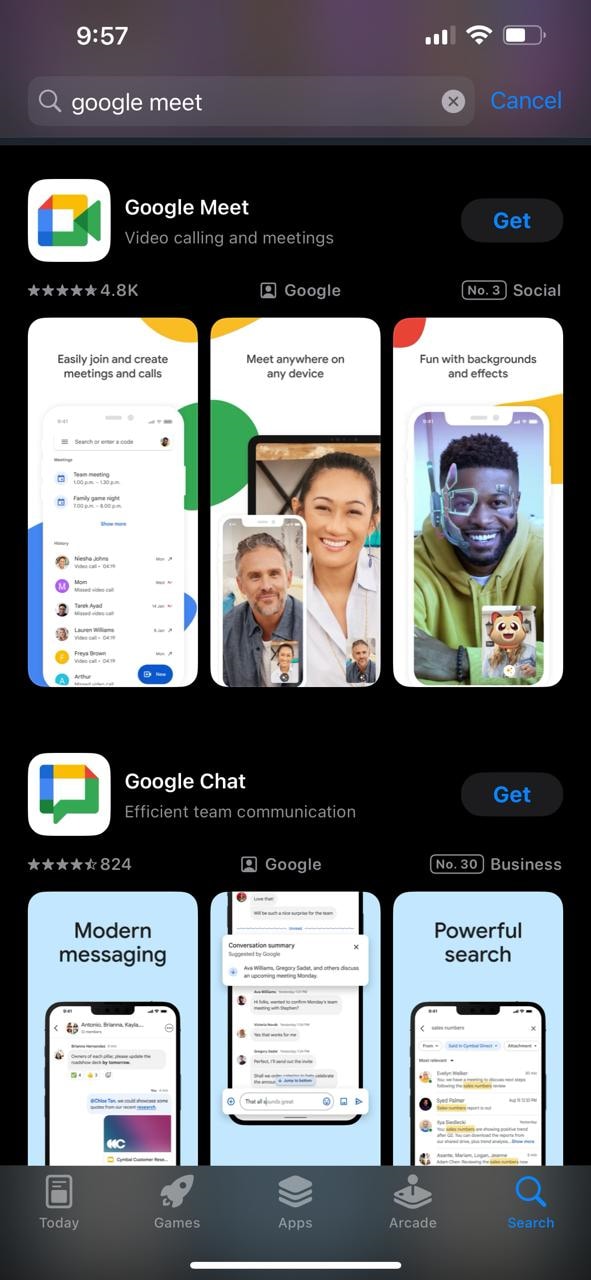
Étape 2 Lancez l'application et connectez-vous à l'aide de votre compte Google.
Étape 3 Appuyez sur la petite icône du clavier dans la barre de recherche.
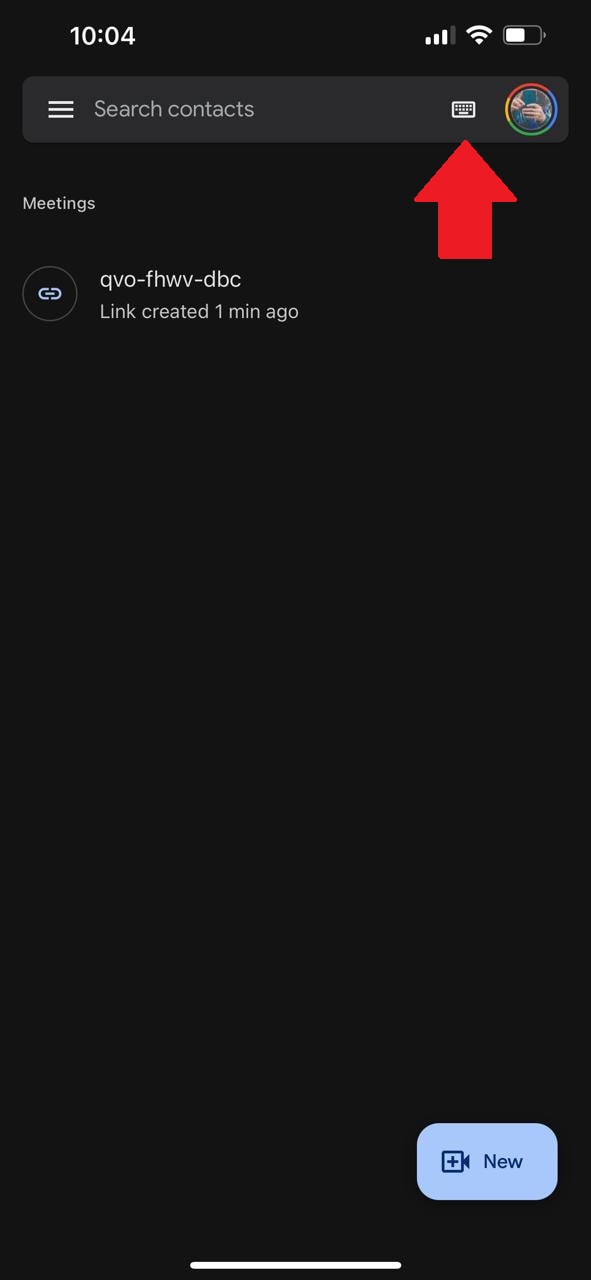
Étape 4 Saisissez le lien de la réunion fourni par l'hôte et appuyez sur « Rejoindre ».
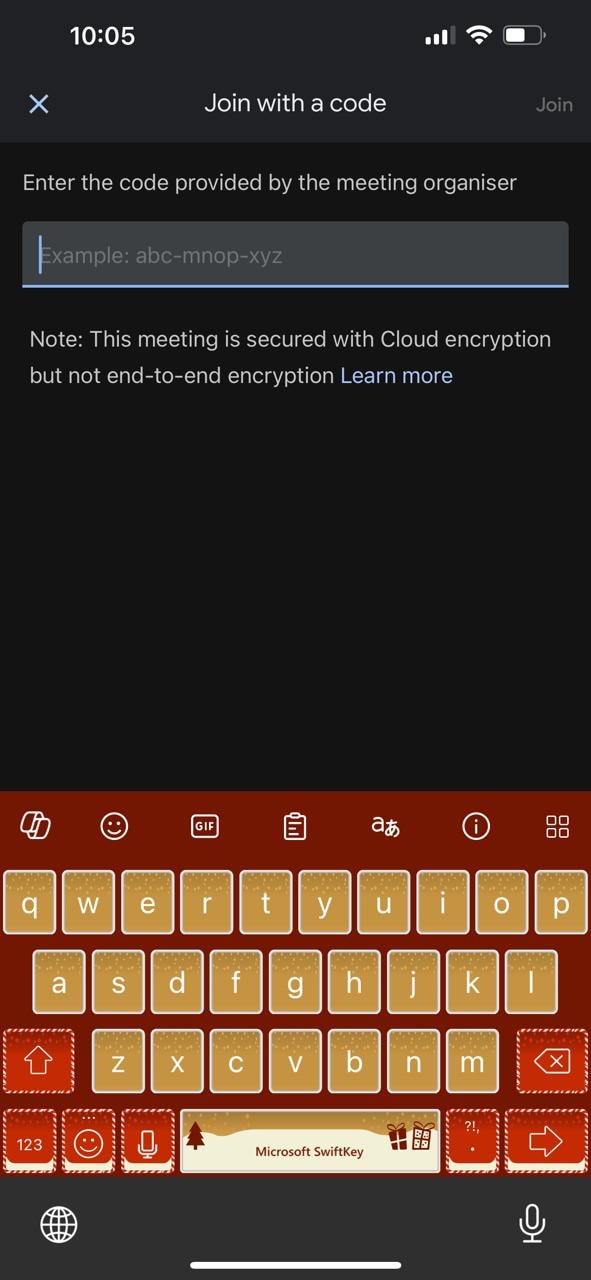
Maintenant que vous savez comment rejoindre Google Meet sur mobile, laissez-nous vous montrer comment éditer vos vidéos enregistrées.
Partie 2 : Comment éditer les enregistrements Google Meet ?🤩
Si vous avez enregistré une session Google Meet sur votre mobile et que vous souhaitez la partager avec d'autres personnes ou la télécharger sur n'importe quelle plateforme, vous devrez d'abord la modifier.
Et pour cela, nous vous recommandons d'utiliser l'une des meilleures applications de montage vidéo du marché : Wondershare Filmora.
Filmora est une fantastique application de montage vidéo IA qui vous permet de libérer votre créativité où que vous soyez. Que vous débutiez en tant que monteur vidéo ou que vous réalisiez des vidéos depuis des années, Filmora vous permet de créer de superbes vidéos de manière très simple et amusante.
Fonctionnalités de l'application mobile Filmora
- Image IA : Cette fonctionnalité vous permet de créer des images à partir d'invites de texte, vous offrant ainsi de nombreuses options créatives pour vos vidéos.
- Musique IA : Filmora peut créer des pistes musicales personnalisées qui correspondent à l'ambiance et au style de votre vidéo.
- Suppression IA : Avec la suppression AI, vous pouvez facilement supprimer des objets ou des personnes indésirables de vos vidéos.
- Coupure automatique IA et Créateur de Reels IA : Ces fonctionnalités vous aident à éditer des vidéos en coupant et en organisant automatiquement vos clips en courtes vidéos ou Reels intéressantes.
- Show IA : la fonction Show IA de Filmora vous aide à créer des diaporamas visuellement époustouflants en sélectionnant automatiquement les meilleures photos et en ajoutant des transitions et des effets.
- Bibliothèque de modèles : Filmora dispose d'une vaste bibliothèque de modèles conçus par des professionnels pour vous aider à créer des vidéos dignes d'intérêt.
- Effets spéciaux : il propose une large gamme d'effets spéciaux, des transitions accrocheuses aux effets visuels de premier ordre.
- Options de personnalisation : vous pouvez ajouter votre style unique en utilisant la variété intégrée d'autocollants, de filtres et d'effets de texte.
Étapes pour modifier l'enregistrement Google Meet via l'application Filmora
Voyons comment modifier votre enregistrement Google Meet à l'aide de l'application Filmora pour iPhone :
Étape 1 Installez Filmora : éditeur vidéo IA depuis l'App Store.
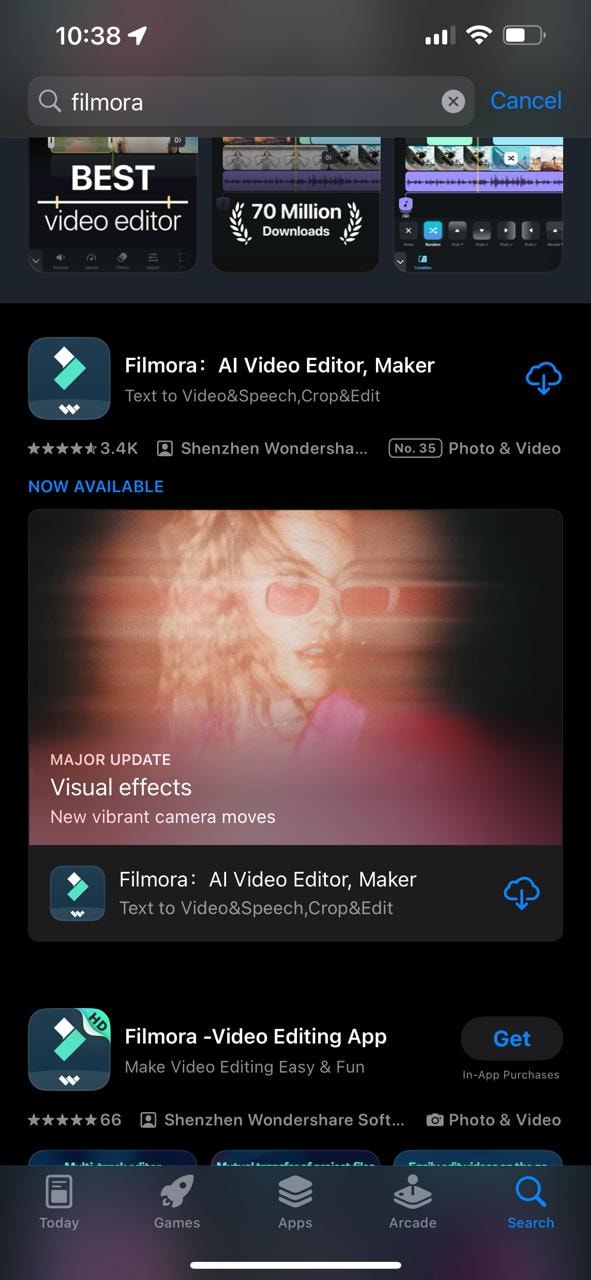
Étape 2 Lancez l'application, cliquez sur « Nouveau projet » et importez votre vidéo enregistrée.
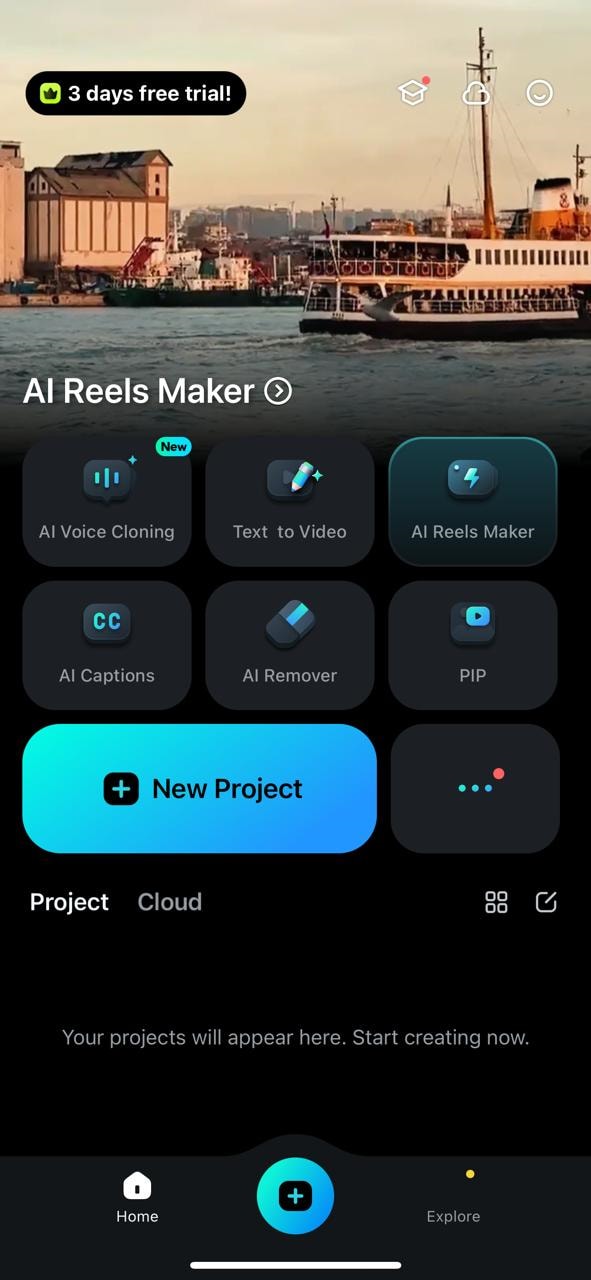
Étape 3 En bas de l'écran, vous verrez plusieurs options d'édition, notamment Rogner, Audio, Texte, Autocollant, Effet, Filtre, etc.
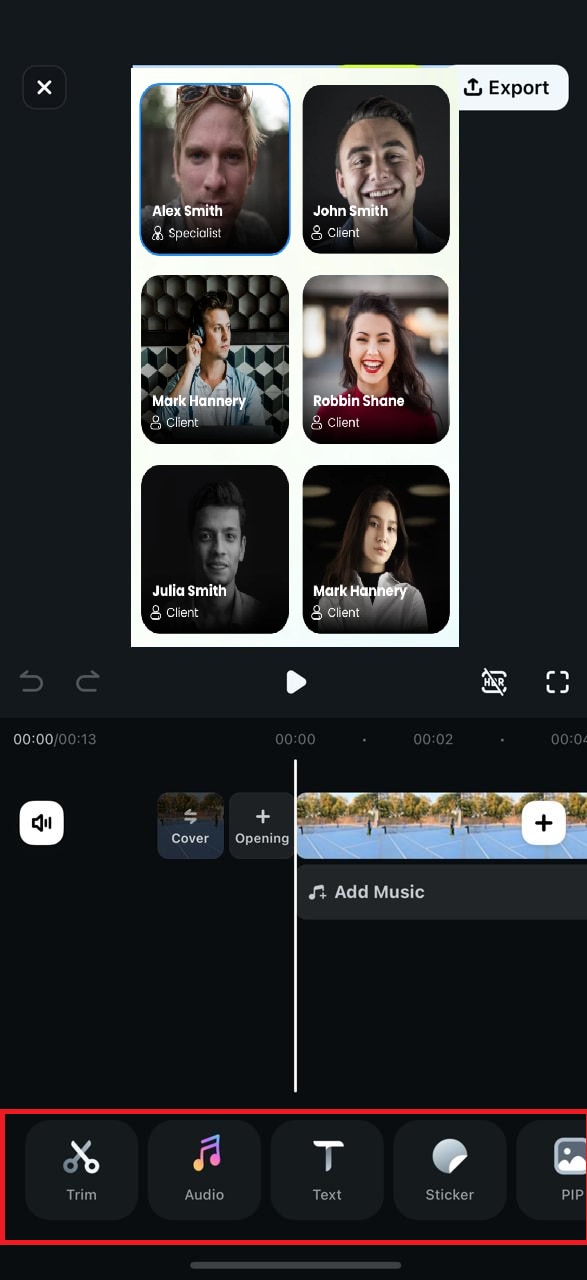
Étape 4 Appuyez sur « Couper » pour ajuster la longueur de la vidéo, augmenter ou diminuer la vitesse de lecture, ajouter des animations et recadrer la vidéo.
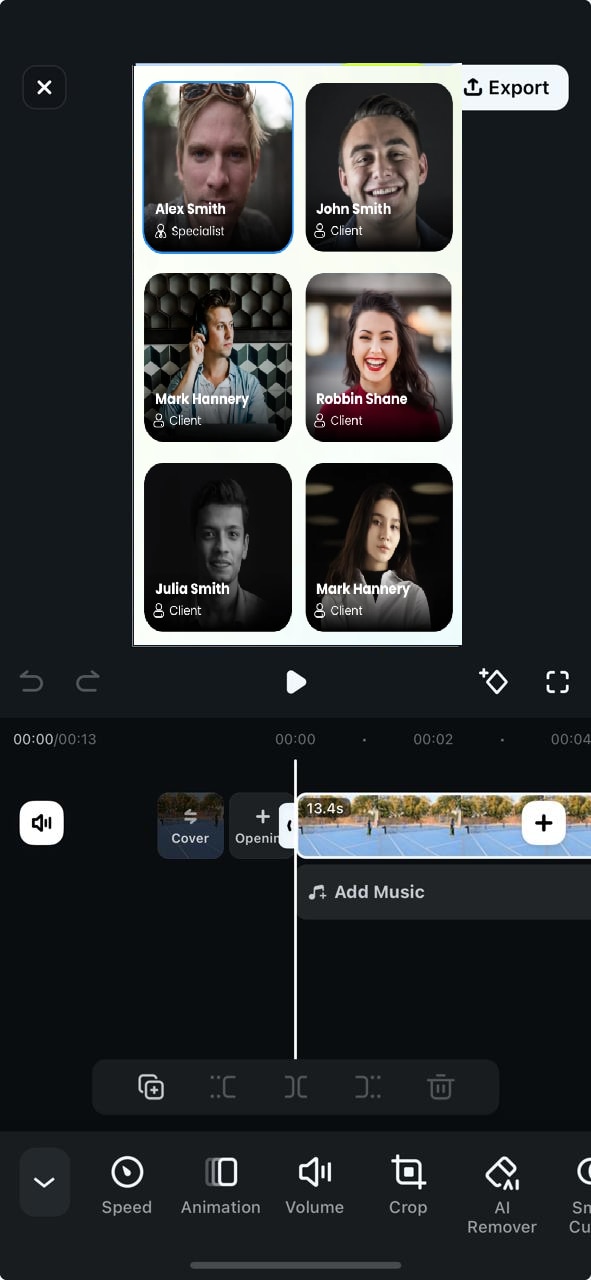
Étape 5 Dans le menu « Couper », vous trouverez également une option AI Remover, que vous pouvez utiliser pour supprimer les objets indésirables de votre vidéo.
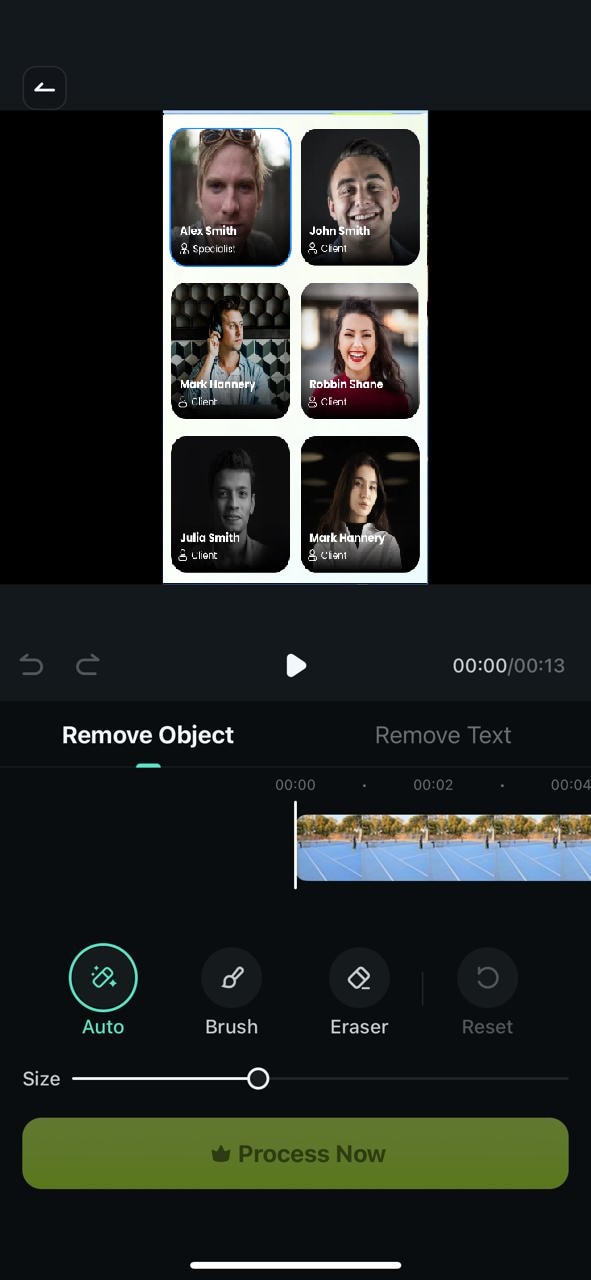
Étape 6 La fonction Smart Cutout dans le menu « Couper » vous permet de supprimer les arrière-plan ou découper une section de la vidéo.
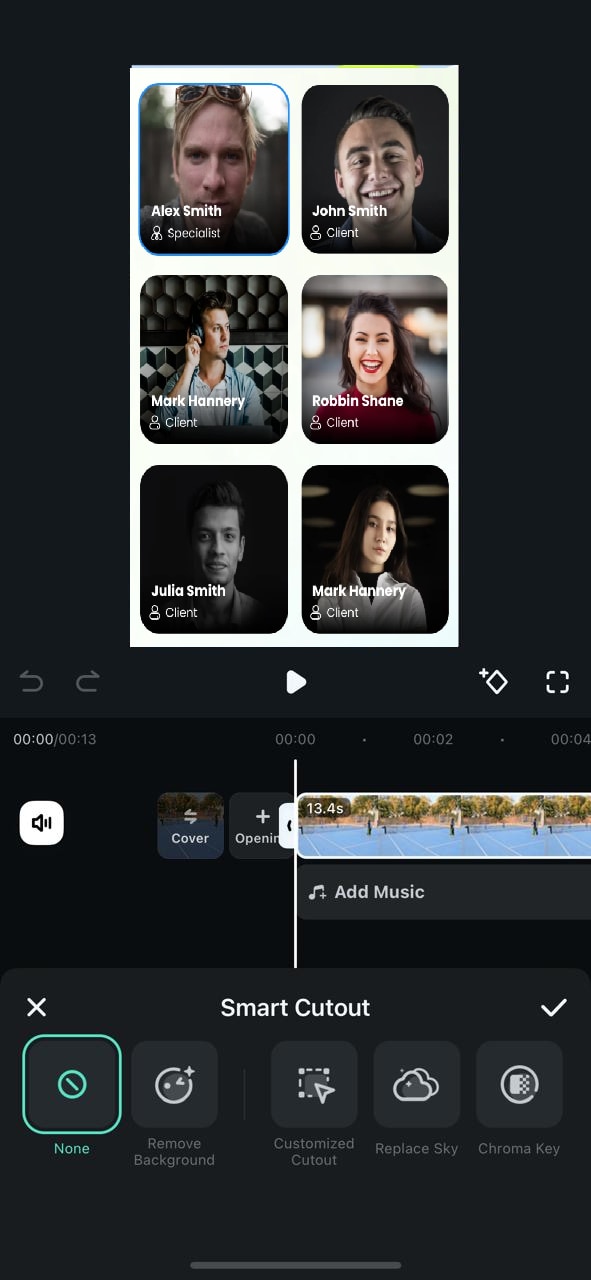
Étape 7 Une fois que vous avez édité votre vidéo via l'option "Découper", vous pouvez appuyer sur "Audio" pour ajouter de la musique, ajouter de l'audio IA, extraire de l'audio ou enregistrer une voix off.
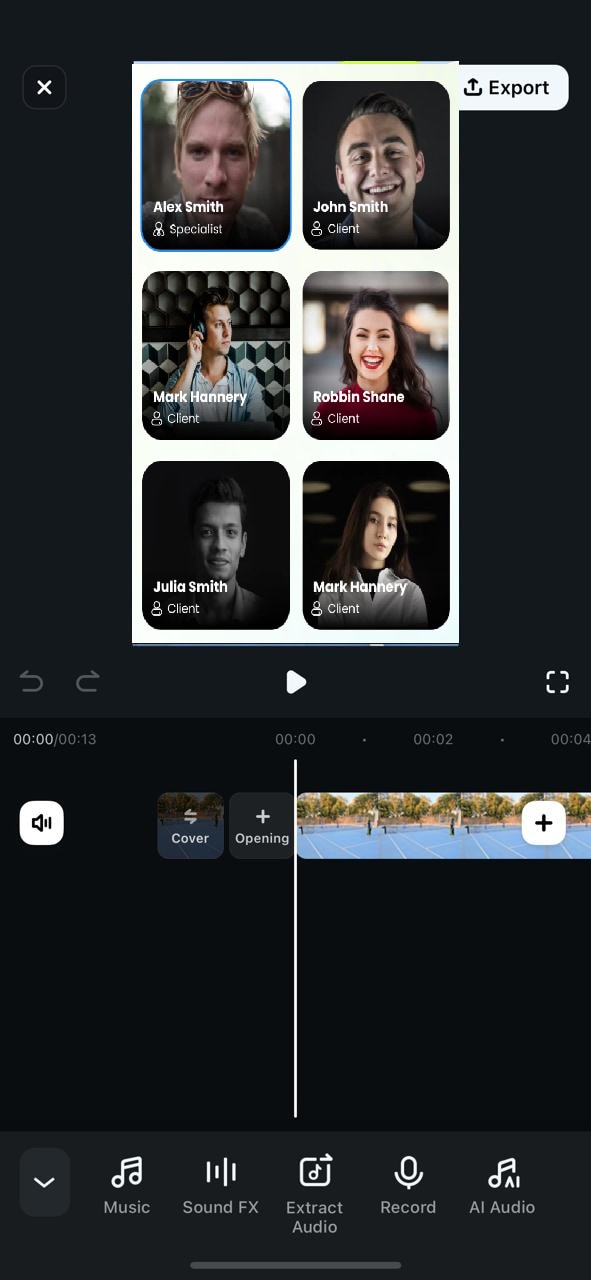
Étape 8 En utilisant la fonction "Texte" de l'application mobile Filmora, vous pouvez ajouter du texte à votre vidéo et également ajouter des légendes générées par l'IA.
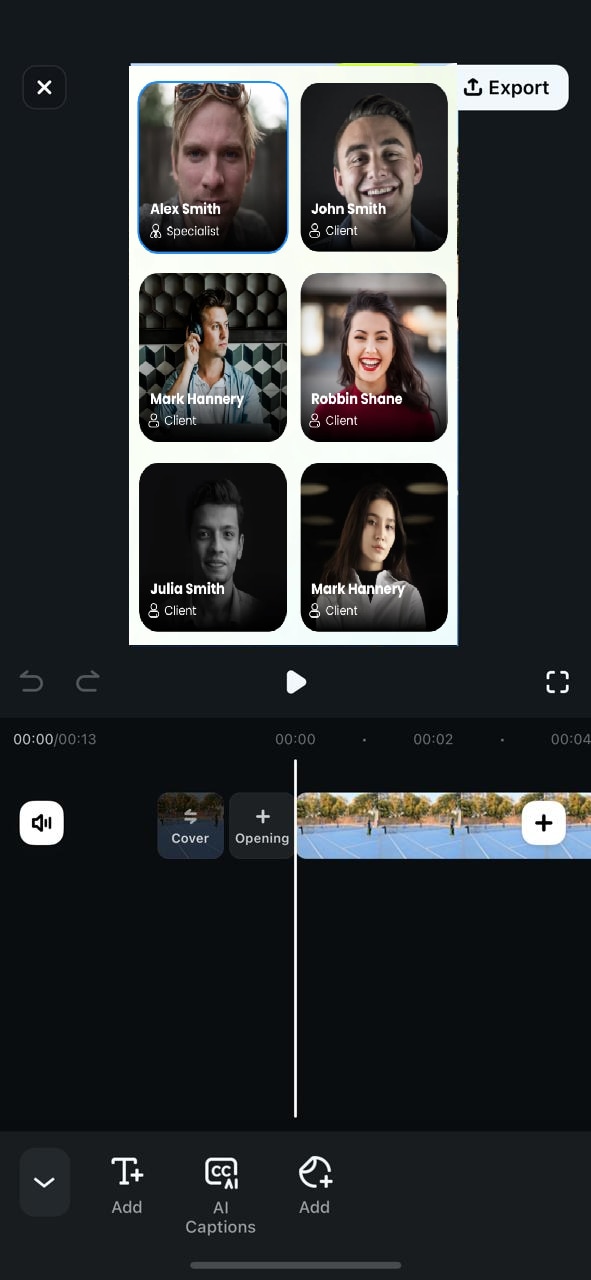
Étape 9 L'application mobile Filmora dispose d'une variété d'effets intégrés, que vous pouvez utiliser pour ajouter du piquant à vos vidéos.
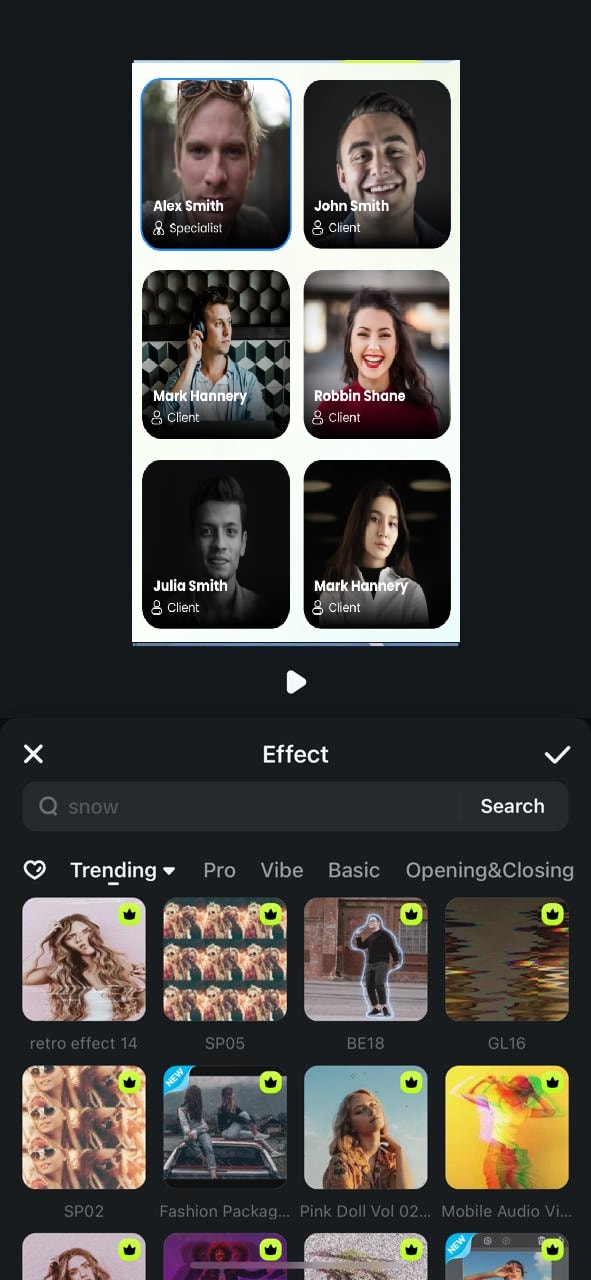
Étape 10 Vous pouvez également ajouter des autocollants, des filtres et des PIP et formater votre vidéo à votre guise en utilisant les options d'édition supplémentaires proposées par l'application Filmora.
Conclusion
Chaque jour qui passe, le monde se tourne vers la commodité, les réunions et conférences en ligne en étant un bon exemple.
Si vous recherchez une plateforme conviviale pour planifier Pour les réunions, nous vous suggérons d'utiliser Google Meet. Dans ce guide, nous avons abordé 5 façons de rejoindre Google Meet sur votre PC et votre mobile. Et si vous souhaitez éditer vos réunions ou conférences enregistrées en déplacement, téléchargez l'application mobile Filmora. Il s'agit d'une application riche en fonctionnalités qui peut vous aider à éditer vos vidéos à la perfection.
Pour découvrir toutes ses fonctionnalités, téléchargez l'application dès aujourd'hui et commencez à éditer !



 Sécurité 100 % vérifiée | Aucun abonnement requis | Aucun logiciel malveillant
Sécurité 100 % vérifiée | Aucun abonnement requis | Aucun logiciel malveillant


