Comment faire du streaming en direct à l'aide du lecteur multimédia VLC
Dans cet article, nous vous présentons la procédure étape par étape pour faire du streaming en direct sur Internet avec VLC Media Player. Nous présentons également quelques alternatives à VLC
May 27, 2025
Les jeunes d'aujourd'hui aiment diffuser leurs vidéos en direct sur Internet pour surprendre leurs amis. Il s'agit en effet d'une activité impressionnante, mais il faut pour cela disposer d'une application de streaming en direct de bonne qualité. Bien que vous puissiez trouver de nombreux outils sur Internet, vous devez encore actualiser vos connaissances pour découvrir que votre propre lecteur multimédia VLC possède également cette capacité. Oui ! Le présent article vous aidera à apprendre les étapes à suivre pour faire du streaming en direct de vos vidéos à partir de la plateforme VLC.
Comment faire du streaming avec VLC :
Il n'y a rien de mieux que d'avoir un outil logiciel de streaming en direct gratuit pour un passionné de vidéo déjanté. Et VLC est tout simplement la plateforme parfaite pour vos besoins, grâce à ses nombreuses fonctionnalités pratiques. Essayez de vous exercer à ces étapes simples pour commencer à faire du streaming en ligne de vos moments d'aventure.
Étape 1 : Tout d'abord, vous devez ouvrir le lecteur VLC sur votre système, puis aller dans le menu Média disponible dans le coin supérieur gauche de l'écran de votre logiciel. Dans le menu déroulant, sélectionnez simplement l'option Stream.

Étape 2 : Cliquez à présent sur le bouton Ajouter si vous êtes prêt à sélectionner vos fichiers multimédias pour le streaming. La fenêtre Média s'ouvrira immédiatement. Sélectionnez vos fichiers dans les dossiers ciblés, puis cliquez sur le bouton Streaming dans la partie inférieure de l'écran.

Étape 3 : Une fois que vous avez lancé le streaming de votre contenu, vous trouverez des informations sur la source du média dans la fenêtre suivante ; ces informations sont automatiquement mises à jour sur la plateforme logicielle et vous pouvez simplement appuyer sur suivant pour continuer.

Étape 4 : une fenêtre de configuration de la destination se présente alors à l'écran, dans laquelle vous pouvez choisir la plateforme de sortie que vous souhaitez utiliser. Sélectionnez de préférence l'option HTTP si vous souhaitez écouter les connexions disponibles ; cela aidera les autres ordinateurs locaux à se connecter automatiquement afin qu'ils puissent profiter de vos flux sur le réseau local. Si vous souhaitez envoyer votre flux à une adresse IP spécifique ou à une série d'adresses IP, choisissez simplement l'option UDP dans le menu déroulant. Une fois que vous avez saisi les détails de votre destination sur cette plateforme de streaming, il vous suffit d'appuyer sur le bouton d'ajout. Si vous souhaitez contrôler votre flux localement sur votre ordinateur, vous pouvez cocher l'option Affichage local sur l'écran. Cela vous permettra de surveiller ce qui se passe en ligne.


Étape 5 : Il suffit maintenant d'appuyer sur le bouton Suivant et une fenêtre de configuration des options s'affiche. Vous pouvez y voir les informations de streaming générées automatiquement pour votre vidéo. À partir de ces informations, copiez l'URL de votre flux. Notez que cette URL indiquera l'emplacement dans votre propre ordinateur local. Si vous êtes prêt à partager votre flux avec d'autres spectateurs, allez à cette URL et ajoutez simplement l'adresse de votre serveur en plaçant deux barres obliques devant.

Alternatives à l'outil de streaming VLC :
Au cas où si vous seriez à la recherche d'une plateforme supplémentaire pour profiter du streaming vidéo sur internet, voici deux solutions utiles.
1. Stream What Your Hear:
SWYH est une application Windows qui aide les utilisateurs à profiter de la diffusion du son de leur ordinateur personnel vers un appareil DLNA/UPnP comme les consoles de jeux, les récepteurs réseau, les amplis et les téléviseurs.
Lorsque vous êtes prêt à faire du streaming de votre contenu en ligne alors il suffit d'aller à l'option de streaming sur votre outil logiciel et plus loin vous trouverez tous les appareils connectés et disponibles pour le streaming en direct. Choisissez l'un d'entre eux et commencez le streaming avec une qualité vidéo exceptionnelle.
Fonctionnalités principales :
- Cet outil logiciel est tout à fait capable de capturer les sons de votre ordinateur avec une qualité automatique exceptionnelle.
- Il peut diffuser du contenu WAV/PCM ou MP3 sur HTTP.
- Offre une prise en charge facile de la détection automatique du restituteur de médias DLNA/UPnP, et peut également effectuer la lecture facilement.
- Les pistes sonores sont enregistrées au format de fichier MP3.
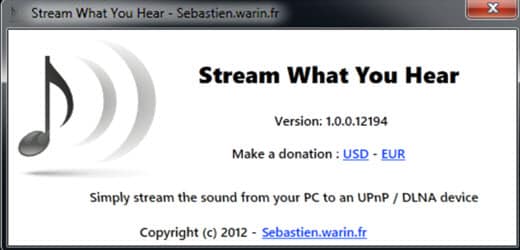
2. Video Converter Ultimate:
Video Converter Ultimate est une solution puissante de Wondershare qui réunit toutes les superbes fonctionnalités sur une seule plateforme. Elle simplifie tout pour les débutants afin qu'ils puissent regarder des vidéos à tout moment et n'importe où, ou effectuer des actions avancées telles que graver des vidéos, les convertir, les éditer ou les télécharger.
Une fois tous vos réglages personnalisés effectués, les résultats obtenus seront automatiquement enregistrés sous forme de fichiers de haute qualité (VR, 3D, Ultra HD, etc.). Avec Video Converter Ultimate, vous ne risquez jamais de vous heurter à des problèmes tels que des plantages, des problèmes de redécoupage, des images clés manquantes, etc. Le meilleur atout de Wondershare Video Converter Ultimate est qu'il permet aux utilisateurs de profiter de plus de 150 formats de fichiers multimédia sur une seule plateforme.
Vous adorerez profiter de vidéos de type RV et 4K sur cet outil logiciel interactif. Les gens apprécient de diffuser leurs vidéos en ligne grâce à l'outil de Wondershare, car il offre une large palette d'outils d'édition avancés permettant de personnaliser les vidéos en toute simplicité. Si vous voulez découper, recadrer, ajouter un filigrane à vos vidéos, l'outil de Wondershare vous sera d'une grande aide ; il peut également ajouter des sous-titres, des effets spéciaux et des paramètres de saturation ou de contraste à votre contenu de streaming.

Si vous envisagez d’utiliser l’enregistreur d’écran Bandicam, voici un examen complet de tous ses avantages et inconvénients.
by Marion Dubois Jun 11, 2025 20:32 PM
Vous recherchez de meilleurs programmes d'enregistrement Skype gratuits ? Découvrez les enregistreurs Skype gratuits les plus populaires pour les réunions vidéo et audio et téléchargez-les ici dès aujourd'hui.
by Marion Dubois Jun 11, 2025 20:32 PM
Vous envisagez de remplacer votre OBS par un logiciel plus sophistiqué ? Découvrez les huit meilleures alternatives à OBS.
by Marion Dubois Jun 11, 2025 20:32 PM
Comment enregistrer mon écran sur Windows 10 ? Nous vous guiderons étape par étape.
by Marion Dubois Jun 11, 2025 20:32 PM
Enregistrer son écran est devenu extrêmement simple grâce à l'ensemble de ce que propose Internet. Par contre choisir le bon outil pour son usage est du coup devenu plus compliqué. C’est là que nous entrons en jeu pour vous aider. Nous avons listé dans cet article les 24 meilleurs enregistreurs d’écran disponible sur Internet classés par plateforme, budget et thème.
by Marion Dubois May 14, 2025 10:55 AM
Si vous recherchez comment enreigistrer votre écran Windows ou enregistrer votre jeu sous Windows 10, cet article va vous aider.
by Marion Dubois May 29, 2025 16:03 PM




