Comment enregistrer une présentation PowerPoint avec audio/vidéo
May 27, 2025
Les diapositives des présentations ne contiennent souvent que les informations les plus importantes liées aux sujets couverts par la présentation en question. Ils servent de points de discussion que le présentateur utilise pour argumenter ou entamer une discussion, mais les différents points écrits peuvent ne pas être claires sans une explication approfondie.
Cependant, mener à bien une présentation que vous êtes censé faire n'est pas toujours possible, il est parfois difficile d'élaborer chaque point que vous souhaitez aborder. L'enregistrement d'une présentation PowerPoint est une solution simple à ce problème, car vous pouvez partager avec votre public chaque diapositive sans avoir à quitter votre domicile. Ainsi, dans cet article, nous allons vous montrer comment enregistrer une présentation PowerPoint avec audio et vidéo.
Partie 1: Comment enregistrer une présentation PowerPoint avec audio et vidéo gratuitement ?
La fonctionnalité Enregistrer le Diaporama est disponible sur PowerPoint 2016, PowerPoint 2019 et PowerPoint 365. Si vous possédez l'une ou l'autre des versions de PowerPoint, vous pouvez enregistrer des présentations contenant à la fois de l'audio et de la vidéo.
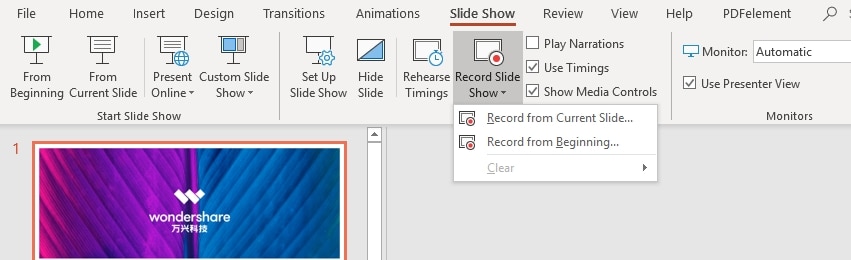
Une fois que vous avez toute la présentation prête, vous devez aller dans l'onglet Diaporama et cliquer sur le bouton Enregistrer le diaporama. Vous devez ensuite vous diriger vers le menu déroulant Paramètres situé dans la fenêtre Présentateur et sélectionner le microphone et la caméra que vous souhaitez utiliser pour enregistrer votre diaporama. La fenêtre contenant le flux de la caméra apparaîtra dans le coin inférieur droit de l'écran. Directement en dessous, vous pouvez trouver l'icône qui vous permet de désactiver l'aperçu du flux de la caméra, bien que vous ne devriez pas désactiver cette fonctionnalité, car elle vous permet de voir à quoi vous ressemblez pendant que vous présentez.
Le bouton Enregistrer est situé dans le coin supérieur gauche de la fenêtre, il vous suffit donc de cliquer dessus pour commencer à enregistrer une présentation. PowerPoint enregistrera ensuite la présentation affichée à l'écran ainsi que la vidéo et l'audio captés par le microphone et la caméra connectés à votre ordinateur.
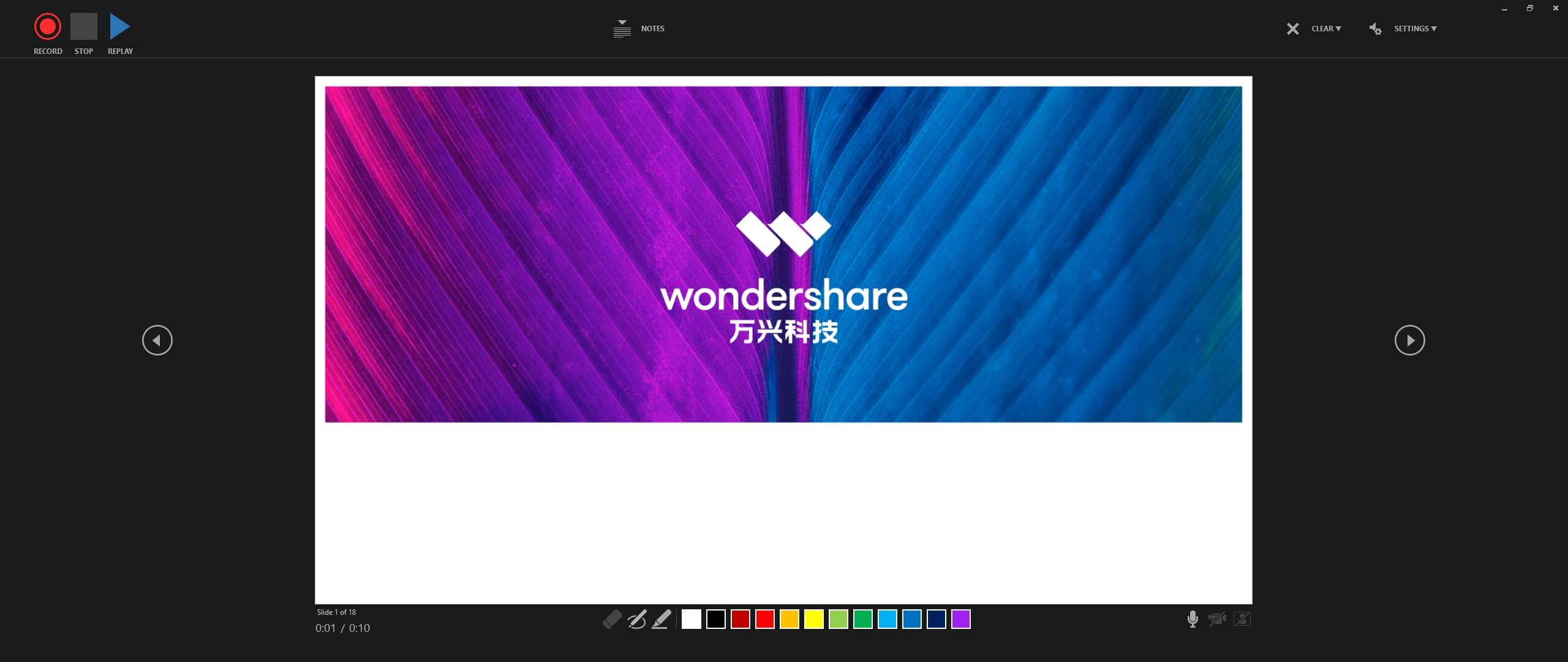
Vous pouvez trouver des outils d'annotation sous chaque diapositive, ce qui vous permet d'attirer l'attention du spectateur sur un segment particulier de la diapositive. Utilisez les flèches sur les côtés gauche et droit de la présentation pour basculer entre les diapositives ou choisissez une couleur différente pour les outils d'annotation. Cliquez sur le bouton Arrêter lorsque vous avez terminé la présentation et revenez à la fenêtre principale de PowerPoint.
Les vidéos que vous avez enregistrées seront intégrées dans toutes les diapositives que vous avez ouvertes pendant la session d'enregistrement. Vous pouvez repositionner librement la fenêtre vidéo dans chaque diapositive en la faisant simplement glisser et en la déposant d'une position à une autre.
Rendez-vous sur l'onglet Format vidéo, cliquez sur l'icône Rogner si vous souhaitez supprimer une partie de la prise de vue ou utilisez les fonctionnalités de forme vidéo pour arrondir les bords de la vidéo. L'option Format Painter vous permet d'appliquer les modifications que vous avez apportées à la vidéo d'une diapositive à toutes les autres diapositives de la présentation.

Sélectionnez l'option Exporter dans le menu Fichier, puis cliquez sur l'option Créer une vidéo pour enregistrer la présentation que vous avez enregistrée. Cliquez sur l'icône Créer une vidéo dans le menu Créer une vidéo, puis spécifiez l'emplacement sur le disque dur où le fichier va être enregistré.
Partie 2: 6 Meilleurs enregistreurs d'écran que vous pouvez utiliser pour enregistrer des présentations PowerPoint avec audio et vidéo
La fonctionnalité Enregistrer le diaporama de PowerPoint n'est pas disponible sur toutes les versions du logiciel, et des utilisateurs ont également signalé que cette fonctionnalité n'était pas disponible même sur les versions du logiciel qui devraient la prendre en charge. Pour cette raison, l'utilisation d'une application tierce est l'option la plus sûre si vous souhaitez enregistrer une présentation PowerPoint contenant à la fois de l'audio et de la vidéo. Voici les six meilleurs enregistreurs d'écran que vous pouvez utiliser à cette fin :
1. Filmora Éditeur Vidéo
Outre l'édition de vidéos, vous pouvez également utiliser l'éditeur de vidéo Filmora pour capturer toutes vos activités à l'écran. L'option Enregistrer l'écran du PC est accessible à partir du menu Enregistrer situé dans l'onglet Média de l'éditeur vidéo.
Filmora vous permet de capturer tout l'écran, de sélectionner la zone de l'écran que vous souhaitez capturer ou de choisir la fenêtre que vous souhaitez enregistrer. Vous pouvez utiliser l'une ou l'autre de ces options pour enregistrer une présentation PowerPoint, vous devez donc choisir celle qui correspond le mieux à vos besoins. Vous devez également vous assurer que la caméra et le microphone que vous allez utiliser pendant la session d'enregistrement d'écran sont sélectionnés et que l'option Enregistrer le flux de la caméra est activée.
Vous pouvez modifier la taille de la fenêtre de la caméra en cliquant sur l'un des coins de la fenêtre et en la faisant glisser vers l'intérieur ou l'extérieur et vous pouvez simplement cliquer sur la fenêtre de la caméra si vous souhaitez la repositionner.
Vous pouvez modifier la taille de la fenêtre de la caméra en cliquant sur l'un des coins de la fenêtre et en la faisant glisser vers l'intérieur ou l'extérieur et vous pouvez simplement cliquer sur la fenêtre de la caméra si vous souhaitez la repositionner. Une fois terminé, vous devez cliquer sur le bouton d'arrêt et vous diriger vers le mode d'édition Filmora où vous pouvez peaufiner votre enregistrement avant de l'exporter.
Wondershare Filmora, un logiciel simple, gratuit mais puissant pour rendre le montage vidéo plus efficace ! Vous pouvez télécharger et essayer Filmora gratuitement via les liens suivants :
 Garantie de téléchargement sécurisé, zéro logiciel malveillant
Garantie de téléchargement sécurisé, zéro logiciel malveillant
Avantages
- Configuration rapide et facile de la session d'enregistrement d'écran
- Équipé d'une large gamme d'outils de montage vidéo
- Excellente qualité d'image.
Inconvénients
- Les annotations ne peuvent être ajoutées qu'après une session de captures d'écran
- Toutes les vidéos exportées depuis la version gratuite de Filmora sont filigranées
2. DemoCreator
DemoCreator est un puissant créateur de vidéos éducatives comprenant à la fois un enregistreur d'écran et un éditeur vidéo. Après avoir exécuté le logiciel, vous pouvez commencer par enregistrer un clip ou importer tout autre clip vidéo directement dans l'éditeur vidéo.
Prix: Essai gratuit disponible, prix unique de 47,99 $ pour 1 PC
Compatibilité: Windows, macOS
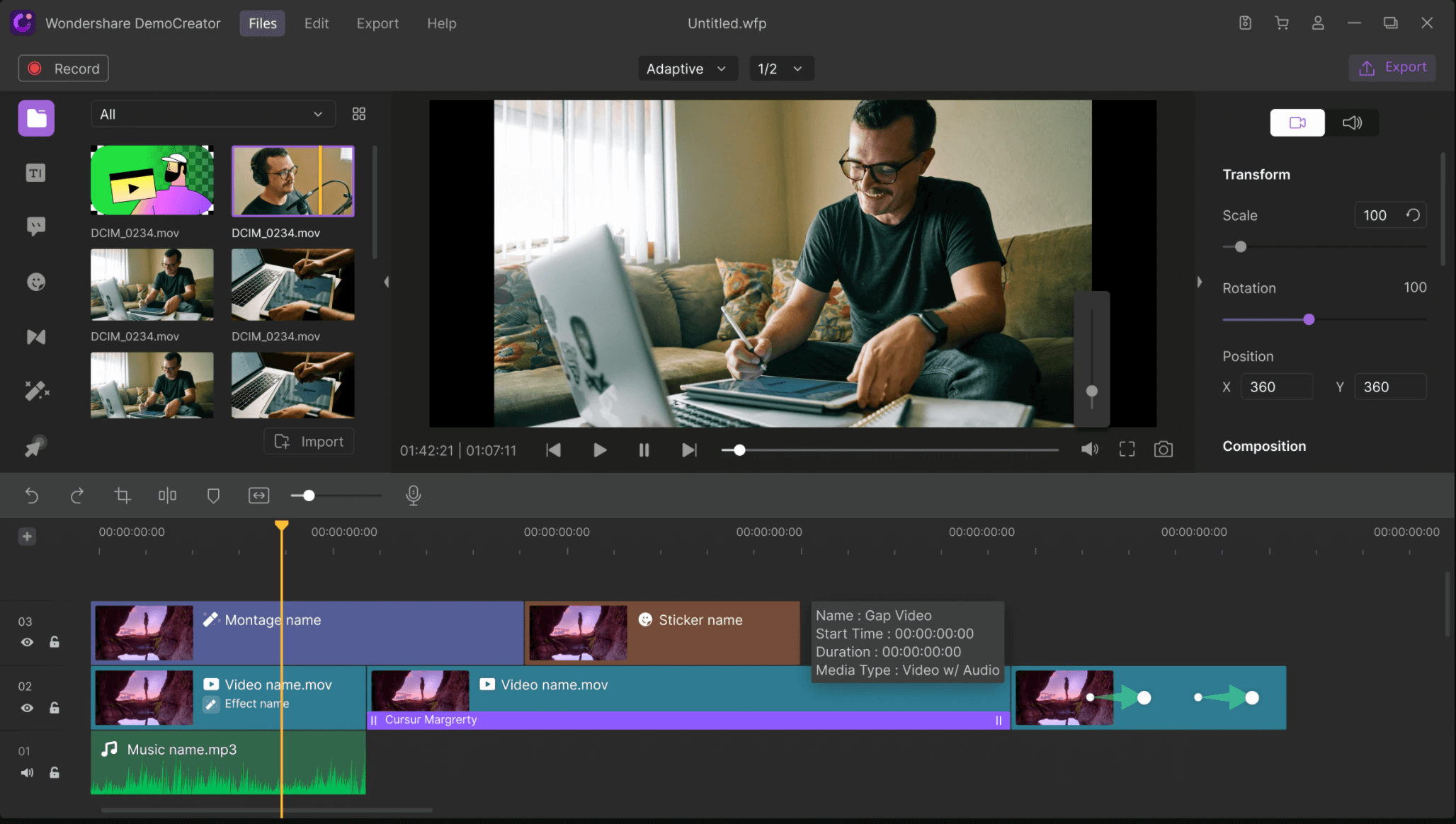
Wondershare DemoCreator est un formidable outil d'enregistrement d'écran d'ordinateur qui vous permet d'enregistrer et de modifier sans effort. Il offre des options d'enregistrement d'écran et d'enregistrement webcam pour répondre aux différents besoins de création de vidéos. De plus, cet enregistreur polyvalent vous permet également d'enregistrer l'audio du système informatique ou l'audio de votre microphone.
Cela fonctionne étonnamment pour ceux qui souhaitent enregistrer des parties de jeu, créer des tutoriels vidéo, des démonstrations de produits, des présentations ou des critiques. De plus, ce logiciel tout-en-un vous offre également un certain nombre d'options d'édition telles que des annotations, des effets d'écran vert, des transitions, des effets de texte, des effets de curseur, etc. pour faire ressortir vos clips.
Avantages
- Enregistre votre écran d'ordinateur ainsi que votre webcam simultanément
- Il vous permet d'enregistrer des jeux rapides avec une qualité HD
- Modifiez vos vidéos facilement avec une large gamme d'outils
- Entièrement compatible avec Windows 10, Windows 8/8.1 et Windows 7
- Exporte les enregistrements vers différents formats, tels que MP4, MOV, AVI, etc.
Inconvénients
- La version gratuite a un filigrane
3. Camtasia
Prix: Essai gratuit disponible, prix uniques de 249 $
Compatibilité: Windows, macOS
Vous pouvez enregistrer un écran d'ordinateur avec Camtasia en quelques étapes simples. Vous pouvez enregistrer un écran d'ordinateur avec Camtasia en quelques étapes simples. Tout ce que vous avez à faire est de personnaliser les paramètres, de sélectionner la zone de l'écran que vous souhaitez capturer et d'appuyer sur le bouton Enregistrer. De plus, vous pouvez également installer la Barre d 'outils du complément PowerPoint si vous prévoyez d'enregistrer fréquemment vos présentations PowerPoint.
Le complément est accessible directement à partir de PowerPoint, il vous suffit donc de cliquer sur l'onglet Compléments (Add-ins), de localiser le complément Camtasia et de l'activer. Ensuite, vous pouvez choisir le microphone que vous utiliserez pour enregistrer la narration ou si vous souhaitez ou non afficher l'aperçu de la caméra. En option, vous pouvez modifier la fréquence d'images de l'enregistrement vidéo ou choisir la qualité vidéo préférée.
Une fois que vous avez terminé la présentation, vous devez cliquer sur le bouton Arrêter et choisir si vous souhaitez produire une vidéo ou continuer à éditer la séquence dans Camtasia. L'application d'effets visuels et de transitions, l'ajout de zones de texte ou d'annotations sont quelques-unes des options que vous aurez à votre disposition si vous décidez de modifier l'enregistrement d'écran dans Camtasia. Cependant, vous ne pourrez utiliser aucune des options de montage vidéo avancées.
Avantages
- Offre la barre d'outils du complément PowerPoint
- Facile à utiliser
- Offre une bonne sélection d'effets visuels
- Permet aux utilisateurs de choisir le format de fichier pour la vidéo de sortie
Inconvénients
- Coûteux
- Options de partage de fichiers limitées
4. ScreenFlow
Prix: Essai gratuit, les options de prix commencent à 129 $
Compatibilité: macOS
Les éducateurs, les spécialistes du marketing numérique ou les créateurs de contenu vidéo peuvent utiliser ScreenFlow de manière tout aussi efficace. Ce logiciel d'enregistrement d'écran et de montage vidéo offre tous les outils dont vous aurez besoin pour enregistrer une présentation PowerPoint.
Ce logiciel d'enregistrement d'écran et de montage vidéo offre tous les outils dont vous aurez besoin pour enregistrer une présentation PowerPoint. De plus, vous pouvez connecter n'importe quel microphone à votre ordinateur et l'utiliser pour enregistrer la narration de la vidéo que vous faites. Par ailleurs, ScreenFlow vous accorde un contrôle total sur les paramètres d'enregistrement d'écran, afin que vous puissiez choisir la zone de l'écran que vous allez enregistrer, ajuster la fréquence d'images ou augmenter la qualité de l'image.
Après la session de capture d'écran, vous pouvez utiliser les outils de montage vidéo de ScreenFlow pour supprimer les parties de l'enregistrement que vous ne souhaitez pas partager avec vos téléspectateurs, appliquer des transitions entre les coupes ou ajouter des superpositions à la vidéo. Ce logiciel d'enregistrement d'écran et de montage vidéo offre d'excellentes options de partage de fichiers puisque vous pouvez exporter vos projets vers Facebook, YouTube, Google Drive ou Wistia. ScreenFlow possède également la capacité d'exporter par lots, ce qui vous permet d'exporter plusieurs fichiers vidéo en même temps.
Avantages
- Offre des fonctionnalités d'enregistrement d'écran standard
- ScreenFlow vous permet de choisir la zone de l'écran que vous souhaitez enregistrer
- Excellente qualité vidéo
- Un processus de partage de fichiers facile
Inconvénients
- La liste des fonctionnalités disponibles dépend de la licence que vous achetez
- Uniquement disponible pour les utilisateurs Mac
5. Bandicam
Prix: Gratuit, les options de prix commencent à 39 $
Compatibilité: Windows
Même si Bandicam est couramment utilisé pour l'enregistrement de jeux, vous pouvez toujours enregistrer des présentations PowerPoint contenant à la fois de la vidéo et de l'audio. Vous pouvez facilement ajouter une superposition de webcam à chaque présentation que vous enregistrez ou même décider de mélanger les sons de l'ordinateur avec l'audio que vous capturez via un microphone externe.
De plus, cet enregistreur d'écran est également équipé de l'effet d'Incrustation pour la webcam qui vous permet d'utiliser différents arrière-plans dans vos vidéos. Vous pouvez également dessiner sur différentes parties des diapositives pendant que la session d'enregistrement est toujours en cours ou décrire les informations les plus importantes de la présentation en temps réel.
Avant de commencer à enregistrer une présentation PowerPoint avec Bandicam, vous pouvez sélectionner le mode d'enregistrement et choisir la résolution à laquelle votre vidéo sera enregistrée. Même si vous pouvez enregistrer des vidéos en résolution 4K à 480 ips, vous ne pouvez enregistrer vos fichiers vidéo qu'au format AVI ou MP4.
De plus, vous ne pourrez pas éditer les enregistrements d'écran que vous faites avec Bandicam, car le logiciel n'a pas de mode d'édition vidéo. Vous pouvez télécharger vos vidéos directement sur YouTube à partir de Bandicam, mais vous ne pouvez pas les partager sur des services de stockage cloud ou des plateformes de médias sociaux.
Avantages
- Prend en charge la capture d'écran à des fréquences d'images élevées
- Offre une variété de modes d'enregistrement d'écran
- Équipé de la fonction d'enregistrement programmé
- L'effet d'Incrustation permet aux utilisateurs de changer facilement d'arrière-plan
Inconvénients
- Aucune option de montage vidéo
- Ne prend en charge que deux formats de fichiers vidéo de sortie
6. ShareX
Prix: Gratuit
Compatibilité: Windows
Il s'agit d'un enregistreur d'écran open source qui vous permet de démarrer une nouvelle session d'enregistrement d'une simple pression sur un bouton. Vous pouvez décider si vous souhaitez enregistrer la fenêtre PowerPoint, spécifier la région de l'écran que vous souhaitez capturer ou simplement enregistrer l'intégralité de l'écran.
Il vous suffit de connecter votre microphone et votre caméra à votre PC avant de commencer à enregistrer une présentation PowerPoint. Cliquez simplement sur le bouton Enregistrer lorsque vous êtes prêt à commencer la présentation et appuyez sur le bouton Arrêter une fois que vous avez terminé toute la présentation. Annoter l'image, ajouter des Effets d'image / Filigrane ou Télécharger une image ne sont que quelques-unes des nombreuses tâches automatiques que ShareX peut effectuer après l'arrêt de l'enregistrement.
Les présentations que vous enregistrez avec ShareX peuvent être téléchargées sur Google Drive, Dropbox et d'innombrables autres destinations, même si vous devez garder à l'esprit que cet enregistreur d'écran n'offre que des options de montage vidéo de base et donc vous aurez peut-être besoin d'un logiciel de montage vidéo tiers si vous voulez supprimer des parties de l'enregistrement ou ajouter des transitions. Cependant, ShareX reste une option fiable si vous avez juste besoin d'un outil qui vous permet de capturer en même temps l'écran d'un ordinateur et les images de la webcam.
Avantages
- Enregistreur d'écran gratuit et open source
- Options de capture d'écran polyvalentes
- Excellentes fonctionnalités de partage de fichiers
- Offre une large gamme de tâches automatiques après capture
Inconvénients
- Équipé uniquement d'outils d'édition d'image de base
- ShareX n'est pas compatible avec macOS
Foire Aux Questions sur l'enregistrement de présentations PowerPoint
1. Pourquoi ne puis-je pas voir l'option d'enregistrement dans mon PowerPoint 365 ?
Si vous ne voyez pas l'onglet Enregistrement dans PowerPoint 365, vous devez vérifier si cette option est activée. Vous pouvez le faire en vous rendant sur l'onglet Fichier et en cliquant sur l'icône Options. Une fois que la boîte de dialogue Options apparaît à l'écran, vous devez localiser l'onglet Personnaliser le Ruban, puis cliquer sur la case à cocher à côté de l'onglet Enregistrement. Ensuite, cliquez simplement sur le bouton OK pour confirmer les modifications et vous devriez pouvoir voir l'onglet Enregistrement dans le ruban de PowerPoint 365.
2. Pourquoi ne puis-je pas enregistrer de vidéo avec PowerPoint ?
Si l'icône Enregistrer le Diaporama ne s'affiche pas dans l'onglet Enregistrement, vous devez utiliser l'Outil d'Analyse de Configuration Microsoft Office afin de vérifier si la version de PowerPoint que vous utilisez contient des fichiers manquants ou corrompus. Si le problème persiste, vous devez contacter Answer Desk de Microsoft.
Conclusion
L'enregistrement d'une présentation directement à partir de PowerPoint est facile, mais cette fonctionnalité n'est pas disponible sur toutes les versions du logiciel. Si vous ne disposez pas d'une version de PowerPoint prenant en charge cette option, mais que vous souhaitez tout de même enregistrer des présentations PowerPoint, vous devriez envisager d'utiliser un logiciel d'enregistrement d'écran comme Filmora ou Camtasia. En plus d'enregistrer une présentation, vous pourrez également la modifier avant de la présenter aux visionneurs. Quel logiciel d'enregistrement d'écran utilisez-vous pour enregistrer des présentations PowerPoint ? Laissez un commentaire et faites-le nous savoir.
L'enregistrement d'écran Microsoft Teams peut être utile lorsque vous souhaitez conserver un accès continu aux informations de la réunion. Découvrez comment enregistrer l'écran sur Teams en quelques étapes.
by Marion Dubois Jun 11, 2025 20:32 PM
Si vous vous demandez comment enregistrer et stocker des vidéos Google Meet, ne cherchez plus. Ce guide vous aidera à le faire en utilisant différentes méthodes.
by Marion Dubois Jun 11, 2025 20:32 PM
Si vous recherchez les applications d'enregistrement d'appels vidéo les plus fiables pour capturer vos appels vidéo, réunions et autres conversations sur ordinateur et mobile, consultez nos meilleures méthodes pour enregistrer les appels vidéo.
by Marion Dubois Jun 11, 2025 20:32 PM
Si vous envisagez d’utiliser l’enregistreur d’écran Bandicam, voici un examen complet de tous ses avantages et inconvénients.
by Marion Dubois Jun 11, 2025 20:32 PM
Vous vous demandez si vous devez opter pour Streamlabs ou OBS ? Eh bien, cet article se penche sur une comparaison entre Streamlabs et OBS pour vous aider à faire un choix éclairé.
by Marion Dubois Jun 11, 2025 20:32 PM
Puis-je utiliser Screencast-O-Matic gratuitement ? Consultez notre évaluation complète pour connaître ses tarifs, ses fonctionnalités clés, les étapes à suivre pour l'utiliser et bien plus encore !
by Marion Dubois Jun 11, 2025 20:32 PM




