L'enregistrement de vidéos avec un fond vert est devenu une tendance en plein essor parmi les créateurs de contenu. Il vous permet d'enrichir, de personnaliser et de personnaliser vos enregistrements webcam, vos flux en direct et vos clips vidéo avec des effets d'arrière-plan immersifs et visuellement attrayants.
Si vous souhaitez capturer un enregistrement vidéo avec un fond vert, nous vous recommandons d'utiliser un logiciel d'enregistrement vidéo professionnel avec des effets d'écran vert. Aujourd'hui, nous vous aiderons à apprendre comment capturer des enregistrements vidéo sur fond vert avec une caméra facecam en ligne, sur mobile et sur votre ordinateur de bureau.
Dans cet article
Comment enregistrer des vidéos sur écran vert avec un logiciel
En tant qu'enregistreur d'écran populaire sur le marché, Wondershare DemoCreator prend en charge de nombreux arrière-plans différents lors de l'enregistrement, y compris les écrans verts. Il prend en charge six modes d'enregistrement différents, notamment écran, appareil photo, audio, jeu, avatar virtuel et présentation vidéo.
Vous pouvez capturer des vidéos et des démos professionnelles, ajouter ou supprimer des effets d'écran vert, expérimenter différents paramètres d'arrière-plan, modifier la couleur de votre arrière-plan, améliorer votre arrière-plan avec des visuels époustouflants, remplacer les arrière-plans vidéo statiques par des animations immersives, et bien plus encore.
Capturer des vidéos sur écran vert avec DemoCreator est aussi simple que possible. Téléchargez et installez DemoCreator sur votre ordinateur, puis suivez les étapes ci-dessous pour capturer un enregistrement d'écran vert facecam.
- Lancez DemoCreator et sélectionnez Enregistreur vidéo.
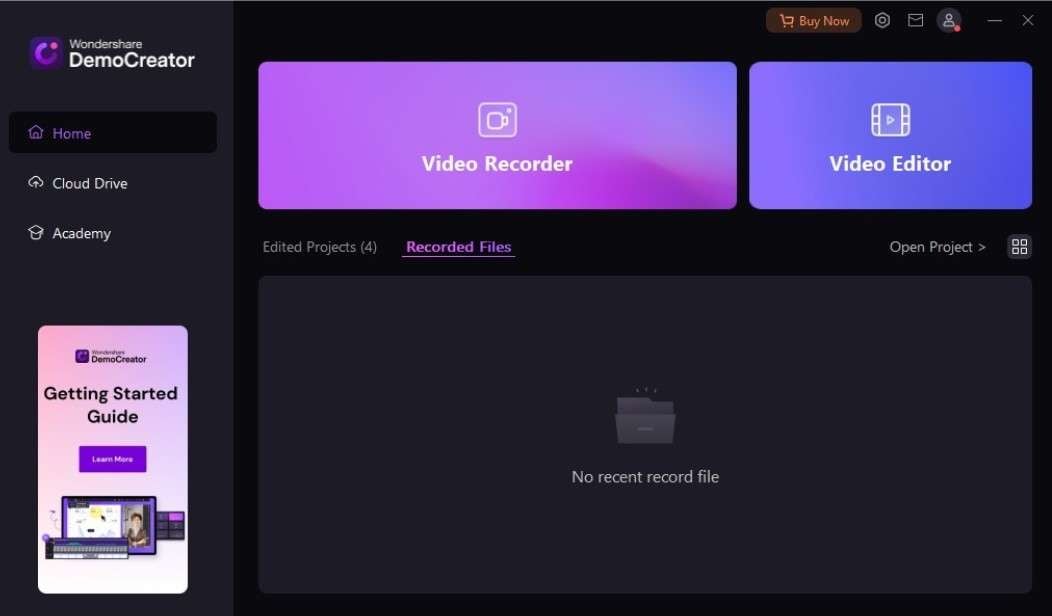
- Cliquez sur le mode d'enregistrement Appareil photo.
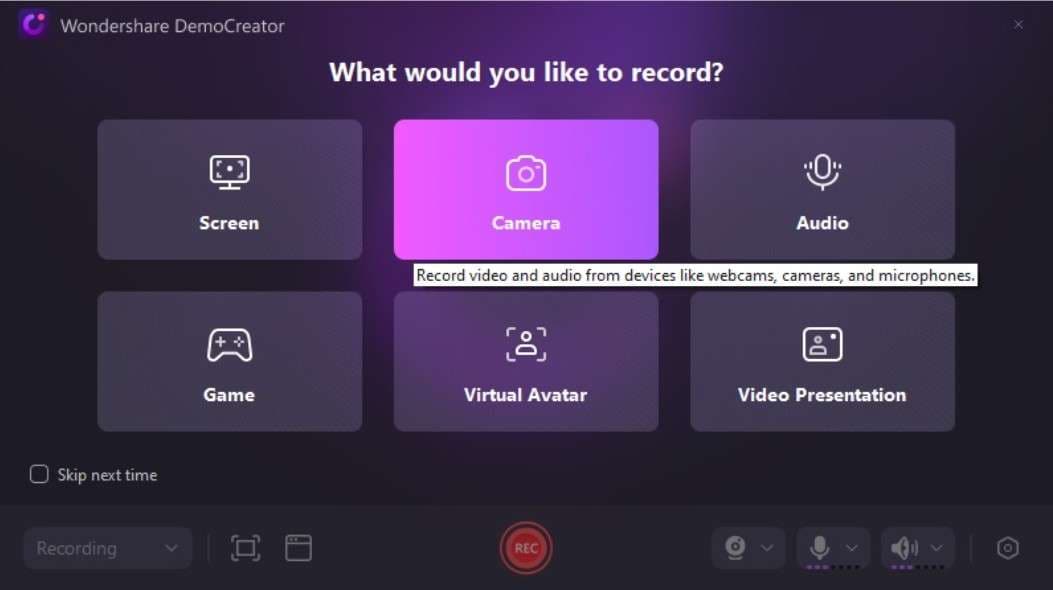
- Cliquez sur le bouton Arrière-plan dans le coin inférieur gauche.

- Sélectionnez l'onglet Abstrait et cliquez sur l'option Vert foncé pour créer une vidéo facecam sur fond vert.
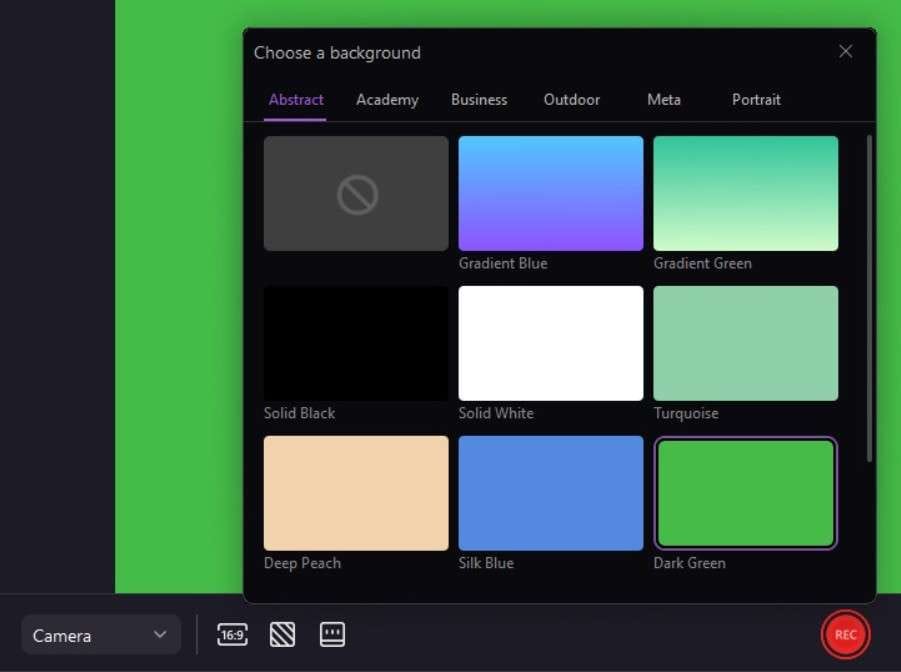
- Cliquez sur le bouton rouge REC pour démarrer l'enregistrement. Utilisez le même bouton pour mettre en pause et reprendre l'enregistrement.

Ces étapes vous aideront à ajouter un écran vert numérique à votre enregistrement de caméra facecam dans DemoCreator. Vous pouvez également supprimer un écran vert de caméra facecam dans DemoCreator. Il vous suffit d' importer votre vidéo sur écran vert dans DemoCreator, de la faire glisser vers la timeline, de cliquer sur l'onglet Effets vidéo , de sélectionner l'effet d'écran vert et de le faire glisser vers votre vidéo > cochez l'option Activé. Ensuite, l'écran vert sera automatiquement supprimé de vos vidéos.
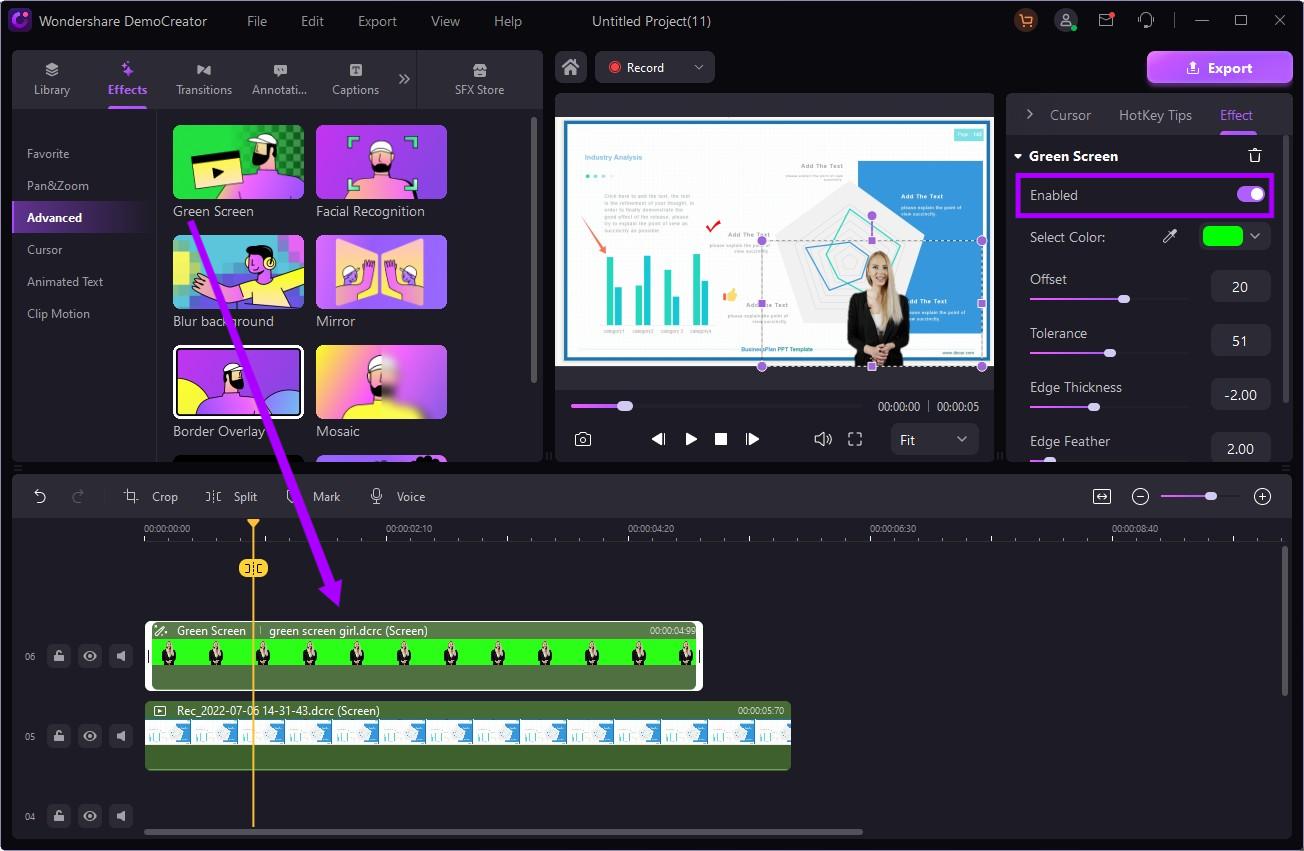
Article connexe : Les meilleures façons d'enregistrer des vidéos avec un arrière-plan virtuel.
Comment enregistrer une vidéo sur fond vert en ligne ?
Si vous recherchez un enregistreur d'écran en ligne pour enregistrer des vidéos sur fond vert, Vmaker est une bonne option.
La fonction d'arrière-plan virtuel activée par l'IA de Vmaker vous permet de capturer des enregistrements d'écran et de webcam avec voix off et n'importe quel arrière-plan visuel de votre choix. Vous pouvez personnaliser votre arrière-plan vidéo à l'aide des paramètres d'arrière-plan par défaut, télécharger une image d'arrière-plan personnalisée à partir de votre bureau ou créer un arrière-plan transparent.
Voici comment enregistrer une vidéo sur fond vert en ligne à l'aide de Vmaker.
- Accédez à la Chrome Store de Vmaker et cliquez sur Ajouter à Chrome.

- Inscrivez-vous ou connectez-vous à l'aide de votre compte Vmaker ID.
- Lancez l'extension Chrome dans votre navigateur. Choisissez votre mode d'enregistrement : Écran, Webcam ou Écran + Webcam.

- Cliquez sur la fonction Arrière-plan virtuel AI .

- Dans la fenêtre Effets, sélectionnez l'onglet Arrière-plans > trouver un fond d'écran vert intégré. Vous pouvez également télécharger une image d'écran vert.

- Cliquez sur Terminé et sélectionnez Démarrer l'enregistrement pour enregistrer une vidéo sur écran vert.
Comment enregistrer une vidéo sur écran vert sur mobile ?
Si vous préférez capturer des vidéos sur écran vert sur votre appareil mobile, utilisez l'application Green Screen Video Recorder pour remplacer l'arrière-plan par l'effet d'écran vert.
Voici comment capturer une vidéo sur écran vert sur votre appareil mobile à l'aide de l'application Green Screen Video Recorder.
- Visitez le Google Play Store et appuyez sur Installer pour télécharger et installer l'application sur votre appareil.
- Lancez l'application sur votre mobile et démarrez un nouvel enregistrement vidéo. Accédez à l'onglet Effets et appuyez sur l'icône Arrière-plan.
- Accédez au menu Arrière-plan jusqu'à l'effet Écran vert. Appuyez sur l'effet pour définir l'écran vert comme nouvel arrière-plan de votre vidéo.
Astuce bonus : meilleur éditeur de vidéo sur fond vert
Si vous avez déjà une vidéo enregistrée avec un fond d'écran vert que vous souhaitez remplacer par un autre fond, ou si vous souhaitez ajouter un Pour cela, utilisez un éditeur vidéo professionnel IA comme Wondershare Filmora pour simplifier le processus.
Pour supprimer un écran vert d'une vidéo enregistrée, sa clé chroma peut vous aider. Pour ajouter un écran vert, vous pouvez utiliser sa fonction de découpe de portrait pour découper la personne et ajouter un modèle d'écran vert à votre vidéo.
En plus de cela, Filmora offre bien plus. Voici un bref aperçu des meilleures fonctionnalités de montage IA de Filmora pour votre information :
- Découpe de portrait IA : Découpez des personnes à partir d'images et de vidéos en un seul clic, échangez plus facilement les arrière-plans et ajoutez des effets visuels pour plus d'impact.
- Suivi de mouvement : suivez tous les mouvements d'un objet à partir de vos vidéos.
- Masques vidéo : créez des calques de masque à partir de formes intégrées ou utilisez le masquage intelligent IA pour créer des transitions fluides de manière intelligente.
- Améliorateur vidéo IA : actualisez vos anciennes séquences vidéo, améliorez la qualité et augmentez la clarté à l'aide de l'IA.
- Texte vers vidéo IA : utilisez
- Clonage vocal IA – créez un clone vocal réaliste que vous pouvez ajouter à vos clips audio et vidéo.
- Clips courts intelligents – transformez instantanément des séquences vidéo longues en clips courts pour les réseaux sociaux et les plateformes de streaming en ligne. Extrayez les moments clés de votre contenu à l'aide de l'IA et transformez-les en courts métrages prêts pour les réseaux sociaux.
- Montage copilote IA – demandez au copilote une recommandation pour améliorer votre vidéo au-delà de vos attentes.
- Génération de musique de fond intelligente – utilisez des outils de montage audio IA pour simplifier le montage vidéo avec l'insertion intelligente de musique de fond.
En plus de toutes ces fonctionnalités, Filmora vous donne accès à une vaste sélection d'options de personnalisation vidéo, notamment des effets audio/vidéo, des transitions, des graphiques animés, des autocollants, etc. Téléchargez et installez Filmora sur votre ordinateur.
Comment ajouter un écran vert à Votre vidéo enregistrée ?
Suivez les étapes ci-dessous pour changer l'arrière-plan de la vidéo enregistrée en écran vert.
- Lancez Filmora et accédez à Créer un projet > Nouveau projet.

- Importez votre vidéo et faites-la glisser vers la timeline. Double-cliquez sur la vidéo dans la timeline pour accéder au panneau d'édition.
- Accédez à Vidéo > Outils AI > Activer la découpe de portrait AI.
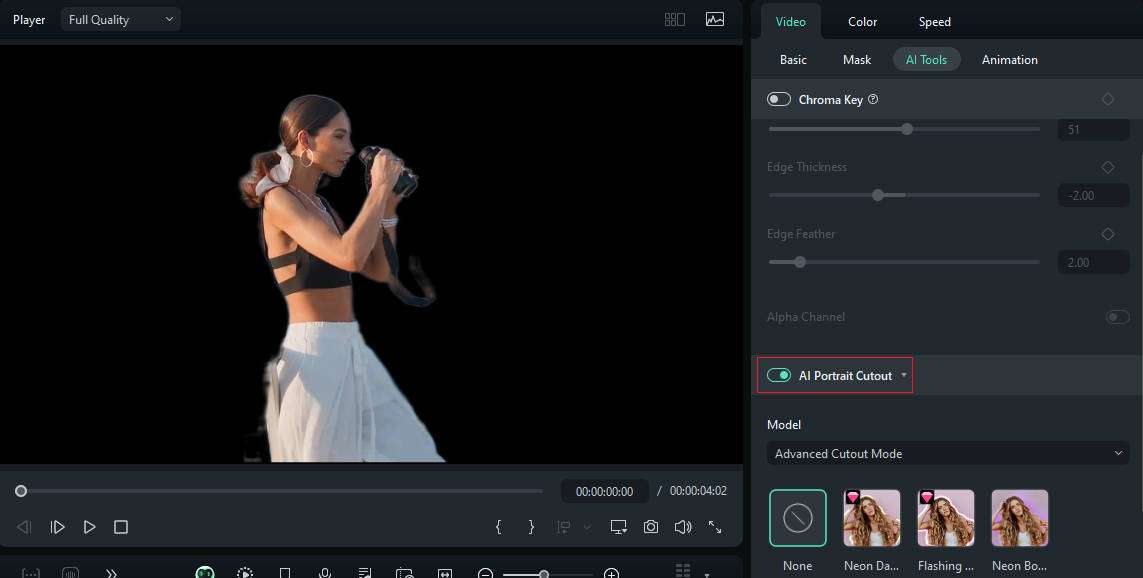
- Allez ensuite dans Stock Media > rechercher un écran vert > et choisissez un modèle intégré.
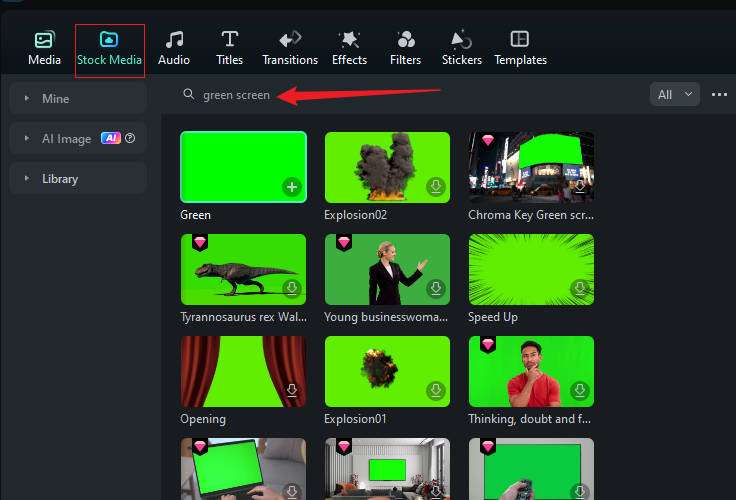
- Faites glisser l'écran vert vers la timeline et déplacez-le en dessous du calque vidéo d'origine.

- Maintenant, une vidéo avec un effet d'écran vert a été réalisée avec succès. Vous pouvez apporter d'autres modifications à la vidéo ou l'exporter sur votre ordinateur.
Comment supprimer un écran vert d'une vidéo dans Filmora ?
Si vous souhaitez remplacer une vidéo à écran vert par une autre image d'arrière-plan, essayez d'utiliser la clé chroma de Filmora. Après avoir fait glisser la vidéo vers la timeline, veuillez suivre ces étapes :
- Accédez à Vidéo > Outils d'IA et Cochez la case Clé chroma pour activer la fonctionnalité. Vous pouvez également sélectionner la vidéo dans la chronologie et cliquer sur le bouton Clé chroma dans la barre d'outils.

- Allez ensuite dans stock media > choisissez une image d'arrière-plan pour remplacer l'écran vert.

- Faites-le glisser vers la timeline et placez-le sous le calque vidéo.
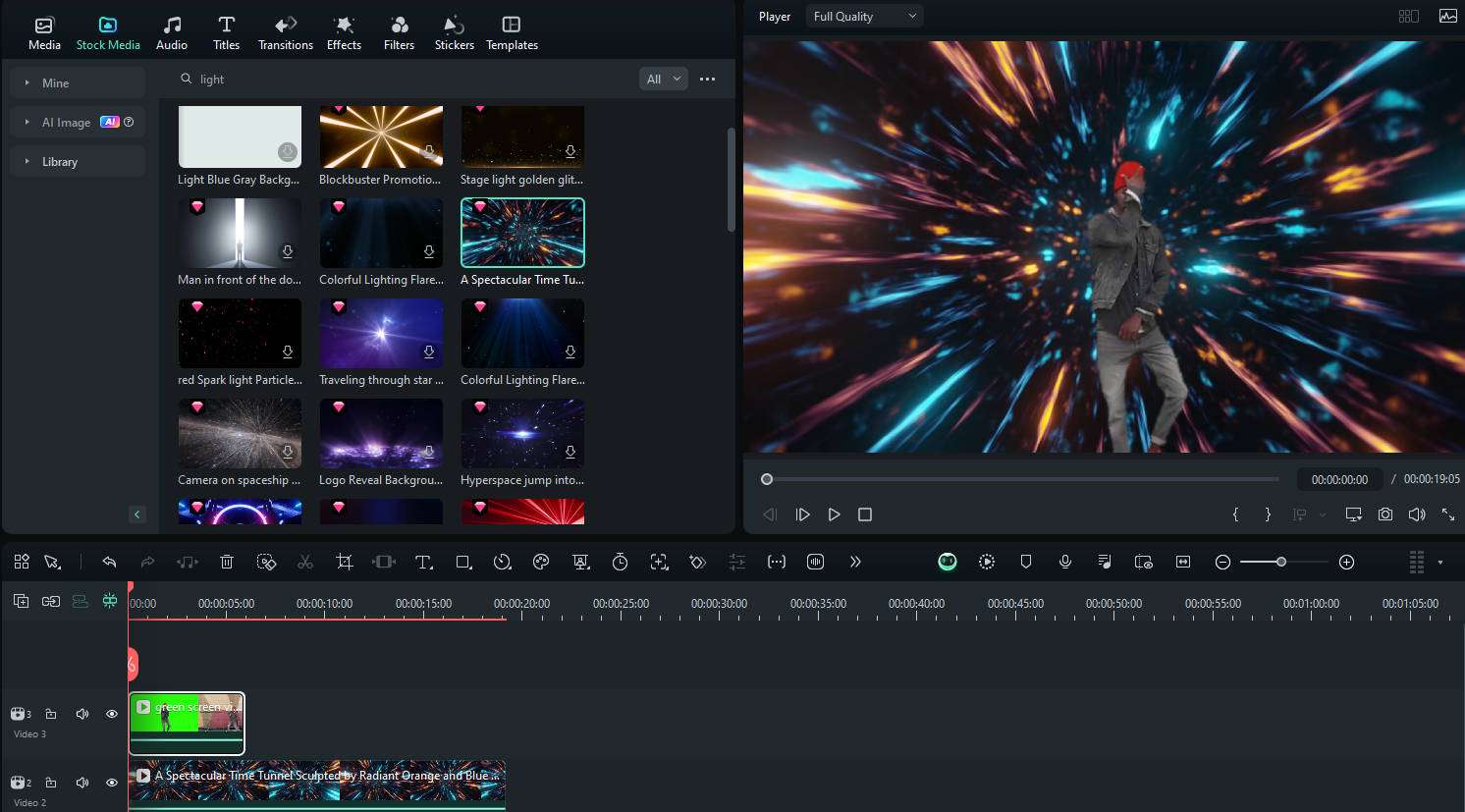
- Exportez et enregistrez votre enregistrement sur votre ordinateur.
Filmora propose plusieurs façons créatives d'utiliser la fonction Chroma Key. Pour plus d'astuces de montage sur fond vert, veuillez consulter ce guide vidéo.
Conclusion
Les enregistrements sur fond vert peuvent faire des merveilles pour votre contenu, vous permettant de rafraîchir et de peaufiner votre vidéo
Les enregistreurs vidéo à écran vert et les éditeurs conviviaux comme Filmora vous permettent de capturer et d'éditer des enregistrements à écran vert en fonction de vos besoins. Il vous permet également d'élargir votre créativité grâce à ses plus de 1 000 fonctions de montage vidéo puissantes.



 Sécurité 100 % vérifiée | Aucun abonnement requis | Aucun logiciel malveillant
Sécurité 100 % vérifiée | Aucun abonnement requis | Aucun logiciel malveillant

