Les arrière-plans virtuels dans les vidéos enregistrées peuvent contribuer à améliorer la qualité de vos vidéos, captiver vos fans, ajouter une touche de professionnalisme et réduire les distractions. Désormais, si vous souhaitez enregistrer des vidéos avec un arrière-plan virtuel, il vous suffit de trouver le bon outil pour effectuer le travail. Voici un guide qui vous présentera certaines des meilleures méthodes pour enregistrer une vidéo avec un arrière-plan virtuel.
Dans cet article
Méthode 1 : Enregistrer des vidéos avec un arrière-plan virtuel sur PC à l'aide de Wondershare Filmora
En tant qu'éditeur vidéo puissant, Wondershare Filmora offre également la fonction d'enregistrement d'écran pour différents besoins, que vous souhaitiez enregistrer une webcam, uniquement l'écran ou enregistrer l'audio. En plus de cela, il offre des fonctionnalités d'édition vidéo polyvalentes telles que la modification de l'arrière-plan des enregistrements d'écran, l'embellissement des visages humains et l'amélioration des enregistrements vocaux. De plus, avec des fonctionnalités d'IA riches et puissantes, il rend l'édition post-enregistrement efficace.
L'enregistrement de vidéos avec des arrière-plans virtuels avec Filmora nécessite de terminer d'abord l'enregistrement de la webcam, puis vous pouvez éditer le arrière-plan avec la fonction Découpe de portrait IA ou la fonction Découpe intelligente IA.
Comment enregistrer des vidéos avec un arrière-plan virtuel sur PC à l'aide de Wondershare Filmora ?
Voici les étapes simples d'enregistrement vidéo pour enregistrer des vidéos avec un arrière-plan virtuel sur un PC :
Étape 1. Téléchargez, installez puis ouvrez Wondershare Filmora et cliquez sur l'onglet « Nouveau projet ». Accédez au bouton « Enregistrer » et développez ses options. Et sélectionnez Enregistrer la webcam si vous n'avez besoin de vous enregistrer que vous-même.
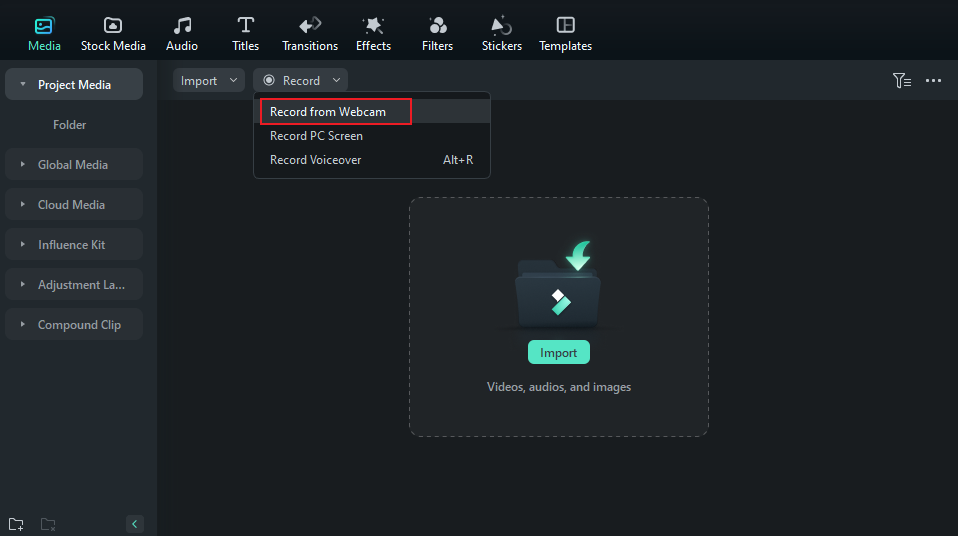
Étape 2. Dans la fenêtre d'enregistrement suivante, vous pouvez sélectionner le périphérique vidéo, l'audio, la résolution et la fréquence d'images en fonction de vos besoins.
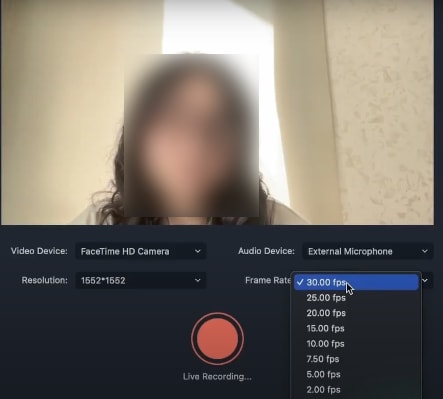
Étape 3. Cliquez maintenant sur le bouton rouge pour démarrer l'enregistrement. Si vous avez terminé l'enregistrement, cliquez à nouveau sur le bouton. Et enfin, cliquez sur OK.
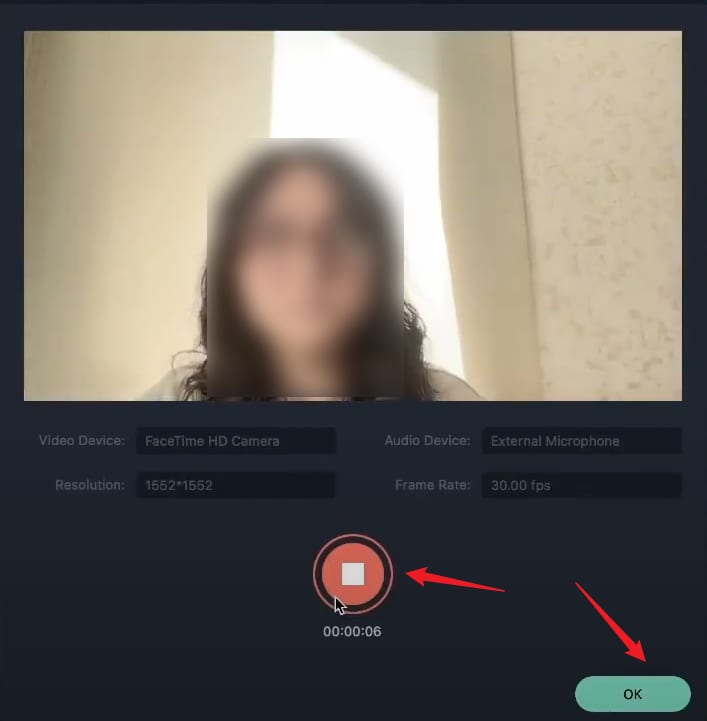
Étape 4. Ensuite, il s'affichera automatiquement dans Filmora. Faites glisser l'enregistrement vers la chronologie. En même temps, importez votre image d'arrière-plan dans Filmora ou téléchargez-en une directement depuis la bibliothèque multimédia, puis ajoutez-la à la piste inférieure de l'enregistrement d'écran.
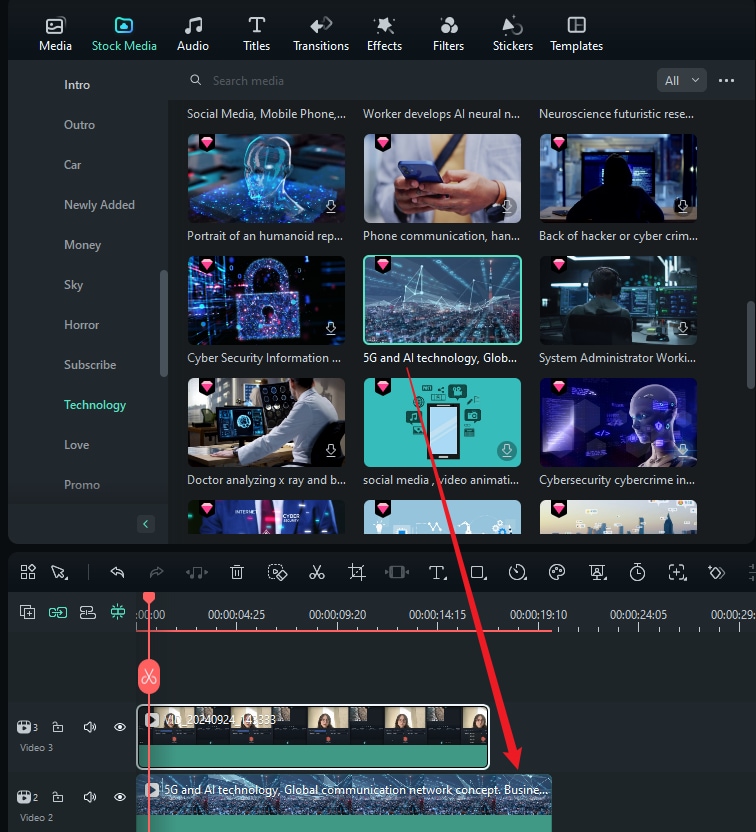
Étape 5. Sélectionnez l'enregistrement webcam, allez dans vidéo > Outils d'IA > Activez AI Portrait Cutout et attendez que le processus se termine, puis vous pourrez voir que l'arrière-plan de la vidéo sera modifié avec succès.
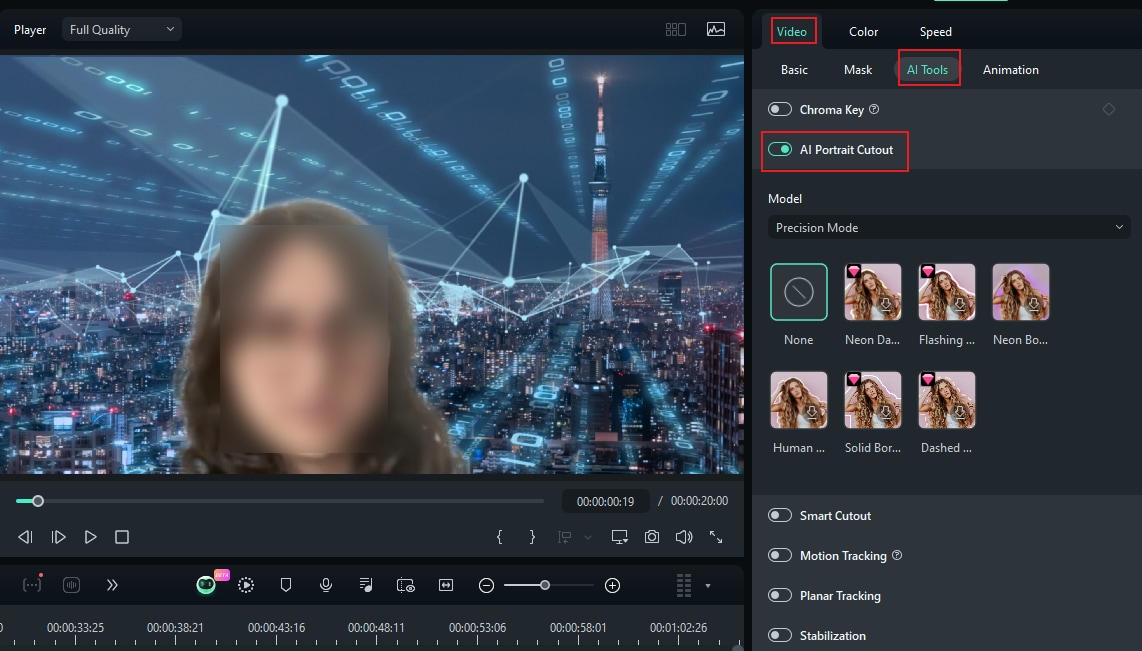
Étape 6. Enfin, exportez la vidéo si vous êtes satisfait des résultats.
Méthode 2 : Enregistrer une vidéo en ligne avec un arrière-plan virtuel VMaker AI
VMaker AI est un enregistreur vidéo en ligne alimenté par l'IA avec un arrière-plan virtuel populaire sur le marché. Vous pouvez choisir d'enregistrer votre écran, votre webcam, le son de votre système et votre microphone avec un arrière-plan virtuel.
Cet enregistreur vidéo en ligne gratuit avec un arrière-plan virtuel est flexible car vous pouvez utiliser la bibliothèque d'arrière-plans virtuels intégrée ou télécharger votre image préférée comme arrière-plan virtuel en fonction de vos besoins.
Vous pouvez également supprimer ou flouter votre arrière-plan virtuel en toute simplicité. Il convient de noter que VMaker AI est disponible pour Windows, Mac, iOS et Chrome sous forme de plug-in.
Comment enregistrer une vidéo en ligne avec un arrière-plan virtuel à l'aide de VMaker AI
Étape 1. Tout d'abord, visitez la page d'accueil de l'enregistreur VMaker AI et inscrivez-vous. Après l'inscription, le tableau de bord se chargera automatiquement. Ici, cliquez sur l'option « Télécharger Vmaker » pour télécharger et installer VMaker AI sur votre appareil.
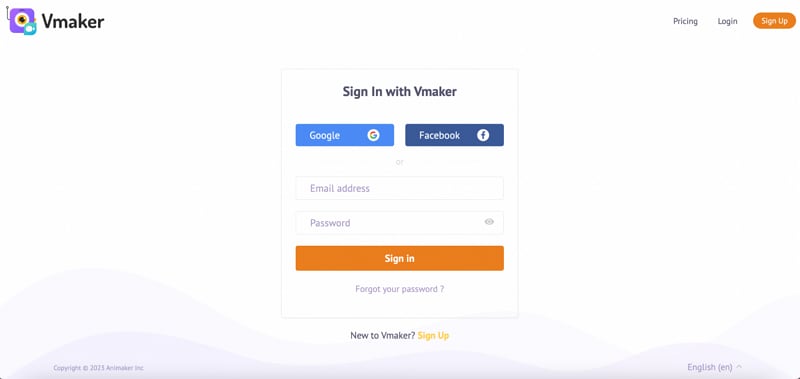
Étape 2. Ensuite, lancez VMaker AI sur notre appareil et une petite fenêtre contextuelle s'affichera. Cliquez sur l'onglet « Écran + Webcam ».
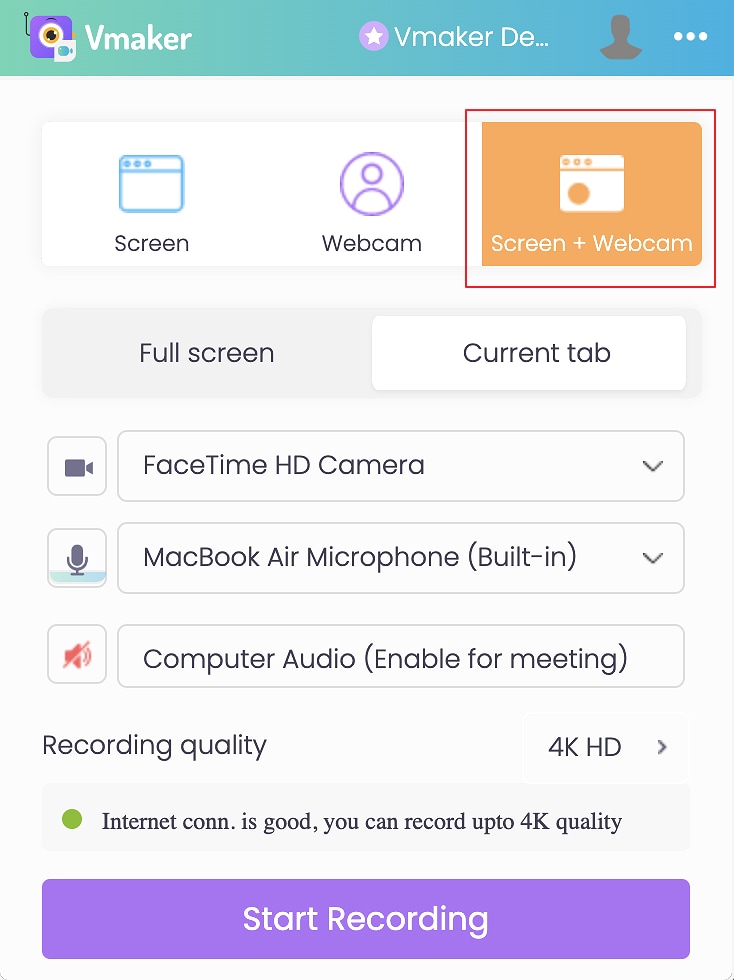
Étape 3. Maintenant, cliquez sur l'icône de la fonction d'arrière-plan virtuel sous la bulle de votre webcam pour accéder à la collection d'images d'arrière-plan virtuel. Sélectionnez l'onglet « Arrière-plan » dans la fenêtre « Effets » puis choisissez « Aucun ». Vous pouvez choisir un arrière-plan approprié parmi les options fournies ou cliquer sur l'icône « Télécharger » pour importer votre arrière-plan virtuel préféré. Cliquez sur « Terminé » pour sélectionner et utiliser l'arrière-plan virtuel.
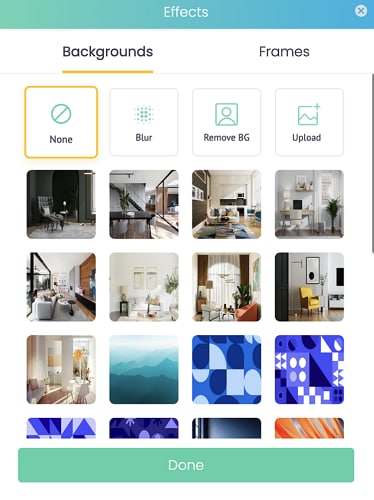
Étape 4. Enfin, appuyez sur le bouton « Démarrer l'enregistrement » pour déclencher l'enregistrement de l'écran et de la webcam sur votre appareil. Une fois l'enregistrement terminé, cliquez sur l'icône rouge du dock dans le volet de gauche de la fenêtre pour arrêter l'enregistrement.
Avec cet enregistreur vidéo en ligne avec un arrière-plan virtuel, vous pouvez désormais partager votre enregistrement avec vos amis et collègues sur les sites de médias sociaux comme Facebook et YouTube.
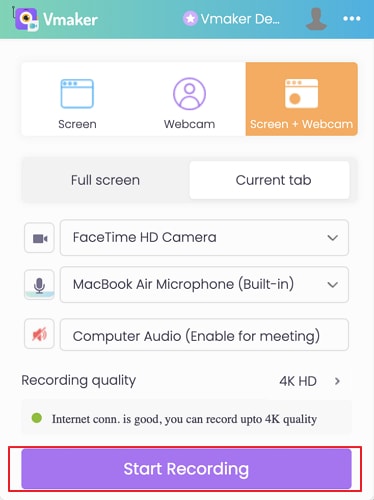
Méthode 3 : Enregistrer une vidéo avec un arrière-plan virtuel sur Android à l'aide de l'application ChromaVid
L'application ChromaVid est une application gratuite mais utile qui vous permet d'enregistrer une vidéo avec un arrière-plan virtuel sur votre appareil Android. Avec cet outil, vous pouvez choisir un arrière-plan virtuel parmi différentes couleurs et plusieurs images gratuites.
Outre les couleurs chroma bleues et vertes standard, l'application ChromaVid prend en charge les couleurs jaune et rouge. Elle vous permet d'enregistrer avec un arrière-plan virtuel sur votre Android en toute simplicité.
Comment enregistrer avec un arrière-plan virtuel à l'aide de l'application ChromaVid
Étape 1. Ouvrez le Play Store sur votre appareil Android et installez l'application ChromaVid. Une fois installée, appuyez pour ouvrir cette application, puis cliquez sur l'icône circulaire qui apparaît en haut à gauche de votre écran. Maintenant, choisissez une couleur Chroma pour votre enregistrement vidéo d'arrière-plan.
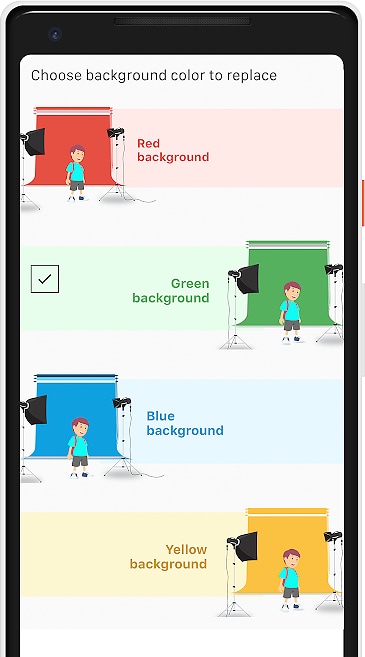
Étape 2. Ensuite, cliquez sur l'icône « Galerie » située dans le coin inférieur gauche de votre écran. Vous devriez voir plusieurs images prédéfinies pour l'arrière-plan virtuel. Choisissez-en une appropriée à utiliser comme arrière-plan virtuel.
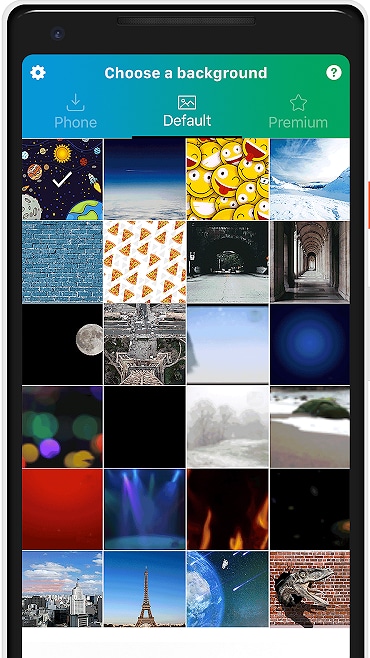
Étape 3. Lorsque vous avez sélectionné votre image d'arrière-plan virtuel préférée, appuyez sur le bouton d'enregistrement rouge pour déclencher l'enregistrement vidéo. Une fois que vous avez terminé, appuyez à nouveau dessus pour arrêter l'enregistrement et l'enregistrer sur votre téléphone.
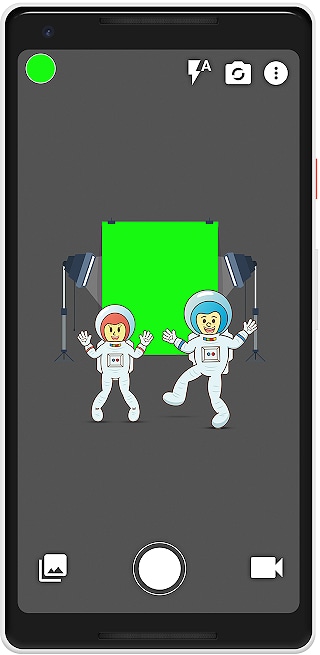
Méthode 4 : Enregistrer une vidéo avec un arrière-plan virtuel sur iPhone à l'aide de Green Screen Live
Green Screen Live est l'un des autres outils intéressants que vous pouvez utiliser pour enregistrer des vidéos en utilisant n'importe quel arrière-plan virtuel sur votre iPhone ou iPad. Il est livré avec plusieurs images d'arrière-plan virtuelles, y compris des images animées, pour vous donner un aspect professionnel et attrayant.
Vous pouvez enregistrer depuis la caméra avant ou arrière et utiliser facilement une variété d'arrière-plans virtuels.
De plus, vous pouvez télécharger des images d'arrière-plan virtuel à partir de votre photothèque, du Web ou directement depuis votre appareil photo. L'avantage de cet outil est que vous pouvez enregistrer depuis n'importe quelle position, y compris en mode portrait et paysage.
Comment enregistrer une vidéo avec un arrière-plan virtuel sur iPhone à l'aide de Green Screen Live
Étape 1. Accédez à l'App Store et installez Green Screen Live sur votre iPhone. Ouvrez-le maintenant et appuyez sur l'icône en forme de personne. En fonction de l'arrière-plan dont vous disposez, choisissez l'une des options « Écran » ou « Mur noir ».
Étape 2. Suivez ensuite les instructions à l'écran pour configurer votre écran vert. Vous pouvez utiliser les options « Couleur » et « Force » pour l'ajuster davantage afin de répondre à vos besoins.
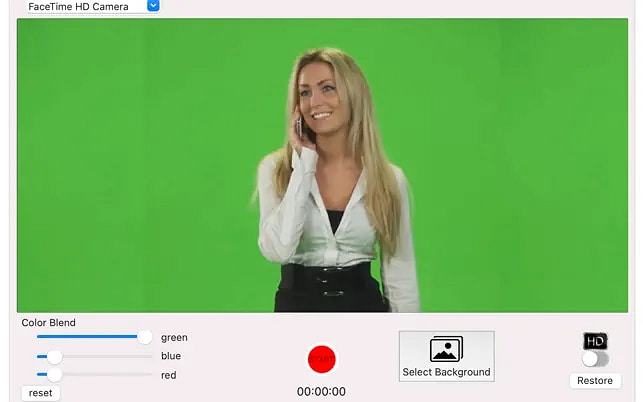
Étape 3. Après avoir configuré votre écran vert en conséquence, appuyez sur l'icône en forme de fleur et sélectionnez l'arrière-plan virtuel souhaité.
Étape 4. Maintenant, appuyez sur le bouton « Enregistrer » pour commencer à enregistrer votre vidéo avec un arrière-plan virtuel. Une fois terminé, appuyez sur le même bouton pour arrêter l'enregistrement et l'enregistrer sur votre iPhone ou le partager.
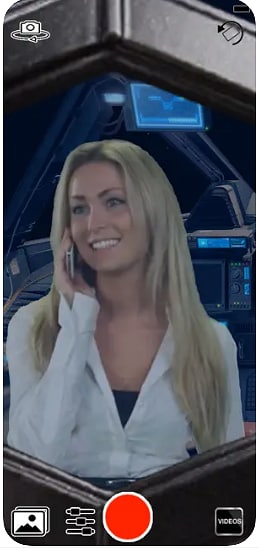
Bonus : Comment modifier l'arrière-plan d'un enregistrement vidéo
Si vous avez une vidéo enregistrée par d'autres outils qui ont déjà un arrière-plan, Wondershare Filmora peut vous permettre de supprimer cet arrière-plan et de le remplacer par votre arrière-plan préféré.
Vous pouvez supprimer l'arrière-plan d'origine et le remplacer directement par une couleur unie, un dégradé de couleurs, des images impressionnantes et des séquences vidéo animées passionnantes. De plus, vous pouvez éditer votre vidéo pour répondre à vos besoins en utilisant des fonctionnalités telles que des filtres dynamiques, un suppresseur de bruit et des effets spéciaux, entre autres.
Comment utiliser Filmora pour modifier l'arrière-plan d'un enregistrement vidéo
Étape 1. Tout d'abord, ouvrez Wondershare Filmora et cliquez sur « Créer un nouveau projet ». Continuez et cliquez sur l'onglet « Importer un média » pour télécharger la vidéo dont vous souhaitez supprimer l'arrière-plan.
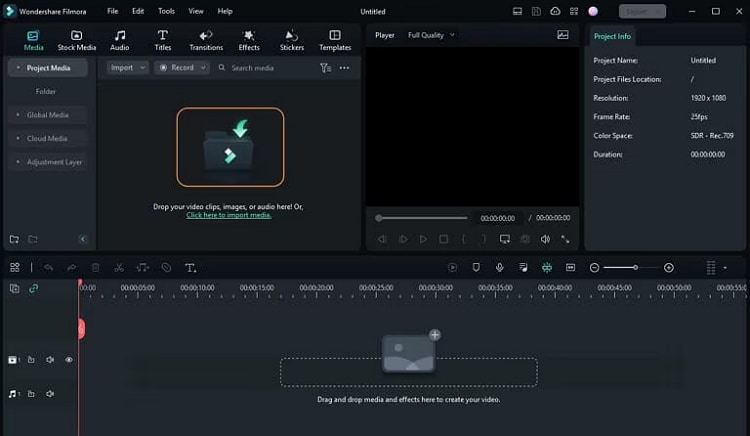
Étape 2. Une fois la vidéo téléchargée avec succès, faites-la glisser vers la chronologie. Maintenant, double-cliquez dessus, puis choisissez l'option « Outils d'IA » suivie de l'option « Découpe intelligente ».
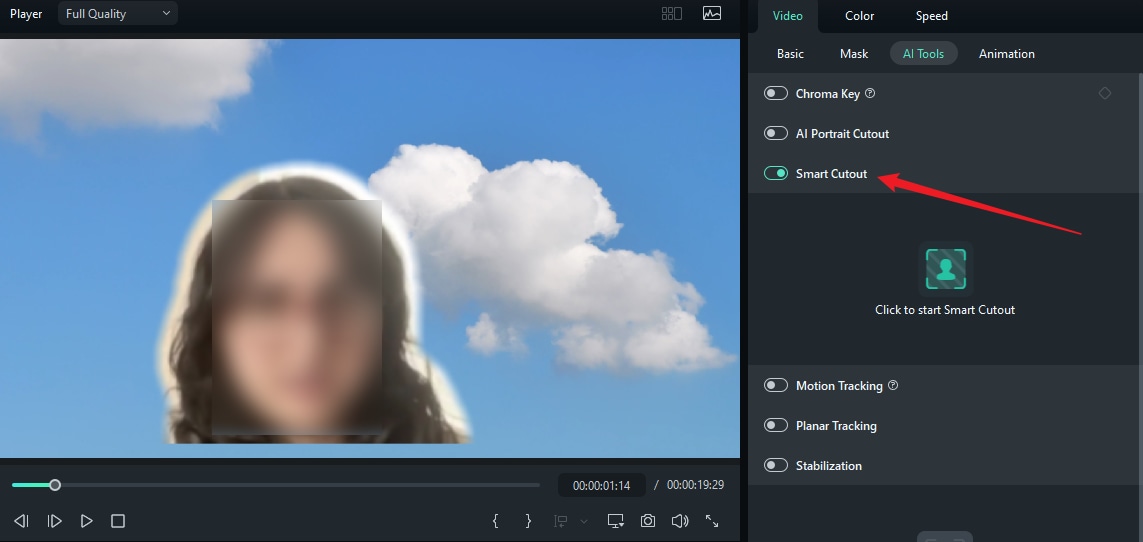
Découpez la personne que vous souhaitez conserver > Cliquez pour démarrer Smart Cutout, attendez que le processus se termine, puis l'outil supprimera automatiquement l'arrière-plan de la vidéo.
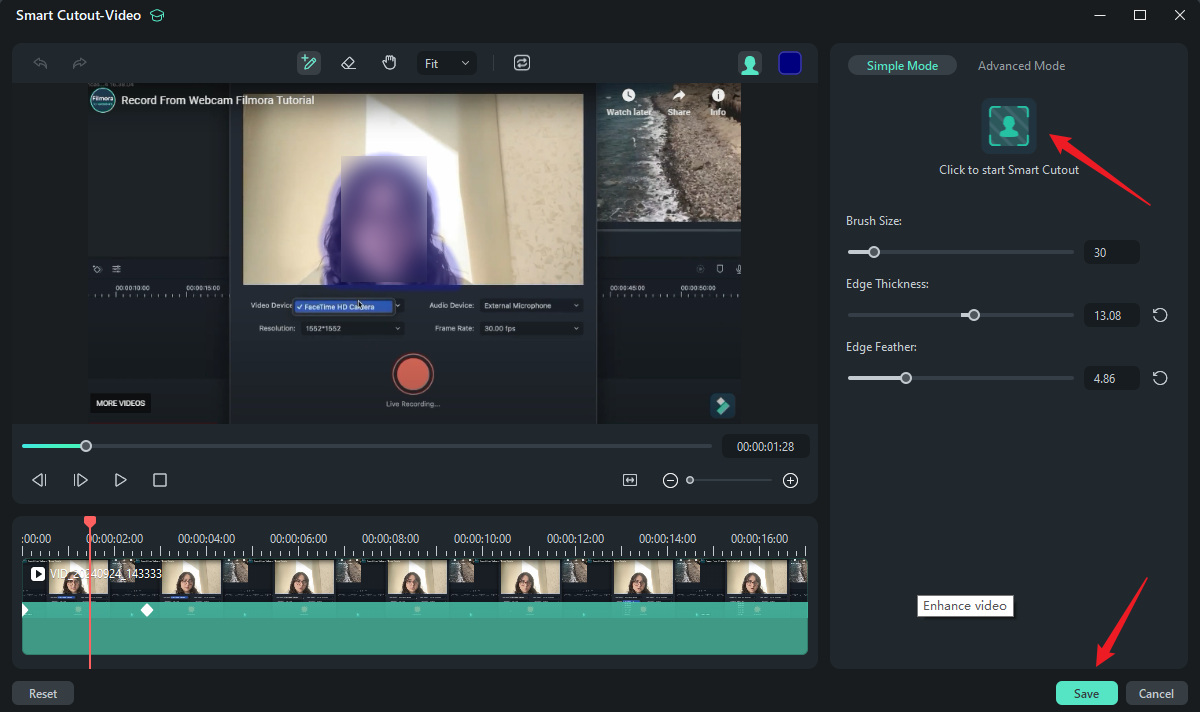
Étape 3. Maintenant, ajoutez l'image ou la vidéo d'arrière-plan à la piste inférieure, puis lisez la vidéo pour voir si vous êtes satisfait des résultats.
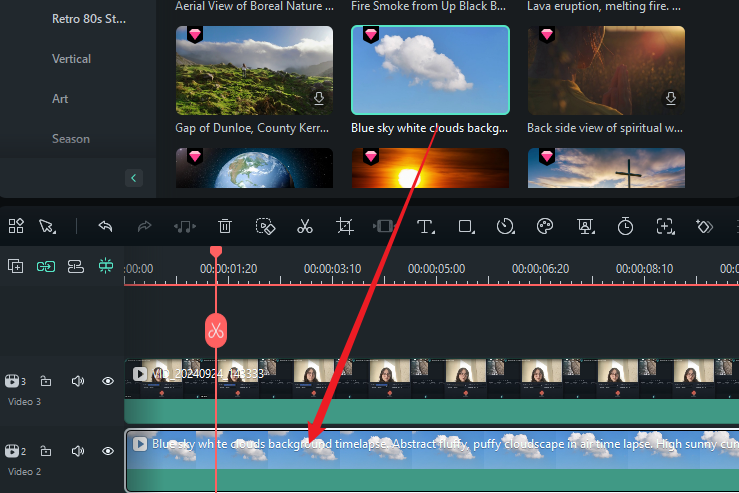
Étape 4. Exporter la vidéo.
Conclusion
Il existe un certain nombre de méthodes pratiques, efficaces et transparentes pourenregistrer des vidéos avec des arrière-plans virtuels. Bien qu'il puisse vous être nécessaire d'ajouter l'arrière-plan virtuel manuellement après l'enregistrement avec Wondershare Filmora, il s'agit toujours d'un outil parfait qui vous offre une bibliothèque d'arrière-plans virtuels, des tonnes de fonctions et d'effets d'édition et des options d'arrière-plan flexibles.



 Sécurité 100 % vérifiée | Aucun abonnement requis | Aucun logiciel malveillant
Sécurité 100 % vérifiée | Aucun abonnement requis | Aucun logiciel malveillant

