« J'ai besoin d'enregistrer une présentation vidéo et de faire une brève apparition, mais je ne sais pas comment faire un enregistrement par webcam. Existe-t-il un moyen simple d'enregistrer avec une webcam sur Windows 10 ? »
Que vous ayez besoin d'enregistrer une vidéo par webcam pour une présentation professionnelle, un projet scolaire ou même votre compte de réseau social, Windows vous donne accès à plusieurs méthodes pratiques pour réaliser votre enregistrement.
Les applications intégrées préinstallées sur votre PC peuvent convenir aux vidéos rapides lorsque la qualité d'enregistrement n'est pas votre priorité absolue. Si, toutefois, vous avez besoin que votre enregistrement soit net et propre, vous devrez vous pencher sur des outils tiers : les solutions téléchargeables et celles basées sur le Web peuvent faire des merveilles.
Jetez un œil aux meilleures méthodes pour enregistrer avec une webcam sur Windows 10 et créez exactement le type de contenu dont vous avez besoin.
Dans cet article
-
- Enregistrer avec une webcam sur Windows 10 avec Wondershare Filmora
- Enregistrer avec Webcam sur Windows 10 avec l'application Appareil photo (intégrée)
- Enregistrer avec une webcam sur Windows 10 avec la barre de jeu (intégrée)
- Enregistrer avec une webcam sur Windows 10 en ligne avec Wondershare DemoAir
Préparations pour l'enregistrement de vidéos avec une webcam sur Windows 10
Quelle que soit la méthode que vous choisissez d'utiliser pour enregistrer à partir d'une webcam sur Windows 10, vous devrez faire quelques choses pour bien préparer votre enregistrement :
- Utilisez une webcam de haute qualité – une bonne L'enregistrement commence par un bon équipement. Utilisez un appareil photo de haute qualité et haute résolution qui minimisera le flou et le grain ;
- Assurez-vous d'un éclairage approprié : si possible, enregistrez votre webcam sous Windows 10 dans un éclairage naturel ou investissez dans une lampe annulaire bon marché. Assurez-vous que la source de lumière provient de derrière la caméra ;
- Faites attention à votre arrière-plan : un arrière-plan encombré ne servira qu'à distraire. Enregistrez dans un environnement agréable et propre, ou utilisez des outils téléchargeables qui offrent la fonction d'écran vert ;
- Insonorisez la zone d'enregistrement : vous ne voulez pas que votre enregistrement par webcam ait des bruits de fond gênants. Insonorisez la zone d'enregistrement ou investissez dans un microphone de meilleure qualité qui ne captera pas les sons ambiants ;
- Autorisez les autorisations : que vous utilisiez des applications intégrées ou tierces, vous devrez autoriser l'utilisation de la caméra/du microphone/etc.
Une fois que vous avez bien tout préparé, il ne vous reste plus qu'à choisir un outil et à enregistrer une vidéo avec votre webcam sur Windows 10.
4 méthodes pour enregistrer avec une webcam sur Windows 10
Selon le type d'enregistrement dont vous aurez besoin, vous pouvez utiliser quatre méthodes différentes pour créer une vidéo webcam. Les solutions téléchargeables et en ligne sont généralement les meilleures pour les enregistrements de haute qualité, tandis que les outils intégrés peuvent être suffisants pour des enregistrements rapides lorsque vous manquez de temps.
| Méthodes | Qualité d'enregistrement | Facilité d'utilisation |
| Wondershare Filmora | ⭐⭐⭐⭐⭐ | ⭐⭐⭐⭐⭐ |
| Application Appareil photo | ⭐⭐⭐ | ⭐⭐⭐⭐ |
| Jeu Barre | ⭐⭐⭐ | ⭐⭐⭐ |
| DemoAir | ⭐⭐⭐⭐⭐ | ⭐⭐⭐⭐⭐ |
Enregistrer avec une webcam sur Windows 10 avec Wondershare Filmora
Wondershare Filmora est un enregistreur et un éditeur vidéo exceptionnel qui garantit que votre contenu est impeccable. Il s'agit d'une suite logicielle téléchargeable dotée de fonctionnalités avancées et d'outils basés sur l'IA, tout aussi adaptés aux professionnels qu'aux débutants.
Si vous avez simplement besoin d'enregistrer une vidéo rapidement, tous les outils dont vous aurez besoin ne sont qu'à un clic. Vous pouvez enregistrer votre webcam et votre écran ensemble ou séparément, régler votre entrée audio, et bien plus encore. Avec une courbe d'apprentissage pratiquement inexistante, elle est facile à utiliser et fiable.
Si vous avez besoin d'enregistrer et de perfectionner votre vidéo, vous aurez accès à toutes les options avancées nécessaires à l'étape de montage. Vous pouvez remplacer l'arrière-plan pour un look plus professionnel, supprimer des objets spécifiques de votre environnement, utiliser des filtres de beauté, ajuster les couleurs, et bien plus encore.
Vous pouvez même jouer et ajouter des effets et des filtres uniques ou enrichir votre vidéo avec une musique de fond.
Offrant une flexibilité totale, Filmora est le meilleur outil que vous puissiez utiliser pour enregistrer l'écran et la caméra en même temps sur Windows 10. Voici comment procéder :
- Installez et lancez Filmora, puis cliquez sur le bouton Connexion dans son menu principal pour enregistrer votre compte ;
- Sélectionnez Enregistreur d'écran dans le menu principal ;

- Ajustez votre enregistrement : activez la webcam, le microphone, l'audio du système et personnalisez la zone de l'écran, si nécessaire ;
- Développez Paramètres et personnalisez votre enregistrement : ajustez votre fréquence d'images préférée, la visibilité du curseur, le compte à rebours, etc. ;

- Cliquez sur le bouton rouge Enregistrer pour démarrer l'enregistrement.
- Appuyez sur F9 pour terminer l'enregistrement.
Si vous le souhaitez, vous pouvez également utiliser Filmora pour éditer et perfectionner votre enregistrement une fois celui-ci terminé. De plus, si vous souhaitez savoir comment enregistrer une webcam sur Windows 10 uniquement, vérifiez les étapes suivantes.
- Lancez Wondershare Filmora et cliquez sur Nouveau projet.
- Accédez à Enregistrer > Enregistrer la webcam.
- Personnalisez les paramètres d'enregistrement, tels que le périphérique vidéo, l'audio, la résolution et la fréquence d'images.
- Cliquez sur le bouton rouge pour démarrer l'enregistrement des vidéos de la webcam. Si vous avez terminé l'enregistrement, cliquez à nouveau sur le bouton. Et enfin, cliquez sur OK.
- Exportez l'enregistrement de la webcam si vous êtes satisfait.
Enregistrer avec une webcam sur Windows 10 avec l'application Appareil photo (intégrée)
Windows peut enregistrer une vidéo avec une webcam à l'aide de l'application Appareil photo intégrée. Elle n'offre pas la vidéo de la plus haute qualité, mais elle fonctionne à la rigueur et est facile à utiliser. Voici comment enregistrer une vidéo avec l'application appareil photo intégrée :
- Cliquez sur l'icône Démarrer de Windows ;
- Faites défiler les applications et sélectionnez Appareil photo ;

- Si vous ne l'avez pas fait, autorisez l'application Appareil photo à utiliser votre webcam ;
- Cliquez sur l'icône Prendre une vidéo et démarrez l'enregistrement.

Enregistrer avec une webcam sur Windows 10 avec la barre de jeux (intégrée)
Si vous préférez utiliser une application intégrée mais que vous n'êtes pas satisfait des capacités de l'application Appareil photo, vous avez une autre option : la barre de jeux intégrée.
Comme son nom l'indique, l'application a été conçue pour les joueurs, leur permettant d'enregistrer leur jeu, de se connecter avec des amis et de jouer ensemble. Le seul problème est qu'elle est quelque peu limitée aux jeux : vous ne pourrez pas l'utiliser uniquement sur votre ordinateur de bureau, par exemple, ou dans l'explorateur de fichiers. Vous devrez ouvrir un jeu ou une fenêtre pour que cela fonctionne.
Cela dit, cela pourrait être une solution adéquate si vous avez besoin d'enregistrer votre écran et que vous n'avez pas le temps d'installer des applications tierces.
Voici comment vous pouvez effectuer un enregistrement sur Windows 10 à l'aide de la barre de jeu :
- Ouvrez un jeu/une fenêtre que vous souhaitez enregistrer ;
- Appuyez sur les touches Windows + G de votre clavier pour ouvrir la barre de jeu ;

- Cliquez sur l'icône Démarrer l'enregistrement pour démarrer l'enregistrement, ou appuyez sur les touches Windows + Alt + R.
Bien que vous n'ayez pas beaucoup d'options d'enregistrement à moins que vous ne jouiez, la barre de jeu est une application facile pour obtenir un enregistrement rapide.
Enregistrer avec une webcam sur Windows 10 en ligne avec Wondershare DemoAir
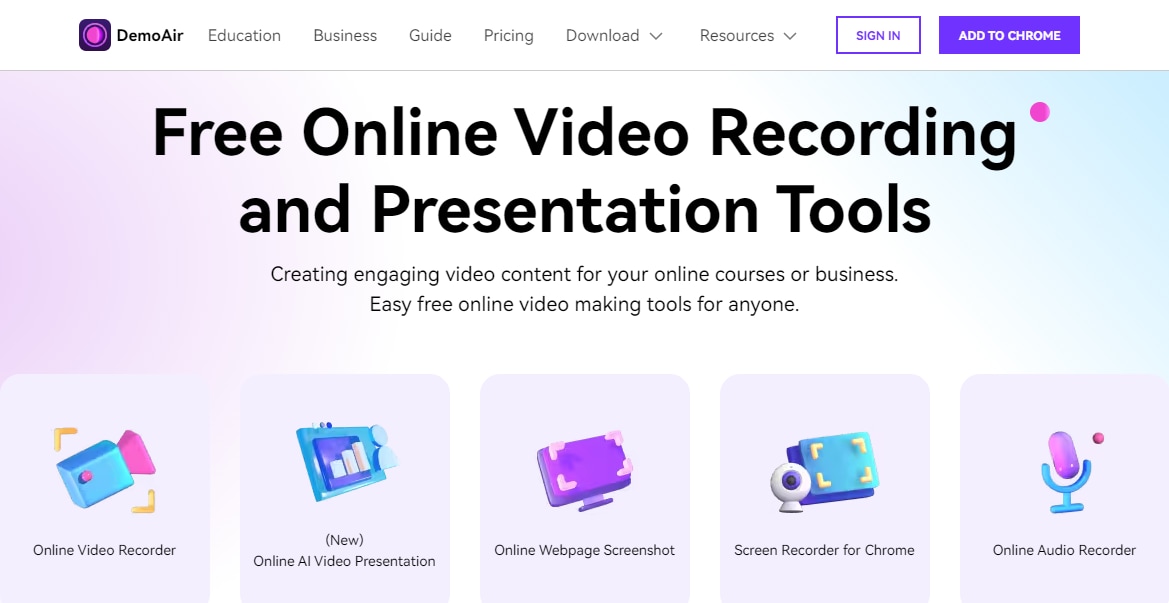
Enfin, si vous ne voulez pas Pour télécharger un logiciel supplémentaire sur votre ordinateur et ne pas être satisfait des options intégrées, vous pouvez utiliser un enregistreur d'écran en ligne gratuit comme Wondershare DemoAir. Tant que vous disposez d'une connexion Internet stable, vous pouvez l'utiliser sur Windows 10 pour enregistrer facilement votre webcam ou l'écran de votre ordinateur. Vous pouvez également installer l'extension Chrome et disposer de l'outil à tout moment.
Il est facile à utiliser, facilement accessible et crée des séquences de haute qualité que vous pouvez partager sans obstacles.
Voici comment l'utiliser :
- Accédez au site Web Wondershare DemoAir et sélectionnez Enregistreur vidéo en ligne ;
- Choisissez votre mode d'enregistrement ; nous sélectionnons Enregistrer la webcam uniquement ou Écran et webcam.

- Si on vous le demande, accordez les autorisations nécessaires ;
- Connectez-vous à votre compte Wondershare et cliquez sur Démarrer l'enregistrement.

Si vous utilisez la version gratuite, vous aurez une limite d'enregistrement de 10 minutes. Vous pouvez toujours effectuer une mise à niveau pour des enregistrements illimités et accéder au pack de logiciels Wondershare DemoCreator, idéal pour créer et éditer du contenu vidéo.
Conclusion
Enregistrer une webcam sur Windows 10 est un processus transparent lorsque vous utilisez les bons outils. Les applications intégrées comme l'application Appareil photo et la barre de jeu peuvent très bien fonctionner en cas de besoin si vous n'êtes pas trop préoccupé par la qualité de votre vidéo. Si vous souhaitez une meilleure qualité vidéo et plus de flexibilité, Wondershare DemoAir peut faire des merveilles.
Cependant, si vous souhaitez des vidéos webcam de qualité professionnelle, vous aurez besoin d'une solution téléchargeable comme Wondershare Filmora qui vous donne accès à un enregistreur et un éditeur entièrement personnalisables.



 Sécurité 100 % vérifiée | Aucun abonnement requis | Aucun logiciel malveillant
Sécurité 100 % vérifiée | Aucun abonnement requis | Aucun logiciel malveillant

