Faites-vous partie des utilisateurs qui souhaitent ajouter un arrière-plan attrayant à leurs vidéos ? Vous êtes au bon endroit. Vous trouverez ici des détails sur l'application d'édition vidéo CapCut qui permet de créer de superbes arrière-plans pour vos vidéos. L'application de montage vidéo CapCut était l'application la plus téléchargée au monde en mai 2021. Vous pouvez utiliser l'arrière-plan CapCut dans vos vidéos pour remplacer l'arrière-plan vert par un arrière-plan de votre choix. CapCut permet d'effectuer ces changements en toute simplicité. Vous pouvez également trouver différentes étapes pour modifier ou ajouter la localisation à l'aide de CapCut.
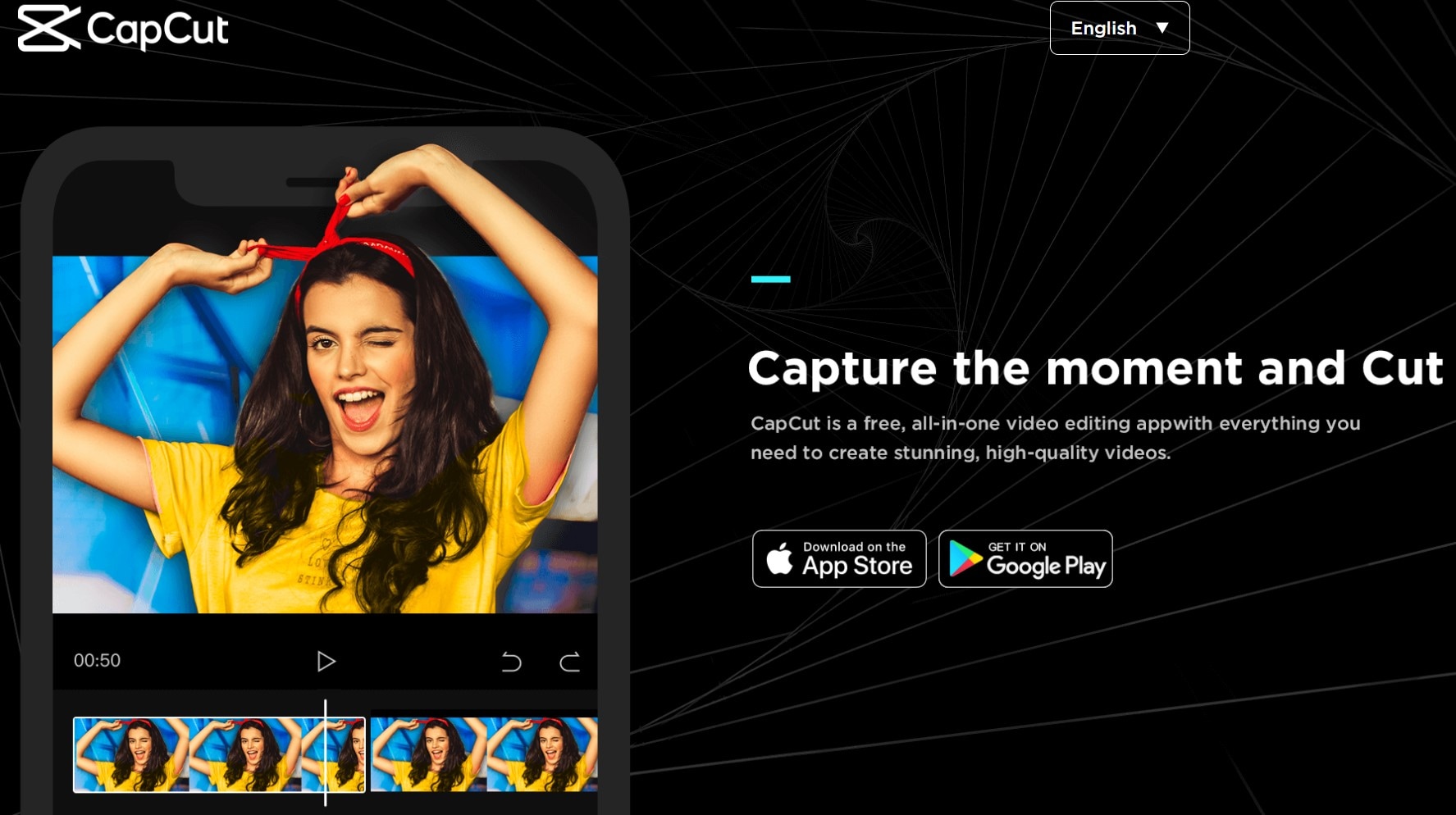
- Partie 1 : Comment ajouter un arrière-plan dans CapCut ?
- Partie 2 : Comment modifier l'arrière-plan dans CapCut ?
- Partie 3 : Comment modifier l'arrière-plan dans CapCut ?
Partie 1 : Comment ajouter un arrière-plan dans CapCut ?
Lorsque vous enregistrez une vidéo, vous vous retrouvez dans une situation où l'arrière-plan de la vidéo doit être modifié, car vous ne pouvez peut-être pas vous rendre à l'endroit ou au lieu que vous avez en tête. C'est lorsque vous enregistrez la vidéo avec un fond vert pâle. Une fois l'enregistrement terminé, vous voudrez ajouter un arrière-plan approprié. Voici donc comment ajouter un arrière-plan dans l'application CapCut.
Étape 1 : Installer l'application CapCut
Tout d'abord, installez l'application CapCut sur votre mobile Android et ouvrez cette même application. Pour commencer, cliquez sur l'icône "Nouveau projet" au centre de l'écran.
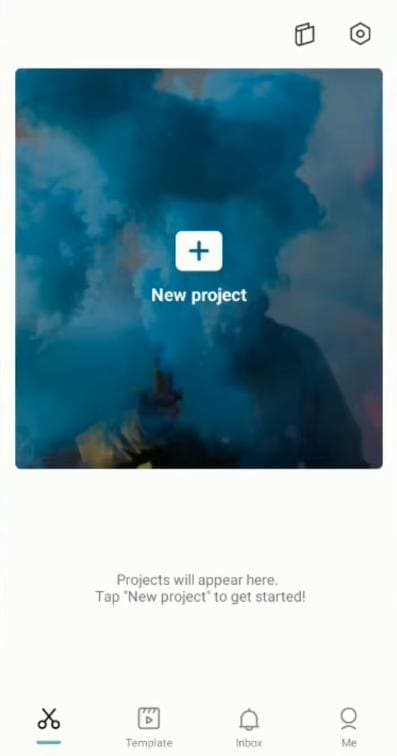
Avant de sélectionner la vidéo, choisissez d'abord l'image à afficher en arrière-plan de la vidéo.
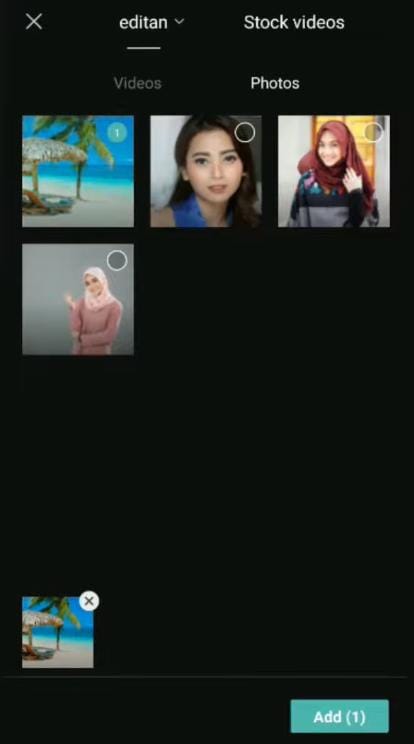
Étape 2 : Sélectionner une vidéo à l'aide de l'option Superposition
Appuyez ensuite sur l'option "Superposition" en bas de l'écran, ce qui ouvre la page avec l'option "Ajouter une superposition". Ensuite, sélectionnez la vidéo avec fond d'écran vert dans la galerie de votre Android et cliquez sur l'onglet "Ajouter".
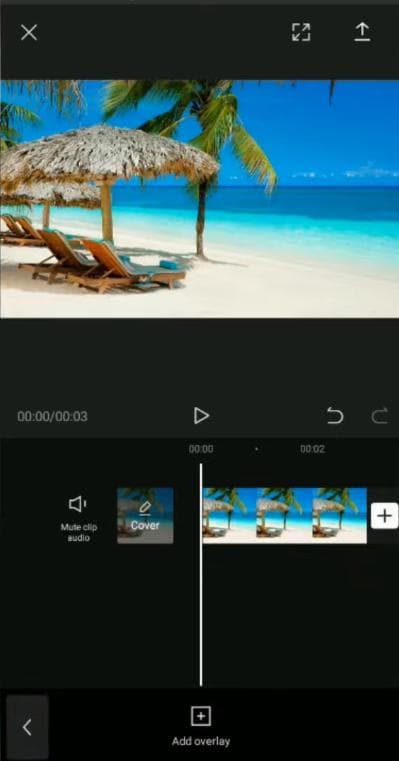
Étape 3 : Utiliser le Chroma Key pour modifier l'arrière-plan
Tapez sur l'option Chroma Key en bas de l'application. Dans la page qui s'ouvre, choisissez " Choix des couleurs " et sélectionnez l'arrière-plan de couleur " vert " de la vidéo.
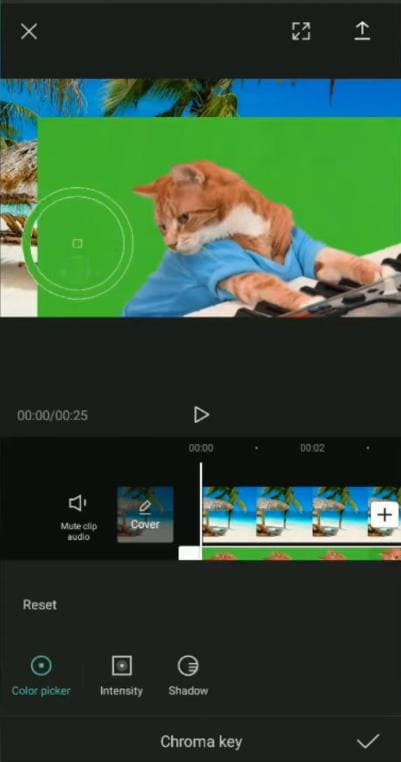
Sélectionnez ensuite les options "Intensité" et "Ombre" pour rendre plus réalistes les modifications apportées à la vidéo. Enfin, cliquez sur l'option "cocher" pour terminer la fonction d'édition de la clé chromatique. Vous aurez maintenant la vidéo avec l'arrière-plan désiré à télécharger sur votre Android.
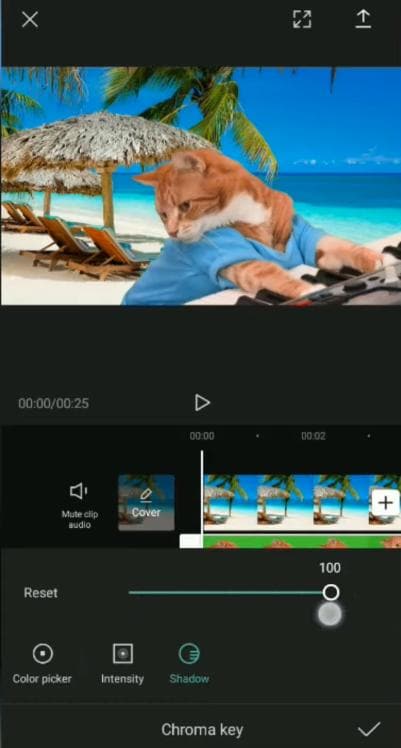
Vous savez maintenant comment ajouter l'arrière-plan dans CapCut. Nous avons également mis à votre disposition deux autres méthodes. Vérifiez-les également !
Partie 2 : Comment modifier l'arrière-plan dans CapCut ?
Il peut arriver que vous souhaitiez modifier l'arrière-plan de la vidéo avant de la mettre en ligne parce qu'il ne vous plaît pas. Toutefois, vous pouvez modifier l'arrière-plan de la vidéo même si elle n'a pas été prise devant un écran vert. C'est incroyable ! Le logiciel d'arrière-plan CapCut peut le faire pour vous ! Cette application d'arrière-plan CapCut peut le faire pour vous !
Étape 1 : Installer l'application CapCut
Depuis le Play Store, installez l'application CapCut sur votre appareil mobile Android et ouvrez l'application. Dans la page d'affichage, appuyez sur "Nouveau projet" et sélectionnez la photo/vidéo d'arrière-plan que vous souhaitez insérer dans la page Galerie qui s'ouvre.
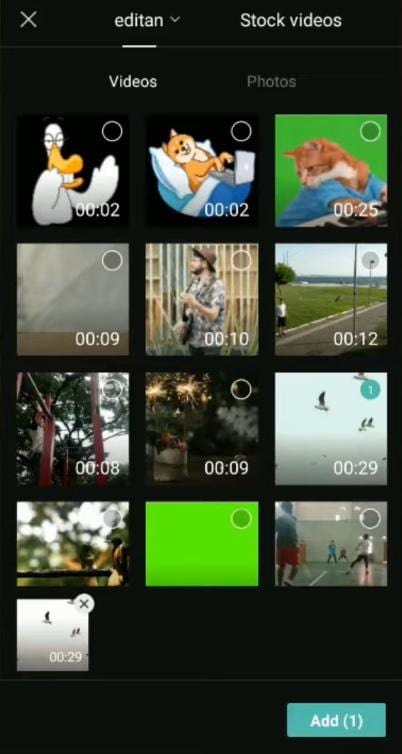
Étape 2 : Choisissez Superposition et sélectionnez la vidéo
Pour choisir une autre vidéo, sélectionnez l'option "Incrustation" en bas de l'écran et appuyez sur "Ajouter une incrustation", choisissez la vidéo dont vous souhaitez modifier l'arrière-plan et cliquez sur "Ajouter".
Étape 3 : Supprimer l'option d'arrière-plan
Dans la liste des options en bas de page, choisissez "Supprimer l'arrière-plan". Cette option permet de supprimer automatiquement l'arrière-plan superposé de la vidéo.
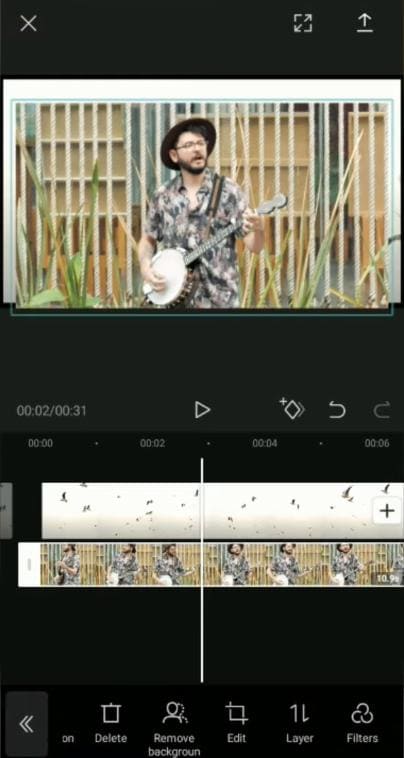
Enfin, attendez la fin du processus de suppression et téléchargez la vidéo après l'avoir visualisée.
Nous avons donc expliqué en détail comment modifier l'arrière-plan dans CapCut à l'aide de l'option "Supprimer l'arrière-plan".
Partie 3 : Comment modifier l'arrière-plan dans CapCut ?
L'application CapCut offre une fonction Chroma Key qui permet de combiner deux vidéos dans le même écran ou cadre. Deux vidéos sur le même écran attireront plus d'audience sur vos médias sociaux et rendront votre vidéo plus accrocheuse, notamment lorsque la vidéo superposée a un fond vert. Profitez donc de cette fonction de CapCut pour créer une vidéo époustouflante. Voici comment modifier l'arrière-plan dans CapCut à l'aide de la fonction Chroma key.
Étape 1 : Installer et créer un nouveau projet dans CapCut
Téléchargez l'application "CapCut" sur votre appareil Android et lancez-la. Sur la page qui s'ouvre, cliquez sur "Nouveau projet" et choisissez la vidéo dans laquelle vous souhaitez placer la vidéo de l'écran vert. Après avoir sélectionné, cliquez sur "Ajouter".
Étape 2 : Appuyez sur Superposition pour ajouter une autre vidéo
Pour ajouter une vidéo sur fond vert, cliquez sur l'option "Incrustation". Sur la page suivante, cliquez sur l'option "Ajouter une incrustation", sélectionnez la vidéo sur fond vert et cliquez sur "Ajouter".
Étape 3 : Chroma Key pour mélanger deux vidéos
Après avoir sélectionné la deuxième vidéo, appuyez sur l'option "Chroma Key" en bas. Maintenant, sous l'option "Color Picker", choisissez la couleur verte ou toute autre couleur solide que vous souhaitez supprimer.
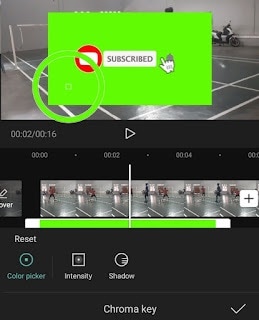
Étape 4 : Intensité et superposition dans la clé chromatique
Dans le menu "Intensité", faites glisser le curseur "Réinitialiser" jusqu'à ce que la couleur choisie devienne invisible. Notez qu'il ne faut pas le régler à 100 %, car cela peut affecter les objets de la vidéo.
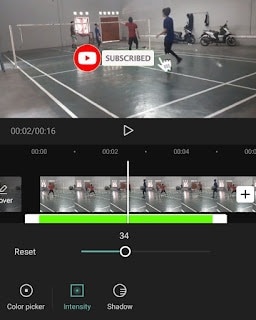
Maintenant, dans le menu "Ombre", vous pouvez faire glisser le curseur jusqu'à un nombre maximum afin qu'il ne donne pas l'impression d'être mélangé avec la vidéo qui se trouve derrière.
Après avoir appliqué tous ces effets, cliquez sur la coche en haut pour enregistrer les modifications apportées. Vous savez maintenant comment modifier l'arrière-plan dans CapCut.
Conclusion
Vous savez donc comment modifier l'arrière-plan à l'aide du changeur d'arrière-plan de CapCut. Nous vous avons également indiqué les étapes à suivre pour ajouter, modifier et éditer la scène vidéo. Montez donc les vidéos avec/sans fond vert à l'aide de CapCut.



 Sécurité 100 % vérifiée | Aucun abonnement requis | Aucun logiciel malveillant
Sécurité 100 % vérifiée | Aucun abonnement requis | Aucun logiciel malveillant

