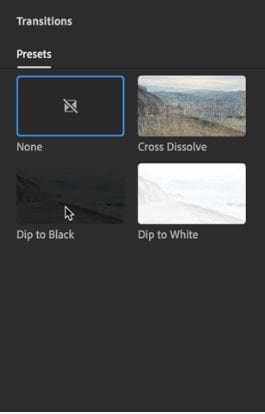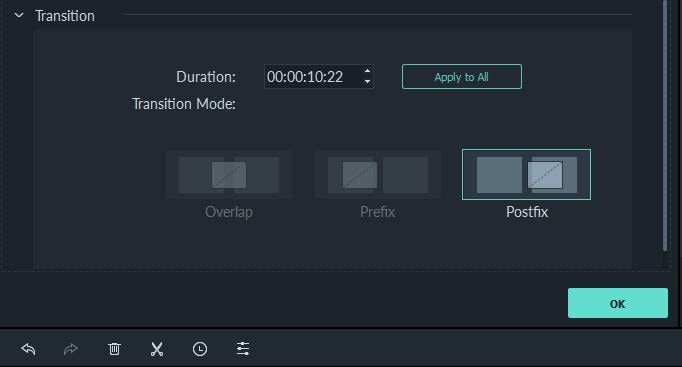Comment ajouter des transitions dans Adobe Rush
Une transition en douceur d'un clip à l'autre est le meilleur moyen d'éviter les coupures brutales qui risquent de perturber le déroulement de votre vidéo. En outre, les transitions sont fréquemment utilisées pour ouvrir ou terminer une scène de manière lente et progressive. Vous pouvez donc les utiliser au début, entre deux séquences ou à la fin d'une vidéo. La plupart des logiciels de montage vidéo proposent des transitions prédéfinies que vous pouvez rapidement ajouter à votre projet. Dans cet article, nous allons vous montrer comment appliquer des transitions à vos vidéos dans Adobe Rush et nous allons vous proposer une solution alternative.
Ajout de transitions à des clips vidéo dans Adobe Rush
La dernière nouveauté de la Creative Suite d'Adobe, baptisée Adobe Rush, est conçue pour accélérer le processus d'édition vidéo pour les créateurs de contenu vidéo sur les réseaux sociaux. L'application offre un moyen rapide d'ajouter une transition à une vidéo, puisqu'il suffit de placer les clips vidéo sur la ligne de temps et de cliquer sur l'icône Transitions située dans le coin supérieur droit de la fenêtre principale de l'application.
Vous pouvez choisir parmi les préréglages de fondu au noir, de fondu au blanc et de fondu enchaîné, et vous devez faire glisser et déposer la transition que vous avez sélectionnée à l'emplacement souhaité sur la ligne de temps.
Une fois la transition ajoutée, vous pouvez ajuster sa durée à l'aide du curseur Durée dans l'onglet Édition. En option, vous pouvez cliquer sur une transition dans la timeline pour faire apparaître les poignées et la faire glisser vers la gauche ou la droite pour ajuster sa durée.
Même si l'application de transitions aux vidéos dans Adobe Rush est un processus simple, l'application ne propose qu'un nombre limité de préréglages que vous pouvez utiliser dans vos projets. C'est pourquoi l'utilisation d'un logiciel d'édition vidéo plus riche en ressources comme Filmora de Wondershare est une meilleure option si vous voulez avoir plus de liberté créative lors du choix d'une transition que vous aimeriez utiliser dans un projet.Translated with DeepL
Utiliser les transitions dans Filmora
Une fois que vous avez importé le métrage dans Filmora, que vous l'avez placé sur la timeline et que vous avez effectué toutes les coupes que vous souhaitiez, à l'aide de l'outil Split du logiciel, vous pouvez cliquer sur l'icône Transition située dans le coin supérieur gauche de la fenêtre principale de Filmora.
Vous pouvez commencer à parcourir la bibliothèque de transitions du logiciel qui contient plus d'une centaine d'effets en faisant simplement défiler le panneau des transitions ou vous pouvez cliquer sur une catégorie telle que 3D ou Diaporama pour rechercher une transition particulière.
Lorsque vous sélectionnez une transition que vous souhaitez appliquer à un clip vidéo, il vous suffit de la faire glisser et de la déposer sur la timeline. Cliquez sur la transition et faites glisser l'une de ses extrémités pour ajuster sa durée, ou utilisez le menu contextuel pour diviser, supprimer ou modifier la durée d'une transition. En sélectionnant l'option Durée dans le menu contextuel, vous accédez à la fenêtre de réglage de la durée dans laquelle vous pouvez modifier manuellement la durée d'une transition.
En choisissant l'option Afficher les propriétés dans le menu contextuel, vous aurez accès aux paramètres du mode de transition et vous pourrez ajuster la durée de la transition que vous avez ajoutée à votre projet. En option, vous pouvez cliquer sur l'icône Appliquer à tous si vous souhaitez que toutes les transitions de votre projet aient la même durée.
Cliquez sur le bouton OK pour confirmer les changements que vous avez effectués et vous pouvez ajouter une autre transition sur une autre coupe entre deux clips. L'application et la personnalisation des transitions dans Filmora sont faciles et il n'est pas nécessaire d'être un professionnel expérimenté du montage vidéo pour créer des transitions transparentes entre les clips vidéo. Le logiciel vous offre une riche sélection de transitions prédéfinies que vous pouvez simplement faire glisser et déposer sur la timeline afin de rendre le flux de votre vidéo plus fluide.
Conclusion
La création de contenu vidéo pour les médias sociaux peut être une tâche difficile si vous ne disposez pas des bons outils. C'est pourquoi il est préférable d'éditer vos vidéos dans un logiciel d'édition vidéo comme Filmora qui vous fournit une abondance de transitions et tous les autres outils d'édition vidéo. Adobe Rush ne propose qu'un nombre limité de préréglages de transition, ce qui réduit considérablement les options disponibles lors du processus d'édition vidéo. En outre, l'achat d'Adobe Rush en tant qu'application unique est beaucoup plus coûteux que l'obtention de la licence perpétuelle permettant d'utiliser Filmora.



 Sécurité 100 % vérifiée | Aucun abonnement requis | Aucun logiciel malveillant
Sécurité 100 % vérifiée | Aucun abonnement requis | Aucun logiciel malveillant