
Imaginez que vous êtes sur le point de lancer une nouvelle chaîne YouTube et que vous devez créer des vidéos impressionnantes et de haute qualité pour votre chaîne. Pour atteindre cet objectif, vous avez besoin d'un outil de montage vidéo puissant capable d'affiner et d'améliorer votre contenu pour engager vos spectateurs. Mais lorsque vous commencez à explorer des solutions professionnelles, vous constaterez que la plupart des éditeurs vidéo ont un prix élevé. Heureusement, si vous utilisez Windows, qu'il s'agisse de la version 7, 8, 10 ou de la dernière version 11, de puissantes options de montage vidéo Windows gratuites sont disponibles pour vous aider à créer des vidéos exceptionnelles.
Cependant, comme de nombreuses options gratuites sont disponibles, il est important de choisir celle qui correspond à vos besoins. Par exemple, vous pourriez avoir besoin d'un logiciel pour les tâches d'enregistrement d'écran comme des didacticiels logiciels ou un outil spécialisé dans la production de vidéos de transition courtes et fluides. Certains créateurs recherchent une personnalisation avancée comme la fréquence d'images et le débit binaire. En revanche, d'autres privilégient l'exportation en haute résolution ou dans des formats comme AVI. Quelles que soient vos exigences, il existe un outil de montage vidéo qui répond à vos besoins. Dans ce guide, nous vous présenterons 20 options fiables pour vous aider à prendre une décision éclairée et à trouver le logiciel parfait pour vos objectifs de montage vidéo uniques.
Dans cet article
Partie 1. Filmora - Le logiciel de montage vidéo gratuit leader pour Windows 7/8/10/11 !
En matière de montage vidéo sur Windows, Filmora est un outil complet qui répond à un large éventail d'exigences. Que vous montiez de courts clips ou des vidéos complètes, Filmora possède les fonctionnalités dont vous avez besoin. Pour la création de tutoriels, il prend en charge l'enregistrement d'écran, ce qui facilite la capture et le montage de démonstrations de logiciels, de présentations, etc. Il offre également des transitions et des effets de haute qualité, améliorant l'attrait visuel de vos vidéos. L'une des fonctionnalités les plus impressionnantes de Filmora est son intégration de la technologie IA pour rationaliser les tâches de montage. Par exemple, l'outil de suppression d'arrière-plan IA vous permet d'éliminer les arrière-plans sans processus manuel de copier-coller. Filmora inclut également le suivi de mouvement, vous permettant de mettre en évidence ou de flouter des éléments spécifiques lorsqu'ils se déplacent sur l'écran.
Si vous recherchez une sortie de haute qualité, Filmora prend en charge l'exportation dans des résolutions allant de la HD à la 4K et dans une variété de formats, notamment MP4, MOV et AVI. La bibliothèque de stock de Filmora offre une riche sélection de musique, d'effets sonores, de titres et d'animations libres de droits, donnant à vos vidéos une touche professionnelle sans nécessiter de ressources supplémentaires. L'outil comprend des images clés pour un contrôle précis de l'animation, des outils de correction des couleurs et d'étalonnage pour créer la bonne ambiance. Vous pouvez également bénéficier de fonctionnalités d'amélioration audio pour améliorer la qualité du son et réduire facilement le bruit. Qu'il s'agisse de monter des vidéos personnelles, de produire du contenu social, de créer des vidéos promotionnelles commerciales ou de créer du contenu YouTube comme des tutoriels ou des vlogs personnels, Filmora est la solution universelle.
Principales caractéristiques de Filmora
- Prise en charge de l'enregistrement d'écran et exportations haute résolution
- Bibliothèque d'effets étendue et outils de correction des couleurs
- Montage multipiste et bibliothèque de stock libre de droits
- Animations d'images clés et suivi de mouvement
- Outils de titre et de texte et prise en charge de l'écran vert
- Fonctionnalité d'écran partagé et capacités de stabilisation
- Modèles personnalisables et préréglages de réseaux sociaux
- Options de réduction du bruit et d'amélioration audio
Comment utiliser Filmora comme logiciel de montage vidéo gratuit pour Windows ?
Voici le processus détaillé pour utiliser Filmora sur Windows pour le montage vidéo :
- Téléchargez le logiciel Filmora sur votre Windows.
- Cliquez sur Nouveau projet pour démarrer un projet vidéo.
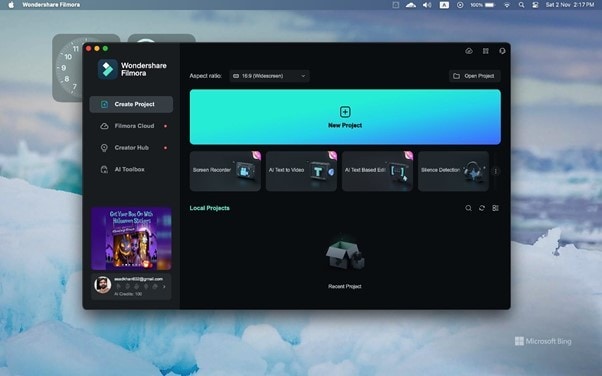
- Cliquez sur Importer un média pour télécharger votre fichier vidéo. Si vous créez une vidéo à partir de zéro, vous pouvez également utiliser sa vaste bibliothèque d'images et de vidéos.
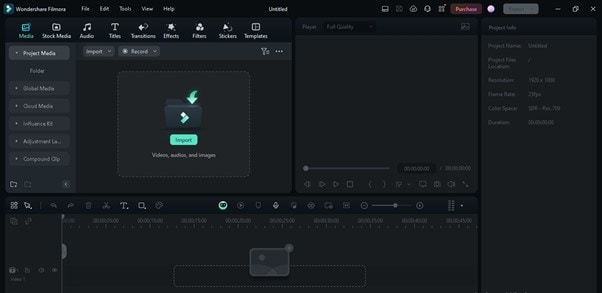
- Faites glisser la vidéo vers la timeline pour activer le montage. Effectuez les opérations de montage souhaitées. Les tâches de montage peuvent varier du découpage et du recadrage de base aux modifications de niveau avancé comme les transitions et les animations d'images clés.
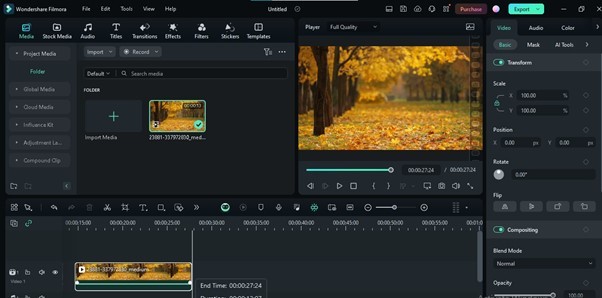
- Une fois le processus d'édition terminé, enregistrez votre projet vidéo en cliquant sur l'option Exporter ci-dessus. Ajustez le paramètre d'exportation et enregistrez le fichier.
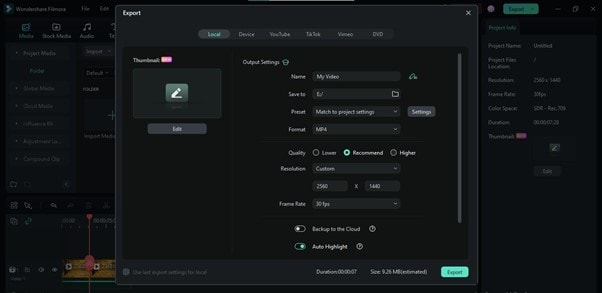
Pour une illustration visuelle détaillée, cliquez ici pour regarder la video:
Partie 2. 20 meilleurs logiciels de montage vidéo gratuits pour Windows 7/8/10/11
Bien que Filmora soit une excellente solution de montage vidéo, l'exploration d'autres outils de montage vidéo gratuits peut vous aider à trouver la solution idéale pour vos besoins. Des fonctionnalités de qualité professionnelle aux modifications rapides, les options ne manquent pas sur le marché. Ci-dessous, nous avons dressé une liste des 20 meilleures alternatives logicielles de montage vidéo à Filmora, offrant une gamme d'outils pour améliorer votre expérience de contenu visuel :
1. Adobe Premiere Pro
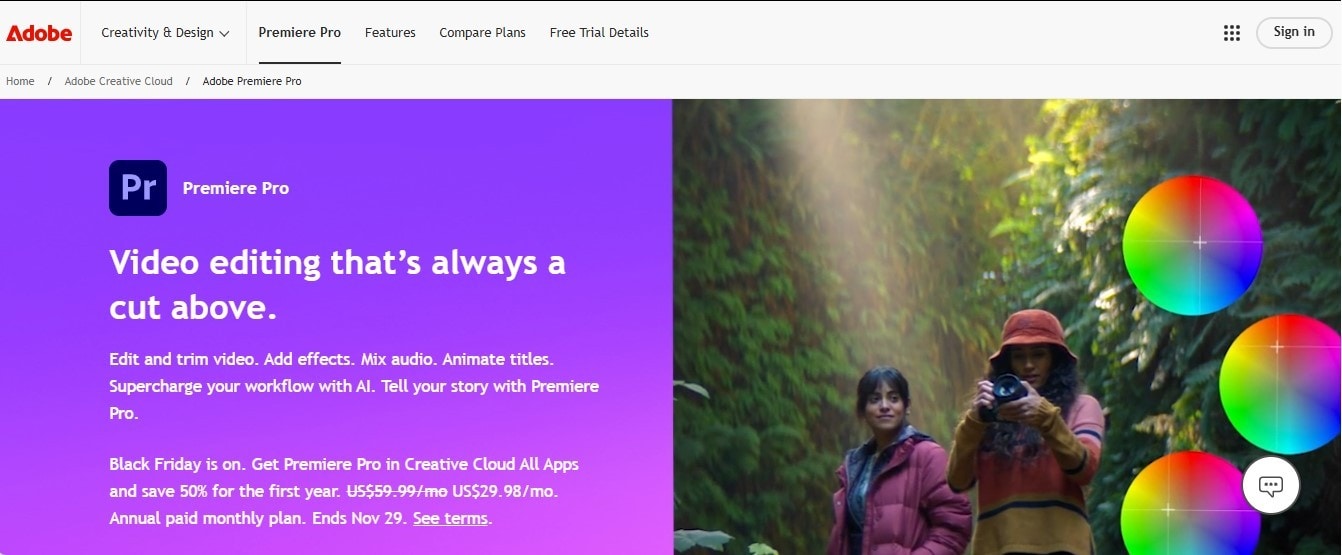
Adobe Premiere Pro est l'un des outils de montage vidéo les plus puissants, largement utilisé par les professionnels du secteur et les créateurs de contenu. Bien que généralement connu pour sa version payante premium, Premiere Pro propose également un essai gratuit, vous donnant accès à un large éventail de fonctionnalités haut de gamme. L'une de ses fonctionnalités les plus remarquables est le montage multi-caméras, qui vous permet de monter des séquences sous plusieurs angles. De plus, ses outils de correction et d'étalonnage des couleurs sont parmi les meilleurs du secteur, vous donnant un contrôle total sur le style visuel de votre vidéo. Premiere Pro propose également un montage de chronologie avancé, qui prend en charge une approche flexible pour le découpage, l'épissure et la réorganisation précise des clips.
Une autre fonctionnalité notable est l'intégration d'Adobe Sensei AI, qui apporte des outils intelligents tels que le recadrage automatique pour redimensionner les vidéos selon différents rapports hauteur/largeur. Le logiciel prend également en charge la réalité virtuelle et le montage vidéo à 360 degrés, ce qui en fait un choix de premier ordre pour les projets innovants. Les capacités d'édition audio de Premiere Pro sont impressionnantes, avec des outils intégrés de réduction du bruit, de mixage et d'équilibrage du son. En ce qui concerne les options d'exportation, l'outil prend en charge une vaste gamme de formats et de résolutions, de la HD à la 8K. De plus, Premiere Pro s'intègre à d'autres applications Adobe Creative Cloud, telles qu'After Effects pour les animations, Photoshop pour les éléments graphiques et Audition pour le travail audio avancé.
2. CyberLink PowerDirector
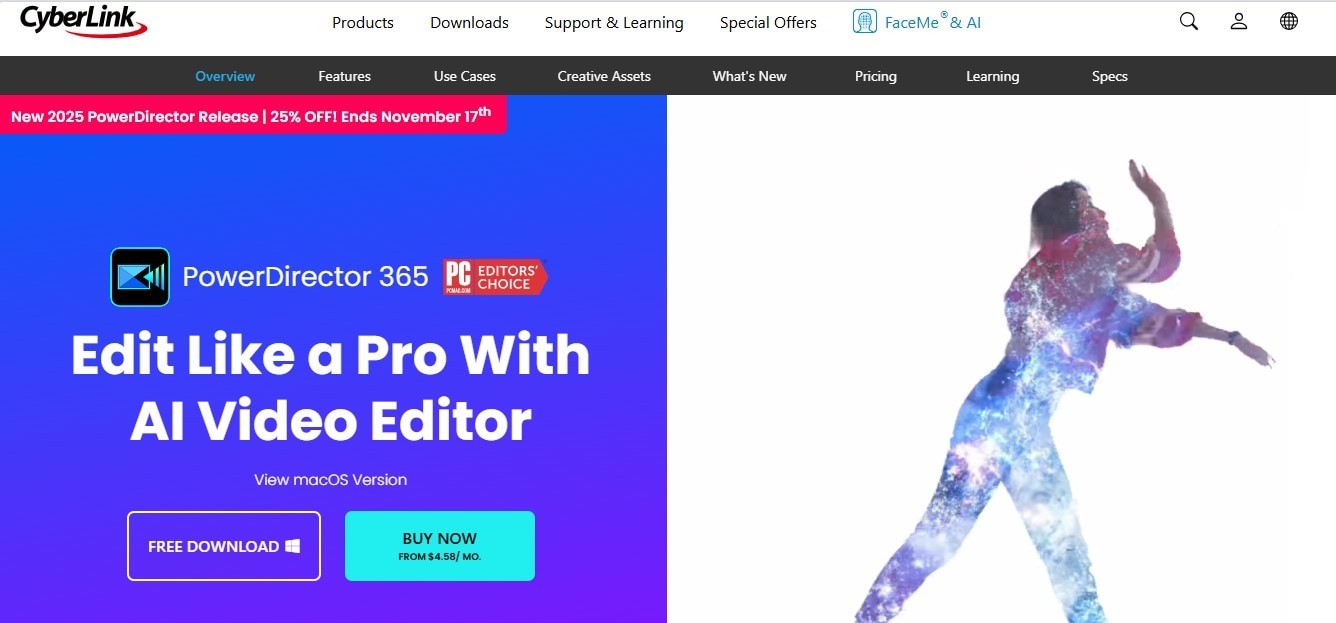
Connu pour ses capacités d'édition avancées basées sur l'IA, CyberLink PowerDirector est un logiciel de montage vidéo Windows riche en fonctionnalités qui rationalise vos flux de travail. Sa caractéristique la plus remarquable est son moteur de rendu rapide, qui réduit le temps de traitement, vous permettant de terminer vos projets rapidement. PowerDirector fournit également de nombreux modèles, transitions et effets, notamment des graphiques animés, des titres animés et des transitions époustouflantes. Pour un montage plus avancé, PowerDirector comprend des outils tels que le montage multi-caméras, qui vous permet de synchroniser et de modifier des séquences à partir de plusieurs caméras. Le logiciel prend également en charge les contrôles d'images clés, vous offrant un contrôle précis sur les animations, les effets et d'autres éléments.
De plus, PowerDirector excelle dans la correction et l'étalonnage des couleurs. Avec des outils comme Color Match et Color Grading, vous pouvez ajuster le ton et le style de votre vidéo, pour obtenir un rendu cinématographique. Ses capacités d'édition vidéo à 360 degrés sont un atout majeur pour le contenu immersif, vous permettant d'éditer et d'exporter dans des formats compatibles avec la réalité virtuelle. En termes d'audio, PowerDirector propose des outils d'édition audio robustes, notamment la réduction du bruit de fond, l'enregistrement de voix off et le mixage audio. Les outils basés sur l'IA, comme le remplacement du ciel et la détection d'objets, sont un autre ajout impressionnant, vous permettant d'effectuer des ajustements complexes sans effort. Avec une bibliothèque toujours croissante de plugins, d'effets et de médias de stock, CyberLink PowerDirector offre une expérience de personnalisation étendue.
3. Shotcut
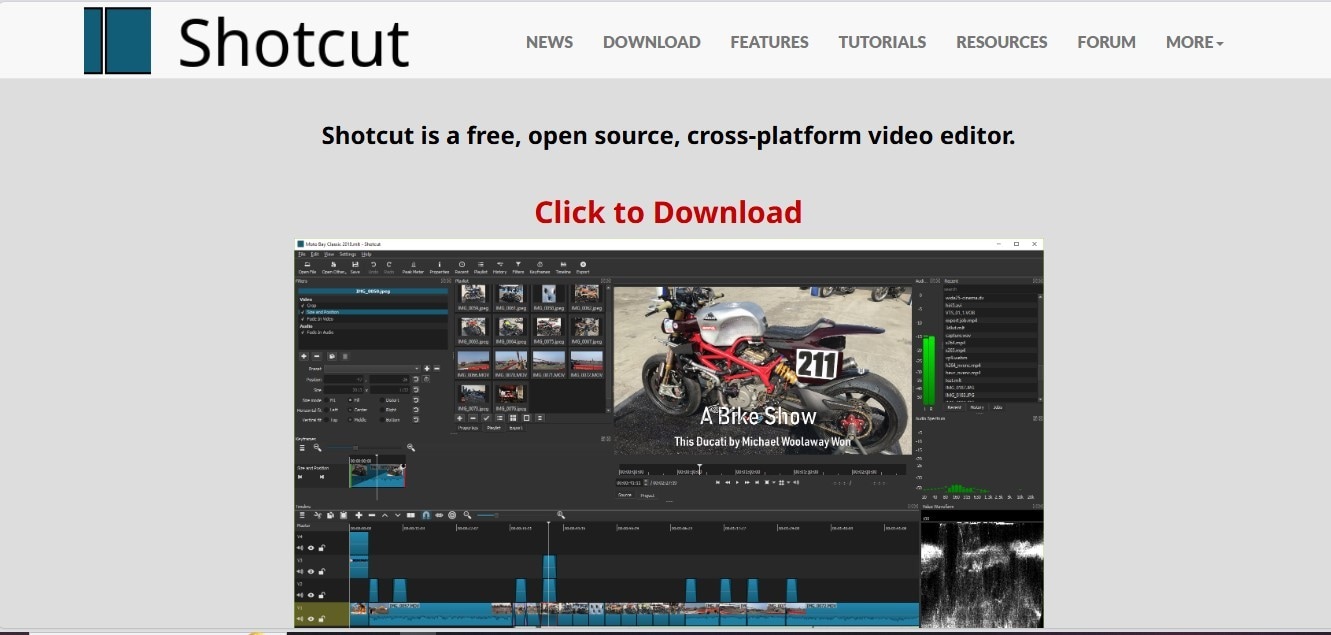
Shotcut est un logiciel de montage vidéo gratuit et open source qui se distingue par ses fonctionnalités robustes et sa polyvalence. Développé comme un outil multiplateforme, Shotcut offre des fonctionnalités de qualité professionnelle sans le coût d'un logiciel payant. En tant que programme open source, Shotcut est constamment mis à jour et amélioré par une communauté dédiée. L'outil vous permet d'organiser et de personnaliser son interface pour vous concentrer sur les outils et fonctionnalités que vous utilisez le plus souvent. Il prend en charge la fonctionnalité glisser-déposer pour un montage facile. Shotcut fournit également une vaste bibliothèque de filtres vidéo et audio, vous permettant d'appliquer des effets, d'ajuster la couleur et le contraste et d'améliorer la qualité audio.
L'une des fonctionnalités les plus impressionnantes de Shotcut est sa prise en charge de nombreux formats. Le logiciel utilise le framework FFmpeg, qui gère divers formats vidéo, audio et image. Vous pouvez importer et exporter vos vidéos dans des formats tels que MP4, AVI, MOV et même dans des résolutions 4K. De plus, Shotcut prend en charge l'édition de la chronologie native, ce qui signifie que vous pouvez commencer à éditer des clips directement sur la chronologie sans avoir à les importer dans le logiciel. Il propose également des outils d'édition avancés tels que les images clés, la correction des couleurs et le mixage audio. L'animation par images clés vous permet de contrôler le mouvement et les effets de manière dynamique. Dans le même temps, les outils de correction des couleurs vous permettent d'ajuster l'apparence de vos vidéos. Shotcut dispose également d'une chronologie multipiste, qui prend en charge la superposition de clips vidéo et audio, permettant des compositions complexes pour des résultats plus professionnels.
4. Lightworks
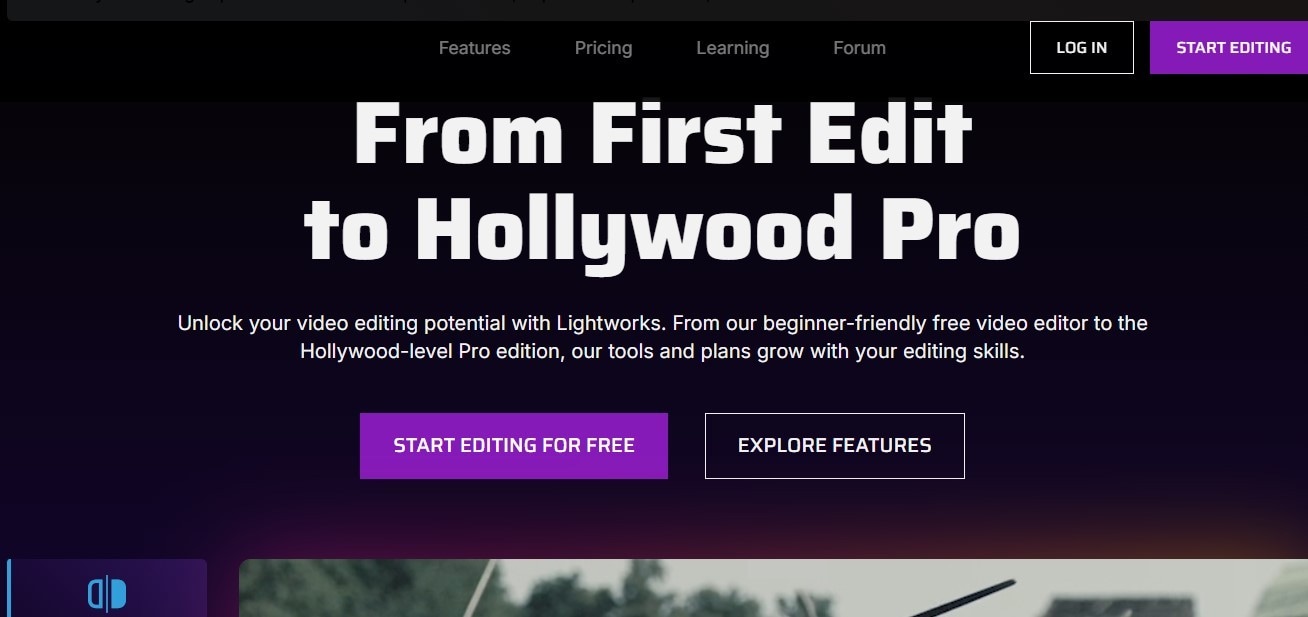
Lightworks est un logiciel de montage vidéo de qualité professionnelle qui a été utilisé dans des productions hollywoodiennes et qui vise à obtenir des résultats de niveau cinématographique . Ce logiciel de montage vidéo pour Windows propose des versions gratuites et payantes, la version gratuite offrant un éventail surprenant de fonctionnalités. L'une des fonctionnalités les plus remarquables de Lightworks est son puissant ensemble d'outils de découpage, qui permet des ajustements précis, image par image, essentiels pour une production vidéo de haut niveau. De plus, Lightworks propose un montage multi-caméras, permettant une synchronisation transparente des séquences à partir de plusieurs caméras. Cette fonctionnalité est idéale pour les clips musicaux, les interviews et les scènes multi-angles. Lightworks brille également par ses effets en temps réel et ses outils de correction des couleurs.
De plus, le logiciel comprend une vaste bibliothèque de modèles prédéfinis, de transitions et de filtres qui peuvent être appliqués en temps réel. Un autre avantage majeur de Lightworks est sa flexibilité de format. Le logiciel prend en charge divers formats d'importation et d'exportation, notamment les formats HD, 4K et même les formats de diffusion professionnels. Avec la prise en charge des projets partagés et du montage de groupe, Lightwork vous permet de travailler sur des projets vidéo avec les membres de votre équipe. Le logiciel s'intègre également à des plateformes populaires comme YouTube et Vimeo, vous permettant de télécharger des projets terminés directement depuis le logiciel. Si vous souhaitez élargir votre horizon créatif, Lightworks propose une gamme de plug-ins tiers, qui peuvent augmenter ses capacités.
5. VSDC Free Video Editor
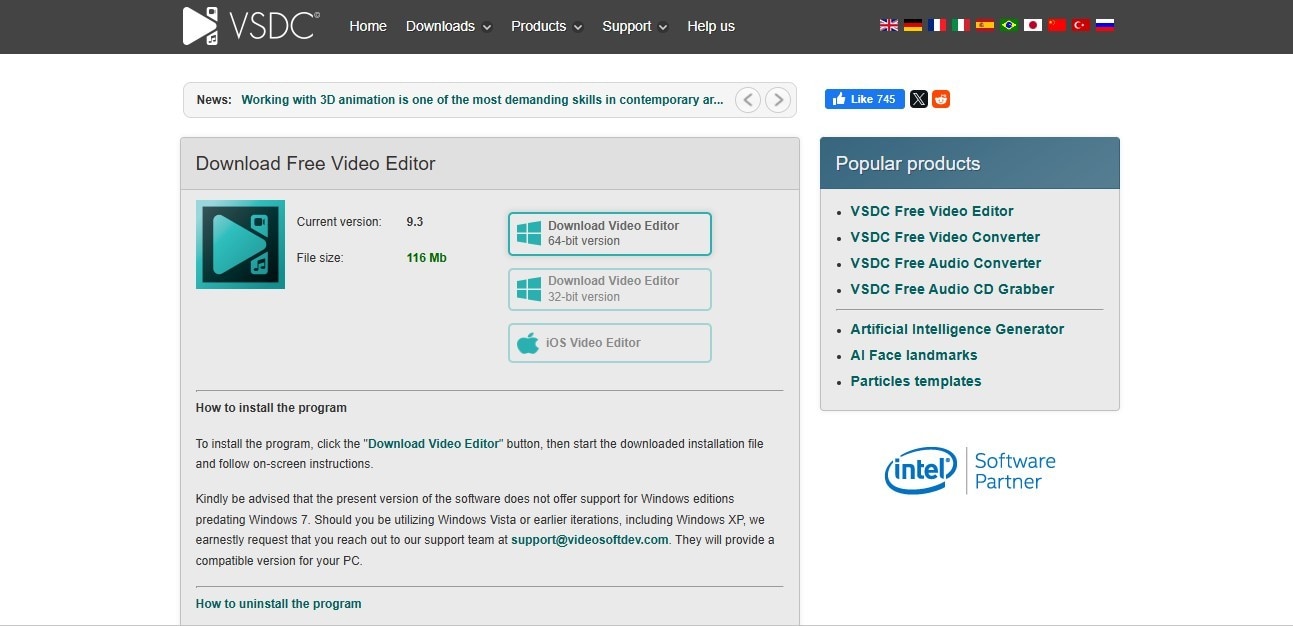
Doté de fonctionnalités de qualité professionnelle, VSDC Free Video Editor vous permet de créer facilement des vidéos complexes. La plateforme est un logiciel de montage vidéo non linéaire sur lequel les utilisateurs de Windows 10 peuvent compter. Contrairement à de nombreux éditeurs gratuits, VSDC permet un montage non linéaire, ce qui signifie que vous pouvez placer des clips vidéo, des images et de l'audio sur la timeline dans n'importe quel ordre et position. La caractéristique la plus remarquable de VSDC est sa large collection d'effets visuels et audio. Le logiciel est livré avec de nombreux filtres, transitions et effets avancés, notamment les modes chroma-key (écran vert), écran partagé et fusion. De plus, son outil de suivi de mouvement vous permet d'attacher du texte, des images ou d'autres éléments à des objets en mouvement dans votre vidéo.
VSDC comprend également de puissants outils de correction et d'étalonnage des couleurs. Grâce à des fonctionnalités telles que les paramètres LUT (Look-Up Table), vous pouvez facilement appliquer un étalonnage des couleurs cinématographique. L'édition audio de VSDC est un autre atout majeur, avec des outils tels que la normalisation audio, l'égaliseur et les filtres audio. Ces outils vous permettent de gérer les niveaux sonores, de réduire le bruit de fond et d'améliorer la qualité audio. VSDC prend également en charge l'enregistrement de voix off, ce qui vous permet de raconter vos vidéos directement à l'aide du logiciel. Si vous travaillez fréquemment avec différents formats, VSDC propose de nombreuses options d'exportation avec prise en charge de divers formats et codecs. L'outil est également accéléré par le matériel, ce qui améliore la vitesse de rendu et les performances globales.
6. OpenShot
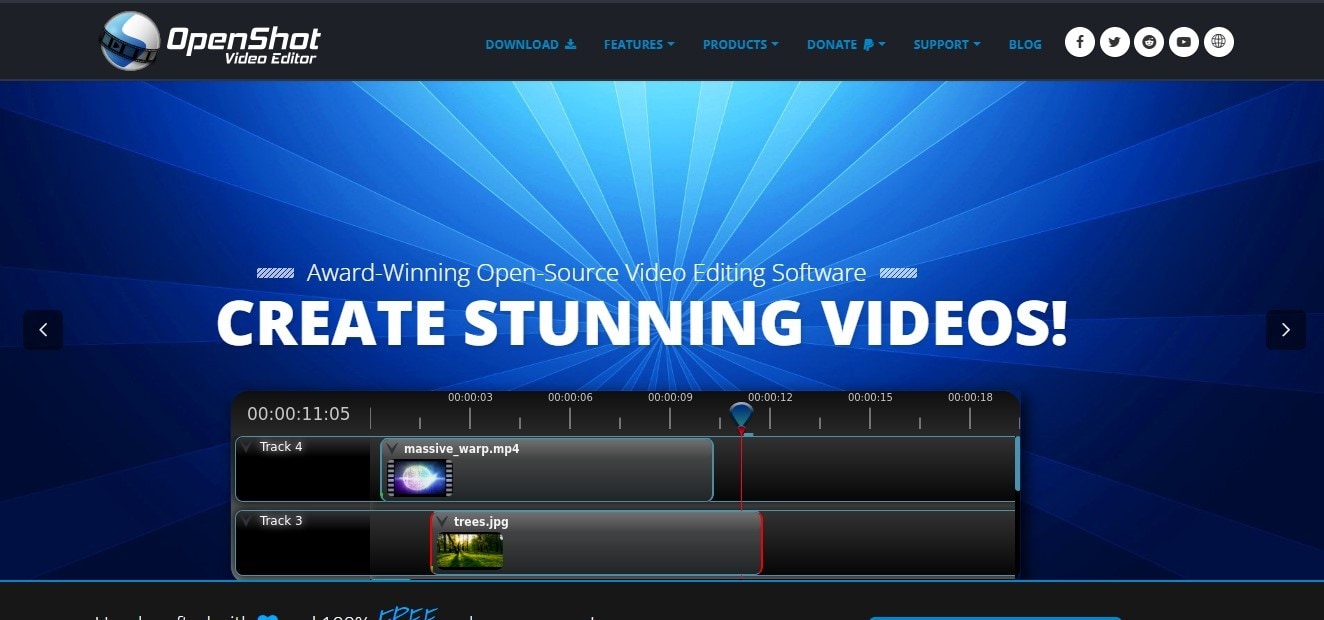
Avec ses racines open source et son interface simple, OpenShot est un choix populaire pour les éditeurs vidéo de tous niveaux d'expérience. OpenShot offre une large gamme de fonctionnalités, ce qui en fait un outil flexible pour les projets vidéo de base à intermédiaire. L'interface glisser-déposer du logiciel offre une expérience d'édition fluide, offrant une personnalisation étendue pour des objectifs plus avancés. Son principal atout est sa compatibilité multiplateforme ; l'outil fonctionne sur Windows, Mac et Linux, vous permettant d'effectuer des modifications sur plusieurs appareils. La fonction de calques illimités d'OpenShot vous permet d'empiler autant de fichiers audio, vidéo ou image que nécessaire, ce qui facilite la création de projets complexes en couches.
OpenShot inclut également une gamme de transitions et d’effets, tels que le fondu, le glissement et les ajustements de couleur. Le cadre d’animation par images clés est un autre atout remarquable, vous offrant un contrôle précis sur les animations, des mouvements de base aux personnalisations avancées. En termes d’audio, OpenShot fournit des outils d’édition sonore de base qui vous permettent de régler les niveaux de volume, de mélanger les pistes audio et d’ajouter des effets. Ses capacités d’animation 3D vous permettent également d’ajouter des animations de texte et des titres simples, créant ainsi une finition professionnelle. Sa nature open source garantit qu’il est constamment mis à jour et amélioré par la communauté . Dans l’ensemble, OpenShot est une option fiable et gratuite si vous souhaitez répondre à vos besoins de montage vidéo sans casser votre budget.
7. Blender
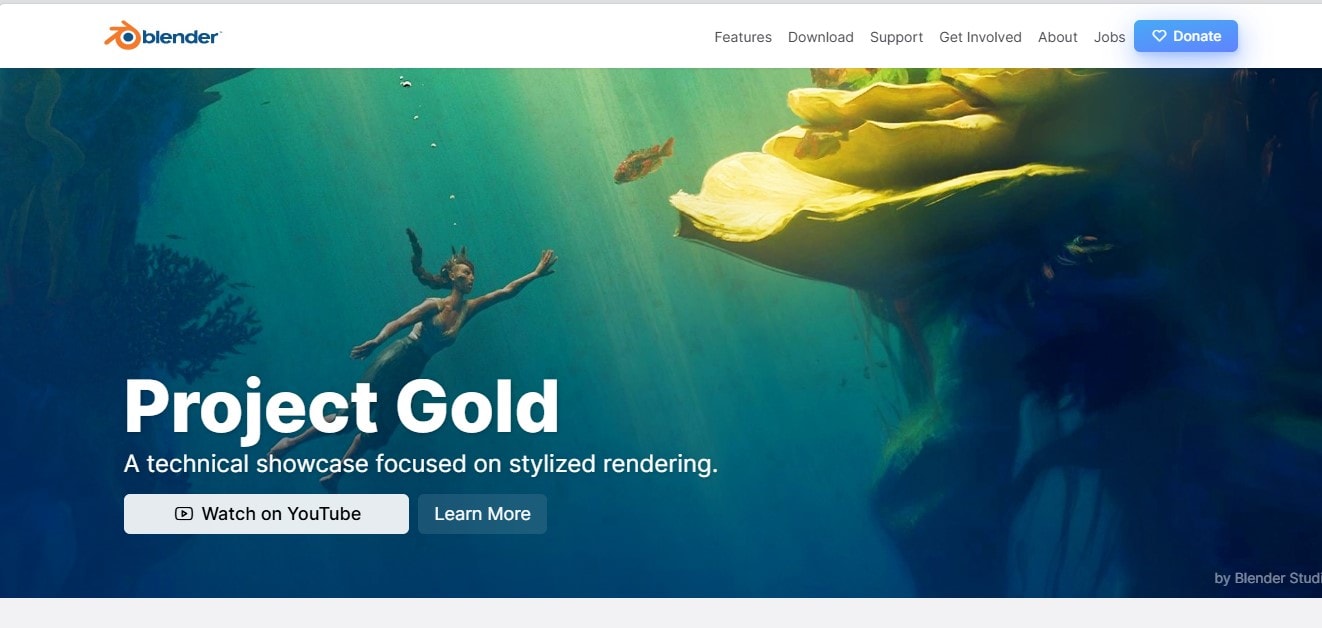
Connu à l'origine pour la modélisation et l'animation 3D, Blender offre également de puissantes capacités de montage vidéo, ce qui en fait un outil polyvalent pour les créateurs multimédias. Le logiciel combine le montage vidéo, l'animation 3D et la composition dans une seule plate-forme puissante. Son éditeur de séquences vidéo (VSE) permet des tâches de montage vidéo fondamentales telles que le découpage, l'épissure et le mixage. Il offre également des outils plus avancés tels que l’étalonnage des couleurs, les transitions et les animations d’images clés. La chronologie multipiste prend en charge le montage complexe avec plusieurs calques vidéo et audio. L'une des fonctionnalités remarquables de Blender est sa capacité de composition. Vous pouvez combiner la vidéo avec des ressources 3D, des effets spéciaux et des animations.
De plus, Blender propose un montage basé sur des nœuds, qui vous donne un contrôle avancé sur les effets d'image et de vidéo. Si vous êtes intéressé par les effets spéciaux, le moteur de simulation de particules et de physique de Blender permet des effets réalistes comme la fumée, le feu, les simulations de fluides, etc. Ses outils audio sont également robustes, offrant des options pour synchroniser l'audio avec la vidéo, ajuster les niveaux et appliquer des filtres. De plus, il vous permet d'automatiser des tâches, de créer des outils personnalisés ou d'étendre les fonctionnalités de Blender grâce à ses scripts Python. Parce qu'il est open source, Blender est constamment amélioré par une communauté mondiale, ce qui lui permet de rester à la pointe des outils de création numérique.
8. Hitfilm Express
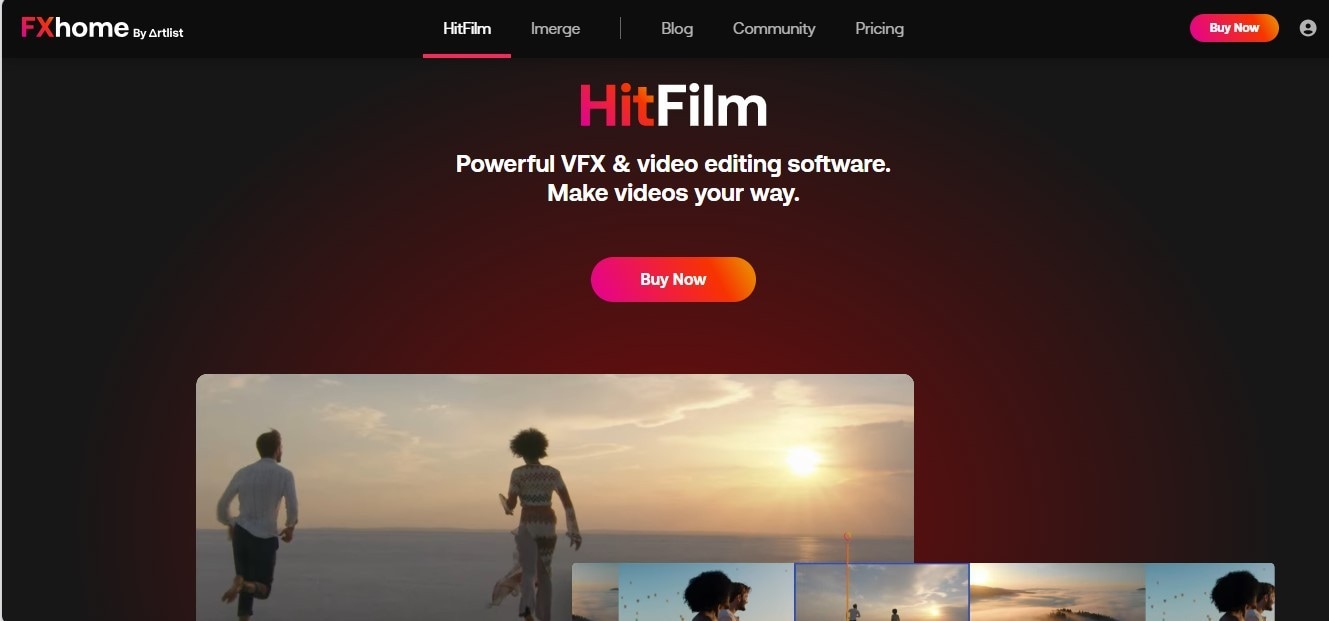
Connu pour ses capacités VFX de qualité hollywoodienne, HitFilm Express est un logiciel de montage vidéo puissant et gratuit offrant des effets visuels professionnels. À la base, le logiciel fournit une suite complète d'outils de montage vidéo avec une chronologie flexible qui prend en charge le montage multipiste. Vous pouvez couper, épisser et réorganiser facilement les clips. Vous pouvez également ajouter des transitions, des titres et des effets professionnels à vos clips. L'une des fonctionnalités les plus remarquables est sa bibliothèque d'effets visuels, qui comprend plus de 400 effets, allant des filtres de base et des outils d'étalonnage des couleurs aux effets avancés comme les explosions, les reflets lumineux et les systèmes de particules. HitFilm Express comprend également divers outils de composition, vous permettant de superposer plusieurs clips, d'appliquer des masques et d'intégrer des éléments avec précision.
Sa fonction d'écran vert (clé chroma) vous permet de créer des arrière-plans fluides et des effets spéciaux. La capacité d'images clés du logiciel permet de contrôler les animations et les effets. L'un des aspects les plus impressionnants de HitFilm Express est sa composition 2D et 3D intégrée, qui vous permet de combiner des modèles 3D avec de la vidéo. De plus, HitFilm Express propose des outils d'édition audio qui vous permettent d'ajuster les niveaux sonores, d'appliquer des filtres audio et de synchroniser le son avec la vidéo. Le logiciel comprend également des préréglages d'exportation pour des plateformes telles que YouTube, Facebook et Instagram. Si vous souhaitez étendre votre boîte à outils, HitFilm Express propose des packs complémentaires pour des fonctionnalités plus spécialisées. Dans l'ensemble, HitFilm Express est un excellent choix en tant que logiciel de montage vidéo gratuit offrant une expérience de qualité professionnelle.
9. DaVinci Resolve
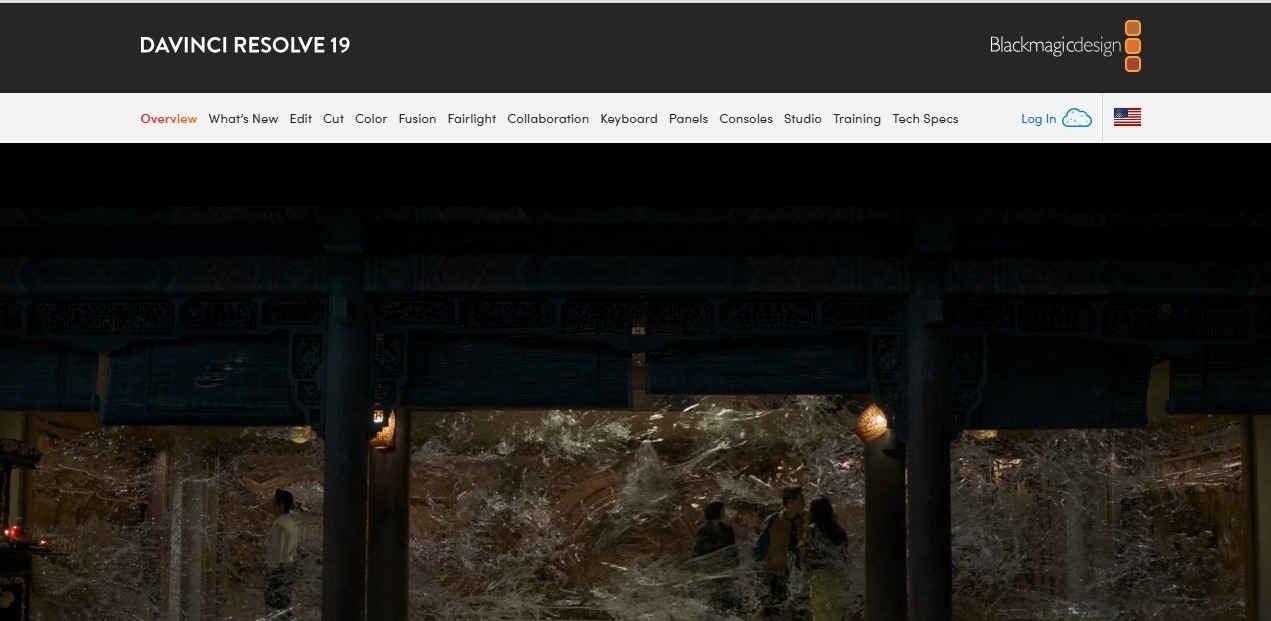
DaVinci Resolve est un logiciel de montage vidéo gratuit de qualité professionnelle pour Windows, très avancé, apprécié pour ses outils d'étalonnage des couleurs de pointe. La plateforme a évolué vers une suite de montage complète qui combine le montage vidéo, la correction des couleurs, la post-production audio et les effets visuels dans un seul package. L'une des fonctionnalités notables de DaVinci Resolve est son système d'étalonnage des couleurs basé sur des nœuds, qui permet un contrôle inégalé des réglages de couleur. Le logiciel comprend des outils de couleur de qualité professionnelle, notamment des roues chromatiques HDR, des contrôles de couleurs primaires et secondaires et une puissante fonction de suivi pour les réglages dynamiques. La chronologie d'édition multipiste de DaVinci Resolve offre une expérience d'édition flexible, vous permettant de travailler avec plusieurs pistes vidéo, audio et image.
Il offre un flux de travail fluide et efficace avec des fonctions de découpage précis, édition en cascade et de chronologie magnétique. L'onglet Fusion de DaVinci Resolve introduit de puissantes capacités d'effets visuels et d'animation graphique, vous permettant de créer des effets visuels professionnels. Pour la postproduction audio, les outils audio Fairlight de DaVinci Resolve offrent un ensemble impressionnant de capacités d'édition et de mixage sonore. Avec la prise en charge de jusqu'à 2 000 pistes, Fairlight peut gérer même les projets audio les plus complexes. L'outil est également connu pour ses fonctionnalités de flux de travail collaboratif, permettant à plusieurs utilisateurs de travailler simultanément sur le même projet.
10. Windows Movie Maker
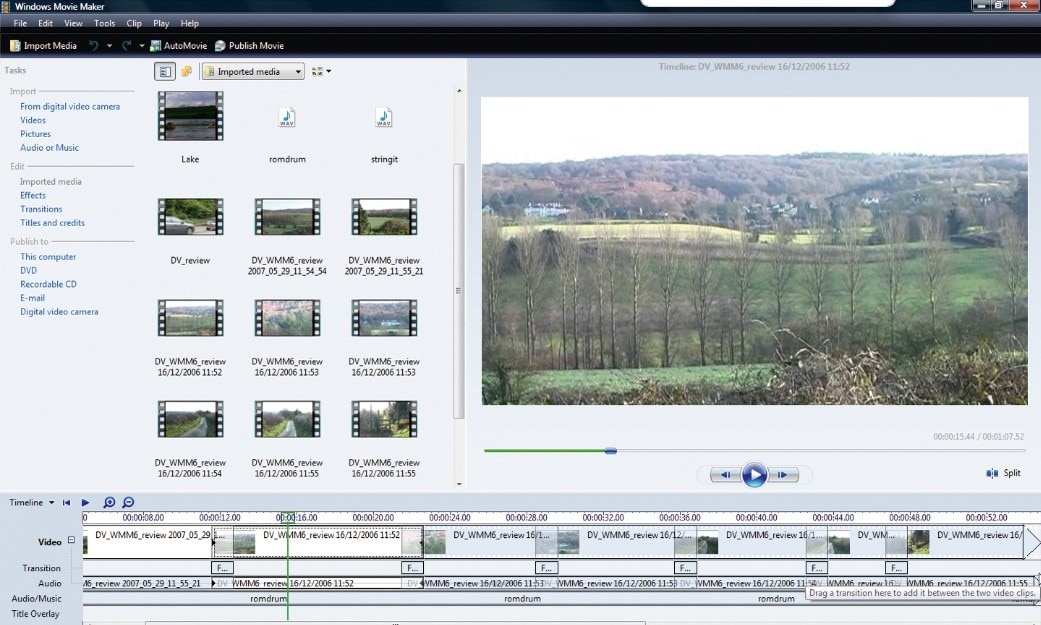
Bien qu'il ne soit plus disponible sur les versions plus récentes de Windows, Windows Movie Maker est considéré comme l'un des outils de montage vidéo les plus accessibles pour les débutants. Si vous utilisez une ancienne version de Windows, comme Windows 7 ou 8, et que vous disposez toujours de l'ancienne suite Windows Essentials, vous pouvez continuer à l'utiliser. Cependant, Microsoft a interrompu le support officiel et la disponibilité des téléchargements pour Windows Movie Maker en 2017, il n'est donc plus inclus dans les nouvelles installations ou versions comme Windows 10 ou 11. Windows Movie Maker dispose d'une fonctionnalité de glisser-déposer de base qui vous permet d'organiser rapidement des clips vidéo, des images et des fichiers audio sur une chronologie. Le logiciel propose également des outils d'édition de base tels que le découpage, le fractionnement et la combinaison de clips.
De plus, Movie Maker inclut une sélection de transitions et d'effets, tels que des fondus, des diapositives et des filtres de couleur de base. Une autre fonctionnalité remarquable de Windows Movie Maker est que vous pouvez ajouter des titres, des légendes et des crédits à vos vidéos. De plus, les outils audio intégrés vous permettent de régler le volume de la musique, de couper le son des clips vidéo et d'ajouter une musique de fond simple à partir de votre ordinateur. Pour l'exportation, Windows Movie Maker prend en charge les formats courants tels que WMV et MP4, y compris les paramètres optimisés pour les téléchargements directs vers des plateformes comme YouTube. Sa simplicité et sa facilité d'utilisation en font un outil apprécié, surtout si vous préférez une approche basique et sans fioritures du montage vidéo.
11. Videopad
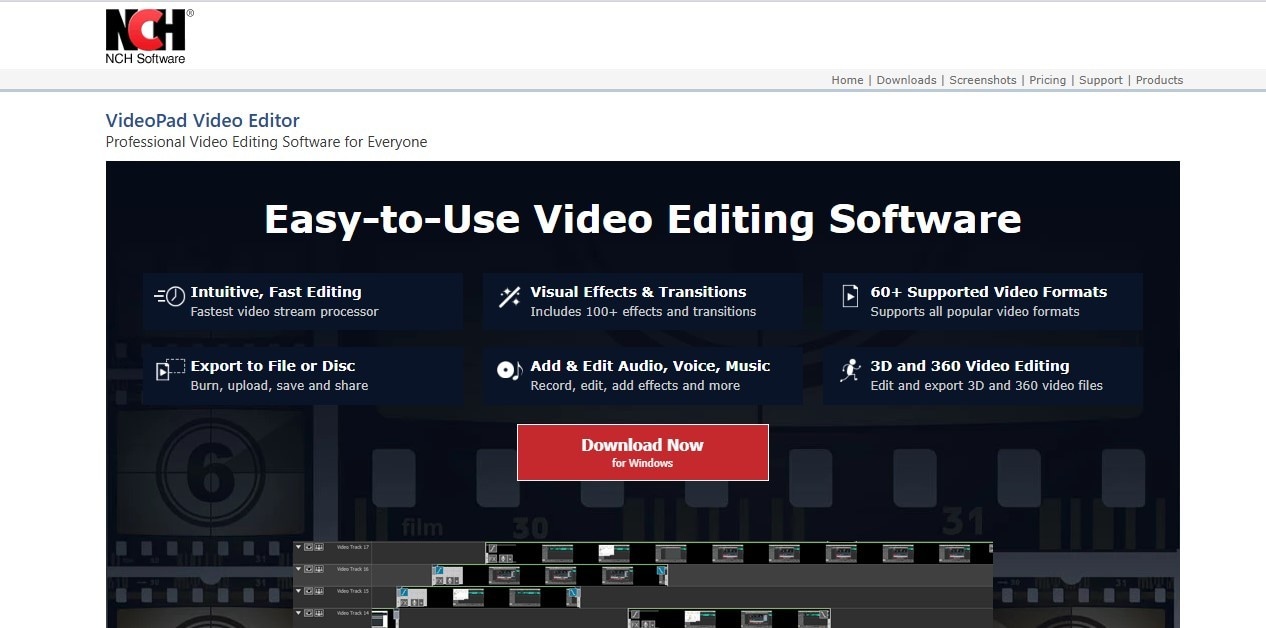
VideoPad est un logiciel de montage vidéo léger qui simplifie et rend accessible votre processus de montage. Développé par NCH Software, l'outil offre une bonne gamme de fonctionnalités de montage de base et intermédiaires. Son interface intuitive simplifie l'importation de médias, l'organisation des clips et l'ajout d'effets. Le logiciel prend en charge les fonctions d'édition courantes telles que le découpage, la découpe et la fusion de clips, vous permettant d'assembler des vidéos efficacement. Si vous souhaitez améliorer vos vidéos, VideoPad comprend une variété de transitions et d'effets qui peuvent être appliqués d'un simple clic . Une autre fonctionnalité notable est sa capacité d'édition audio, qui comprend des outils pour enregistrer une narration, ajuster les niveaux audio et appliquer des effets sonores.
De plus, VideoPad prend en charge la stabilisation vidéo, ce qui permet de corriger les images tremblantes. L'outil offre également une polyvalence de format, prenant en charge une large gamme d'options d'exportation vidéo et des paramètres de sortie spécifiques. Le logiciel comprend des préréglages d'exportation optimisés pour des plateformes telles que YouTube, Vimeo et les réseaux sociaux. De plus, VideoPad est compatible avec le montage vidéo 3D et à 360 degrés, ajoutant une couche supplémentaire de capacité pour expérimenter du contenu immersif. Avec son équilibre d'outils essentiels et d'options d'amélioration audio, VideoPad est une solution pratique et accessible pour les projets vidéo de base.
12. Pinnacle Studio
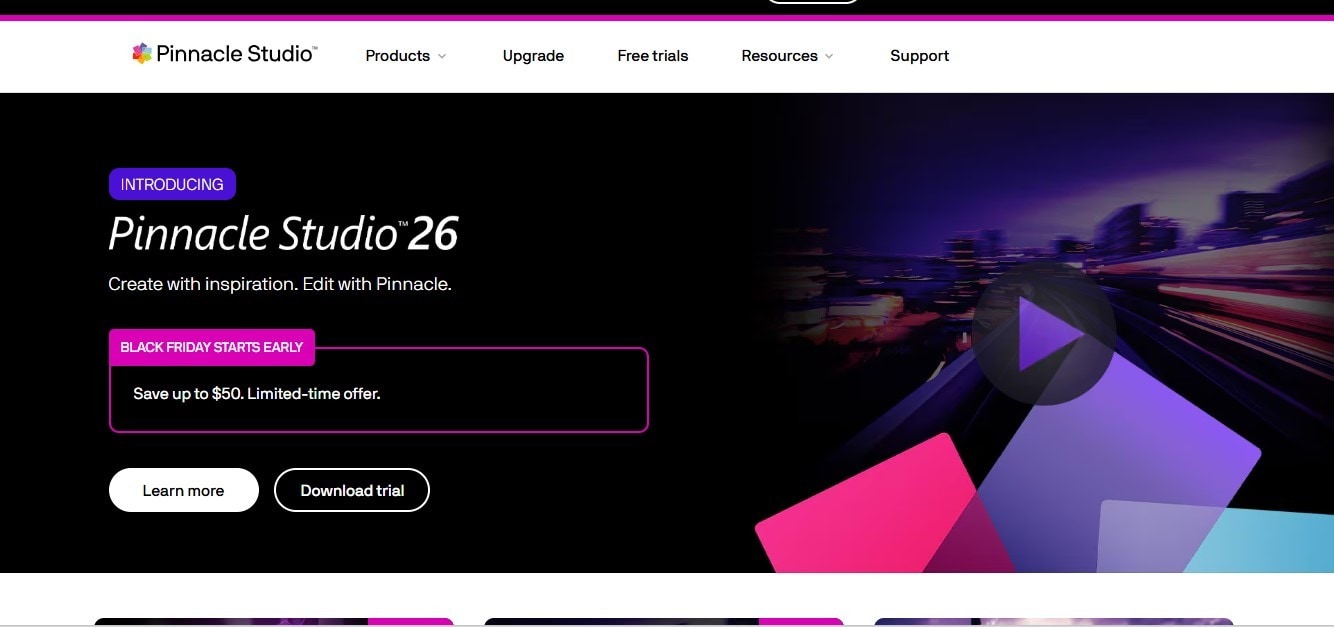
Pinnacle Studio propose des fonctionnalités de qualité professionnelle pour le montage vidéo à domicile. Il associe des outils puissants à une interface intuitive. Développé par Corel, Pinnacle Studio offre une gamme de fonctionnalités de montage avancées pour créer des vidéos impressionnantes et de haute qualité pour une utilisation personnelle et professionnelle. Grâce à sa chronologie de montage multipiste, Pinnacle Studio vous permet de superposer facilement des vidéos, du son, des effets et des titres. La fonction de suivi de mouvement de Pinnacle Studio crée des visuels dynamiques, vous permettant de suivre des sujets dans une scène et d'ajouter des effets ou des superpositions qui restent alignés avec les éléments en mouvement. Il prend également en charge le montage vidéo à 360 degrés, ce qui vous permet d'expérimenter différents projets vidéo.
De plus, le logiciel comprend un contrôle des images clés, qui offre une précision sur les animations et les transitions. Si vous souhaitez améliorer l'apparence de vos séquences, Pinnacle Studio propose des outils complets de correction des couleurs et d'étalonnage. Vous pouvez ajuster les couleurs, les tons et l'esthétique générale pour obtenir une sensation cinématographique. Pinnacle Studio prend également en charge l'animation en stop-motion et le montage en accéléré pour une narration créative. Il offre également un large éventail de transitions, d'effets et de titres personnalisables intégrés qui ajoutent une finition soignée à tout projet. Avec ses vitesses de rendu rapides et sa résolution 4K, Pinnacle Studio s'avère être un éditeur vidéo robuste.
13. Clipchamp
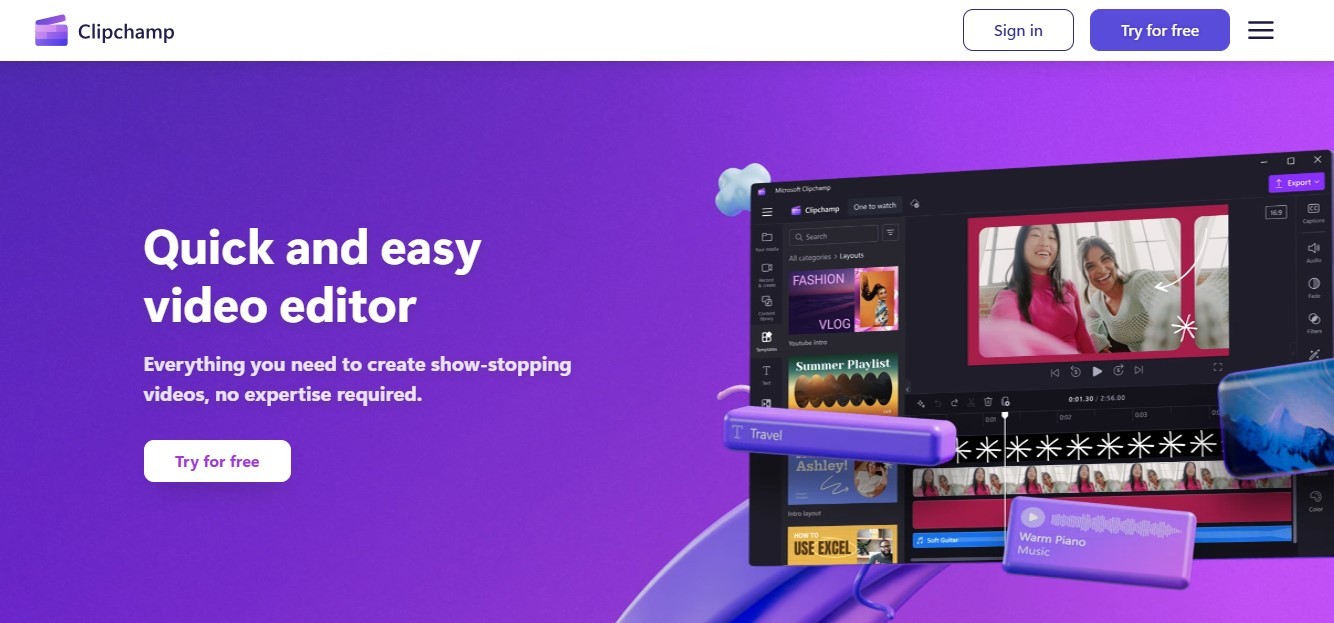
Créé directement comme logiciel de montage vidéo gratuit pour Windows 11, Clipchamp offre une solution puissante mais accessible pour créer des vidéos sans télécharger de logiciel supplémentaire. À l'origine une plate-forme basée sur un navigateur, Clipchamp a évolué sous la propriété de Microsoft pour offrir une expérience de montage vidéo transparente. Clipchamp vous permet d'organiser des clips, des images et de l'audio sur la timeline avec un minimum d'effort. La plate-forme fournit des fonctionnalités d'édition essentielles telles que le découpage, le fractionnement et la fusion de clips. Il dispose également d'une bibliothèque impressionnante de transitions, de filtres et de superpositions de texte pour ajouter du raffinement à vos vidéos. La fonctionnalité remarquable de Clipchamp est ses outils alimentés par l'IA, qui incluent des options de synthèse vocale avec plus de 170 voix naturelles dans 70 langues.
La bibliothèque multimédia est un autre atout, offrant une large gamme de vidéos, de musiques et d'images libres de droits que vous pouvez utiliser pour améliorer votre projet. Clipchamp comprend également des options d’exportation utiles qui vous permettent de télécharger des vidéos haute résolution, y compris 1080p HD. La plateforme prend en charge le partage facile sur les réseaux sociaux, avec des options d'exportation prédéfinies pour des plateformes telles que YouTube, Instagram et Facebook. De plus, l'édition basée sur le cloud de Clipchamp signifie que vous pouvez accéder à vos projets depuis n'importe quel appareil avec accès à Internet.
14. Movavi Video Editor
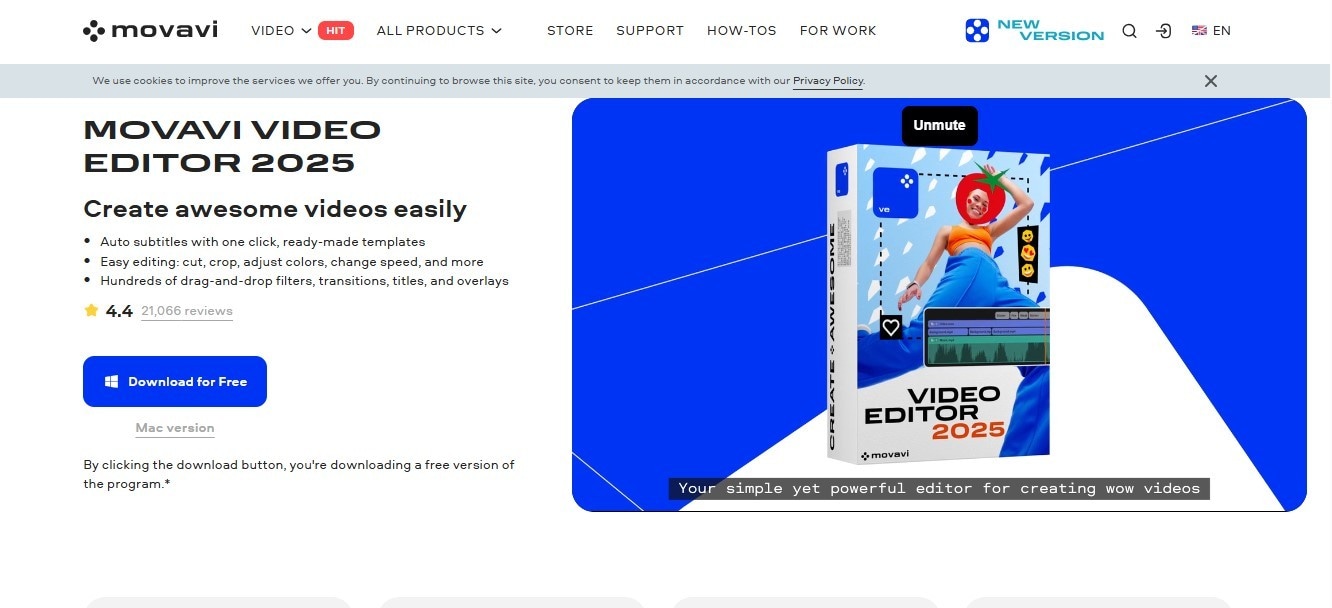
Movavi Video Editor offre un équilibre parfait entre simplicité et fonctionnalité, ce qui en fait un excellent choix pour une expérience de montage vidéo accessible et de niveau avancé. Le logiciel offre une large gamme de fonctionnalités pour créer des vidéos soignées, que vous réalisiez un clip rapide pour les réseaux sociaux, une vidéo familiale ou un projet professionnel. Movavi comprend des outils d'édition essentiels tels que le découpage, la découpe et la fusion de clips pour créer des vidéos avec précision. Pour l'amélioration visuelle, il propose une variété de filtres, de transitions et d'effets spéciaux pour donner à vos vidéos un aspect unique. De plus, Movavi dispose d'une collection d'options de titre et de texte personnalisables pour ajouter du contexte, des légendes ou des introductions attrayantes.
L'une des fonctionnalités les plus remarquables de Movavi est sa fonction de clé chroma (écran vert), qui vous permet de remplacer les arrière-plans sans effort. Le logiciel comprend également une suite d'édition audio robuste pour régler le volume, supprimer le bruit de fond et ajouter des effets audio. Movavi Video Editor est optimisé pour une sortie haute résolution, prenant en charge les exportations en HD et 4K. Le programme fournit également des préréglages d'exportation adaptés à divers appareils et plateformes de médias sociaux. En termes de performances, Movavi est optimisé pour la vitesse, avec des options d'accélération matérielle qui améliorent les temps de rendu . Dans l'ensemble, Movavi Video Editor offre de nombreuses options créatives, ce qui en fait un excellent choix pour les vidéos d'aspect professionnel.
15. MAGIX Movie Edit Pro
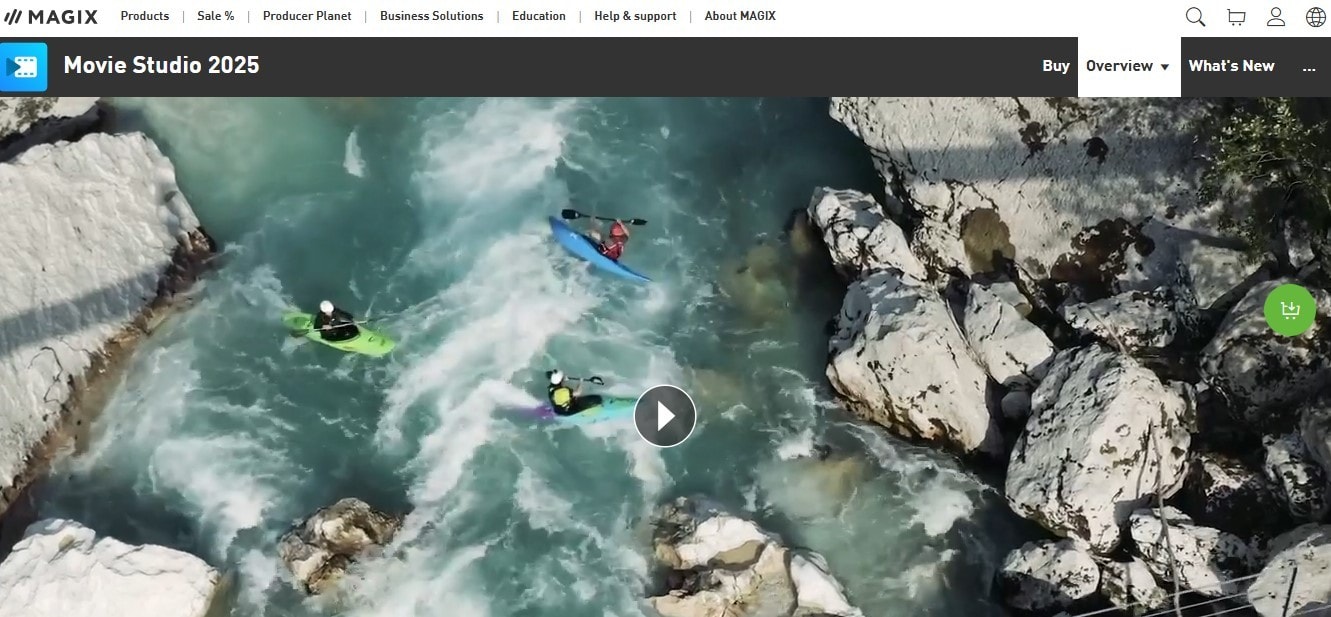
MAGIX Movie Edit Pro associe des outils de montage performants à une interface épurée pour élever le niveau de vos montages vidéo. Des simples vidéos maison aux projets plus élaborés, le logiciel offre une expérience de montage flexible. L'une des fonctionnalités les plus remarquables de MAGIX est sa timeline multipiste, qui vous permet de travailler avec plusieurs calques vidéo et audio. Le logiciel comprend divers effets, transitions et modèles, qui vous offrent les outils nécessaires pour peaufiner vos projets. Avec plus de 1 500 effets, vous disposez de nombreuses options pour personnaliser vos vidéos et ajouter des styles visuels uniques. MAGIX Movie Edit Pro propose également des outils avancés de correction des couleurs et d'étalonnage, qui vous permettent d'ajuster les tons, les ombres et les hautes lumières pour obtenir des résultats cinématographiques.
Si vous travaillez avec des séquences d'action ou des vidéos mobiles, le logiciel propose un outil de stabilisation pour réduire les tremblements et améliorer la qualité globale. MAGIX Movie Edit Pro prend également en charge le montage multicaméra, ce qui vous permet de synchroniser et de modifier des séquences sous plusieurs angles de caméra. Le logiciel dispose également de solides capacités de montage audio, notamment des réglages de volume, des effets audio et des options de musique de fond. Une autre fonctionnalité unique est son animation d'itinéraire de voyage, qui vous permet de créer des cartes animées qui tracent des itinéraires de voyage. L'outil dispose également de plusieurs options d'exportation optimisées pour les plateformes sociales. Dans l'ensemble, MAGIX Movie Edit Pro est un logiciel de montage vidéo complet qui peut vous aider à créer des vidéos de qualité professionnelle sous Windows.
16. Vegas Pro
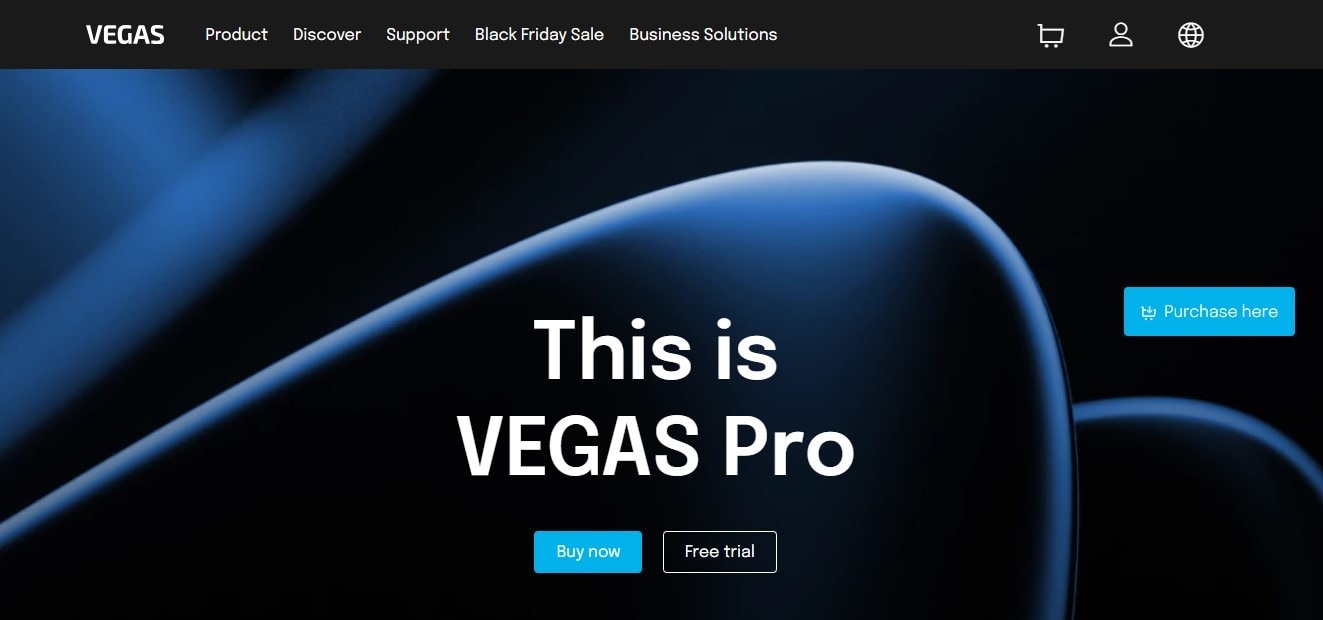
Développé à l'origine pour les professionnels du cinéma et de la diffusion, Vegas Pro a désormais élargi sa portée aux utilisateurs réguliers. Connu pour sa flexibilité et ses capacités de niveau professionnel, Vegas Pro offre une vaste gamme de fonctionnalités qui vous permettent de créer des vidéos soignées et cinématographiques sans effort. La chronologie de montage non linéaire de Vegas Pro est l'une de ses fonctionnalités les plus appréciées, vous permettant d'effectuer des modifications précises et de réorganiser les clips. Avec des commandes d'images clés pour les animations et les effets, Vegas Pro permet un niveau de personnalisation élevé. La fonction de montage multicaméra du logiciel vous permet de travailler avec des séquences provenant de plusieurs caméras.
Vegas Pro se distingue également par ses outils avancés de correction et d'étalonnage des couleurs. Vous pouvez obtenir des tons cinématographiques et ajuster chaque détail de votre vidéo à l'aide de puissantes roues chromatiques et de la prise en charge HDR . L'outil comprend des capacités d'édition audio, avec des outils tels que le réglage du volume, la synchronisation audio, la réduction du bruit et même le mixage du son surround 5.1. Un autre point fort de Vegas Pro est sa prise en charge d'une large gamme de formats, notamment 4K et HDR. Le logiciel bénéficie également de vitesses de rendu rapides et utilise l'accélération GPU, ce qui améliore le processus d'édition et d'exportation. De plus, Vegas Pro prend en charge une variété de plugins tiers qui peuvent étendre ses fonctionnalités.
17. Avidemux
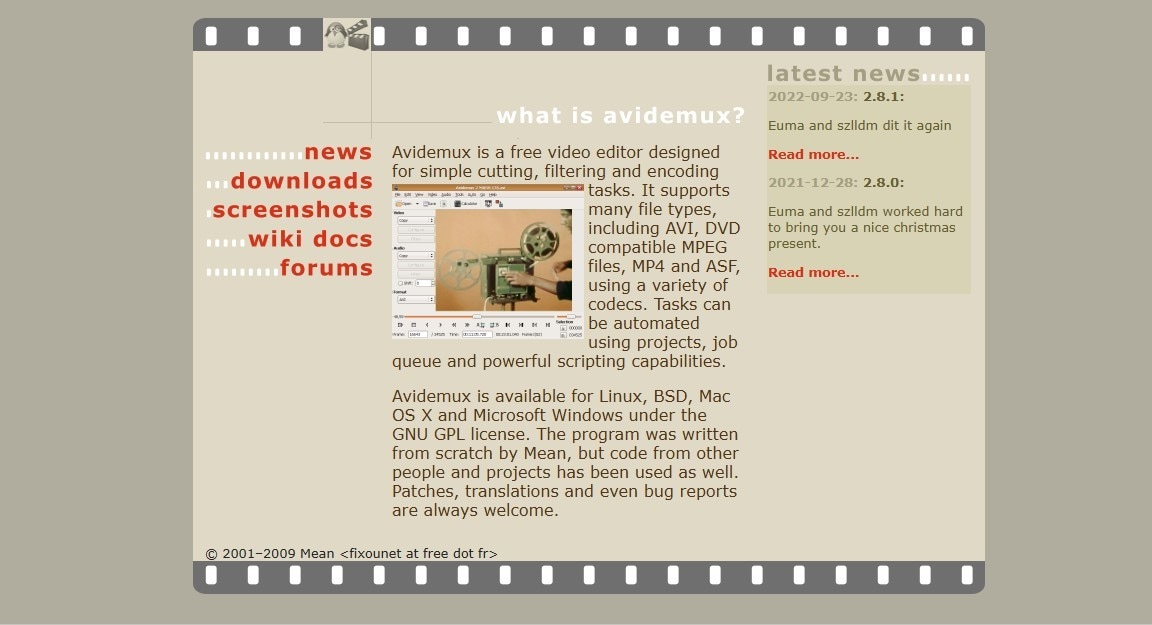
Avidemux est une solution de montage vidéo open source gratuite pour Windows dotée d'une interface légère et conviviale. Conçu pour les tâches de montage vidéo de base, Avidemux fournit une gamme de fonctionnalités essentielles pour effectuer des modifications rapides sans outils complexes. Il est compatible avec divers formats, notamment AVI, MP4, MPEG, etc. L'outil offre des fonctions d'édition de base telles que le découpage, le rognage et la fusion de clips. Le logiciel comprend également des options de filtrage et d'encodage de base, vous permettant de régler la luminosité, le contraste et la couleur. L'outil s'intègre également à FFmpeg, vous permettant de convertir des fichiers vidéo en différents formats.
L'un des avantages d'Avidemux est sa capacité d'automatisation. À l'aide de scripts, vous pouvez configurer des tâches automatisées pour des modifications répétitives, telles que le traitement par lots. Cette fonctionnalité est particulièrement utile lorsque vous avez besoin d'un moyen rapide et cohérent pour éditer et convertir des vidéos en masse. De plus, Avidemux prend en charge l'intégration de sous-titres et des outils d'édition audio simples. Vous pouvez ajuster les pistes audio, synchroniser les sous-titres ou ajouter des superpositions de texte à vos fichiers vidéo. Malgré sa simplicité, Avidemux prend en charge une gamme de codecs et de débits binaires. En tant qu'éditeur vidéo gratuit pour Windows, Avidemux est idéal pour les tâches d'édition vidéo de base et la conversion de fichiers.
18. Handbrake
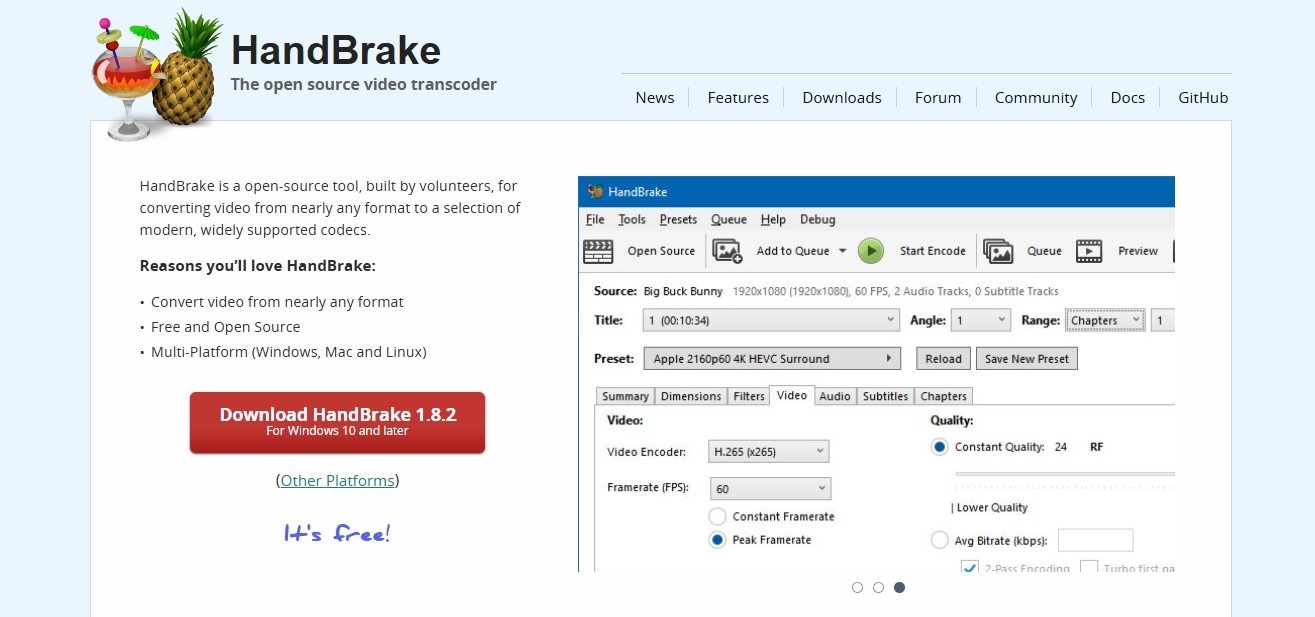
Réputé pour ses capacités de transcodage vidéo robustes, Handbrake est un outil open source qui excelle dans la conversion et l'optimisation de fichiers vidéo pour différents formats. Bien qu'il ne s'agisse pas d'un éditeur vidéo traditionnel, Handbrake est un utilitaire précieux pour la compression, la conversion et l'optimisation de vidéos pour diverses plates-formes. Sa compatibilité avec Windows, Mac et Linux en a fait un choix populaire pour la conversion et la compression vidéo. La principale force de Handbrake réside dans sa prise en charge étendue des formats. Il vous permet d'importer presque tous les types de fichiers vidéo et de les exporter dans des formats tels que MP4, MKV et WebM. Il propose également une variété d'options de codec, notamment H.264, H.265 et VP9.
De plus, le logiciel propose des profils prédéfinis optimisés pour des appareils et des plateformes spécifiques, tels que YouTube, Android et les appareils Apple. Grâce à cette fonctionnalité, vous pouvez préparer des vidéos pour différentes expériences de visionnage sans expertise technique. En plus du transcodage, Handbrake comprend des fonctions de montage vidéo de base, telles que le recadrage, le redimensionnement et le réglage des fréquences d'images . Le logiciel fournit également des outils de base de correction des couleurs et de filtrage tels que le désentrelacement, la débruitisation et la netteté. Ses capacités de compression sont également excellentes, vous permettant d'adapter le débit binaire et les fréquences d'images pour obtenir la qualité vidéo souhaitée.
19. FFmpeg
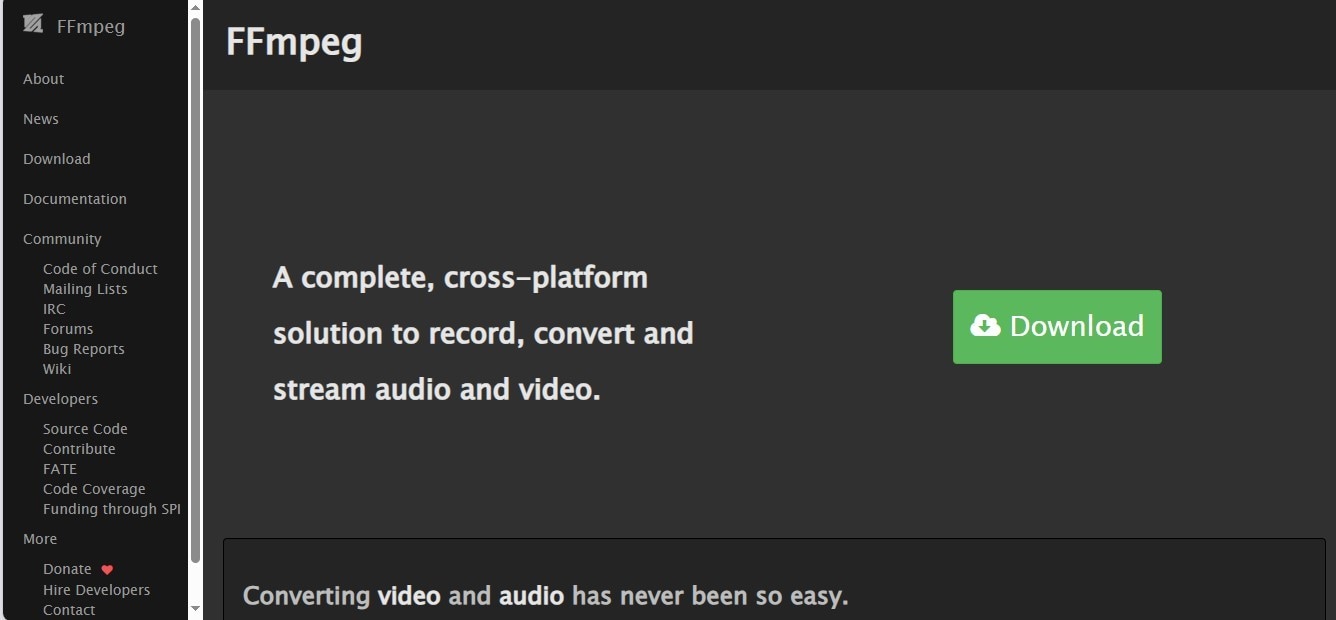
FFmpeg est un puissant framework multimédia open source, principalement connu pour sa fonctionnalité de ligne de commande. L'outil offre des outils de traitement vidéo et audio avancés pour un contrôle précis des conversions et des modifications de fichiers. Contrairement aux logiciels de montage vidéo traditionnels dotés d'une interface graphique, FFmpeg fonctionne entièrement via des commandes. FFmpeg est connu pour sa prise en charge complète des formats, vous permettant de convertir et de traiter presque tous les formats audio ou vidéo. Cette polyvalence est alimentée par une vaste bibliothèque de codecs, notamment H.264, H.265, VP9, MP3 et AAC. FFmpeg permet également le transcodage, le multiplexage et le démultiplexage, qui sont essentiels pour préparer les médias pour différents appareils et applications.
Outre la conversion de format, FFmpeg offre de puissantes fonctionnalités de manipulation vidéo et audio. Vous pouvez effectuer des tâches telles que le redimensionnement, le recadrage, le découpage et l'application de filtres. Vous pouvez également utiliser les options de filtrage de FFmpeg pour appliquer des effets, ajuster les couleurs et même stabiliser les séquences via des commandes. Les capacités de l'outil s'étendent également à la compression vidéo, vous permettant de réduire la taille des fichiers sans compromettre la qualité. L'une des fonctionnalités les plus remarquables de FFmpeg est sa capacité de traitement par lots, qui vous permet d'automatiser les tâches de traitement vidéo ou audio à grande échelle. FFmpeg comprend également des outils d'édition de base, tels que le réglage des fréquences d'images, le contrôle du débit binaire et la synchronisation audio.
20. Kdenlive
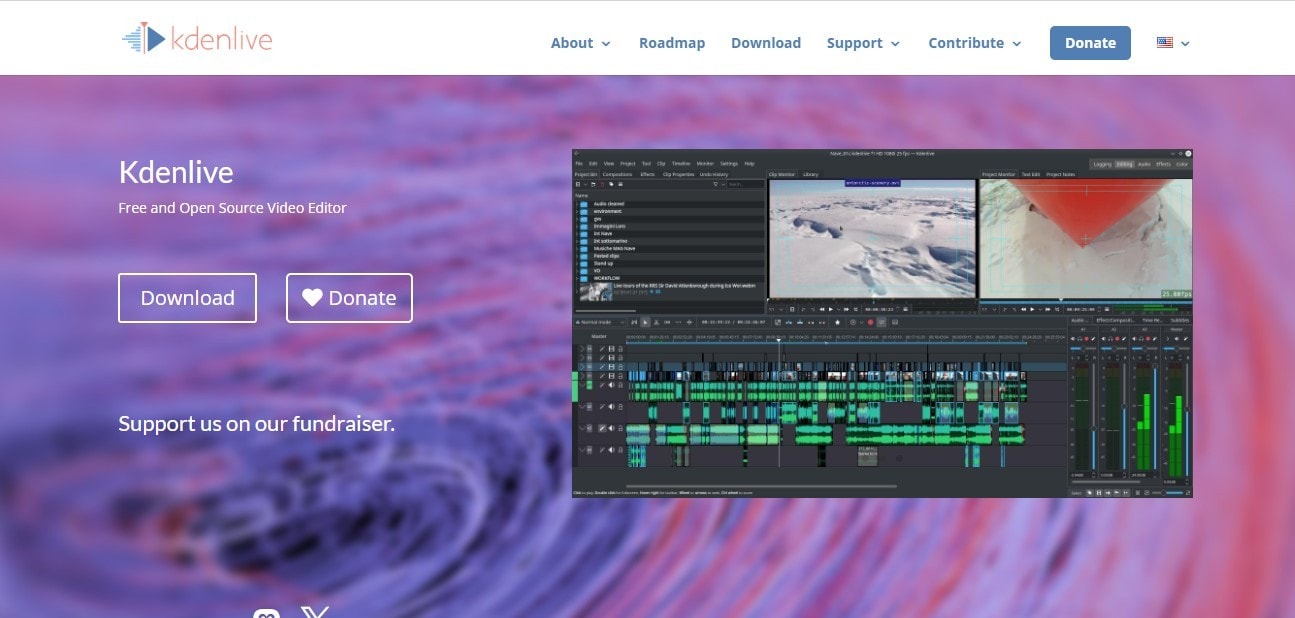
Enfin, Kdenlive apporte de la créativité en fournissant une suite complète d'outils pour des vidéos de qualité professionnelle sur Windows, macOS et Linux. Kdenlive est entièrement gratuit et continuellement mis à jour dans le cadre du projet KDE. Son interface d'édition non linéaire est bien organisée, vous permettant de travailler avec des pistes vidéo, audio et image. L'un des principaux atouts de Kdenlive est sa timeline multipiste avec des calques illimités, qui vous permet d'empiler la vidéo, l'audio et les effets selon vos besoins. Le logiciel comprend également une large gamme de transitions et d'effets et une prise en charge des images clés, vous offrant un contrôle précis sur les animations et les effets. Kdenlive prend également en charge les mises en page personnalisables, ce qui vous permet d'organiser votre espace de travail en fonction de votre flux de travail d'édition spécifique.
En plus du montage vidéo, Kdenlive propose des outils de correction des couleurs avancés qui permettent des réglages détaillés de la luminosité, du contraste, de la saturation et de l'équilibre des couleurs. Le logiciel comprend également des fonctions d'édition audio telles que les réglages du volume, les effets audio et la surveillance audio en temps réel. La compatibilité des formats de Kdenlive est impressionnante, car il prend en charge une grande variété de formats vidéo et audio sans nécessiter de plugins supplémentaires. Grâce à l'intégration FFmpeg, vous pouvez importer et exporter en haute résolution, y compris en 4K. Une autre fonctionnalité remarquable de Kdenlive est son outil de stabilisation pour réduire le tremblement de la caméra. Son outil de titrage intégré vous permet également d'ajouter et d'animer des superpositions de texte, qui sont parfaites pour les titres, les légendes et les crédits.
Conclusion
Le montage vidéo sur Windows peut être une expérience difficile, car la plupart des logiciels de haute qualité ont un prix élevé. Cependant, avec quelques recherches et une analyse minutieuse, vous pouvez trouver des options gratuites puissantes qui répondent aux normes professionnelles. Cet article présente les 20 meilleurs outils de montage vidéo gratuits et payants adaptés à une variété de besoins. En choisissant le bon outil, vous pouvez donner vie à vos visions créatives sans grever votre budget.
Si vous recherchez une solution de montage vidéo tout-en-un sur Windows, Filmora est le choix le plus recommandé. Avec Filmora, vous disposez d'outils pour l'enregistrement d'écran, le montage multipiste, des transitions de haute qualité et une vaste bibliothèque d'effets et de musique libre de droits. Ses fonctions de suppression d'arrière-plan et de suivi de mouvement basées sur l'IA rationalisent les tâches de montage complexes. Que vous créiez du contenu YouTube, des présentations professionnelles ou des projets personnels, Filmora fournit tout ce dont vous avez besoin sur une seule et même plateforme puissante. Essayez Filmora dès aujourd'hui et découvrez des possibilités créatives infinies !
Wondershare Filmora, un logiciel simple, gratuit mais puissant pour rendre le montage vidéo plus efficace ! Vous pouvez télécharger et essayer Filmora gratuitement via les liens suivants :
 Garantie de téléchargement sécurisé, zéro logiciel malveillant
Garantie de téléchargement sécurisé, zéro logiciel malveillant



 Sécurité 100 % vérifiée | Aucun abonnement requis | Aucun logiciel malveillant
Sécurité 100 % vérifiée | Aucun abonnement requis | Aucun logiciel malveillant



