- Home
- DIY Special Effects
- Film Intro Filmora Tutoriel
Transcription
Dans cette vidéo, nous allons créer un film d'introduction avec Wondershare Filmora. Tout d'abord, déposez votre premier clip sur la piste 3. Allez dans "Speed Ramping", choisissez "custom", et créez une rampe de vitesse rapide, gardez-la pour 23 images. Allez dans la rubrique "Effets" et recherchez l'effet "Étroit". Appliquez-le à votre clip. Passez au paramètre "Effets", modifiez "X" en 91, "Y" en 29 et "Pourcentage" en 100. Activez l'image clé et modifiez le "pourcentage" à zéro dans les 3 images suivantes.
Ajoutez ensuite une image clé vierge à la 13e image. Modifiez le "pourcentage" à 100 à la 22e image. Passez ensuite à l'effet "Blue FX" et appliquez l'effet "Selective Color". Déployez l'option "Seconde couleur", modifiez la "Plage" à 62,5, puis passez à la section "Première couleur". Changez "Tint" en rouge et changez "Range" en 100. Activez l'image clé au point de départ, puis réglez la plage sur zéro à la 12e image. Nous n'avons donc plus que le logo Ferrari en couleur.
Déposez ensuite le second clip sur la même piste. Modifiez la "vitesse" en 12x. Ajustez la position du clip et conservez la partie dont vous avez besoin. Déposez le troisième clip sur la piste 4 et procédez à un "Speed Ramping" en conséquence. Ensuite, il faut diviser à la seconde et à la cinquième image. Allez dans la section "Masque" et importez le papier rip PNG en tant que masque, que vous pouvez télécharger sur freepik.com. Sélectionnez le PNG importé comme masque et ajustez la position du masque. Allez dans "Vidéo" et ajustez la "Position" du clip.
Déposez le quatrième clip sur la piste 5, procédez de la même manière et appliquez le PNG de la déchirure du papier supérieur comme masque. Ajuster le masque et clipper "Position". Déposer le PNG original sur la piste 6. Ajustez son "échelle" pour qu'elle s'adapte à l'écran. Allez dans "Effet" et appliquez "Chroma Key Pro". Allez dans les paramètres, et sous "Chroma Key", sélectionnez une couleur à partir de PNG. Vous pouvez maintenant voir que nous avons créé un écran partagé en bandes de papier.
Déposez le clip suivant sur la piste 3, effectuez un "Speed Ramping" en conséquence, puis séparez le clip à une seconde et à la 18ème image. Déposez le clip suivant sur la piste 3, mettez-le à l'échelle, faites un peu de "Speed Ramping" et séparez le clip à 2 secondes. Ensuite, allez dans "Transitions", appliquez "Cinematic Travel Vlog", et gardez-le pour 8 images. Déposez ensuite le clip suivant sur la piste 3, sélectionnez à nouveau "Speed Ramping" et modifiez l'effet de rampe de vitesse "Montage". Divisez le clip à 2 secondes dans la 22ème image. Augmentez l'"échelle" et ajustez la "position".
Allez ensuite dans "Effets" et recherchez l'effet "Distorsion", puis appliquez-le à la piste 4. Placez la tête de lecture à 1 seconde et 27ème image et déposez l'effet à cet endroit. Diviser l'effet à 2 secondes et à la 4ème image. Modifiez la "Fréquence" à 200 au début de l'effet, l'"Amplitude" à 0, et activez l'image clé pour l'"Amplitude". Modifier "Amplitude" à 200 et 3 images vers l'avant. Enfin, modifiez l'"Amplitude" en la fixant à 0 et en avançant de 3 images.
Appliquez ensuite le clip suivant à la piste 3. Choisissez "Hero Moment" pour "Speed Ramping" et modifiez-le. Ensuite, divisez le clip à trois secondes et à la deuxième image. Allez dans "Effets", trouvez "NewBlue FX" et appliquez l'effet "Bleach Bypass", qui permet de créer un effet de surbrillance cinématographique, comme vous pouvez le voir dans le clip. Modifier "Courbe de lumière" en 90.6. Allez ensuite dans "Boris FX" et appliquez les effets "BCC Dust and Scratches". Modifier le "Rayon" en 6. Cela permettra d'éliminer l'excès de lumière.
Appliquez ensuite "Motion Blur" sur la piste 4 ici, et conservez l'effet pendant 4 images. Modifiez la valeur de "Flou" à 0 et activez l'image clé au point de départ. Modifiez "Flou" à 100 après 2 images et modifiez "Flou" à 0 après 2 images. Déposez ici le clip suivant sur la piste 3 ; vous pouvez essayer différentes options pour la "montée en régime". Ensuite, divisez le clip à trois secondes et à la 19e image. Allez dans "Masque" et utilisez l'outil plume pour créer un masque de papier déchiré.
Dupliquez-le sur la "piste 4", "Invert Mask", sélectionnez un clip dupliqué, allez dans "Basic" et activez les images clés "Transform". Déplacez-vous vers le coin supérieur gauche et faites de même avec le clip original sur la piste 3. Ensuite, rétablissez les images clés de "Position" par défaut après quelques images. Déposez ensuite tout clip précédent sur la piste 2. Augmentez la "vitesse" si vous le souhaitez, ajustez sa "position" et conservez-la pendant quelques images. Augmentez la durée du clip dupliqué à 5 images, divisez-le et supprimez le masque.
Ensuite, appliquez l'effet "BCC Cartoon Look" sous le paramètre "Effets", activez l'image clé "Line Threshold" et réglez-la à 100. À la fin, fixez-le à -200. Ensuite, déposez le clip suivant sur la piste 3, juste en dessous du clip divisé, allez à "Speed", et changez "Speed" à 11x. Maintenez-la jusqu'à 4 secondes et la deuxième image. Appliquez l'effet "BCC Cartoon Look". Activez l'image clé "Line Threshold" et fixez-la à -200 au début du clip. Après 15 à 18 images, réglez-le à -31. Cela créera un effet cinématographique sombre.
Appliquez ensuite le clip suivant sur la piste 3 et modifiez la valeur "Scale" à 120. Activez l'image clé "Position". Ensuite, divisez le clip à 4 secondes et à la 17ème image et réglez "X" sur -124. Ensuite, activez l'image clé de transition à 4 secondes et la 10e image. Ensuite, créez un effet de zoom avant sur l'objectif de la caméra une image avant la fin et ajustez sa "Position". Il faut ensuite verrouiller à 4 secondes et à la 10e image.
Allez dans "Masque", sélectionnez "Cercle", changez la "Largeur" en 30, et "Inverser le masque". Ajustez sa "position" sur l'objectif. Activez l'image clé "Flou" et augmentez "Flou" à 100%. Ensuite, modifiez la "force du flou" en la fixant à 0 une image avant la fin.
Déposez le clip suivant sur la piste 2 à la première image clé. Augmentez l'"échelle", puis augmentez la vitesse. Divisez le clip à 5 secondes et à la 6ème image. Sous l'effet "Boris FX", appliquer l'effet "BCC Net". Allez dans le paramètre "Effets", développez "Flou" et modifiez X à 0 et "Opacité" à 0. Développez ensuite "Corriger les couleurs", activez l'image clé "Teinte" et réglez la "Teinte" à -360. Réglez la "teinte" sur 360 après 12 images.
Appliquez ensuite ces initiales de texte Snapshot ; vous pouvez utiliser votre logo ici. Ajustez leur "Position", activez l'image clé "Transformation" pour la première initiale, placez-la dans le coin inférieur gauche et faites-la "pivoter" de -63 degrés. Ramenez-le, réglez la rotation à -12 degrés après 6 images, et faites-le entrer dans la lettre V. Puis réglez "Y" à 0 après deux images. Ajustez sa "Position" et la rotation à 0. Nous ferons de même avec la lettre "P".
Sélectionnez la lettre "V" et créez un effet de chute à partir du haut et utilisez la rotation pour la rendre dynamique. Maintenant, séparez les trois instantanés de lettres à la dernière image clé et conservez le reste de l'instantané jusqu'à 7 secondes et la 8e image. Allez maintenant dans le "Stock Media" et appliquez une couleur "Blanc" unie sur la piste 2 ; gardez-la aussi longtemps qu'un instantané fractionné. Sélectionnez maintenant l'instantané et modifiez "Exposition" à -100 et "Luminosité" à -100. Pour convertir une lettre du blanc au noir, faites de même avec le reste des lettres.
Enfin, appliquer Filmora word snapshot à 6 secondes et 20 images. Ajustez sa "Position", créez un effet de fondu de 7 à 8 images. Ajustez sa position de départ, puis maintenez-la jusqu'à 7 secondes et la 8e image. Appliquez maintenant le "calque de réglage" sur la piste 7 pour qu'il corresponde à la durée. Allez dans "Effets" et cherchez l'effet "Retro Cinema". Appliquez sur le "calque de réglage" et modifiez l'"opacité" à 82.
Ensuite, recherchez et appliquez l'effet "Film Vintage" et modifiez l'"Opacité" à 93. Appliquez ensuite l'effet "Grain de film" et réglez le "pourcentage" de grain sur 30. Maintenant, nous allons effectuer le rendu et voir l'aperçu final.
Tutoriel sur la création d'une intro de Filmora
Ce qu'il faut préparer :
- Un ordinateur (Windows ou macOS)
- Votre matériel vidéo.
- Éditeur vidéo Filmora
Accélération de la vidéo
Importez vos clips après avoir créé un nouveau projet dans Wondershare Filmora. Faites maintenant glisser et déposez les clips sur le panneau de la ligne de temps. Sélectionnez vos clips et déplacez-vous vers le panneau de droite. Appuyez sur l'onglet "Speed" et entrez dans la section "Speed Ramping". Augmentez la vitesse de votre vidéo en sélectionnant l'option "Personnaliser" et en l'ajustant manuellement. Ensuite, réduisez la durée de votre clip dans le panneau de la ligne de temps.
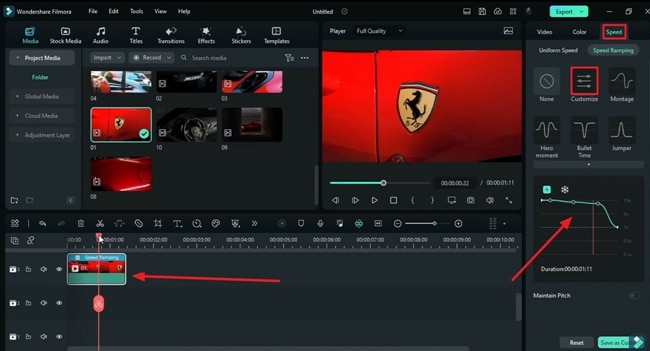
Création d'un effet de zoom avant et arrière
Dirigez-vous vers l'onglet "Effets" et appliquez l'effet souhaité sur la vidéo en le faisant glisser sur la piste. Passez ensuite à l'onglet "Effets" dans le panneau de droite et ajustez les valeurs "Decolor Position X" et "Decolor Position Y" en déplaçant les curseurs. Vous pouvez également créer un effet de zoom avant et arrière en ajoutant une image clé et en déplaçant le curseur "Pourcentage" à différents moments.
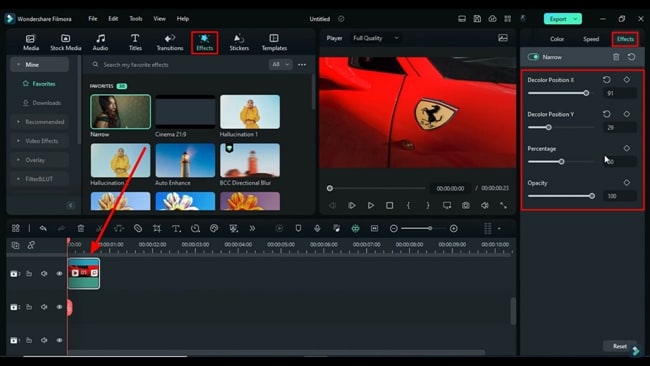
Ensuite, revenez à l'onglet "Effets" dans la barre de menu, et choisissez ici "NewBlue FX". Choisissez les effets de couleur nécessaires et déposez-les sur les pistes vidéo dans le panneau de la ligne de temps. Ensuite, allez à nouveau dans les paramètres "Effets" et, sous la couleur sélectionnée, modifiez la "Plage" pour "Première couleur", "Deuxième couleur" et modifiez la "Teinte" pour "Première couleur". Vous pouvez également ajouter une image clé pour "Gamme" pour "Première couleur".
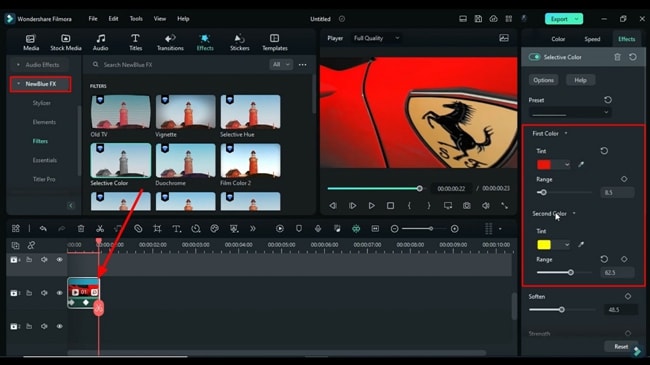
Masquage du calque vidéo
Ici, vous pouvez ajouter un autre clip vidéo et ajuster sa durée. Vous pouvez également augmenter la "vitesse" de ce clip à partir de la "vitesse uniforme" sous les paramètres de "vitesse". Ensuite, déposez une autre vidéo sur la piste ci-dessus, effectuez la "montée en vitesse" à partir du panneau de droite et séparez le clip après avoir ajusté la tête de lecture.
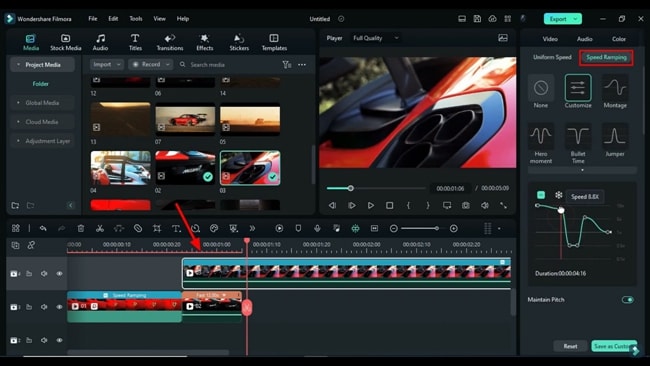
Ensuite, vous pouvez également appliquer "Masque" à ce calque. Vous pouvez importer le masque que vous avez téléchargé ou choisir parmi les options disponibles dans la section "Masque" des paramètres "Vidéo".
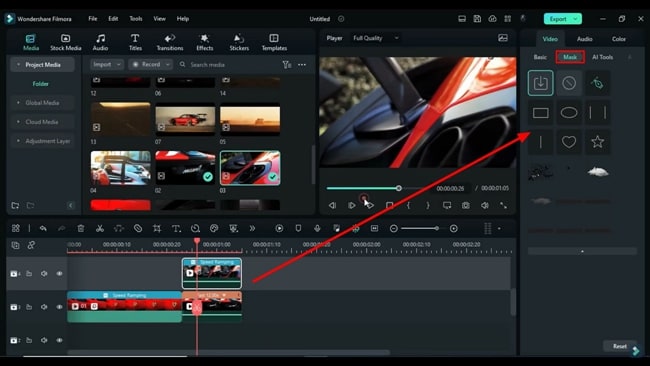
Ajustez les positions de vos clips
Double-cliquez maintenant sur le calque masqué et ajustez la "position" du masque appliqué en modifiant "X" et "Y" dans la section "Masque" pour changer la "position" du clip. Ensuite, allez dans l'onglet "Vidéo", et dans la section "Base", changez les valeurs "X" et "Y" pour la position. Maintenant, faites glisser et déposez quelques images PNG et appliquez-leur les mêmes modifications.
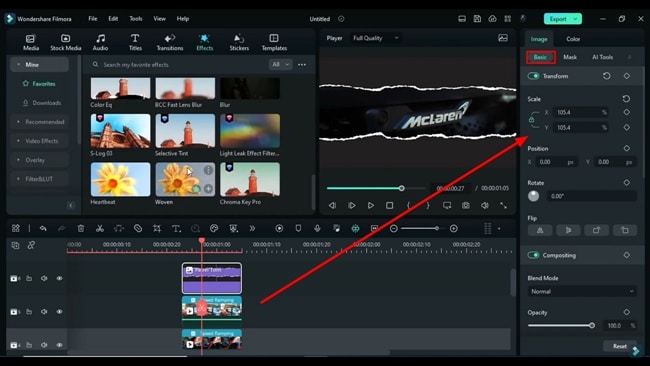
Modifier la position des clipsAjustements de la couleur du masque
Ici, vous devez déposer des effets à partir de l'onglet "Effets", soit en les recherchant, soit en les choisissant parmi les effets disponibles. Ensuite, passez à l'option "Effets" dans le panneau de droite, réglez son "Amplitude", sa "Fréquence" et activez l'image clé pour l'"Amplitude" si nécessaire.
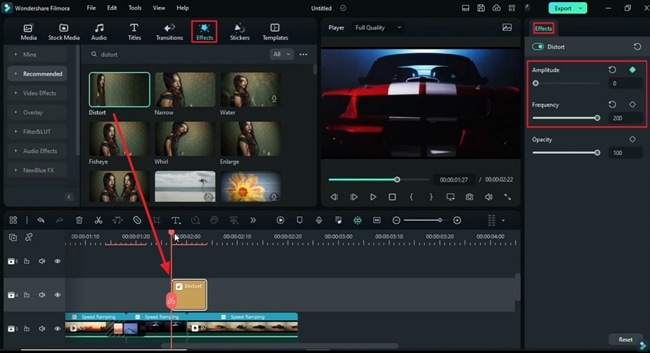
Ensuite, appliquez le même "masque" sur un autre calque et procédez aux mêmes ajustements. Pour le rendre plus attrayant, vous pouvez à nouveau appliquer le même masque sur un autre calque. Ajoutez-lui des effets à partir de l'onglet "Effets" de la barre d'outils principale et modifiez ses paramètres de couleur à partir de l'onglet "Effets" du panneau de droite. Effectuez également un "Speed Ramping" pour chaque clip afin qu'ils soient parfaits.
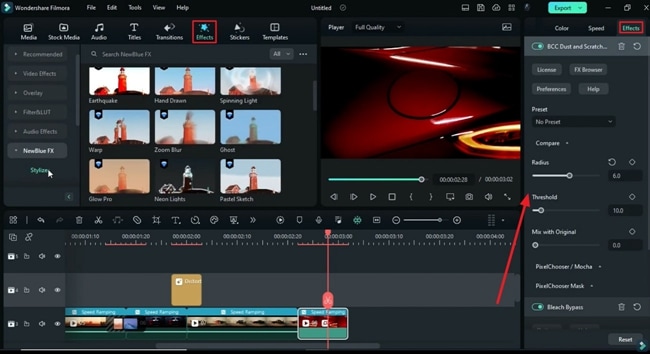
Déposer quelques clips supplémentaires et appliquer les modifications
En outre, revenez au premier calque vidéo qui contient deux clips, déposez autant de clips que vous le souhaitez juste à côté de ces clips, et modifiez les paramètres de chaque glissement en fonction de vos besoins. Allez dans l'onglet "Vidéo" et ajustez la "Position", l'"Échelle", la "Rotation" et tous les autres ajustements disponibles.
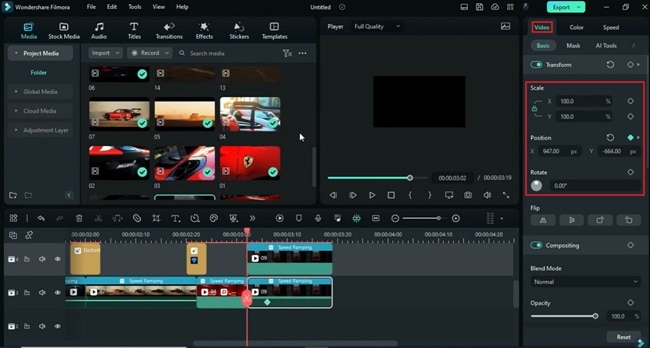
Si nécessaire, vous pouvez également appliquer le "masque" et les "transitions" entre ces couches. Continuez à ajouter des images clés si vous souhaitez verrouiller votre paramètre spécifique à un point précis d'un clip.
Appliquer des transitions aux clips édités
Vous pouvez également créer différents calques vidéo. Pour ce faire, déposez votre clip sur une autre piste de la ligne de temps et effectuez les ajustements à partir des paramètres après avoir appliqué "Effets" sur ce clip. Pour ce faire, déposez votre clip sur une autre piste de la ligne de temps et effectuez les ajustements à partir des paramètres après avoir appliqué "Effets" sur ce clip. Appliquez les "Transitions" et les "Effets" de votre choix sur les clips des calques si nécessaire.
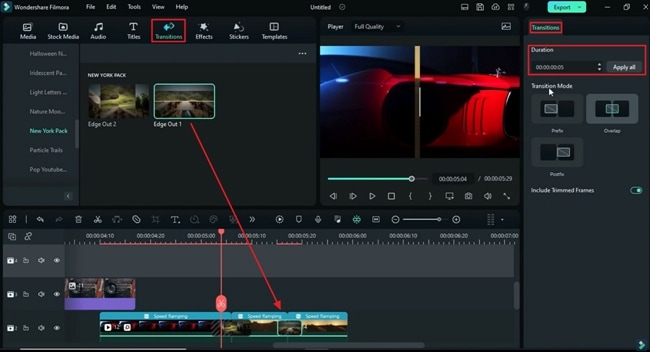
Ajouter des couleurs unies et ajuster leurs paramètres
Si vous souhaitez ajouter le texte du titre à ce clip, ajoutez vos clips de lettres à côté du calque vidéo principal, créez un calque en conservant des pistes différentes, et réglez les paramètres tels que "Position", "Rotation" et "Échelle" comme vous le souhaitez. En outre, vous pouvez appliquer le masque et les "effets" et modifier la "couleur" du texte et de son arrière-plan à partir des sections respectives et de leurs paramètres après l'importation à partir de "Stock Media". A la fin, "Render Preview" votre vidéo.
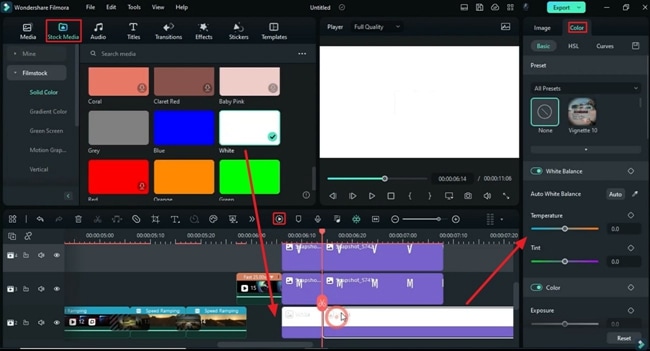
Dans ce tutoriel vidéo, nous avons appris à créer des films d'introduction comme l'intro à partir de vos clips normaux. Le processus d'ajout de plusieurs clips vidéo sur plusieurs couches et l'ajout d'effets et de transitions pour les rendre attrayants sont expliqués. Cependant, la création d'une intro de film peut s'avérer difficile, mais pas avec Filmora.





Speak Your Mind