OBS Studio est un logiciel indispensable pour le streaming en direct et l'enregistrement d'écran. En effet, OBS Studio est entièrement gratuit et compatible avec tous les systèmes d'exploitation de bureau. Toutes les caractéristiques et fonctionnalités disponibles sur OBS Studio ne sont disponibles dans aucun autre logiciel d'enregistrement vidéo gratuit. C'est pourquoi, lorsque OBS cesse de fonctionner, les utilisateurs n'abandonnent pas le logiciel mais cherchent des solutions pour résoudre le problème. Dans cet article, nous aborderons tous les problèmes courants liés au dysfonctionnement d'OBS et illustrerons toutes les étapes à suivre pour résoudre ce problème.
Partie 1. Problèmes courants d'OBS ne fonctionnant pas
Voici tous les problèmes courants d'OBS ne fonctionnant pas auxquels vous êtes susceptible d'être confronté pour toutes sortes de raisons.
1. OBS ne se lance pas :
Il arrive que vous cliquiez sur l'icône OBS sur votre bureau, mais que l'application ne se lance pas comme prévu. Il existe plusieurs raisons pour lesquelles OBS ne se lance pas, depuis le manque d'espace mémoire, l'utilisation intensive du CPU (processeur) jusqu'au GPU (processeur graphique), en passant par les problèmes de pilotes matériels. En fait, OBS Studio peut avoir été corrompu d'une manière ou d'une autre, et il est plus probable que cela se produise si OBS a planté la dernière fois que vous l'avez utilisé.
2. OBS ne répond pas :
L'un des problèmes les plus courants auxquels sont confrontés les utilisateurs d'OBS Studio est qu'OBS cesse soudainement de répondre. En fait, le fait qu'OBS ne fonctionne pas sur mac/ordinateur portable est une plainte courante sur les forums d'OBS. Vous ne pouvez accéder à aucune option ou fonction, et si vous enregistrez ou diffusez, l'écran se fige complètement. Cela est principalement dû au fait que vous atteignez la limite d'utilisation du CPU et de la RAM.
3. OBS n'enregistre pas l'audio :
Il peut arriver que l'audio ne fonctionne pas correctement ou ne s'enregistre pas du tout. Cela se produit le plus souvent avec l'entrée du micro externe, notamment en raison d'un pilote obsolète ou de problèmes de lecteur. Cependant, vous devez d'abord vérifier les paramètres de son de votre ordinateur et, ensuite, mettre à jour le pilote audio.
4. Écran noir d'OBS :
A plusieurs reprises, des personnes se sont plaintes de l'écran noir d'OBS lors de la modification des paramètres et des configurations. En fait, de nombreux utilisateurs ont signalé que l'écran d'OBS devenait noir dès qu'ils appuyaient sur l'option d'enregistrement ou de streaming. Cela pourrait être dû à la carte graphique ou au GPU. Cependant, il est plus probable que ce soit dû à une utilisation intensive du CPU et à l'arrêt de certains processus par l'ordinateur pour réduire la charge.
5. OBS ne montre pas la capture de jeu :
L'option Capture de jeu est essentielle pour enregistrer et diffuser le gameplay. Cependant, en raison de problèmes de pilote de carte graphique ou de source d'entrée, la capture de jeu OBS ne fonctionne pas et l'option est supprimée de l'onglet Sources. Par conséquent, vous devez vous assurer que toutes les entrées sont correctement connectées et que tous les pilotes sont mis à jour.
6. OBS ne s'arrête pas d'enregistrer :
OBS n'arrête pas l'enregistrement lorsqu'il y a une surcharge d'encodage. Même si vous appuyez sur les touches de raccourci et sur le bouton "Arrêter l'enregistrement", OBS ne répond pas. C'est une situation délicate car vous ne pouvez pas forcer l'arrêt de l'application ou redémarrer votre ordinateur car l'enregistrement ne sera pas sauvegardé.
7. OBS ne diffuse pas en plein écran :
Un autre problème auquel vous pouvez être confronté est qu'OBS est incapable de diffuser en plein écran. Il est très fréquent qu'OBS ne fonctionne pas en plein écran avec Facebook Live. C'est principalement dû à un décalage de la résolution. Vous devez vous assurer que la résolution de votre jeu correspond à celle de votre écran. Assurez-vous que les paramètres vidéo que vous avez configurés sont corrects et vous pouvez diminuer la résolution ou la qualité vidéo pour vérifier si le problème est résolu.
8. OBS ne peut pas enregistrer Zoom :
OBS n'enregistre pas Zoom est un autre problème courant. Cela est très probablement dû à la sélection d'une mauvaise source pour l'enregistrement. Au lieu de la capture écran, vous pouvez opter pour la capture fenêtre et sélectionner Zoom comme source pour résoudre le problème.

Partie 2. Pourquoi OBS ne fonctionne pas correctement ?
Voici quelques-unes des raisons courantes pour lesquelles OBS ne fonctionne pas. Vous devez vérifier si l'une de ces raisons s'applique à votre ordinateur et la corriger au plus tôt pour résoudre tout problème courant avec OBS.
1. Problèmes de pilote : si vous rencontrez des problèmes avec OBS lors de la toute première utilisation du logiciel, il s'agit probablement d'un problème de pilote. Vos pilotes sont soit obsolètes, soit incompatibles. Par exemple, la capture d'écran ne s'affiche pas, OBS n'enregistre pas en plein écran et les problèmes de source audio sont tous liés à des problèmes de pilote.
2. Autorisations restreintes : des autorisations limitées peuvent affecter le fonctionnement d'OBS. Pour cette raison, il est important de s'exécuter en tant qu'administrateur. Vous devez donner toutes les permissions qui vous permettent de capturer l'écran ainsi que d'enregistrer à partir de périphériques externes.
3. Utilisation de GPU différents : de nos jours, les ordinateurs sont équipés de plusieurs GPU pour améliorer les jeux et la création de vidéos. Si OBS utilise un GPU différent de celui utilisé par votre jeu, il y aura un conflit. Il vous suffit de modifier les paramètres graphiques pour qu'OBS et le jeu utilisent le même GPU.
4. Logiciel tiers : si vous avez un autre logiciel d'enregistrement tiers qui fonctionne en arrière-plan, il va sûrement affecter le fonctionnement d'OBS. Assurez-vous de désactiver le logiciel tiers lorsque vous capturez le jeu ou l'écran à l'aide d'OBS. En fait, même les anti-virus et les applications consommant beaucoup de ressources CPU peuvent provoquer un dysfonctionnement d'OBS. Il est préférable de fermer toutes les applications inutiles lorsque vous utilisez OBS.
5. Paramètres du pare-feu : si les paramètres du pare-feu ne sont pas correctement mis à jour, OBS risque de ne pas fonctionner correctement. Vous ne serez pas en mesure d'enregistrer des vidéos et des audios à partir de périphériques externes et OBS peut cesser de répondre soudainement. Par conséquent, vous devez régler correctement les paramètres du pare-feu afin qu'ils n'interviennent pas dans l'enregistrement vidéo.
Conseils pratiques pour mieux utiliser OBS
Partie 3. Comment résoudre le problème "OBS ne fonctionne pas" ?
Voici les solutions possibles aux différents problèmes d'OBS qui ne fonctionnent pas. Essayez-les une par une et voyez si votre problème OBS est résolu. N'abandonnez pas sans avoir essayé toutes les solutions ci-dessous.
1. Changer le GPU d'OBS
Nous avons déjà indiqué que lorsque vous avez plusieurs GPU sur votre système, à savoir un GPU interne et un GPU externe, OBS choisit le GPU interne pour travailler. Au contraire, les applications tierces et les jeux préfèrent le GPU externe pour leurs opérations. Cela crée des problèmes d'incompatibilité avec OBS Studio et vous devez changer le GPU d'OBS afin que toutes les applications utilisent le même GPU. Les étapes à suivre sont les suivantes :
Étape 1 : Cliquez avec le bouton droit de la souris sur votre bureau et sélectionnez Centre de contrôle Nvidia.
Étape 2 : Allez dans Gérer les paramètres 3D > Paramètres du programme.

Étape 3 : Cliquez sur le bouton Ajouter et dans la fenêtre pop-up, sélectionnez OBS dans la liste et cliquez sur le bouton Ajouter le programme sélectionné.
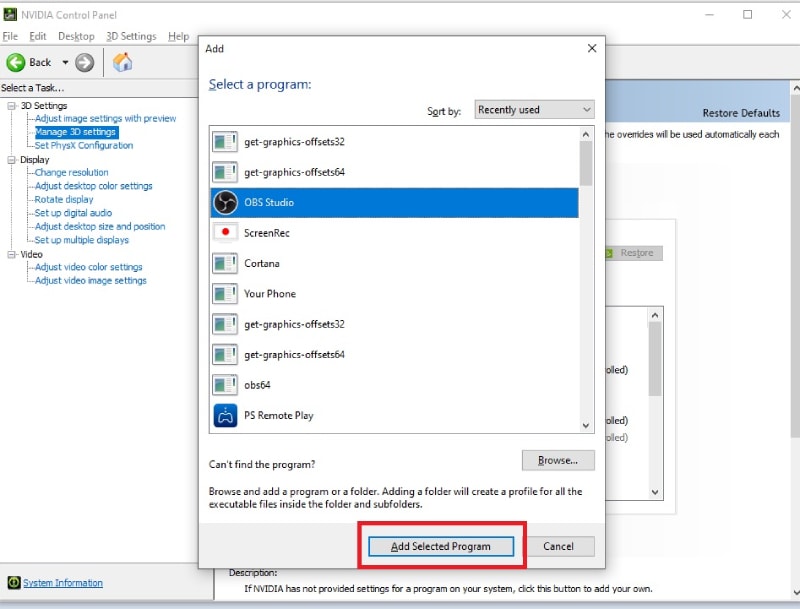
Étape 4 : Allez à la section “Spécifier les paramètres” et dans GPU, sélectionnez le GPU externe disponible au lieu de l'option de sélection automatique.

Vous pouvez maintenant redémarrer votre ordinateur. Lancez OBS et suivez les étapes ci-après.
Étape 1 : Lorsque OBS s'ouvre, allez dans Paramètres.
Étape 2 : Sélectionnez l'onglet Sortie et choisissez le Mode de sortie comme étant Avancé.
Étape 3 : Sélectionnez Encoder en tant que NVIDIA et pour GPU, s'il est à 0, vous devrez le mettre à 1.

Étape 4 : Cliquez sur les boutons Appliquer et Ok.
2. Exécuter OBS en tant qu'administrateur
Nous avons déjà indiqué que lorsque vous n'exécutez pas votre ordinateur en tant qu'administrateur, vous disposez de plusieurs autorisations restreintes qui entravent le bon fonctionnement d'OBS Studio. Cela s'applique particulièrement à l'utilisation de différents périphériques et pilotes. C'est pourquoi vous devez toujours exécuter OBS Studio en tant qu'administrateur. Voici les étapes à suivre :
Étape 1 : Allez dans le menu Démarrer et ouvrez le Gestionnaire des tâches.
Étape 2 : Sous Applications, cliquez avec le bouton droit de la souris sur OBS Studio et sélectionnez l'option Propriétés.
Étape 3 : Copiez l'emplacement du fichier, ouvrez l'explorateur de fichiers, collez l'emplacement dans la barre d'adresse et appuyez sur la touche Entrée.
Étape 4 : Vous devriez maintenant vous trouver dans le dossier OBS de votre ordinateur. Trouvez le fichier d'application OBS et faites un clic droit dessus.
Étape 5 : Dans le menu déroulant, sélectionnez l'option Exécuter en tant qu'administrateur. Cliquez sur l'option Lancer en tout cas dans le message de confirmation qui s'affiche.
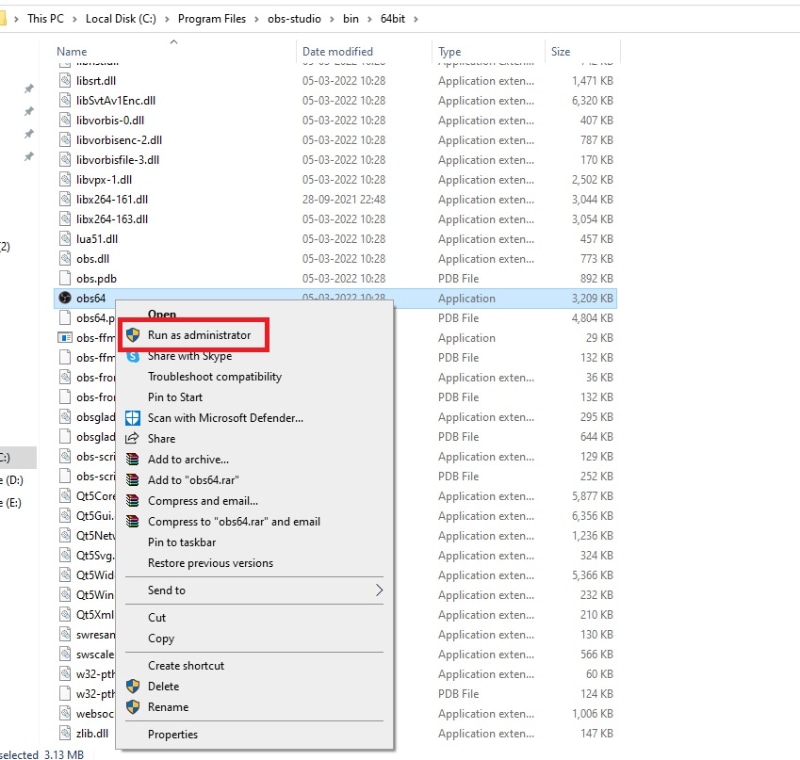
3. Réinstaller OBS
S'il ne s'agit pas d'un problème de GPU, le problème peut provenir d'OBS Studio lui-même. En raison de pannes de logiciel ou de système d'exploitation, certains fichiers sont corrompus. C'est pourquoi, si OBS Studio présente constamment des problèmes tels qu'OBS ne fonctionne pas avec Facebook live, vous devez désinstaller OBS Studio et le réinstaller. De plus, lorsque vous le réinstallez, assurez-vous que vous installez la dernière version afin de corriger tout problème.
Étape 1 : Allez au Panneau de configuration dans le menu Démarrer et sélectionnez l'option Programmes et fonctionnalités.
Étape 2 : Trouvez OBS Studio dans la liste et cliquez sur le bouton Désinstaller.
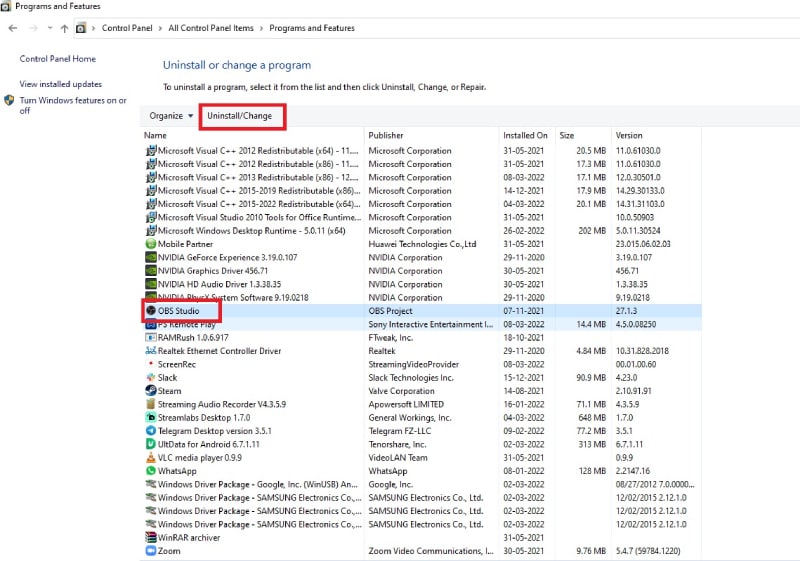
Étape 3 : Après une désinstallation réussie, allez dans votre navigateur web. Saisissez “obsproject.com” dans la barre d'adresse et appuyez sur la touche Entrée.

Étape 4 : Lorsque le site officiel d'OBS Studio s'ouvre, téléchargez et installez le bon OBS Studio en fonction de votre système d'exploitation.
Étape 5 : Pendant l'installation, donnez toutes les autorisations nécessaires et lancez l'OBS Studio après l'installation pour voir si le problème est résolu.
4. Redémarrer le jeu et l'exécuter en mode plein écran fenêtré
Si vous êtes confronté à un problème de capture de jeu OBS qui ne fonctionne pas ou à un problème de capture en mode plein écran, vous devez fermer votre jeu et le redémarrer. En fait, il est préférable de redémarrer votre ordinateur une fois après avoir fermé le jeu et avant de le redémarrer à nouveau afin de pouvoir repartir de zéro.
De même, si vous souhaitez enregistrer l'intégralité de votre écran de jeu via OBS Studio, assurez-vous que vous exécutez le jeu en mode plein écran. Vous pouvez aller dans les paramètres du jeu et vérifier la résolution vidéo pour la faire correspondre à la résolution de votre écran. Ensuite, suivez les étapes ci-dessous sur OBS.
Étape 1 : Ouvrez OBS Studio et à partir de Sources, ajoutez Capture de l'écran.
Étape 2 : Cliquez avec le bouton droit de la souris sur l'option Capture d'écran, puis cliquez sur Projet plein écran et sélectionnez votre moniteur.

Étape 3 : Vous pouvez vérifier immédiatement si le plein écran est capturé en déplaçant le pointeur de votre souris sur l'écran et voir ses effets. Appuyez sur la touche Echap pour faire disparaître l'effet et cliquez sur Démarrer l'enregistrement pour commencer.
5. Choisir un autre enregistreur
Si vous êtes constamment confronté à des problèmes avec OBS Studio tels que OBS ne fonctionne pas sur mac/ordinateur portable, il est temps de passer à un enregistreur alternatif. Nous recommandons Wondershare Filmora comme la meilleure alternative à OBS Studio en tant qu'enregistreur et éditeur vidéo. Vous pouvez enregistrer votre écran ainsi que votre webcam.
Vous pouvez opter pour le mode image dans l'image et capturer l'audio du système et du micro. L'interface utilisateur est bien meilleure que celle d'OBS Studio. Filmora est un éditeur vidéo professionnel et, par conséquent, l'enregistrement peut être modifié de manière à ce que le résultat soit attrayant et intéressant. Voici les étapes à suivre pour enregistrer un écran avec Filmora.
Étape 1 : Téléchargez et installez Wondershare Filmora en fonction de votre système d'exploitation. Lancez Filmora et cliquez sur l'option Écran PC.

Étape 2 : Sélectionnez les dimensions de l'écran d'enregistrement et les sources audio. Vous pouvez activer l'option Enregistrer le flux de la caméra si vous voulez enregistrer la webcam en mode image dans l'image.

Étape 3 : Cliquez sur le bouton Enregistrer lorsque vous êtes prêt à enregistrer. Vous pouvez appuyer sur la touche F9 pour arrêter l'enregistrement. Ensuite, éditez votre vidéo et exportez l'enregistrement pour le sauvegarder sur votre disque dur.

Conclusion
Il existe plusieurs problèmes que vous rencontrerez lorsque vous utiliserez régulièrement OBS Studio pour la capture de vidéos et d'écrans ainsi que pour le streaming en direct. Nous avons répertorié les problèmes les plus courants, leurs causes ainsi que les solutions que vous pouvez appliquer pour les résoudre. Si le problème n'est pas résolu, vous pouvez passer à Wondershare Filmora qui est une meilleure alternative à OBS Studio.



 Sécurité 100 % vérifiée | Aucun abonnement requis | Aucun logiciel malveillant
Sécurité 100 % vérifiée | Aucun abonnement requis | Aucun logiciel malveillant



