FaceTime est devenu l'un des moyens de communication les plus utilisés avec les amis, la famille et les partenaires commerciaux. Il dispose de fonctionnalités impressionnantes de vidéo et d'audio de haute qualité et constitue l'une des principales applications pour les appels vidéo, principalement sur les appareils Apple.
Mais peut-on enregistrer l'écran de FaceTime ? Et si oui, comment enregistrer FaceTime avec l'audio ? Bienvenue dans ce guide ultime sur l'enregistrement des appels FaceTime.
Dans cet article
Est-il légal d'enregistrer des appels FaceTime ?
Normalement, il est légal si les deux parties sont informées de l'enregistrement des appels FaceTime. Mais vous devez vérifier les lois de votre état pour voir si c'est légal.
Si vous voulez simplement conserver ou vous souvenir des choses importantes ou heureuses lorsque vous parlez avec vos amis, c'est un bon moyen d'enregistrer afin de pouvoir les regarder à tout moment. Il est également utile d'enregistrer des conversations FaceTime pour documenter des réunions, des présentations ou des interactions avec des clients dans des contextes professionnels.
Comment enregistrer des appels FaceTime sur Mac/PC ?
Si vous utilisez un Mac, l'un des moyens les plus simples d'enregistrer un appel vidéo FaceTime est d'utiliser QuickTime Player. Ici, nous allons partager les étapes à suivre pour enregistrer des appels FaceTime avec audio sur Mac à l'aide de la méthode de raccourcis clavier intégrée et enregistrer le fichier instantanément.
Méthode 1 : enregistrer des appels FaceTime sur Mac à l'aide de raccourcis clavier
Étape 1 : démarrer un appel FaceTime
Lancez une session FaceTime sur Mac et appuyez simultanément sur les touches CMD + Maj + 5 du clavier. Lorsque vous cliquez dessus, la fenêtre de l'utilitaire d'enregistrement d'écran s'ouvre.
Dans la barre de menu supérieure, vous trouverez une liste d'options : choisissez « Enregistrer l'écran entier » puis accédez à « FaceTime » dans la liste des options.
Ouvrez FaceTime et sélectionnez l'option Enregistrer l'écran entier
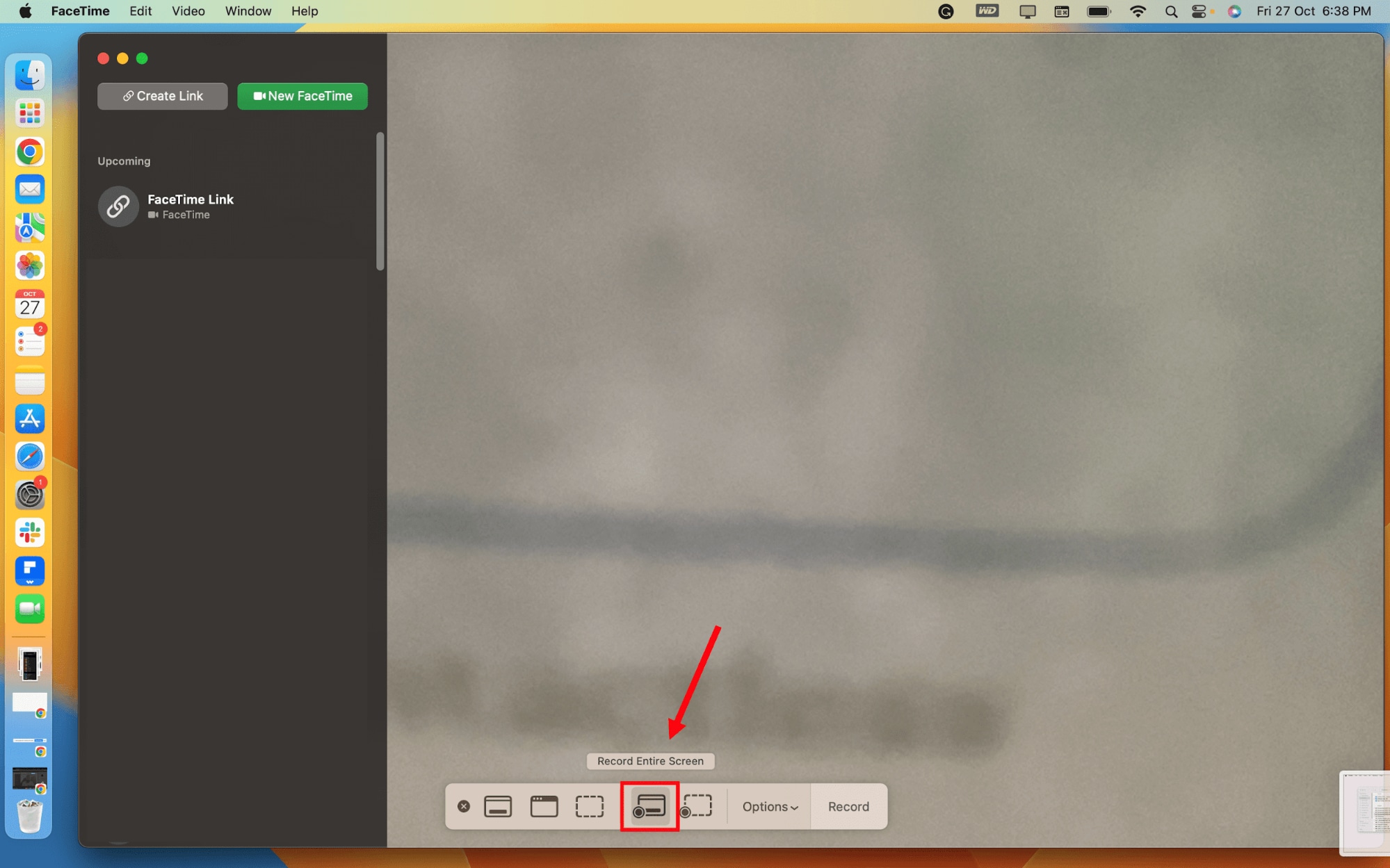
Étape 2 : démarrer le processus d'enregistrement
Cliquez sur "Enregistrer" pour démarrer le processus d'enregistrement. Une fois que vous avez fait cela, l'enregistreur d'écran intégré du Mac commencera à enregistrer votre appel FaceTime.
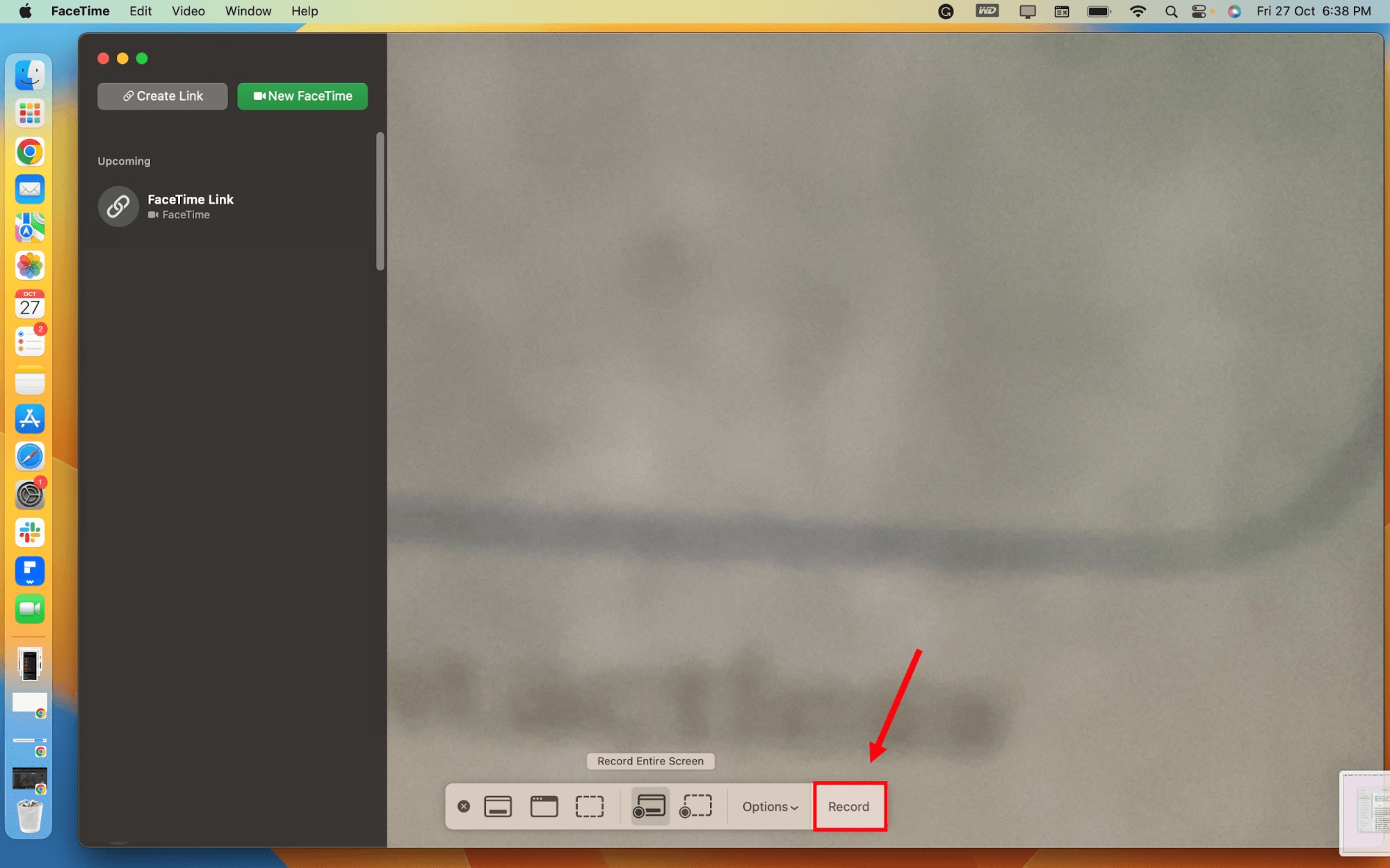
Une fois l'appel terminé, appuyez sur les touches du clavier de votre Mac : CMD + Control + Esc – ce qui ouvre la fenêtre de l'utilitaire d'enregistrement d'écran dans sa forme originale, puis appuyez sur le bouton « Stop ».
Votre enregistrement FaceTime sera enregistré dans le dossier Films Mac avec la date ajoutée à son nom pour une identification facile.
Méthode 2 : enregistrer des appels FaceTime avec audio avec QuickTime
Bien que vous puissiez enregistrer presque tout ce qui s'affiche sur votre écran avec le lecteur QuickTime, il ne peut capturer l'écran qu'avec votre microphone. Si vous souhaitez enregistrer l'écran de FaceTime avec le son du système simultanément, cela semble impossible à moins que vous n'ayez un microphone. Nous vous guiderons à travers les étapes pour effectuer la tâche :
Étape 1. Téléchargez le plug-in Soundflower
Téléchargez le plug-in Soundflower et définissez-le comme périphérique de sortie par défaut sur votre ordinateur MAC. Pour ce faire, accédez au Finder, sélectionnez Préférences système > Son > Sortie, puis cliquez sur Soundflower (2 ch).
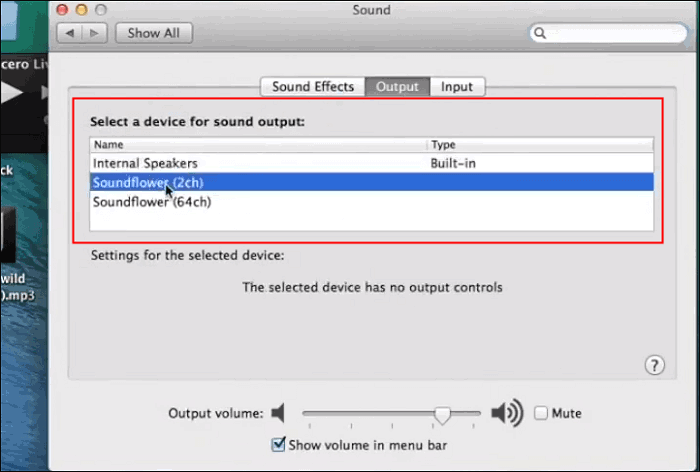
Étape 2. Accédez au lecteur QuickTime
Ouvrez le lecteur QuickTime et accédez à l'onglet Fichier > Nouvel enregistrement d'écran. Une nouvelle fenêtre apparaît alors. Allez ensuite sur le côté droit de la fenêtre > Cliquez sur la flèche vers le bas > sélectionnez ici Soundflower (2 canaux).
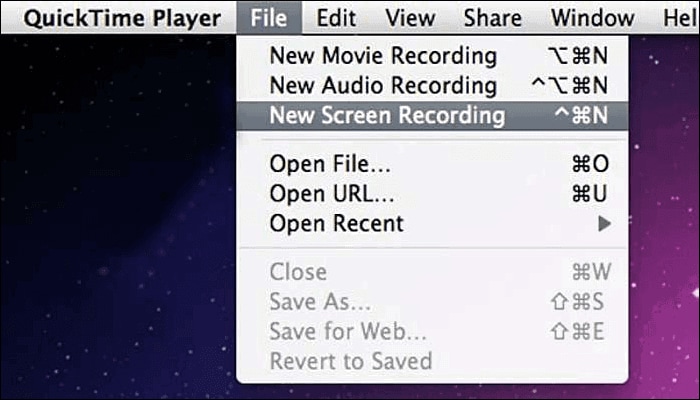
Étape 3. Accédez à l'appel FaceTime
Cliquez maintenant sur l'option FaceTime sur l'écran de votre Mac. Dans la barre de menu en haut de l'écran, cliquez sur FaceTime > Préférences. Dans Paramètres, définissez l'entrée du microphone sur la bonne source, qu'elle soit intégrée ou externe.
Étape 4 : Commencez la capture
Accédez au FaceTime Mac et commencez à passer un appel. Ensuite, dans le lecteur QuickTime, cliquez sur le bouton rouge pour démarrer la capture. Pour terminer la mission, utilisez le bouton d'arrêt.
Méthode 3 : Enregistrer complètement les appels FaceTime sur PC/Mac avec l'audio
Avec QuickTime Player et écran intégré Les enregistreurs sont pratiques, mais ils ne peuvent pas enregistrer correctement l'audio tant que vous n'avez pas installé un plug-in. Il existe un outil encore plus puissant pour enregistrer complètement les appels FaceTime avec l'audio : Wondershare Filmora. Ce logiciel polyvalent fonctionne à la fois pour Windows et Mac, et il offre des fonctionnalités avancées qui le rendent supérieur aux applications natives comme QuickTime.
- Enregistrement vidéo et audio de haute qualité : capturez les appels FaceTime en Full HD, avec un son clair et net.
- Enregistrement audio interne et externe : contrairement à certaines applications d'enregistrement d'écran, Filmora peut enregistrer simultanément l'audio du système et l'entrée du microphone.
- Puissantes capacités d'enregistrement d'écran : il prend en charge l'enregistrement des écrans, des webcams et de l'audio en même temps.
- Aucune limite de temps : Filmora n'impose pas de limite de temps d'enregistrement, ce qui le rend idéal pour les appels FaceTime plus longs, comme les réunions d'affaires ou les entretiens.
- Compatibilité multi-appareils : Filmora fonctionne de manière transparente sur Mac et Windows, contrairement à QuickTime, qui est limité à Mac.
- Capacités d'édition : alors que QuickTime ne peut qu'enregistrer, Filmora vous permet d'éditer, de découper, et peaufinez vos enregistrements pour une touche professionnelle.
- Meilleure qualité vidéo : Enregistrez les appels FaceTime en qualité supérieure avec une résolution vidéo allant jusqu'à 4K.
Comment utiliser Filmora pour enregistrer l'écran FaceTime sur Mac ou PC ?
- Téléchargez et installez Wondershare Filmora sur votre ordinateur.
- Ouvrez l'application « FaceTime » sur le Mac.

- Lancez Filmora > Nouveau projet > Enregistrer > Accédez à Enregistrer l'écran du PC.

- Ouvrez maintenant l'appel FaceTime et choisissez la zone de l'écran que vous souhaitez enregistrer (dans ce cas, la fenêtre FaceTime)
- Commencez votre appel FaceTime et appuyez sur le bouton rouge pour démarrer l'enregistrement dans Filmora. Le logiciel capturera l'intégralité de l'appel en qualité HD. Assurez-vous d'activer le microphone pour enregistrer l'appel avec l'audio.

- Après l'appel, vous pouvez appuyer sur F9 pour arrêter l'enregistrement et modifier l'enregistrement dans la chronologie de Filmora, en ajoutant des légendes, en le coupant ou en l'exportant dans différents formats.
Comment enregistrer FaceTime sur un iPhone ou un iPad ?
Enregistrer un appel FaceTime sur un iPhone ou un iPad est plus facile que vous ne le pensez, grâce à la fonction intégrée Screen Recorder. Voici comment procéder.
Méthode 1 : enregistrer les appels FaceTime avec l'enregistreur d'écran intégré d'iOS
La fonctionnalité intégrée de l'iPhone pour capturer l'écran est l'un des moyens les plus simples d'enregistrer les appels FaceTime sur iPhone. Vous pouvez l'utiliser sur iOS 11 ou les versions ultérieures.
Étape 1 : activer l'enregistrement d'écran dans le centre de contrôle
Accédez à Réglages > Centre de contrôle. Faites défiler vers le bas pour trouver Enregistrement d'écran et appuyez sur l'icône Ajouter verte.
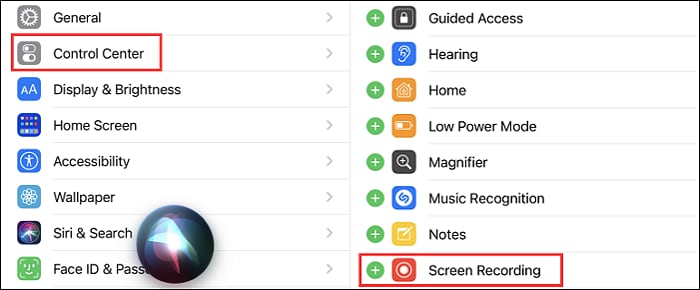
Étape 2 : Ouvrir le centre de contrôle
Allez en haut à droite de l'écran et vous trouverez le centre de contrôle.
Étape 3 : Activer le microphone pour l'enregistrement audio
Tout ce que vous avez à faire est d'appuyer sur le bouton et de le maintenir enfoncé. Cliquez sur l'icône du microphone pour permettre la capture du son externe.
Étape 4 : Démarrez votre appel FaceTime
Si vous utilisez un iPhone, un iPad ou un ordinateur Mac, appuyez sur l'icône FaceTime et accédez à votre vidéoconférence.
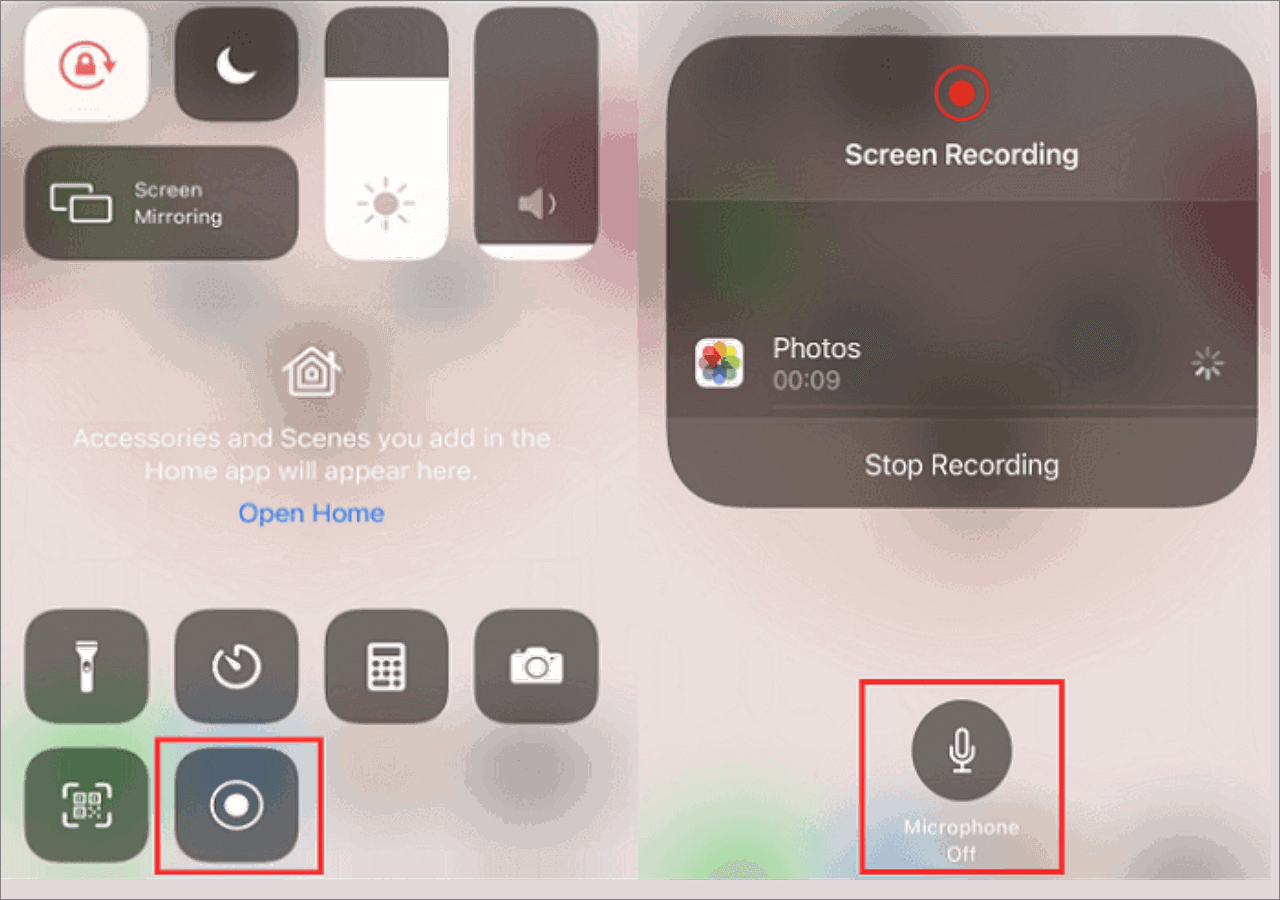
Étape 5 : Démarrez l'enregistrement d'écran
Revenez au centre de contrôle et sélectionnez le bouton Enregistrement d'écran pour enregistrer.
Étape 6 : Revenez à FaceTime et continuez l'appel
Après cela, revenez à FaceTime et poursuivez votre appel vidéo une fois l'enregistrement lancé.
Étape 7 : Arrêtez l'enregistrement
Lorsque vous avez terminé, appuyez sur la bande rouge en haut à gauche de l'écran pour arrêter la vidéo. Après avoir capturé votre vidéo via le bouton d'enregistrement, elle sera enregistrée dans l'application Photos.
Méthode 2 : enregistrer FaceTime sur iPhone à l'aide d'une application tierce
La plupart du temps, l'enregistreur d'écran intégré d'iOS ne fonctionne pas de manière optimale. Il rencontre parfois des problèmes lors de la capture audio de l'appel, il limite ses utilisateurs à la superposition sur des applications spécifiques et l'enregistrement de l'écran ne peut pas être modifié. En raison de ces contraintes, la plupart des utilisateurs ont recours à des options d'enregistrement d'écran iOS tierces et à Record It! Voyons maintenant comment enregistrer un FaceTime à l'aide de l'application tierce appelée Record It.
Étape 1 : téléchargez et installez Record It!
Accédez à l'App Store, téléchargez et installez Record It! sur votre iPhone.
Étape 2 : démarrez un appel FaceTime
Ouvrez l'application FaceTime et lancez votre appel vidéo.
Étape 3 : ouvrez Record It! Appli
Faites glisser votre doigt jusqu'à l'écran d'accueil et lancez l'application Record It!.
Étape 4 : démarrer l'enregistrement de l'écran
Appuyez sur le bouton rouge Cercle dans l'application Record It!. Appuyez sur Démarrer la diffusion pour commencer à enregistrer l'appel FaceTime.
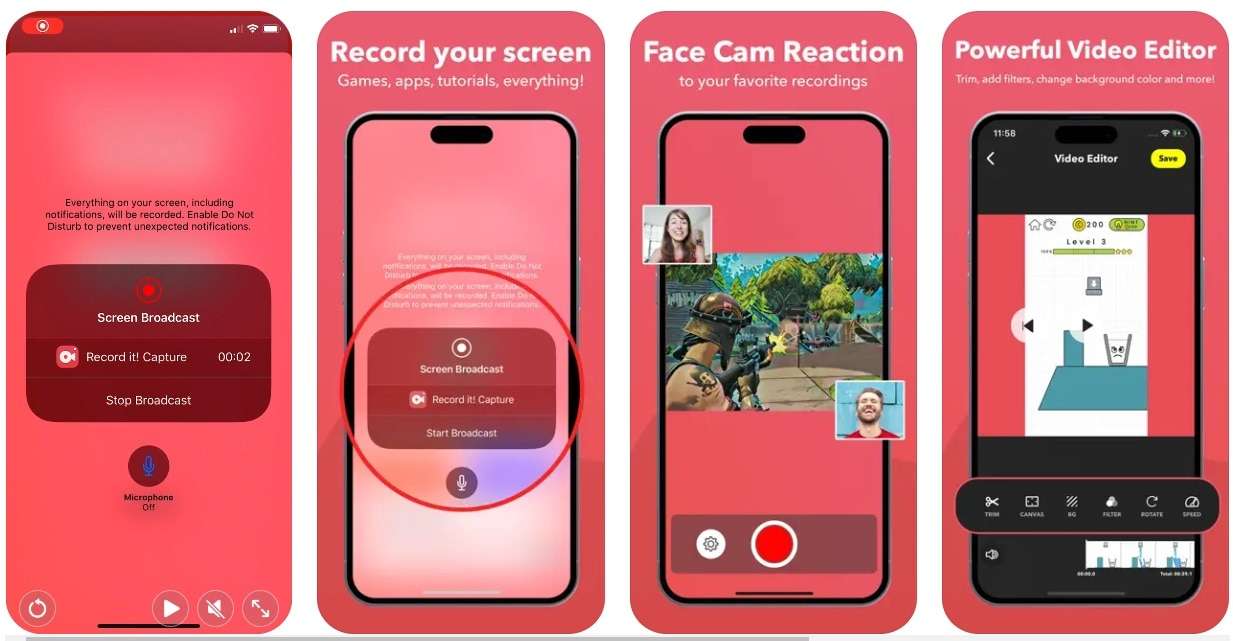
Étape 5 : Revenir à FaceTime
Retournez à votre appel FaceTime et continuez comme d'habitude pendant que l'enregistrement est actif.
Comment enregistrer des appels FaceTime sur un Android ?
FaceTime n'est accessible qu'aux détenteurs d'appareils Apple, mais récemment, les utilisateurs d'Android ont été invités à un appel FaceTime via un lien partagé par un utilisateur Apple homologue. Cependant, Android ne dispose pas d'application FaceTime, il existe donc d'autres moyens d'enregistrer ces appels.
Méthode 1 : Enregistrer les appels FaceTime avec un enregistreur intégré Android
Lorsque vous utilisez un Android et que vous essayez de rejoindre un appel FaceTime, vous pouvez capturer l'appel à l'aide d'applications d'enregistrement d'écran tierces telles que AZ Screen Recorder ou DU Recorder.
Étape 1 : Ouvrir l'enregistreur d'écran intégré
Lancez l'enregistreur d'écran intégré à partir des paramètres rapides et ajustez les paramètres d'enregistrement, tels que la qualité de la vidéo ou la source audio préférée.
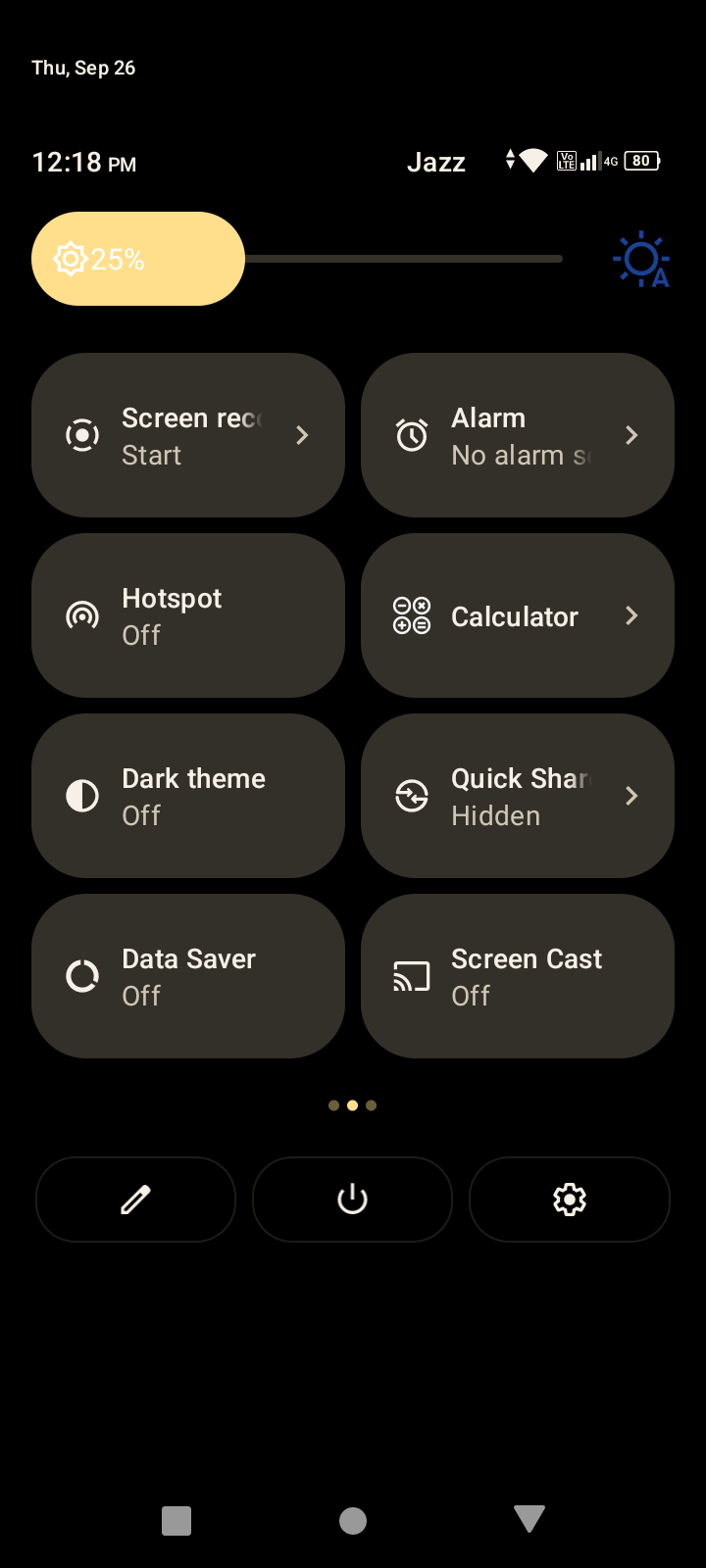
Cliquez sur le lien FaceTime partagé et Entrez l'appel, une fois l'appel actif, démarrez l'enregistrement de l'écran depuis l'application.
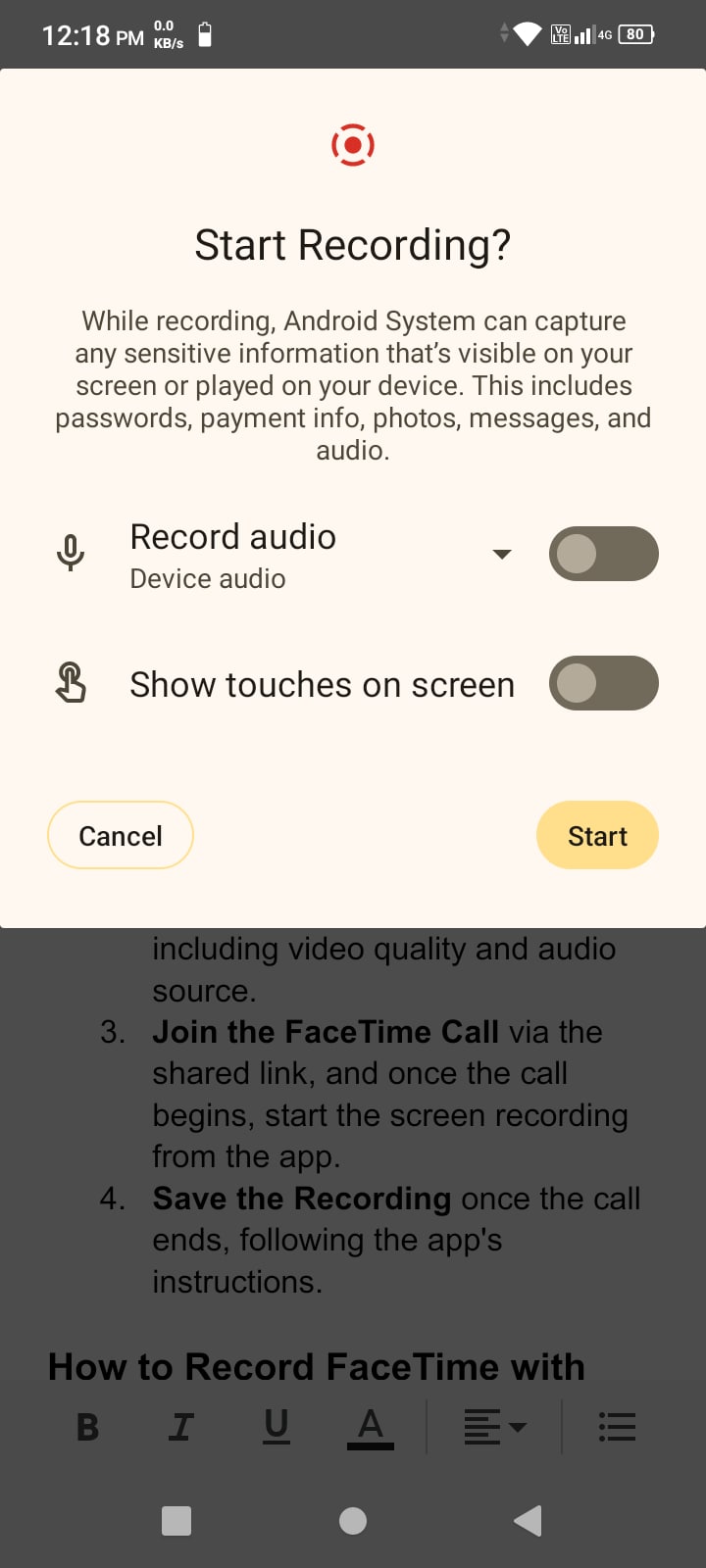
Étape 2 : lancez FaceTime avec le lien que vous obtenez
Vous devez recevoir un lien d'appel FaceTime d'un utilisateur d'appareil Apple ; appuyez dessus pour l'ouvrir dans le navigateur par défaut.
Étape 3 : Accordez les autorisations nécessaires
FaceTime invite généralement l'utilisateur à autoriser l'application à accéder à la caméra ou au microphone. Appuyez sur Autoriser et cliquez sur Rejoindre.
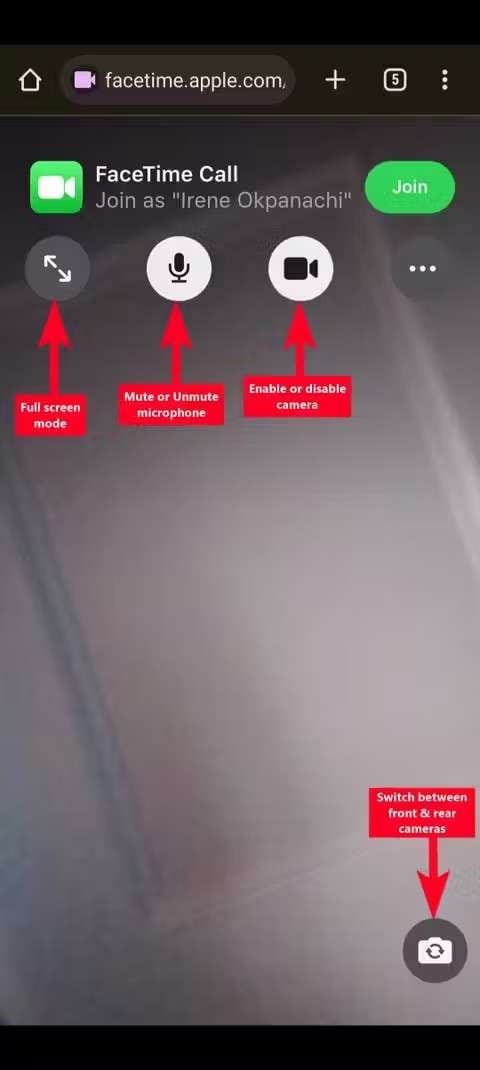
Étape 3 : Ajoutez les détails nécessaires
Tapez votre nom dans la zone de texte, puis appuyez sur Continuer.
Étape 4 : Enregistrez l'enregistrement
Une fois l'appel terminé, suivez les instructions de l'application.
Méthode 2 : Enregistrer FaceTime avec audio sur Android à l'aide d'une application tierce
De nombreuses applications d'enregistrement d'écran sur Android vous permettent d'enregistrer à la fois l'écran et l'audio externe. Cependant, l'enregistrement de l'audio interne peut nécessiter des paramètres supplémentaires, tels que l'utilisation d'une application root ou l'activation des options de développement, selon l'appareil Android. Si vous ne souhaitez pas rooter votre appareil pour enregistrer l'audio interne, vous pouvez rechercher une application tierce pour enregistrer FaceTime avec audio sur les appareils Android.
Étape 1 : Téléchargez et installez AZ Screen Recorder depuis le Google Play Store.
Étape 2 : Accédez à Paramètres et cochez Enregistrer l'audio. Il existe également des options pour sélectionner la source audio ou activer le microphone.
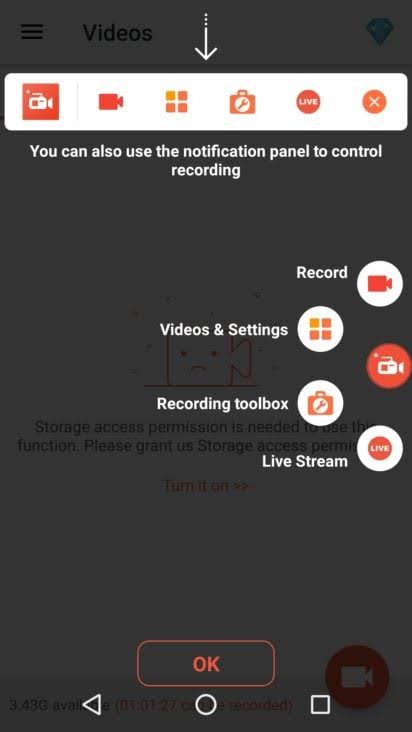
Étape 3 : Pour enregistrer votre appel FaceTime, appuyez sur l'icône de l'appareil photo dans la superposition qui s'affiche avant de commencer votre appel. Dans le scénario réel, une fois que vous avez commencé à enregistrer, vous devez vous connecter à votre appel FaceTime.
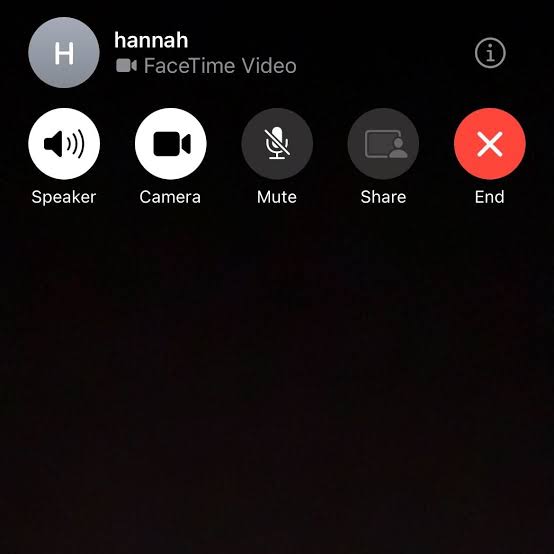
Étape 4 : faites glisser votre doigt vers le bas sur votre écran pour faire apparaître le panneau de notification et appuyez sur l'icône Arrêter pour enregistrer les enregistrements d'écran.
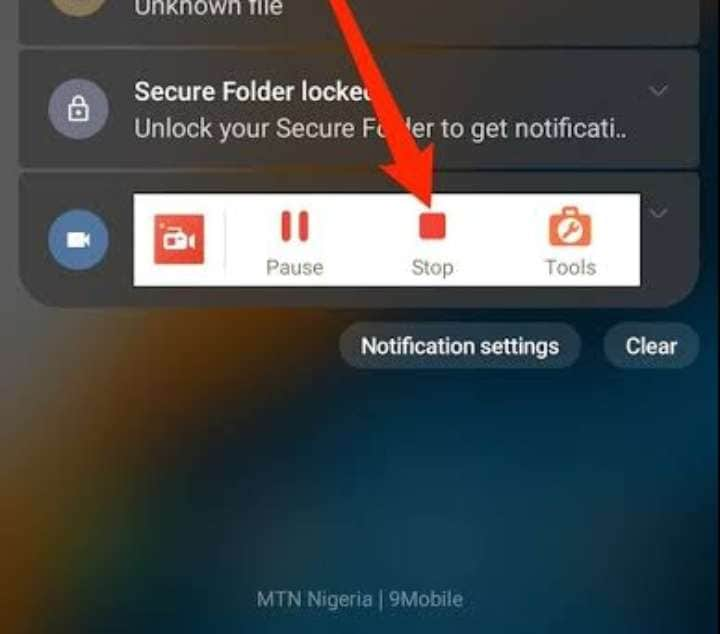
Comment enregistrer des conversations FaceTime en ligne ?
Vous pouvez utiliser n'importe quel enregistreur d'appels en ligne pour enregistrer et diffuser le contenu de l'appel FaceTime avec audio en ligne. Voici les étapes à suivre pour utiliser Notta online free screen recorder.
- Accédez au site Web officiel de Notta online screen recorder.
- Cliquez sur l'onglet Enregistrer l'écran.

- Choisissez vos modes d'enregistrement.

- Cliquez sur « Démarrer l'enregistrement » puis sur « FaceTime ». Lorsque vous avez terminé l'appel, vous remarquez le bouton rouge sur lequel vous pouvez arrêter l'enregistrement.

- Cliquez sur Arrêter le partage pour terminer l'enregistrement.

Conclusion
En suivant ce guide, vous pouvez apprendre à enregistrer un FaceTime sur PC, mobile et en ligne ; si vous pensez que cela prend trop d'étapes en utilisant les méthodes intégrées, n'hésitez pas à essayer Wondershare Filmora car il ne limite aucune durée d'enregistrement d'écran et il peut enregistrer l'audio et l'écran simultanément !



 Sécurité 100 % vérifiée | Aucun abonnement requis | Aucun logiciel malveillant
Sécurité 100 % vérifiée | Aucun abonnement requis | Aucun logiciel malveillant

