Le masquage vidéo est une technique de montage puissante permettant de cacher, flouter ou mettre en valeur certains éléments d’une vidéo. Ce procédé est couramment utilisé pour supprimer des objets indésirables, protéger la vie privée en floutant des visages ou encore créer des effets artistiques. Grâce à une application ou un logiciel de masquage vidéo performant, vous pouvez obtenir des résultats professionnels en utilisant différentes méthodes telles que le rotoscoping, le chroma key (incrustation sur fond vert) et le suivi de mouvement avancé. Ce guide complet vous aidera à trouver l’outil de masquage vidéo idéal pour sublimer vos créations.
Partie 1. Qu'est-ce que le masquage?
Un masque est une fonctionnalité du logiciel d'édition qui vous permet de sélectionner une partie spécifique de la vidéo ou d'utiliser des superpositions vidéo pour cacher, copier, afficher ou modifier des images. Un masque est la partie de la vidéo que vous choisissez de sélectionner, à l'aide d'un modèle ou d'un cadre personnalisé. Le masque devient alors isolé et vous pouvez le modifier selon vos besoins pour produire l'effet que vous souhaitez.
Les masques peuvent être utilisés pour faire des choses merveilleuses dans vos vidéos. Vous pouvez cloner des personnes ou des objets, superposer plusieurs images, créer des effets de bavure, brouiller des visages, etc. Les masques ajoutent beaucoup d'excitation et de couleur aux vidéos, les rendant plus dynamiques, ornementales et professionnelles. Il peut attirer l’attention – et le garder!
Différents types de masquage
Il existe trois types principaux de masquage: l'observation de rotation, la clavage chromatique et le suivi du mouvement.
- Inspection par rotatoscope: L'observation rotative est le processus de suivi manuel des objets dans une vidéo image par image pour créer un masque. Cette procédure peut être longue, mais elle permet un contrôle très précis de la zone masquée.
- Clavage chromatique: Chroma Keying est un type de masque qui utilise la couleur pour isoler des zones spécifiques de l'image. Ceci est souvent utilisé pour supprimer un écran vert ou bleu de la séquence, par exemple, mais peut également être utilisé pour isoler d'autres couleurs.
- Suivi de mouvement: Le suivi du mouvement est une technologie de masquage qui vous permet de suivre le mouvement d'un objet dans un clip vidéo. Ceci est souvent utilisé pour ajouter des effets spéciaux à la vidéo, tels que des explosions.

Partie 2. Tableau comparatif complet des outils de masquage utiles
| Nom du logiciel | Caractéristiques masquées | Complexité/courbe d'apprentissage | Modèle de prix | AI Masking | Suivi de mouvement | Différences clés (masquage) |
| Wondershare Filmora | Forme standard, masque personnalisé, masque intelligent AI (détection humaine), intégration Boris FX Mocha pour le suivi des surfaces planes. Clé chromatique. | Facile à ajuster | Abonnement (essai gratuit) | Masquage AI pour la détection humaine et intégration Mocha leader de l'industrie. | ||
| Final Cut Pro X | Masques de forme, masques de dessin (points personnalisés), masques de couleur. | Moyenne | Achat unique | Outil intuitif de masquage de forme pour un masquage rapide. | ||
| Adobe Premiere Pro | Outil de forme, outil stylo (masque personnalisé), outil miroir rotatif intégré, masque de couleur Lumetri. | Avancée | S'abonner | Contrôle précis avec les outils de forme et de stylo, miroir rotatif intégré. | ||
| Avid Média Compositeur | Outil de masque intégré pour personnaliser la création de masques à l'aide de la fenêtre Paint Mask. | Avancée | S'abonner | Bloquage complet pour tous les niveaux d'édition. | ||
| Sony Vegas Pro | Masques de base (événement pan/crop), création de masques avancés pour des effets spécifiques. | Modéré à avancé | Achat unique | Une fois familiarisé, vous pouvez utiliser des outils puissants. | ||
| Magix Movie Editing Pro | Propriété masque Alpha avec clé chroma, masque de forme de base. | Facile à ajuster | Achat unique | Facile à apprendre et rendu stable qui aide avec le masquage de base. | ||
| Studio (Pinnacle) | Fenêtre de création de masques, outils de panneau pour personnaliser les formes, intégration d'actifs au sein du masque. | Moyenne | Achat unique | Préinstallé avec des outils de calibre professionnel et des effets avancés. | ||
| CyberLink PowerDirector | Fonctionnalités de masquage et de mélange améliorées, concepteur de masques avec modèles et options de personnalisation (masques image/texte). | Facile à ajuster | Abonnement/Achat unique | Concepteur de masques intuitif pour les masques créatifs. | ||
|
Afficher plus
Afficher moins
|
||||||
Partie 3. Les 8 meilleurs éditeurs vidéo avec des masques utiles
1. La Légende des Héros Condor de Wanxing: le premier choix pour les masques vidéo
Wondershare Filmora est un logiciel de montage vidéo avec masquage puissant et intuitif, offrant une gamme complète de fonctionnalités pour les créateurs de tous niveaux. C’est une application de masquage vidéo de premier plan, disponible aussi bien sur ordinateur que sur mobile, qui assure une expérience de montage fluide sur toutes les plateformes. Elle se distingue en simplifiant les tâches complexes comme le masquage d’objets vidéo, tout en proposant des outils de qualité professionnelle pour les utilisateurs avancés.
Les solutions de masquage polyvalentes de Filmora:
Filmora offre à la fois une automatisation intelligente et un contrôle manuel précis pour répondre à vos besoins en matière de masquage vidéo :
Solution 1: Masquage standard et IA pour les projets quotidiens
Pour les applications courantes de masquage vidéo, Filmora propose des outils intuitifs comprenant une variété de formes et un masquage avancé basé sur l’IA. Cela permet d’isoler rapidement et efficacement les sujets, idéal pour flouter des visages, mettre en valeur des objets ou créer des superpositions artistiques. Filmora est véritablement un outil de masquage vidéo gratuit et polyvalent, adapté à de nombreux scénarios.
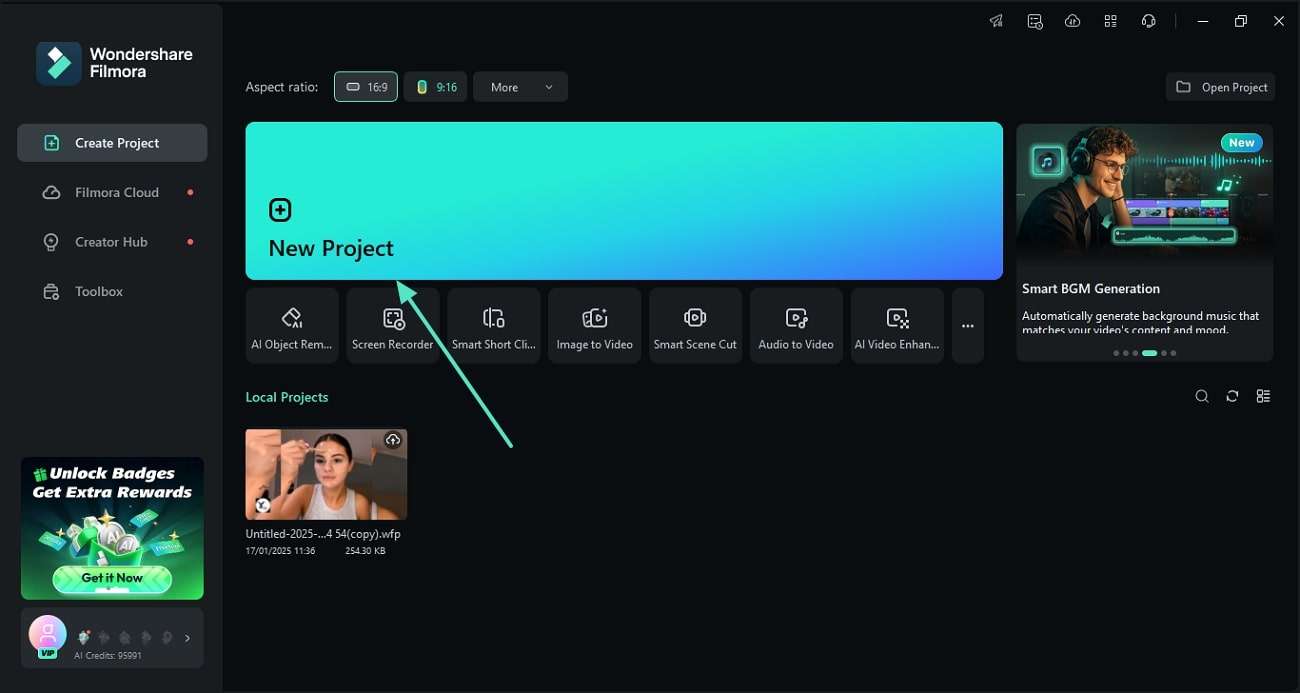
- Masque de forme: Choisissez des formes préréglées et ajustez leur position, leur échelle, leur rotation et leur plumage directement dans l'aperçu ou les paramètres.
- Le masque de l’intelligence artificielle: Pour les objets complexes, passez à l’onglet « Masque IA ». Utilisez le pinceau intelligent pour surligner votre sujet — Filmora créera automatiquement un contour net pour vous.
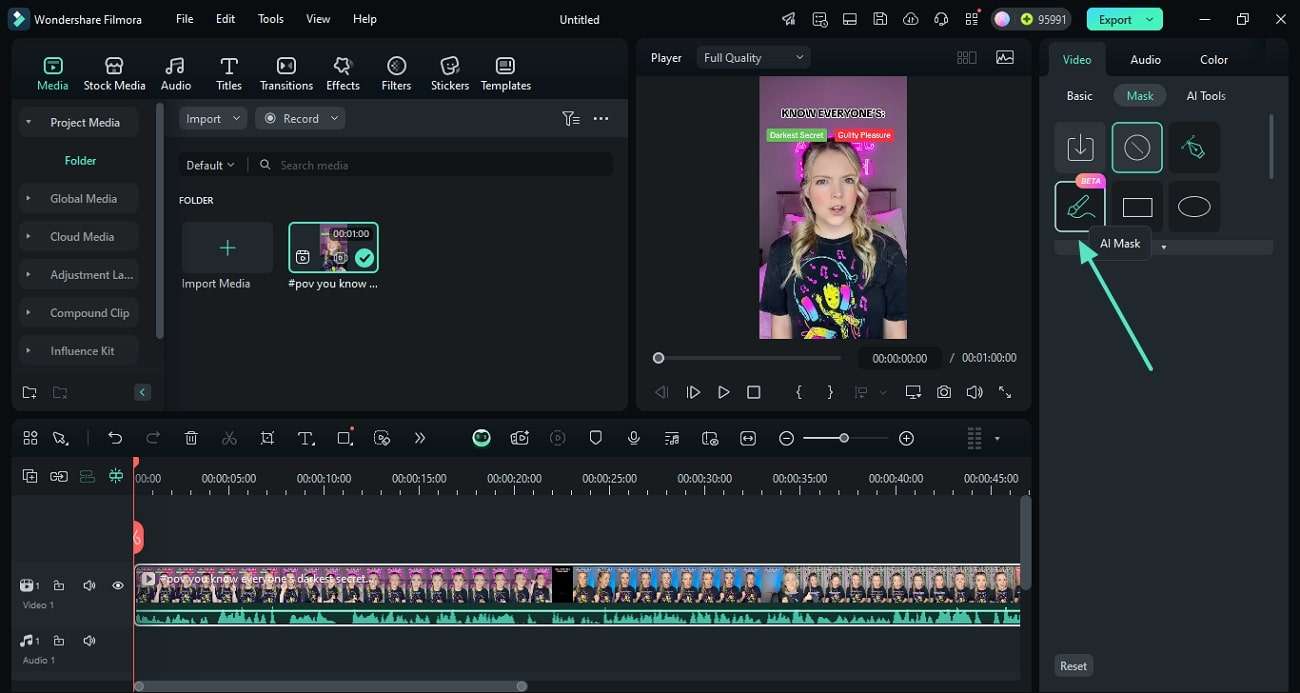
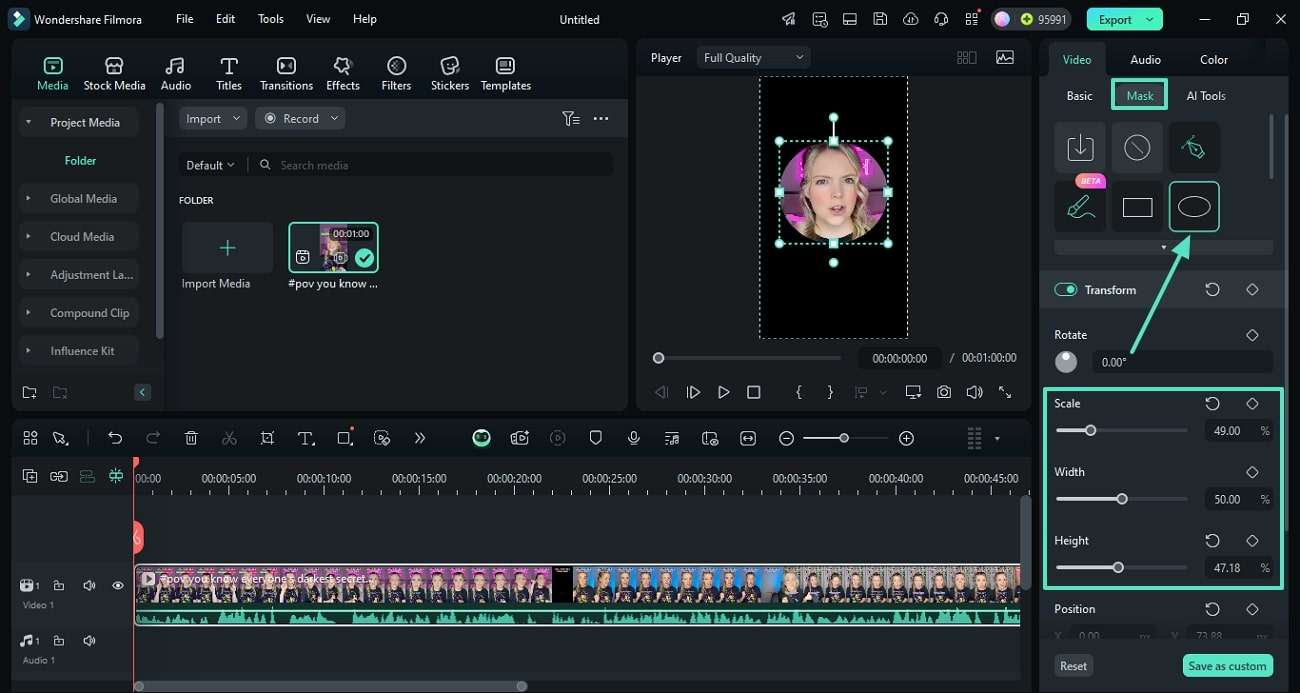
Solution 2: Masquage avancé d'objets dynamiques à l'aide de Boris FX Mocha
Lorsqu'il s'agit d'objets complexes et en mouvement qui nécessitent un suivi précis et une observation rotative, Filmora travaille avec le leader du secteur Boris FX Mocha. Le moteur est inestimable. Ce puissant plugin permet un suivi planaire professionnel, garantissant des masques homogènes et précis même avec des séquences difficiles. Cela fait de Filmora un logiciel de premier plan de masquage pour les utilisateurs avancés.
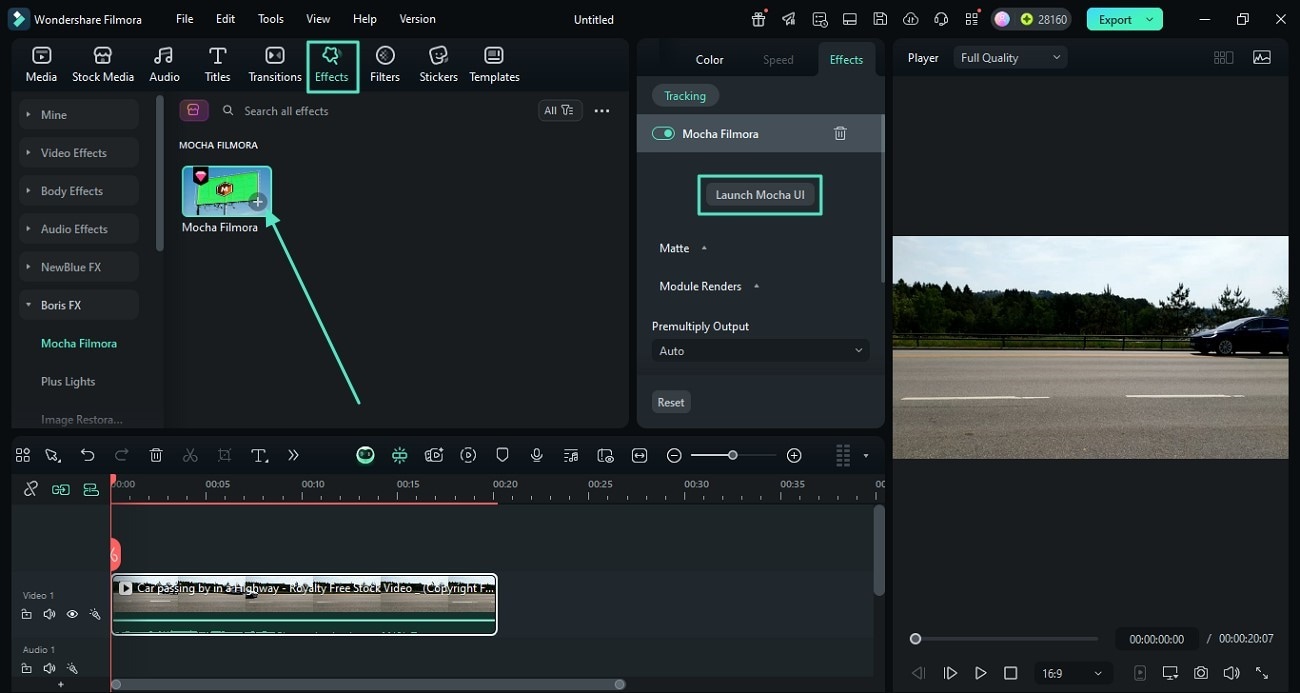
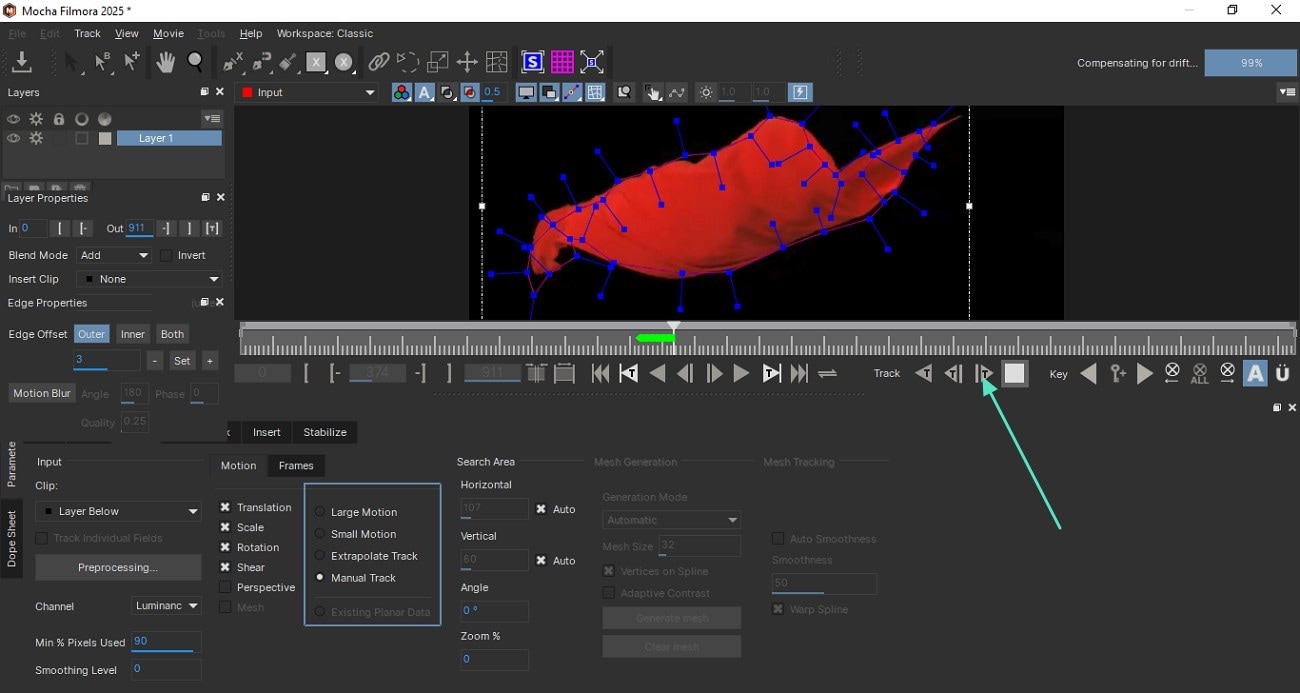
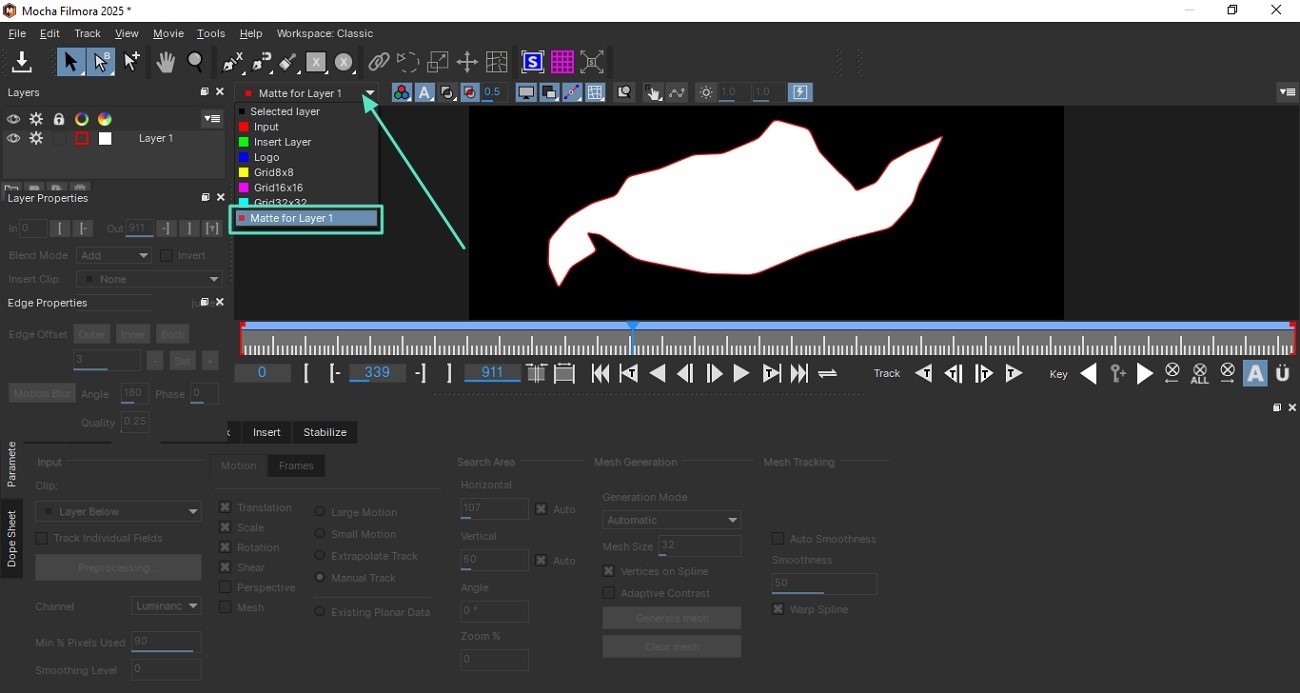
2. Final Cut Pro X
Final Cut Pro X est un logiciel de montage vidéo performant avec de puissants outils de masquage. Il permet de créer des masques personnalisés ou d’isoler des objets dans vos séquences.

Comment créer un masque dans Final Cut Pro X
Avec peu d'effort, l'outil Masque de forme permet de réaliser un masque de n'importe quelle forme, d'une ellipse à un rectangle.
Le Masque de forme est un masque simple qui peut être modifié en points de contrôle éditables pour créer des masques sur mesure complexes (en le convertissant en masque de dessin).
Astuce : Utilisez la barre de recherche et tapez "forme" pour y accéder rapidement.
- Faites glisser l'effet sur la séquence dans la timeline.
- Double-cliquez sur la vignette de l'effet dans le navigateur d'effets.
3. Adobe Premiere Pro
Adobe Premiere Pro est un logiciel professionnel de montage vidéo offrant un large éventail de fonctionnalités et un contrôle précis sur le masquage. Il permet de créer des masques personnalisés ou d'utiliser l’outil de rotoscopie intégré pour isoler rapidement des objets dans vos séquences.

Comment créer un masque dans Premiere Pro
Savez-vous comment créer un masque dans Adobe Premiere ? Des outils de forme et des outils plume peuvent être utilisés pour créer un masque dans Premiere.
En utilisant les outils de forme
- Sélectionnez l'outil de forme souhaité dans le panneau Outils.
- Puis, dessinez un masque en traçant une forme sur le clip vidéo dans la timeline.
En utilisant les outils plume
- Cliquez sur l’icône de l’outil plume dans le panneau Outils.
- Cliquez et faites glisser pour tracer un chemin autour de l'objet à isoler.
- Après avoir tracé votre chemin, cliquez sur le bouton "Masque" dans le panneau Outils.
4. Avid Media Composer
Avid Media Composer propose une fonctionnalité complète de masquage pour les monteurs de tous niveaux. Vous pouvez utiliser les outils de masquage intégrés ou créer votre propre masque.

Masquage dans Avid Media Composer
Dans la fenêtre Effet de Masquage, vous pouvez choisir de créer un nouveau masque ou d’en utiliser un existant.
- Sélectionnez l’option « Créer un masque » puis cliquez sur le bouton « Dessiner Masque » pour créer un nouveau masque.
- Cela ouvrira la fenêtre de dessin de masque, où vous pouvez dessiner votre masque avec les différents outils fournis. Pour appliquer le masque, cliquez simplement sur le bouton "Appliquer".
Si vous souhaitez utiliser un masque existant, sélectionnez l’option « Utiliser Masque » puis choisissez le masque voulu dans le menu déroulant.
5. Sony Vegas Pro
Sony Vegas Pro est un logiciel professionnel de montage vidéo doté d’outils de masquage robustes. L'interface de l’éditeur peut sembler complexe pour les débutants, mais une fois que vous vous y êtes familiarisé, les possibilités offertes par Vegas Pro vous étonneront.

Masquage dans Sony Vegas Pro
- Faites glisser le clip depuis les fenêtres Explorateur ou Fichiers du projet, puis déposez-le sur la timeline. Ensuite, recherchez une autre vidéo assez différente de la première.
- Faites-la glisser dans la timeline sous le premier événement vidéo. Une nouvelle piste sera créée. Placez l’événement original directement sous l’autre occurrence vidéo.
La fenêtre d’aperçu vidéo n’affiche pas la seconde vidéo car elle est recouverte par la première - comme si une photo en recouvrait une autre dans une pile. Pour voir le clip inférieur, il faut donc ajouter un masque.
6. Magix Movie Edit Pro
Magix Movie Edit Pro est un autre logiciel de montage vidéo idéal pour ajouter des masques à vos vidéos. Il est réputé pour sa simplicité d’apprentissage et son rendu stable. En matière de masquage, il est également très performant.

Masquage dans Magix Movie Edit Pro
Ils permettent d'appliquer des effets spéciaux uniquement à certaines parties d'une vidéo. Vous pouvez améliorer considérablement l’apparence de vos films grâce à cette fonctionnalité Magix Movie Edit Pro Plus.
Lorsque vous appliquez des effets de couleur sur le modèle du logiciel, il semble que vous ne puissiez utiliser que les effets de couleur.
Pour ajouter d'autres effets à des zones spécifiques de la prise, il suffit d’importer une image et d’appliquer la propriété Alpha Mask à partir du menu Chroma Key. Ensuite, dupliquez la section vidéo et placez-la sur une piste inférieure, en gardant l’image de masque alpha entre les deux vidéos (cliquez sur l’illustration ci-dessus pour voir un guide visuel).
7. Studio
Studio is a pro-level video editing software. It is preloaded with pro-caliber tool and premium effects to help you create the videos you want. We will show you how to apply masking in Studio in the following paragraphs.

Masquage dans Studio
Sélectionnez la séquence sur laquelle vous souhaitez superposer votre média, puis cliquez sur le bouton « Masque » dans la barre d’outils de montage. Ensuite, ouvrez la fenêtre de création de masque en cliquant sur « Créer un masque ».
- D'abord, cliquez sur "Créer un panneau" pour créer un panneau de masque vidéo.
- Pour créer un panneau, utilisez la barre d’outils sur le côté gauche de la fenêtre d’aperçu. Ceux-ci ne seront affichés dans votre vidéo que lorsque vous ajouterez des éléments plus tard s’ils sont à l’intérieur de ce panneau.
- Pour accéder aux différentes possibilités de sélection de médias, cliquez sur l’onglet « Média » de la fenêtre de création de masque. Pour trouver l’image ou la vidéo à insérer dans votre panneau, parcourez vos fichiers importés en sélectionnant « Sélectionner un média ». Ensuite, sélectionnez le média à inclure dans votre panneau de masque vidéo et appuyez sur « Appliquer ».
- Utilisez le curseur à gauche ou la boîte de redimensionnement dans la fenêtre d’aperçu de droite pour modifier la taille et l’emplacement de votre média dans le panneau de masque vidéo.
- Pour ajuster la position 3D de votre panneau de masque vidéo, allez à l’onglet « 3D » de la fenêtre de création de masque.
8. CyberLink PowerDirector
CyberLink PowerDirector a récemment amélioré son outil masque et fusion pour vous permettre de créer des scènes artistiques. Si cette fonctionnalité vous intéresse, essayez-la.

Masquage dans CyberLink PowerDirector
- Glissez et déposez une photo depuis la bibliothèque de médias dans la piste 2 de votre timeline, puis faites glisser l’image de fond dans la piste 1.
- Ensuite, ouvrez le menu Paramètres rapides (appuyez sur le bouton Menu en bas de l’écran), sélectionnez Impression Cloud dans le menu déroulant, puis choisissez votre photo. Ensuite, ouvrez l’interface de conception en sélectionnant Concepteur de masque dans le menu déroulant.
- Vous pouvez choisir parmi différents modèles dans le Concepteur de masque. Si vous souhaitez créer votre propre forme de masque, le Concepteur de masque propose trois possibilités pour créer de nouveaux types de masques.
- Créer un masque image – Vous pouvez utiliser n’importe quelle image ou vidéo, qui sera redimensionnée pour s’adapter à la forme.
- Créer un masque de texte – Saisissez le texte à faire apparaître dans votre photo. Puis, allez dans le panneau à gauche sous Police/Paragraphe pour le style, la taille et d’autres options. Pour modifier le masque texte lui-même, allez dans la fenêtre d’aperçu et redimensionnez-le sur le panneau de gauche.
Partie 4. Maîtriser le masquage vidéo avec Wondershare Filmora
Comme expliqué ci-dessus, le montage vidéo avec masque présente de nombreux avantages pour les créateurs de contenu. Filmora propose des fonctions de masquage sur mobile et sur ordinateur. Explorez les sections suivantes pour en savoir plus :
Utiliser Filmora sur ordinateur pour le masquage vidéo
La version de bureau de Wondershare Filmora est efficace pour le masquage de votre contenu et exécute le processus de deux manières. Vous pouvez masquer la vidéo manuellement afin d’ajouter une touche personnelle à votre montage. Cet outil offre également une fonction de masquage intelligent par IA pour les utilisateurs recherchant une automatisation du processus. La technique manuelle vous permet de choisir parmi une liste de formes pratiques et de modeler votre masque en conséquence.
Masquage intelligent par IA : une révolution pour le masquage d’objets vidéo
Contrairement à de nombreux concurrents qui reposent sur l’ajout manuel d’images clés, le masquage intelligent par IA de Filmora détecte et isole automatiquement les personnes présentes dans vos séquences. Cette fonctionnalité puissante est idéale pour un masquage précis des objets vidéo et pour flouter rapidement les visages, en faisant un éditeur de masquage vidéo parfait pour le visage. Cette technologie avancée répond directement au besoin des utilisateurs d’un logiciel de masquage vidéo à la fois performant et efficace.
Mocha Plug-in Intégration: le choix des miroirs tournants professionnels
Pour des effets haut de gamme et un suivi précis, Filmora intègre parfaitement le moteur Boris FX Mocha. Ce logiciel de montage vidéo, idéal pour le masquage et le rotoscoping, vous permet de suivre avec précision les objets et les formes complexes, offrant des effets sophistiqués qui dépassent les capacités de masquage standard. Cette fonctionnalité positionne Filmora comme un concurrent sérieux face aux géants de l’industrie tels que Premiere Pro et Final Cut Pro, consolidant ainsi sa place en tant qu’application professionnelle de montage vidéo avec masquage.
Quant au masquage alimenté par l’IA, il détecte automatiquement les personnes dans vos vidéos et les isole du reste de l’image. Cette technique est idéale pour les personnes souhaitant créer des publicités pour leurs produits ou pour les créateurs cherchant une approche différente dans la création de contenu. Suivez le guide ci-dessous pour apprendre à utiliser cet éditeur de masquage vidéo pour visages :
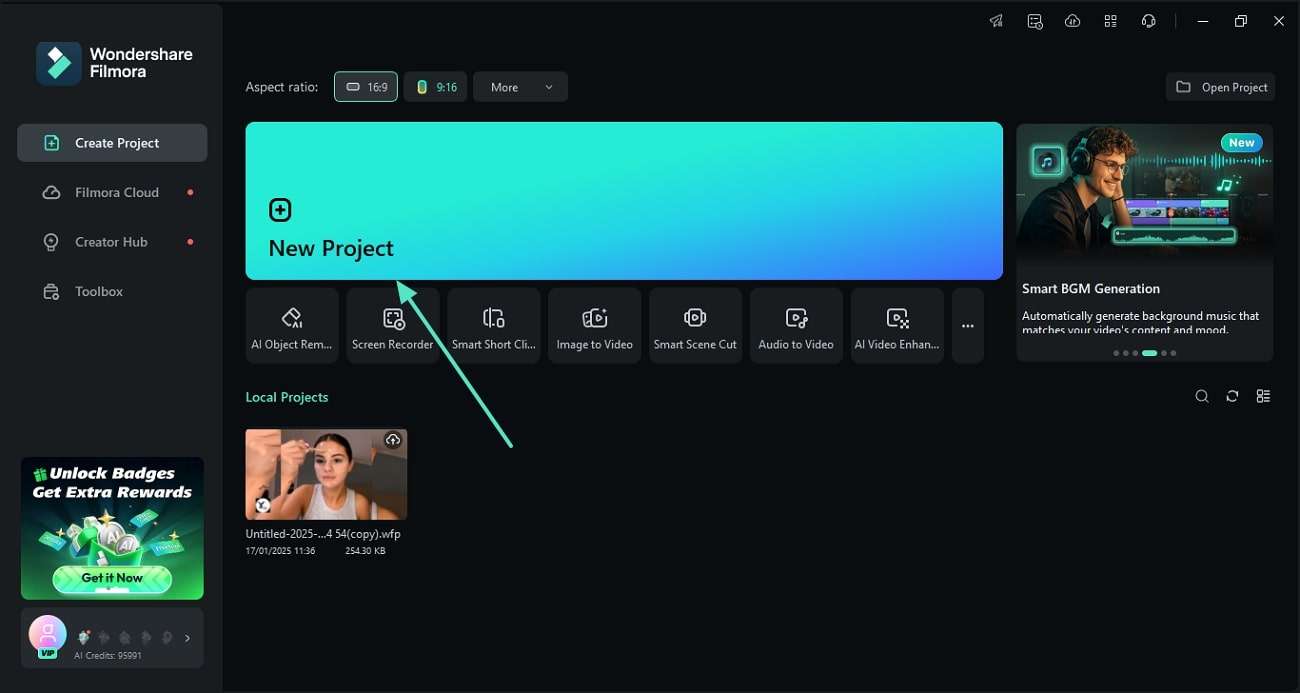
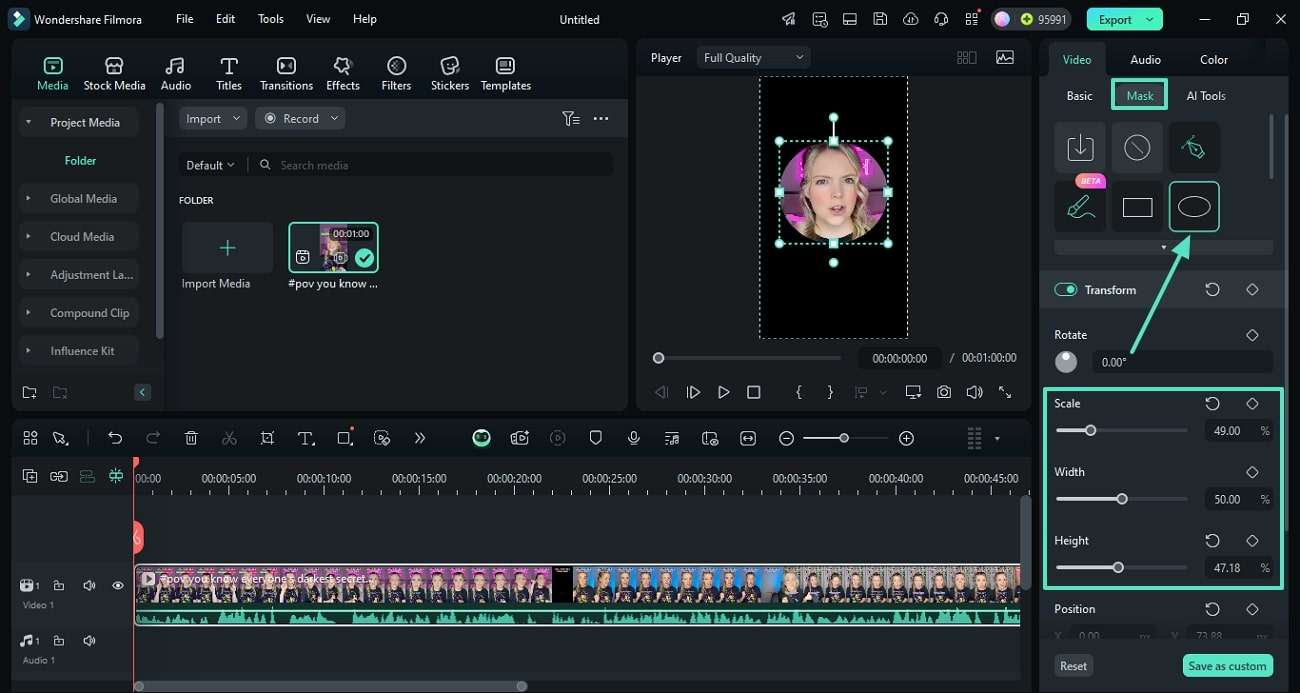
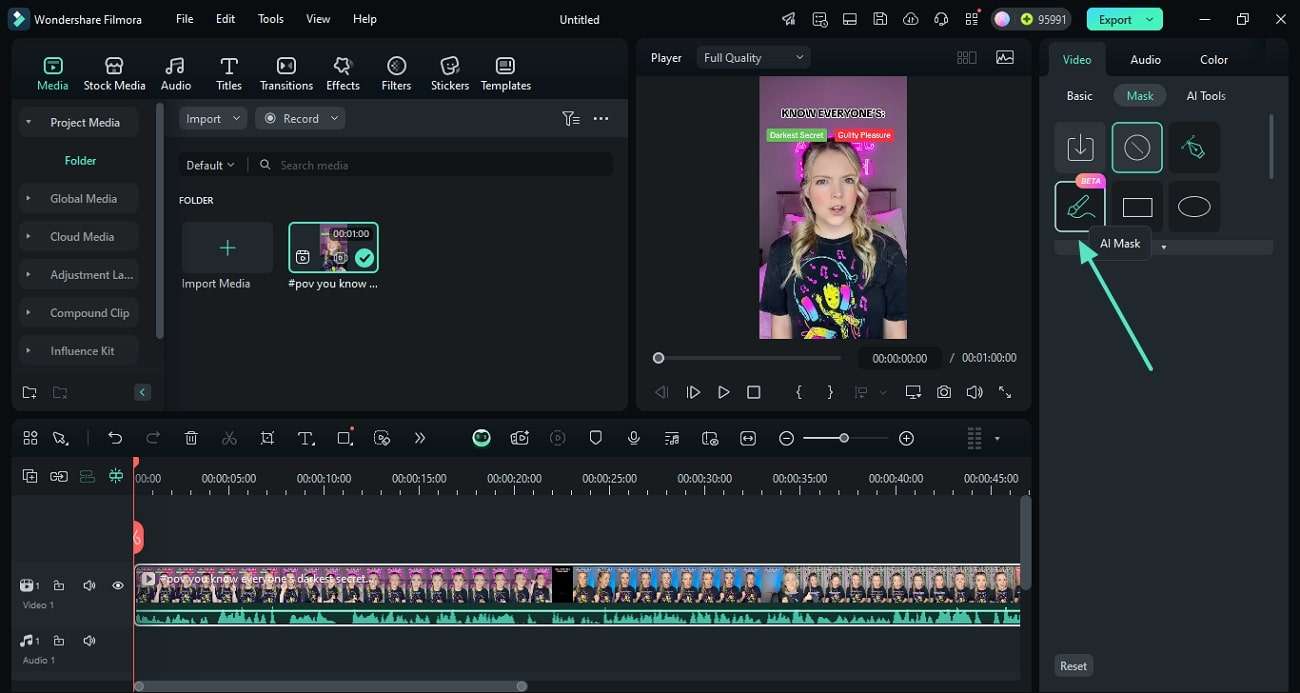
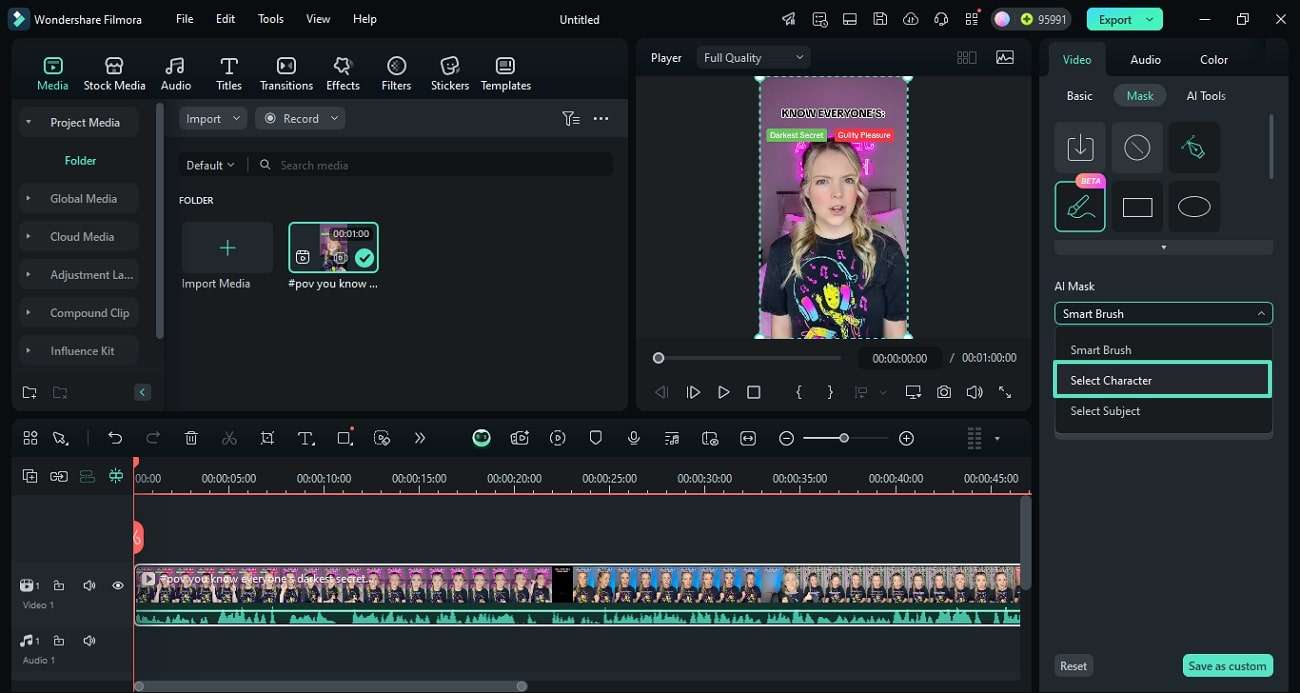
Découvrez l'application Filmora pour un masquage efficace
Les utilisateurs souhaitant réaliser un masquage vidéo rapide peuvent utiliser l’application Filmora et effectuer leur montage où qu’ils soient. La fonction de masquage vidéo manuel permet d’ajouter une touche personnelle pour un rendu parfait. Vous pouvez profiter des formes variées et les ajuster à la taille de l’objet à masquer. Pour un fondu subtil du masque, les utilisateurs peuvent modifier le flou et créer un rendu professionnel.
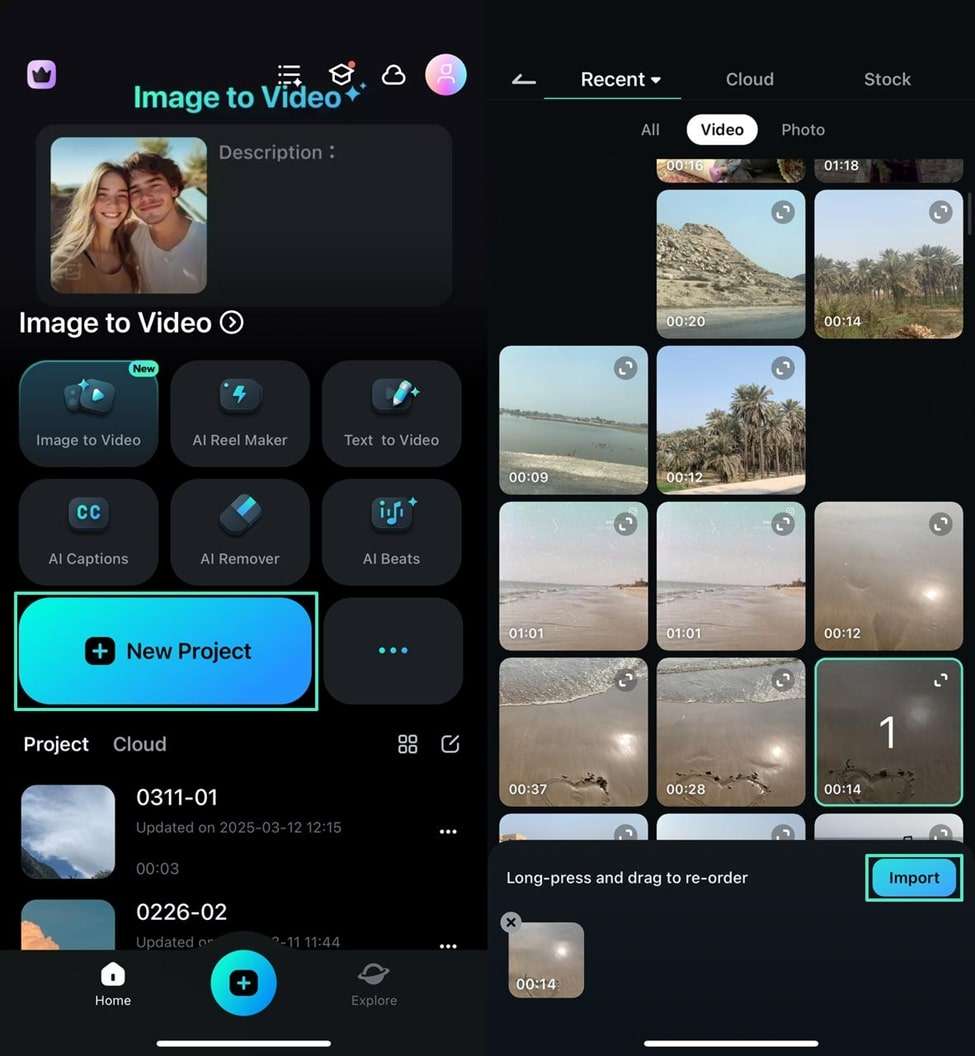
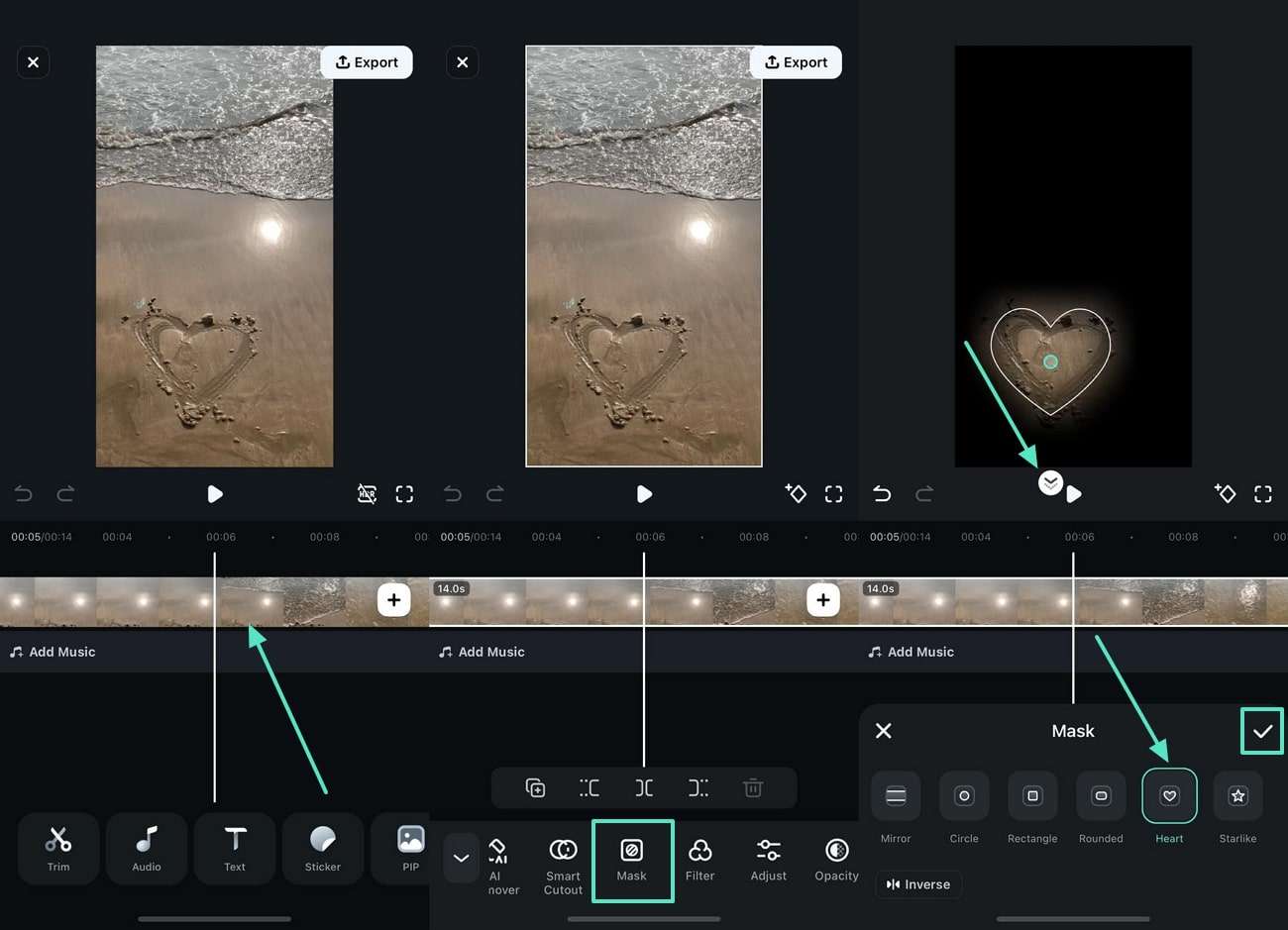
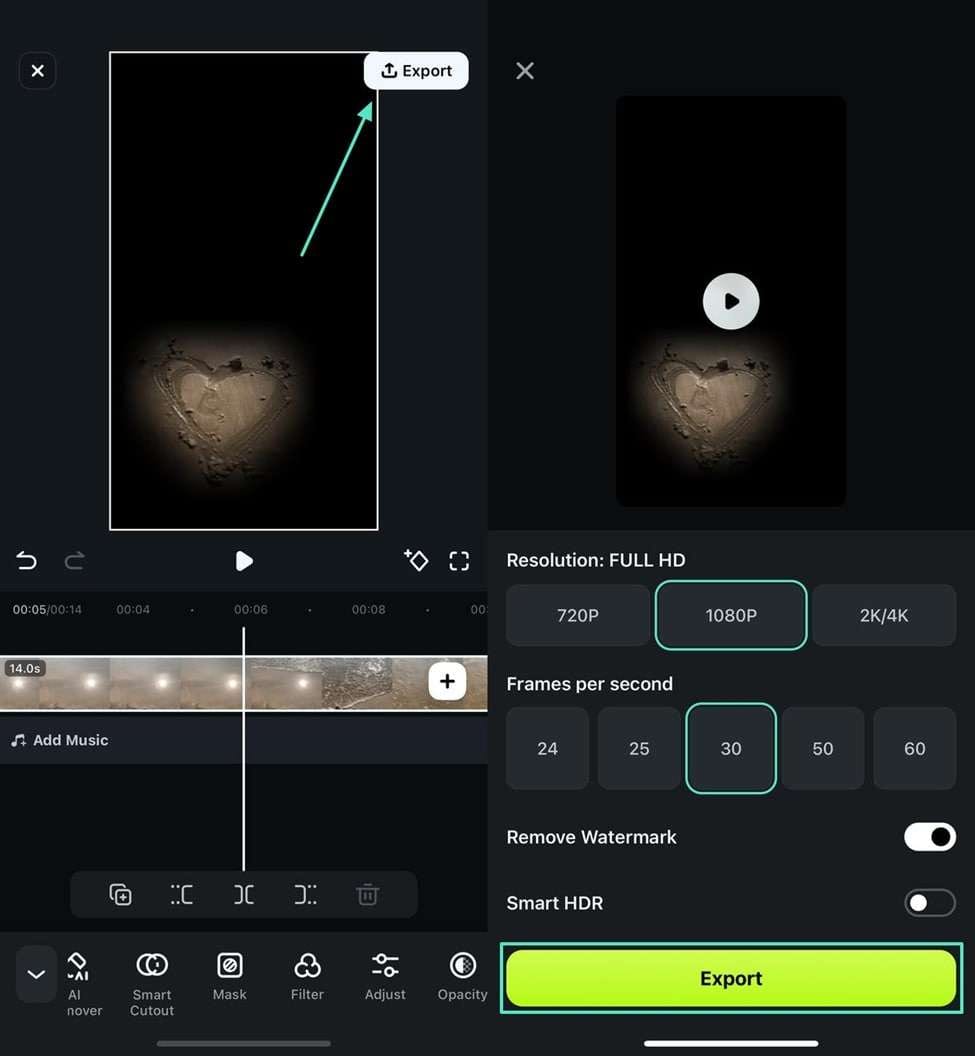
Conclusions
Peut-être souhaitez-vous ajouter un effet image dans image ou vous souhaitez remplacer l'arrière-plan par une nouvelle image. Quelle que soit la raison, il est facile de le faire avec la plupart des logiciels de montage vidéo. Dans cet article, nous vous montrons comment bloquer une vidéo dans huit éditeurs différents. Alors maintenant, vous pouvez commencer à créer vos propres vidéos personnalisées!
FAQ
-
Quel est le meilleur logiciel de masquage vidéo pour les débutants ?
Pour les débutants,Filmora est fortement recommandé. Il propose des outils de masquage intuitifs, y compris des formes et un masquage assisté par IA, ce qui le rend facile à prendre en main sans courbe d’apprentissage importante. Son interface conviviale simplifie l’ensemble dumontage vidéo avec masquage. -
Puis-je obtenir un outil de masquage vidéo gratuit ?
Oui, de nombreux éditeurs vidéo proposent des essais gratuits ou des versions gratuites limitées avec des fonctions de masquage.Filmora propose une version d’essai gratuite qui inclut ses puissantes fonctionnalités de masquage, vous permettant d’explorer ses capacités avant d’acheter. Certains outils en ligne offrent aussi un masquage gratuit de base, mais ils comportent souvent des limitations telles que des filigranes ou une qualité d’exportation réduite. -
Quelle est la meilleure application pour mettre un masque sur un visage dans une vidéo ?
Si vous recherchez uneapplication pour mettre un masque sur un visage, l’application Filmora (disponible sur iOS et Android) propose des fonctionnalités demontage vidéo de masques sur visage efficaces et faciles à utiliser. Son masquage intelligent par IA peut détecter et isoler automatiquement les visages, simplifiant ainsi le processus de floutage, de mise en évidence ou d’ajout de masques créatifs sur les visages de vos vidéos, directement depuis votre appareil mobile. -
Le suivi de mouvement est-il important pour le masquage vidéo ?
Oui,le suivi de mouvement est crucial pour unmasquage vidéo avancé, en particulier lorsqu’il s’agit d’objets ou de sujets en mouvement. Il permet au masque de suivre automatiquement le mouvement d’un objet image par image, ce qui fait gagner beaucoup de temps par rapport à un calage manuel. Des logiciels tels queFilmora, avec son intégration de Boris FX Mocha, offrent des fonctionnalités de suivi de mouvement professionnelles pour un masquage précis des éléments dynamiques. -
Quelle est la différence entre la rotoscopie et le chroma key pour le masquage ?
La rotoscopie consiste à tracer manuellement un objet image par image pour créer un masque, ce qui offre un contrôle très précis mais demande beaucoup de temps.Le chroma key, en revanche, utilise une couleur (comme un fond vert ou bleu) pour isoler et supprimer un arrière-plan spécifique, créant automatiquement un masque autour du sujet. Les deux sont destechniques de masquage puissantes utilisées dans lemontage vidéo.


