L'écran partagé est une méthode de montage vidéo dans laquelle plusieurs clips vidéo sont affichés en même temps sur différentes parties de l'écran. Cette méthode permet aux téléspectateurs de voir différentes perspectives ou intrigues en même temps. La vidéo en écran partagé est couramment utilisée dans les tutoriels, les vidéos de réaction et les vidéos de narration.
La création d'un effet d'écran partagé à l'aide d'un logiciel de montage vidéo peut sembler simple, mais elle peut s'avérer difficile pour les débutants. Si vous êtes novice en matière de montage vidéo, ce guide est fait pour vous. Nous allons vous montrer comment créer des vidéos en écran partagé à l'aide de Wondershare Filmora. C'est parti !
Dans cet article
Partie 1. Idées créatives pour les vidéos en écran partagé
Les écrans partagés dans le montage vidéo sont très polyvalents et vous pouvez les utiliser pour améliorer divers projets créatifs. Cette technique permet d'afficher plusieurs clips vidéo dans la même image. Il s'agit donc d'offrir aux spectateurs différentes perspectives ou points de vue en même temps, ce qui rend votre contenu plus attrayant.
Voici quelques idées créatives à prendre en compte lors de l'utilisation de l'écran partagé pour les vidéos :
Idée 1 : Comparaisons côte-à-côte
Les vidéos en écran partagé sont parfaites pour les comparaisons côte à côte. Cette technique vous permet de placer deux clips l'un à côté de l'autre, ce qui permet aux spectateurs de voir facilement les différences ou les similitudes. Par exemple :
- Revues de produits: L'utilisation d'écrans divisés dans ce type de vidéo peut vous aider à comparer deux produits similaires. Il peut mettre en évidence leurs caractéristiques, leurs avantages et leurs inconvénients en les présentant côte à côte.
- Photos avant et après: Vous pouvez montrer le processus de transformation, comme les transformations ou les rénovations, en montrant les changements au fil du temps.
Idée 2 : Récits simultanés
L'utilisation d'écrans divisés pour la narration simultanée permet de réunir plusieurs récits d'une manière claire et visuellement attrayante. Cette technique est idéale pour montrer des événements qui se produisent en même temps dans des lieux différents. Par exemple :
- Documentation d'un événement: Vous pouvez montrer différentes parties d'un événement, tel qu'un mariage, un match de sport ou un concert, sous plusieurs angles ou perspectives.
- Récit narratif: Illustrez des histoires parallèles qui se croisent ou qui sont liées, ajoutant ainsi de la profondeur et de l'intrigue à votre vidéo.
Idée 3 : Tutoriels et démonstrations
Les écrans partagés sur les vidéos YouTube sont idéaux pour les tutoriels et les démonstrations, car ils permettent de montrer plusieurs étapes ou vues à la fois. Ceci est particulièrement utile pour les contenus pédagogiques où la clarté visuelle est importante. Par exemple :
- Tutoriels de cuisine: Affichez le processus de cuisson d'un côté et le plat final de l'autre, en vous guidant pas à pas.
- Projets de bricolage : Montrez des détails en gros plan du processus d'artisanat ainsi qu'une vue plus large de l'espace de travail, ce qui permet aux spectateurs de suivre plus facilement le processus.
Idée 4 : Collaborations et entretiens
Les vidéos en écran partagé sont idéales pour les collaborations et les entretiens, en particulier lorsque les participants se trouvent à des endroits différents. Ce format vous permet de montrer simultanément les contributions ou les réactions de chaque personne. Par exemple :
- Interviews à distance:Réaliser des interviews avec des invités dans des lieux différents, en montrant l'interviewer et l'interviewé ensemble à l'écran.
- Duets virtuels:Créez des collaborations musicales ou des performances avec des artistes situés dans des lieux différents, en mettant en valeur leurs talents côte à côte.
Ces idées peuvent vous aider à explorer les possibilités offertes par les vidéos en écran partagé. En essayant différentes configurations et différents thèmes, vous pouvez créer un contenu attrayant qui captive votre public. Ensuite, nous allons vous expliquer les étapes à suivre pour créer des vidéos en écran partagé à l'aide de Wondershare Filmora.
Partie 2. Comment créer des vidéos en écran partagé dans Filmora
Wondershare Filmora fournit des outils intuitifs pour donner vie à votre vision créative. La création de vidéos en écran partagé dans Filmora est facile et peut ajouter une touche dynamique à vos projets vidéo. Voici le guide étape par étape de la création de vidéos en écran partagé avec Filmora :
Étape1Commencer à ajouter l'effet d'écran partagé
En supposant que vous soyez déjà dans Wondershare Filmora et que la ligne de temps de votre projet est ouverte, naviguez jusqu'à l'endroit où vous souhaitez insérer l'effet d'écran partagé.
Étape2Choisir une présentation en écran partagé
Cliquez sur Modèles > Écran partagé pour parcourir plus de 86 options de mise en page. Prévisualisez une mise en page en double-cliquant sur sa vignette. Faites glisser la mise en page de votre choix de la bibliothèque vers la ligne de temps.
Remarque: Par défaut, les écrans partagés durent 5 secondes. Vous pouvez modifier cela en faisant glisser les bords du clip d'écran partagé sur la ligne de temps.
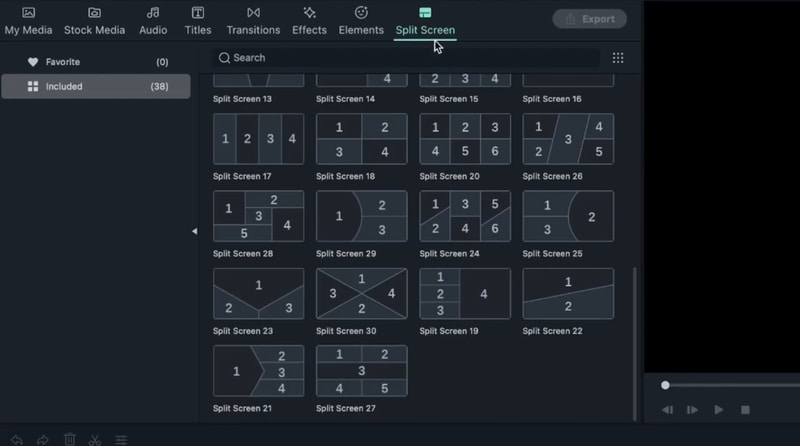
Étape3Ajouter des clips à l'écran partagé
Faites glisser vos clips vidéo un par un depuis la bibliothèque multimédia dans les fenêtres respectives de l'aperçu de l'écran partagé.
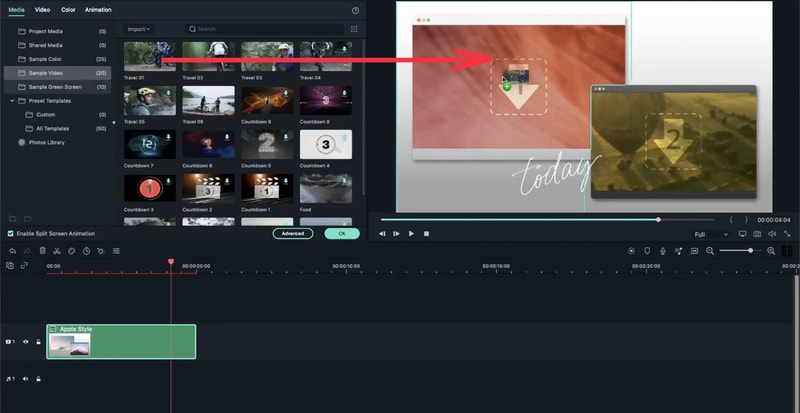
Étape4Édition de clips individuels
Vous pouvez ensuite éditer les clips dans le préréglage de l'écran partagé. Voici quelques méthodes créatives que vous pouvez explorer :
- Zoom avant/après: Sélectionnez un clip dans l'aperçu de l'écran partagé et réglez son niveau de zoom à l'aide du curseur.
- Silence audio: Mettez un clip en sourdine en cliquant sur l'icône Muet dans la fenêtre de prévisualisation de l'écran partagé.
- Retirer le clip : Retirez un clip de l'écran partagé en le sélectionnant dans l'aperçu et en cliquant sur le bouton Retirer
- Modifications avancées: Pour des ajustements plus détaillés, voir Editer > Échelle avancée de fractionnement. Ici, vous pouvez faire pivoter les clips, ajuster la position et l'échelle, appliquer des corrections de couleur et ajouter des effets de mouvement.
Ces outils Filmora vous permettent de gérer efficacement vos vidéos en écran partagé. Si vous ne souhaitez exporter qu'un segment spécifique, Filmora vous permet de le faire. Vous pouvez utiliser l'outil Exporter le clip sélectionné qui vous permet de choisir et d'exporter des segments individuels sans exporter l'ensemble de la vidéo.
Cette fonction est utile lorsque vous souhaitez exporter uniquement des clips spécifiques de votre projet d'édition et partager l'extrait séparément. Voici comment exporter des clips sélectionnés dans Filmora :
Étape1Accéder à l'option d'exportation
Tout d'abord, cliquez avec le bouton droit de la souris sur le clip que vous souhaitez exporter. Ensuite, dans le menu qui apparaît, choisissez Exporter les clips sélectionnés.
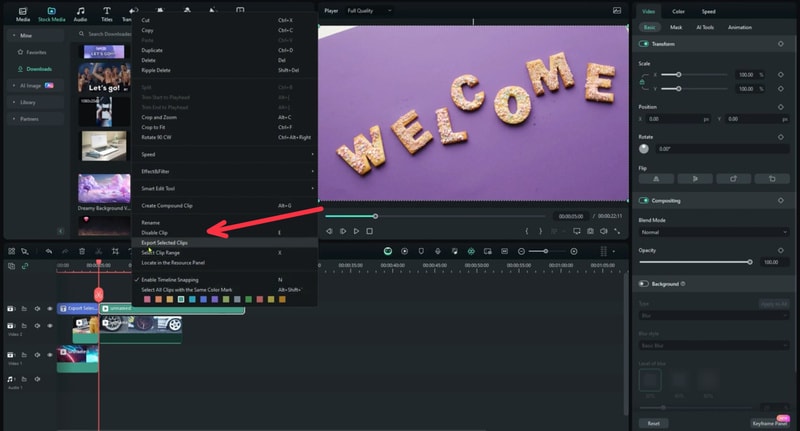
Étape2Personnalisez votre exportation
Une nouvelle fenêtre s'ouvre, dans laquelle vous pouvez régler le nom du fichier, l'emplacement sur votre ordinateur, la fréquence d'images, la résolution et d'autres paramètres. Une fois que vous avez fait vos choix, cliquez sur le bouton Exporterpour enregistrer le clip sur votre appareil.
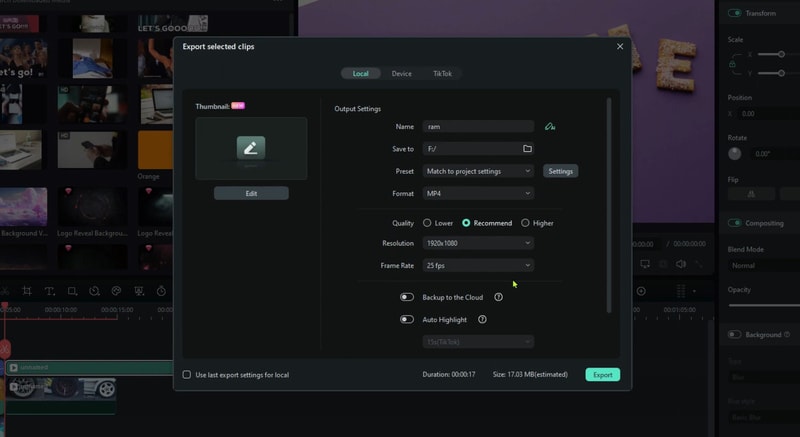
Avec Filmora, il est facile de créer des vidéos en écran partagé. Ses fonctionnalités vous permettent de présenter plusieurs scènes simultanément en toute simplicité. De plus, sa fonction d'exportation de clips sélectionnés vous permet de partager des segments spécifiques de votre projet.
Partie 3. Conseils pour améliorer les vidéos en écran partagé
Pour rendre vos vidéos en écran partagé plus attrayantes, essayez d'utiliser les fonctions avancées offertes par Filmora. Ces conseils vous aideront à améliorer vos vidéos et à maintenir l'intérêt de votre public. Voici quelques conseils pour améliorer vos vidéos en écran partagé :
Conseil 1 : Utiliser la fonction Speech-to-Text (STT)
La fonction Speech-to-Text de Filmora convertit les mots prononcés en texte qui s'affiche à l'écran. En affichant du texte à côté du contenu vidéo, vous pouvez rendre vos vidéos plus faciles à suivre et plus informatives. Cette fonction est idéale pour mettre l'accent sur les dialogues ou les points clés dans les vidéos en écran partagé.
Pour utiliser la fonction Speech-to-Text dans Filmora, sélectionnez le clip audio sur la ligne de temps. Ensuite, cliquez avec le bouton droit de la souris et choisissez Parole au texte.
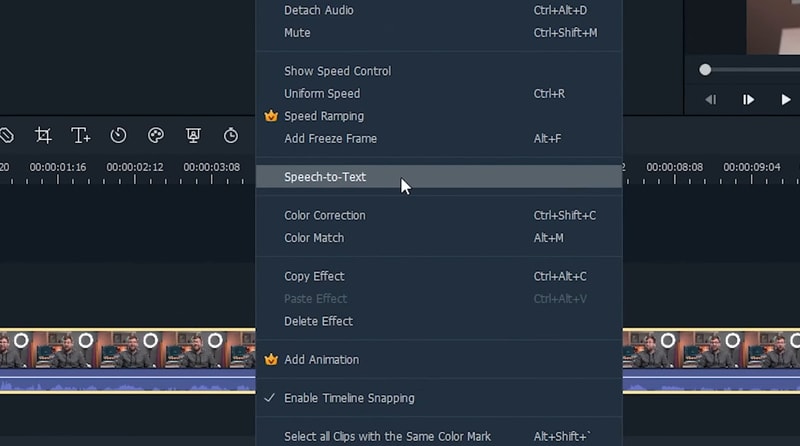
Conseil n° 2 : utiliser des images clés pour des transitions dynamiques
Le Keyframing vous permet de créer des transitions dynamiques entre les différents éléments de votre écran partagé. Cette technique ajoute du mouvement et permet des transitions fluides entre les clips, ce qui rend vos vidéos plus soignées.
Comment utiliser le Keyframing dans Filmora :
- Étape 1. Sélectionnez le clip sur la ligne de temps. Dans le panneau des propriétés à droite, allez à Vidéo > Basique et cliquez sur l'icône en forme de diamant pour définir une image clé.
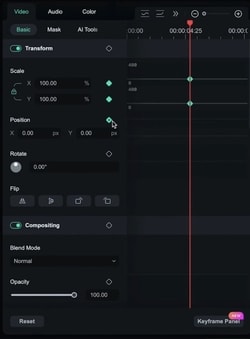
- Étape 2. Déplacez la barre de progression aux endroits souhaités sur la ligne de temps. Cliquez à chaque fois sur l'icône en forme de diamant pour ajouter un keyframe.
- Étape 3. Ajustez les propriétés de chaque image clé pour créer des transitions fluides. Prévisualisez ensuite l'animation pour vous assurer qu'elle met en valeur votre vidéo en écran partagé.
En appliquant ces astuces, vous rendrez vos vidéos avec écran partagé plus attrayantes sur le plan visuel et plus efficaces pour raconter votre histoire. Essayez différentes mises en page, animations et éléments de texte pour créer un contenu qui attire l'attention de votre public.
Conclusions
La création de vidéos en écran partagé avec Wondershare Filmora est simple et ajoute une touche dynamique à vos projets. En essayant différentes mises en page et animations, et en utilisant des fonctions telles que la synthèse vocale et les images clés, vous pouvez créer un contenu attrayant et visuellement séduisant. Commencez dès aujourd'hui à expérimenter les vidéos en écran partagé pour améliorer vos vidéos.

