Étapes clés de ce didacticiel vidéo à suivre
Guide d'utilisation des outils d'IA de Filmora
Tout d'abord, commencez le processus en déposant l'effet musical sur la piste audio de la Timeline. Sélectionnez maintenant la première séquence et déposez-la sur la première piste. Conservez la première séquence pendant quelques images sur la Timeline, puis sélectionnez la deuxième séquence et déposez-la juste à côté de la première sur la même piste. Gardez la deuxième séquence pendant quelques secondes sur la même piste.
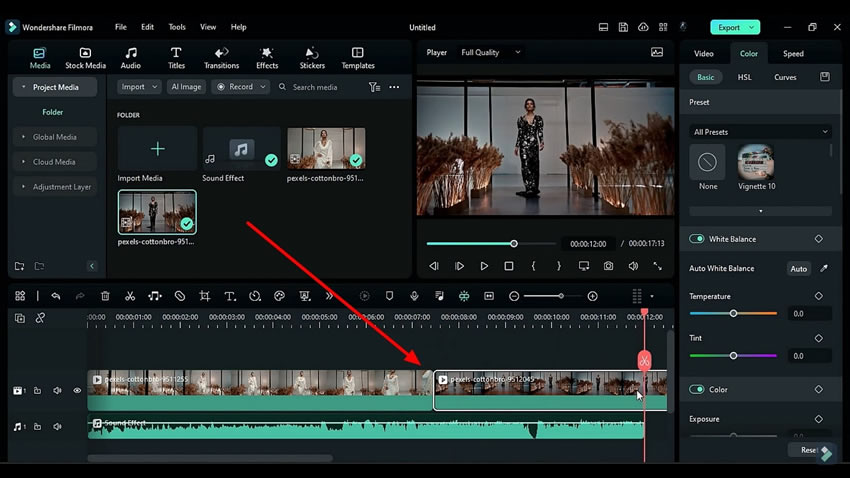
Sélectionnez les deux séquences de la première piste et collez-les sur la deuxième piste. Verrouillez la première piste et identifiez les rythmes sur la première séquence. Divisez la première séquence sur ces temps et supprimez le reste des parties qui n'y figurent pas.
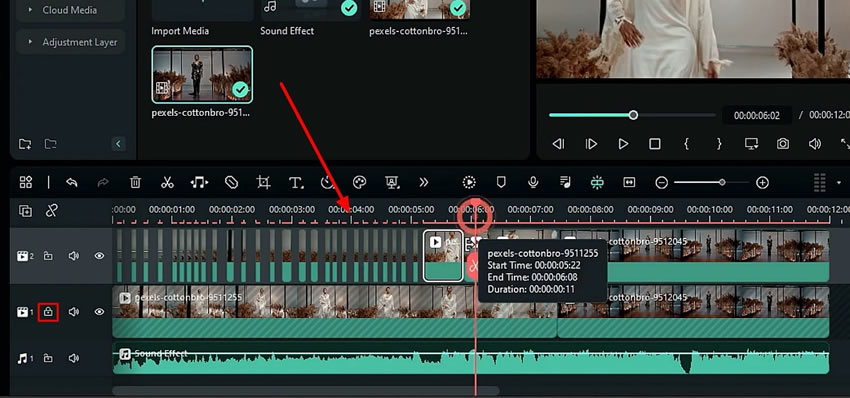
Sélectionnez la partie restante du clip et allez dans l'onglet "Vidéo". Depuis la section "Basics", vous pouvez modifier le "Blending Mode" (mode de mélange) et passer à la section "Effects" (effets), où vous pouvez sélectionner les effets de votre choix et les appliquer à la vidéo.
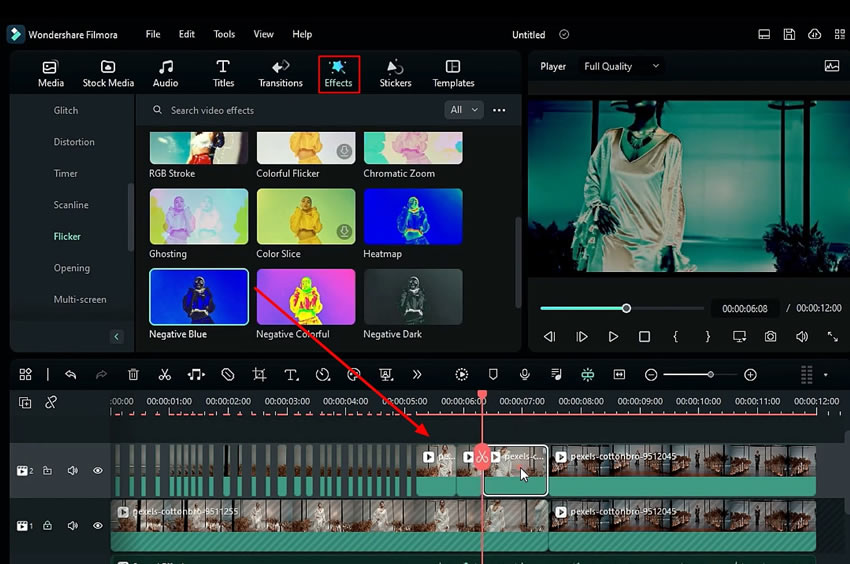
Placez votre tête de lecture au début du clip et trouvez la section "Mask" à côté de "Basic" dans la fenêtre de réglage. Faites défiler la section "Masque" et vous pouvez ajuster l'"échelle", la "largeur", la "hauteur" et la "position" du masque que vous avez sélectionné.
La section "Masque" permet d'ajuster l'"échelle", la "largeur", la "hauteur" et la "position" du masque que vous avez sélectionné./p>
Ajoutez des images clés à la position du coin supérieur droit sous l'onglet "Masque". Déplacez votre tête de lecture de quelques images et modifiez les paramètres “Position&rdquo ; et “Y&rdquo ; en négatif. Copiez maintenant cet effet et collez-le sur la troisième piste. Réglez ce “Clip&rdquo ; quelques images en arrière sur la nouvelle piste et réduisez-le en le coupant.
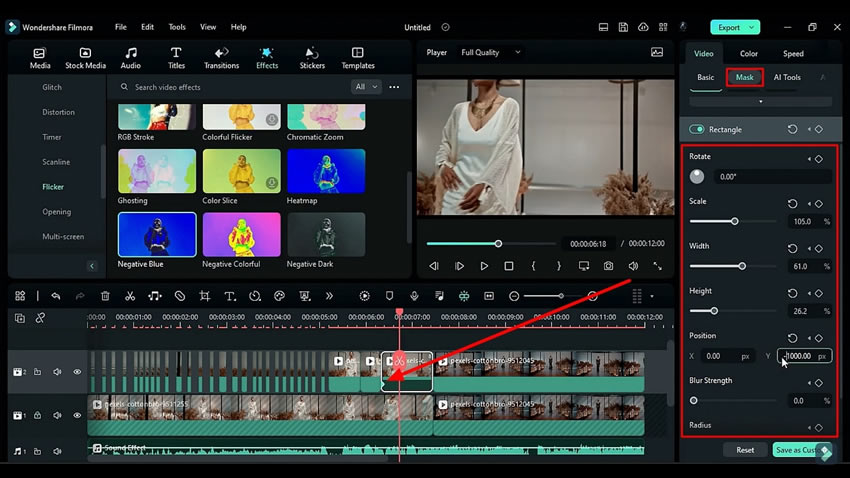
Ajustez le masque sur le clip présent sur la troisième piste en avançant d'une image clé. Passez à l'onglet "Effets" et appliquez différents effets à la piste. Placez la tête de lecture sur la séquence requise de la deuxième piste et divisez la séquence. Placez la tête de lecture sur la partie voulue et ramenez-la dans l'onglet "Masque".
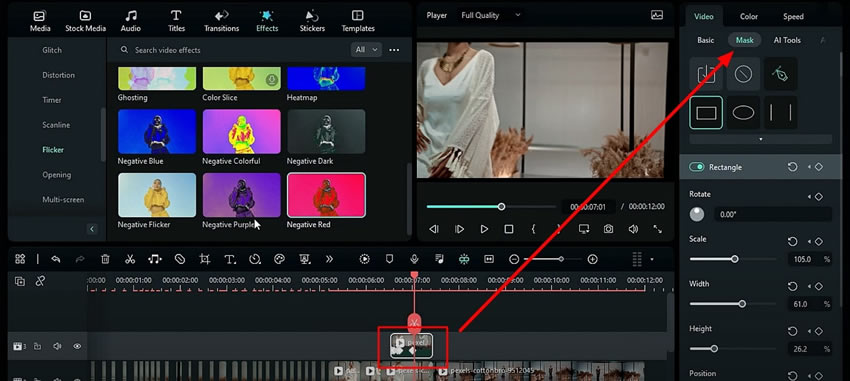
Choisissez “Ligne parallèle&rdquo ; dans l'onglet “Masque&rdquo ;. Ensuite, dans la section "Lignes parallèles", réglez les valeurs "Rotation", "Largeur" et "Position" pour l'axe "Y" en fonction de vos besoins. Modifiez à nouveau la valeur "Y" de quelques images vers l'avant..
Ensuite, allez dans l'onglet "Basic", et dans la section "Compositing", choisissez le "Blending Mode&rdquo ;" requis dans la liste déroulante et appliquez des effets, si nécessaire. Poursuivez cette opération jusqu'à ce que vous ayez terminé la vidéo entière, avec les masques et les effets requis.
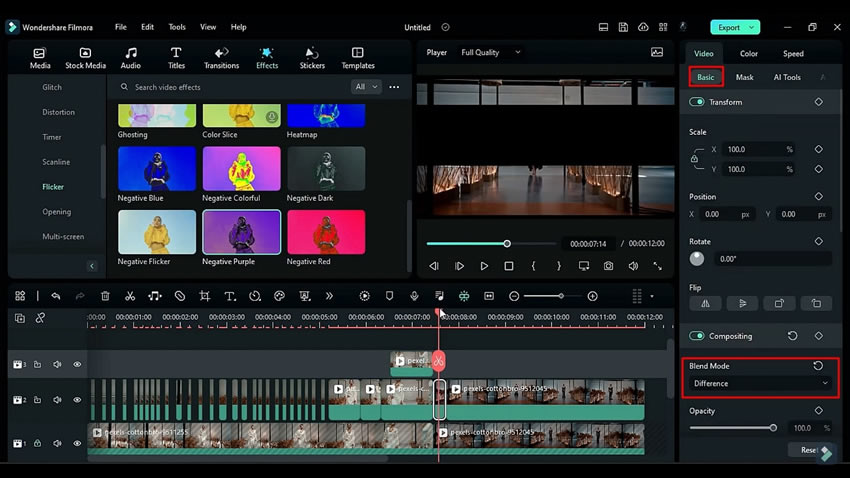
Entrez dans l'onglet "Outils IA" et sélectionnez le clip sur la troisième piste. Faites défiler la section vers le bas, activez la "découpe intelligente" et réglez les paramètres en cliquant dessus. Réglez la "taille du pinceau", l'"épaisseur du bord" et la "plume du bord" en fonction de vos besoins. Ajoutez d'autres "effets" au clip et mélangez plusieurs effets pour en créer de nouveaux..
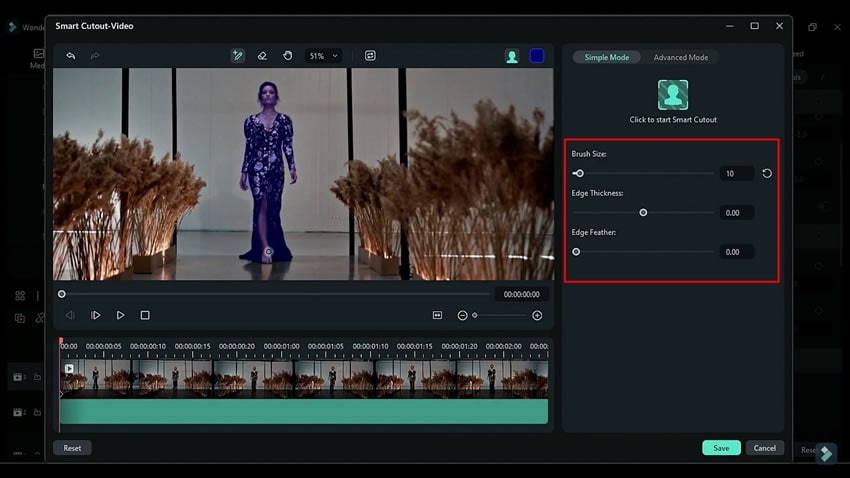
Accédez à l'onglet "Média" dans le coin supérieur gauche et sélectionnez l'option "Couche de réglage" dans le panneau de gauche. Ensuite, appliquez le "calque de réglage" sur la piste 3 et gardez-le jusqu'à la fin du délai requis. Fractionner le reste des parties et régler l'heure de début de la dernière partie fractionnée sur le délai requis..
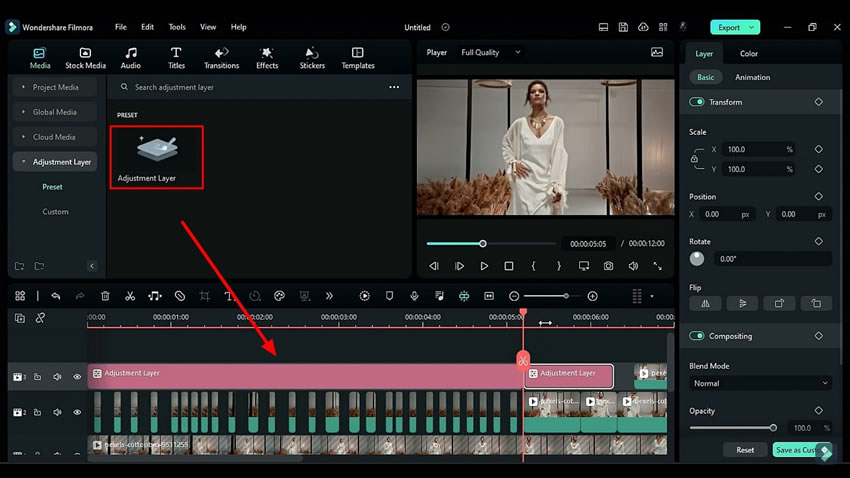
Divisez le premier calque de réglage sur la troisième piste en fonction du clip que vous avez divisé sur la deuxième piste et supprimez les parties non rythmées du calque de réglage en conséquence. Sélectionnez la deuxième partie du calque de réglage et appliquez l'effet sur ce calque. Double-cliquez sur l'effet que vous avez appliqué et entrez dans les réglages. Ici, vous pouvez ajuster la "Durée" de cet effet à partir de l'onglet "Effets"..
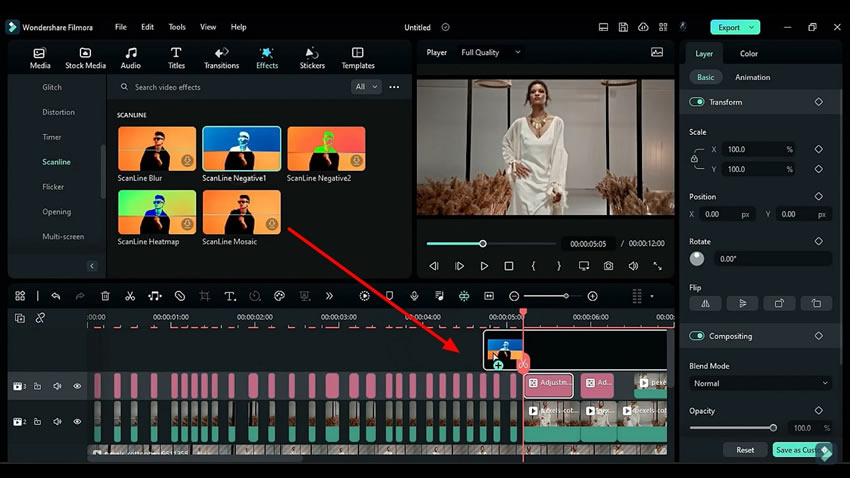
Dirigez-vous vers la dernière partie divisée et appliquez l'effet sur cette partie à partir de l'onglet "Effets". Dans les paramètres sous l'onglet "calque", recherchez l'option "transformation", activez les images clés et réglez la "position" sur "Y" à la fin et au début du clip..
Vous pouvez séparer ce calque de réglage du milieu pour le rendre plus intéressant, changer l'effet music beat de l'onglet “Effects&rdquo ; pour la seconde moitié de la partie et ajuster la “Position&rdquo ; à “Y.&rdquo ;
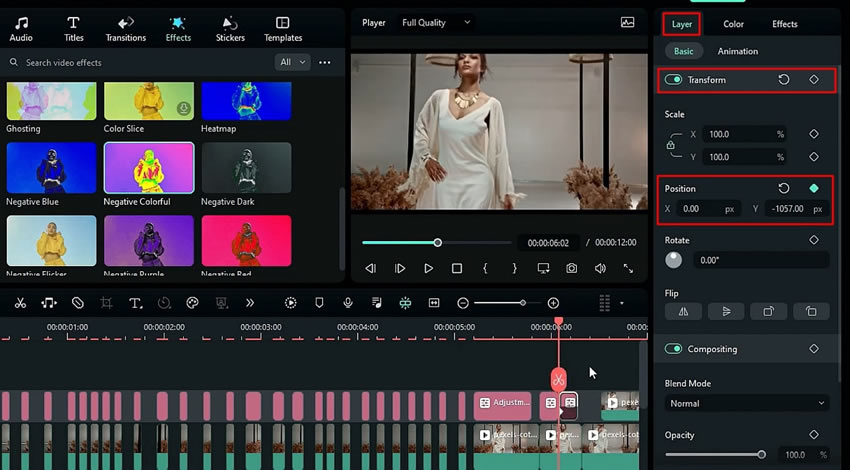
Divisez le premier clip et appliquez différents "effets" sur chaque partie divisée et ajustez la position si nécessaire. Placez maintenant votre tête de lecture au début de l'image et appliquez les effets pour les premières images. Copiez un autre effet et appliquez-le n'importe où dans ce clip vidéo. Votre vidéo est prête ; vous pouvez la rendre pour en voir l'aperçu final.
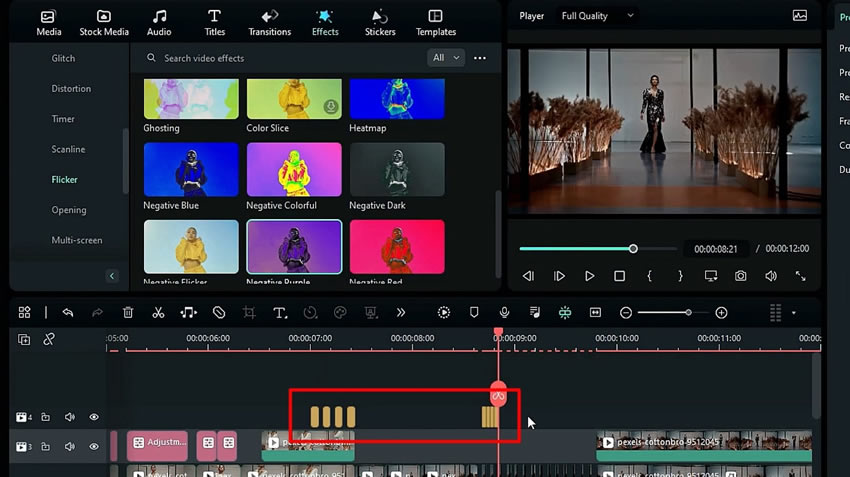
Pour attirer l'attention des spectateurs, il faut rendre vos vidéos attrayantes. Cet article fournit un guide étape par étape sur comment ajouter des effets de rythme musical à votre audio. Vous pouvez également apprendre les techniques d'édition vidéo, en appliquant de nombreux effets aux vidéos pour apporter de la créativité à vos vidéos et les rendre plus attrayantes à l'aide de Wondershare Filmora.



