Étapes clés de ce didacticiel vidéo à suivre
Guide d'utilisation des outils d'IA de Filmora
Pour lancer le processus, ouvrez tout d'abord Wondershare Filmora et ajoutez votre musique à la "Timeline", la première piste. Continuez à sélectionner l'arrière-plan et ajoutez-le à la deuxième piste. Double-cliquez sur la deuxième piste et accédez à la section "Vidéo". Continue to the “Basic” section and adjust the “Scale” and “Opacity.”
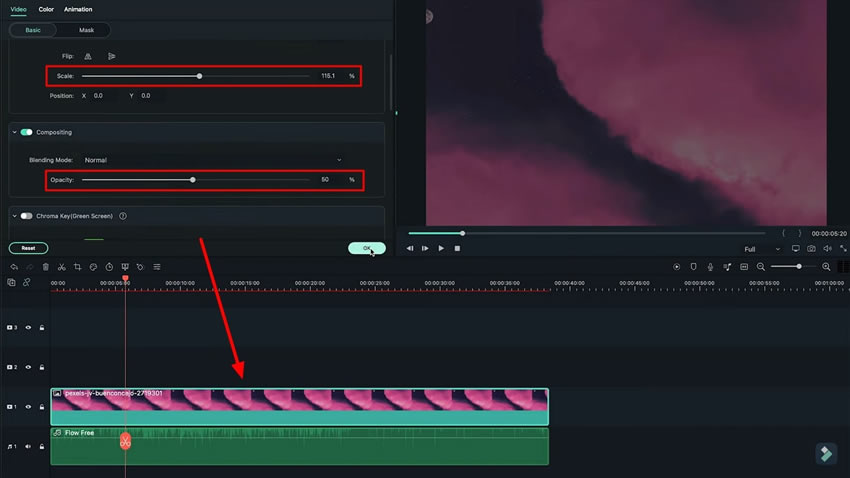
Pour modifier les effets, allez dans le menu “Effects&rdquo ; et continuez jusqu'à la section “Filmstock&rdquo ; sur la gauche. Parcourez les options et accédez à la collection “Audio Visualizer&rdquo ;. Dans cette collection, choisissez n'importe quel "visualiseur" et amenez-le sur la ligne de temps de la troisième piste.
Double-cliquez sur le "Visualiseur" sur la ligne de temps pour accéder à sa fenêtre de réglage. Ici, vous pouvez ajuster la "couleur" de votre visualiseur et d'autres réglages en fonction de vos besoins.
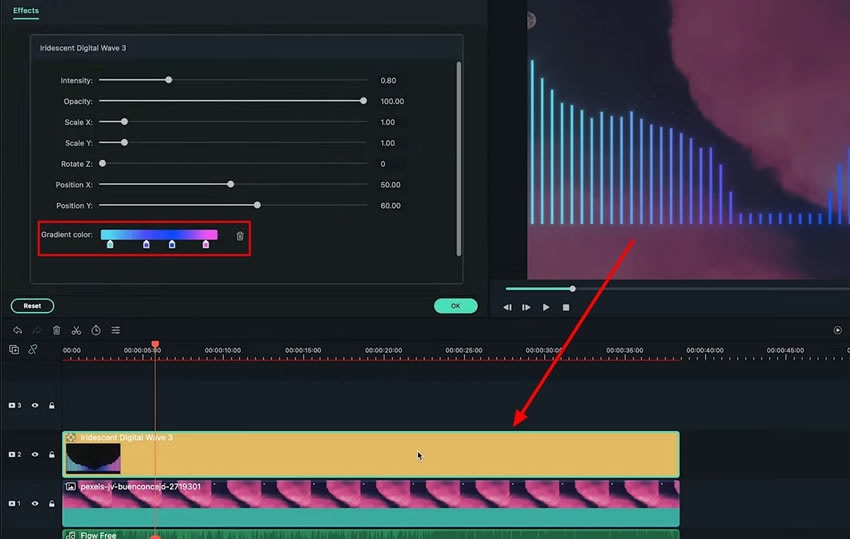
Amenez votre photo de portrait sur la Timeline de la piste suivante et entrez dans la fenêtre de réglage. Allez dans l'onglet "Vidéo" et ajustez la taille de votre photo. Allez à nouveau dans l'onglet "Effets" et placez un autre "Visualiseur audio" sur la ligne de temps, sur la même piste.
Allez dans les réglages de “Portrait photo&rdquo ; et sous la section “Video&rdquo ;, changez la taille de la photo à partir de l'option “Scale&rdquo ; et naviguez jusqu'à l'onglet "Mask" (Masque). Vous pouvez ici modifier la "forme" de la photo en sélectionnant l'une des options disponibles. Faites défiler l'onglet "Masque" et modifiez les réglages du masque comme vous le souhaitez.
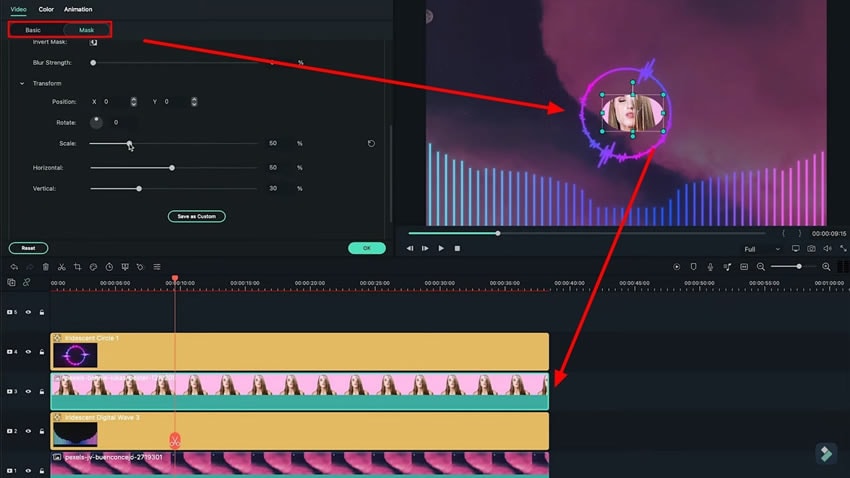
Naviguez vers le menu “Titles&rdquo ; et amenez le “Default Title&rdquo ; sur la timeline sur une nouvelle piste. Double-cliquez sur le titre ajouté sur la Timeline et entrez dans sa fenêtre de réglage. Naviguez jusqu'à l'option “Advanced&rdquo ; et sélectionnez-la, ce qui vous mènera à une nouvelle fenêtre. Accédez aux réglages “Customize&rdquo ; et ajoutez le nom de votre chanson et le nom de l'artiste dans l'option “Input Text&rdquo ;.
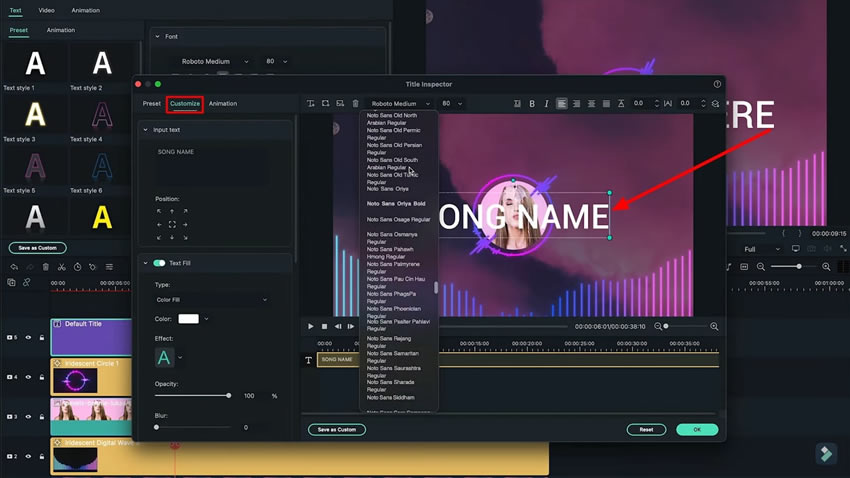
Vous pouvez également y ajouter des informations sur la diffusion de musique en continu. Cliquez sur l'icône “Shape&rdquo ; en haut à gauche de la fenêtre de prévisualisation et sélectionnez la forme souhaitée..
Dans le panneau de gauche, désactivez l'option "Remplissage de la forme" et personnalisez la taille de votre bordure à partir de l'option "Bordure de la forme". Cliquez sur le "point jaune" de la "forme" que vous avez sélectionnée et moulez-la en conséquence. Tapez maintenant votre texte dans cette case, et vous avez fini de créer un visualiseur audio.
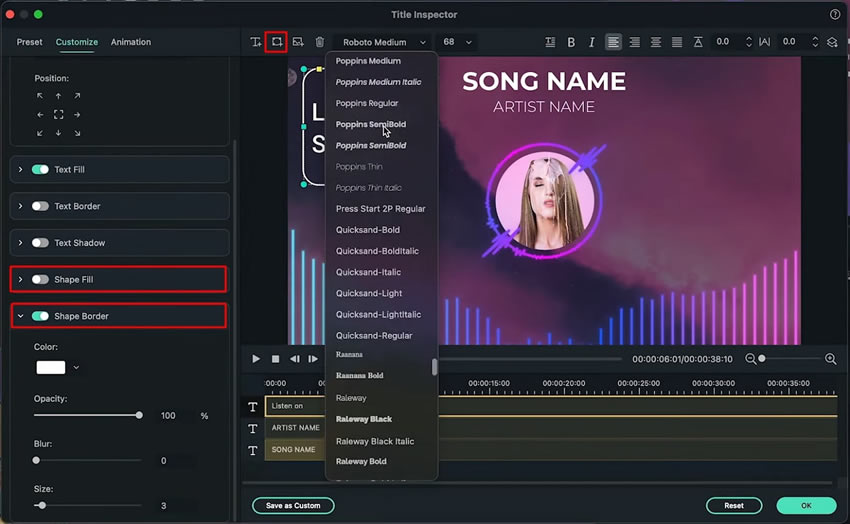
Si vous avez une bonne liste de lecture musicale et que vous souhaitez la partager avec d'autres pour gagner de l'argent, vous devrez peut-être créer un visualisateur audio élégant et dynamique pour attirer leur attention. Il vous suffit d'installer Wondershare Filmora sur votre ordinateur et de suivre les étapes simples expliquées dans l'article pour atteindre votre objectif.



