Étapes clés de ce didacticiel vidéo à suivre
Guide d'utilisation des outils d'IA de Filmora
Lancez Wondershare Filmora et importez votre fichier vidéo en cliquant sur "Project Media" et en sélectionnant votre fichier dans l'emplacement souhaité. Amenez le fichier importé sur la Timeline en le faisant glisser et en le déposant dans la section de la Timeline. Sélectionnez le fichier vidéo dans la Timeline et accédez au panneau des paramètres. Continuez à sélectionner l'onglet "Couleur" dans le panneau.
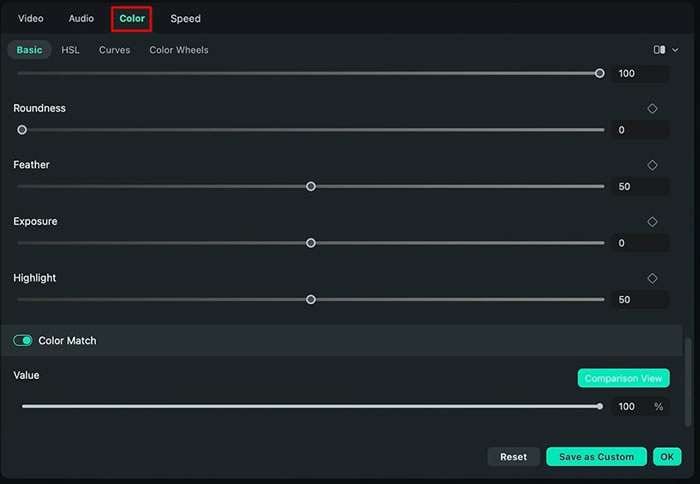
Continuez à cliquer sur la section "Basic" pour accéder aux options de base de réglage des couleurs. Augmentez ou diminuez la "température" de votre vidéo à l'aide du curseur pour obtenir la chaleur ou la fraîcheur souhaitée. Utilisez le curseur "Teinte" pour effectuer des ajustements subtils de la teinte générale de votre vidéo.
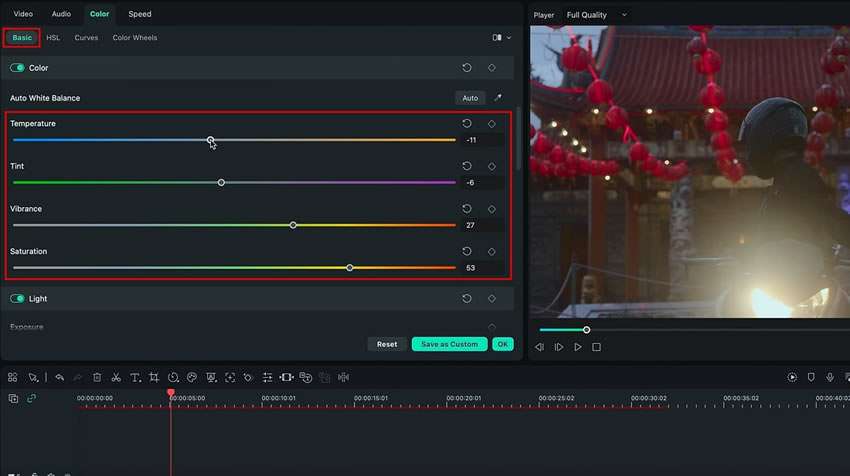
En outre, réglez les paramètres "Saturation" et "Vibrance" pour modifier l'intensité des couleurs dans votre vidéo. Passez à l'option "Vignette" dans la section "Basique" et ajustez les paramètres en fonction de vos besoins pour ajouter un effet de vignette à votre vidéo.
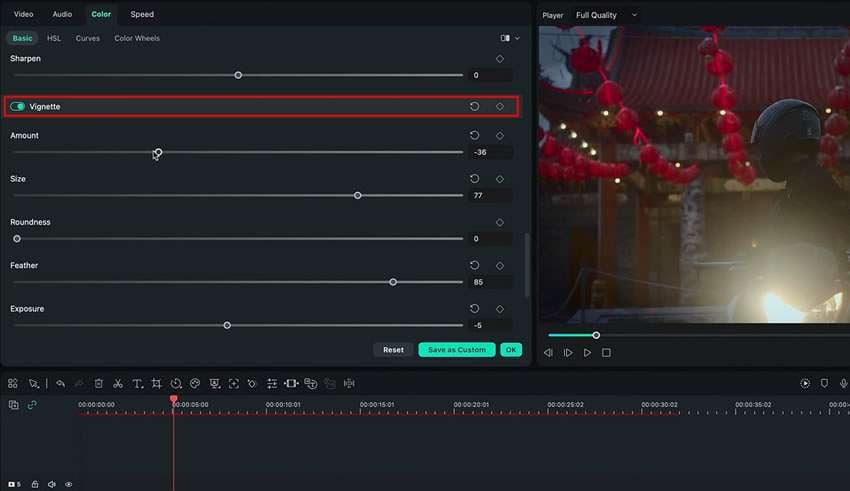
Passez à la section "HSL" (teinte, saturation, luminance) pour effectuer d'autres réglages. Utilisez les curseurs "Teinte", "Saturation" et "Luminance" pour modifier des gammes de couleurs spécifiques dans votre vidéo.
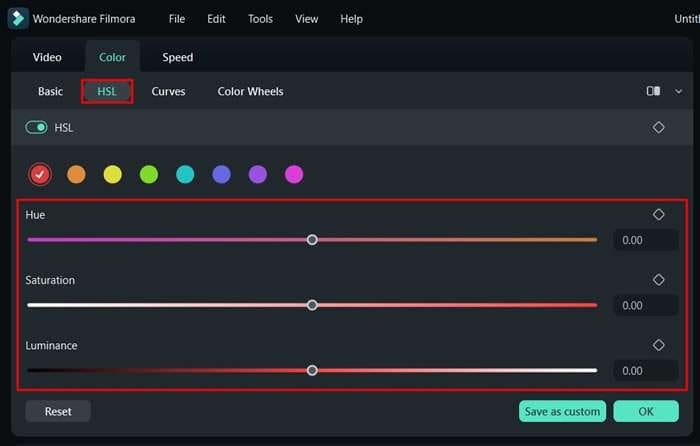
Passez à l'option "Roues de couleur" pour effectuer des réglages précis sur les "Ombres", les "Highlight" et les "tons moyens". Utilisez les curseurs et la roue des couleurs fournis pour modifier les paramètres en fonction de vos préférences. Une fois que vous avez obtenu le ton de couleur que vous souhaitez utiliser à l'avenir, cliquez sur "Enregistrer comme personnalisé" pour enregistrer votre préréglage. En outre, exportez votre fichier vidéo en sélectionnant les paramètres et le format appropriés à vos besoins.
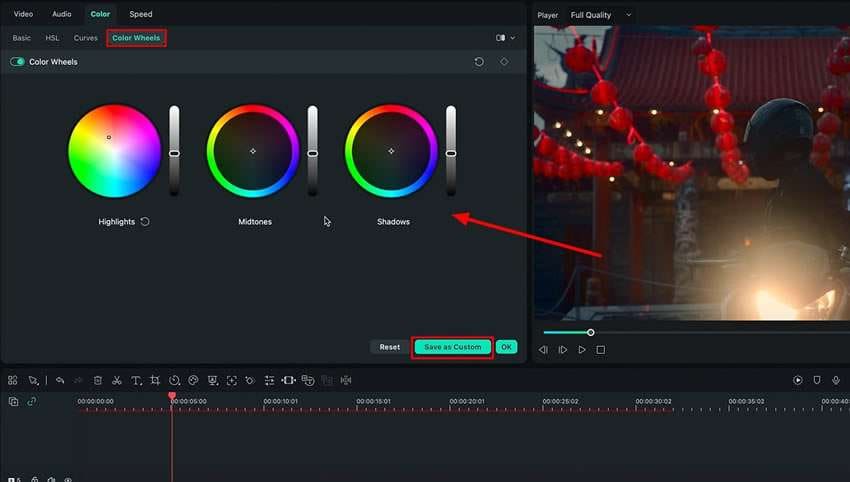
Naviguez jusqu'à l'option "Courbes" pour ajuster les courbes de couleur de votre fichier vidéo. En outre, vous pouvez effectuer des ajustements de la courbe RVB pour affiner l'équilibre des couleurs dans votre vidéo. Vous pouvez modifier le curseur sur le graphique à l'aide de votre souris.
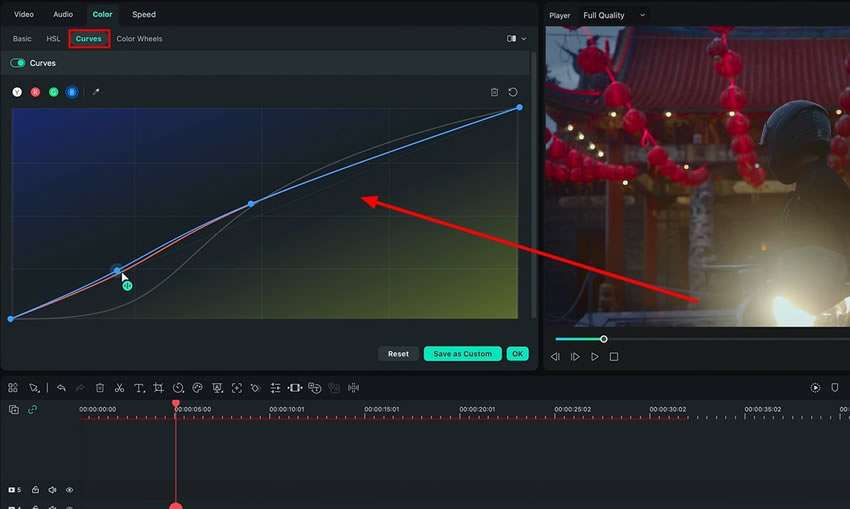
L'étalonnage des couleurs est aussi important que l'enregistrement de séquences vidéo étonnantes. La postproduction permet d'affiner et de nettoyer votre vidéo et d'en améliorer l'aspect. Au cours du processus d'édition, le monteur se concentre principalement sur une composition cohérente des couleurs de votre vidéo. Wondershare Filmora vous offre la possibilité de créer un étalonnage parfait de type hollywoodien pour votre vidéo.
Les autres leçons de Luca sur Filmora





