Avez-vous déjà téléchargé une image sur un réseau social ? Si c'est le cas, vous avez peut-être déjà eu affaire à des ratios d'aspect. Le choix du bon ratio d'aspect est la condition essentielle pour afficher correctement le contenu sur la bonne plateforme.
Cela peut être déroutant si vous ne savez pas comment calculer ou modifier le ratio d'aspect et quels aspects vous pouvez utiliser. Ou comment utiliser la calculatrice de ratio d'aspect en ligne. Mais, ne vous inquiétez pas, avec la calculatrice de ratio d'aspect en ligne, vous pouvez facilement définir le ratio de vos vidéos et images.
Vous trouverez dans le guide ci-dessous une description claire des ratios d'aspect, de leur calcul et du processus d'ajustement.
Jetez un coup d'œil !
Partie 1 Qu'est-ce que le ratio d'aspect ?
Le ratio d'aspect est un terme qui décrit simplement la relation proportionnelle entre la largeur et la hauteur de votre photo. Il vérifie la largeur de l'image. Il ne s'agit pas de la résolution de l'image ; en fait, il s'agit du rapport entre la largeur et la hauteur.
Par exemple, les films au cinéma ont un ratio d'aspect de 16:9. Il n'a aucun rapport avec la qualité ou la taille de l'image. Il indique simplement que la largeur d'une image est presque le double de sa longueur.
La plupart des écrans de télévision ou d'ordinateur ont un format 1,33:1. Cela signifie qu'ils sont généralement beaucoup plus proches du carré que les grands écrans de cinéma. C'est pourquoi les téléviseurs modernes disposent d'une option d'écran large.
De cette façon, vous pouvez regarder les films dans un format proche de l'original, et il n'y aura pas de coupure des plans. Le ratio d'aspect est un terme qui a d'abord été associé aux formes et à la géométrie, puis adapté aux images fixes et animées.
Vous représentez le ratio d'aspect pour différentes formes par x:y, mais les chiffres réels n'ont pas d'importance tant que le ratio n'est pas le même. Par exemple, le ratio d'aspect d'un rectangle est le rapport entre son grand côté et son petit côté.
Partie 2 Comment calculer le ratio d'aspect en ligne ?
Si vous devez redimensionner une vidéo ou une photo, il est essentiel de comprendre les ratios d'aspect. De plus, avec une calculatrice de ratio d'aspect en ligne, vous pouvez éditer correctement l'image qui correspond aux paramètres requis.
Vous pouvez vérifier les dimensions de l'image lors du redimensionnement en utilisant cette calculatrice de ratio. De même, chaque image, toile, vidéo numérique, graphisme réactif et cadre a une forme rectangulaire aux proportions précises.
Bien définir le ratio pour produire des formes selon des supports distincts et différents, comme les films, les ordinateurs, la télévision ou les écrans d'appareil photo.
Partie 3 Ratios d'aspect populaires pour les réseaux sociaux que vous devriez connaître
Il est très important aujourd'hui d'avoir le bon ratio d'aspect pour les réseaux sociaux. Mais avec des sites différents, cela devient parfois compliqué. Mais grâce aux conseils mentionnés ci-dessous, vous pouvez apprendre les ratios d'aspect adaptés aux réseaux sociaux.

1. Facebook
Facebook est l'une des plus importantes plateformes avec ses 2,5 milliards d'utilisateurs actifs mensuels. Il a un taux de consommation de contenu élevé chaque année. For best quality, you can use the following aspect ratios:
●Dimensions de la vidéo en mode paysage - 1920 x 1080 (16:9)
●Dimensions des" Stories "- 1080 x 1920 (9:16)
●Dimensions de l'image en mode paysage : 1200 x 630 (1,9:1)
●Dimensions de la vidéo/image carrée- 1080 x 1080 (1:1)
●The minimum width for Portrait and Landscape is 600 pixels.
2. Instagram
Instagram compte près de 600 millions de comptes à travers le monde, ce qui en fait un endroit idéal pour partager n'importe quel contenu. Le ratio d'aspect populaire sur Instagram est de 1:1 et de 4:5. Mais le contenu sur mobile est différent de celui que vous voyez sur l'ordinateur.
●Dimensions du format paysage - 1080 x 608 (1.91:1)
●Dimensions des" Stories "- 1080 x 1920 (9:16)
●Dimensions des portraits - 1080 x 1350 (4:5)
●Dimensions des carrés- 1080 x 1080 (1:1)
●Dimensions IGTV - 1920x 1080 (16:9)
3. Linkedin
Les dimensions de Linkedin sont similaires à celles de Facebook. Vous pouvez donc publier facilement du contenu sur les deux plateformes. Linkedin compte environ 20 millions d'utilisateurs, et les dimensions à respecter pour poster sur une plateforme sont simples :
●Dimensions de la vidéo en mode paysage - 1920 x 1080 (16:9)
●Dimensions de la vidéo carrée- 1080 x 1080 (1:1)
●Dimensions maximales de l'image - 1104 x 736 (3:2)
4. Twitter
Twitter compte près de 330 millions d'utilisateurs dans le monde. Lorsque vous publiez des messages sur Twitter, il serait bon de suivre les directives relatives aux mobiles. Le ratio d'aspect standard que vous pouvez trouver sur Twitter est de 2:1, ce qui garantit que le contenu n'est pas rogné.
●Dimensions de la vidéo en mode paysage - 1280 x 720 (16:9)
●Dimensions de la vidéo carrée- 1080 x 1080 (1:1)
●Dimensions maximales de l'image - 1024 x 512 (2:1)
●Dimensions minimales de l'image - 440 x 220 (2:1)
5. Youtube
Youtube est le service le plus populaire de Google, avec 1,8 milliard d'utilisateurs par mois. Vous ne pouvez voir que du contenu vidéo sur youtube ; il est donc différent des autres plateformes de partage de contenu.
●Dimensions maximales- 3840 x 2160 (16:9)
●Dimensions standard - 1920 x 1080 (16:9)
●Dimensions minimales- 426 x 240 (16:9)
●Dimensions minimales HD-1280 x 720 (16:9)
6. Pinterest
Pinterest a principalement du contenu en images. Il compte près de 322 millions de comptes utilisateurs dans le monde. Les deux ratios d'aspect principaux sont 1:1 et 2:3 car ils sont tous verticaux.
●Dimensions de la vidéo carrée - 600 x 600 (1:1)
●Dimensions de la vidéo portrait - 600 x 900 (2:3)
●Dimensions de l'image- 800 x 1200 (2:3)
7. Snapchat
Snapchat compte près de 218 millions de comptes utilisateurs, ce qui en fait une excellente plateforme de partage de contenu. En ce qui concerne les dimensions, il présente un ratio d'aspect unique de 9:16.
●480 x 720 (16:9 SD)
● 540 x 960 (16:9 qHD)
●720 x 1280 (16:9 HD)
●1080 x 1920 (16:9 HD)
●1440 x 2560 (16:9 QHD)
●1800 x 3200 (16:9 QHD+)
●2160 x 3840 (16:9 4K)
Partie 4 Comment modifier le ratio d'aspect des vidéos et des photos ?
Il est important d'apprendre à modifier le ratio d'aspect pour les vidéos ou les photos. Vous pouvez modifier le ratio d'aspect de façon permanente en utilisant " L'éditeur vidéo Wondershare Filmora ". C'est l'un des meilleurs et des plus fiables éditeurs qui modifie ou crée rapidement des ratios d'aspect.
Voici différentes méthodes pour modifier le ratio d'aspect dans Wondershare Filmora :
Wondershare Filmora
Changez le ratio d'aspect de votre vidéo et éditez votre vidéo de manière plus créative !
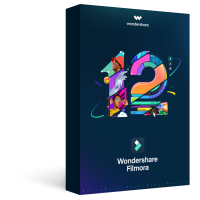
Méthode 1 : modifier le ratio d'aspect sur l'interface de départ
Cet outil vous permet de modifier le ratio d'aspect lorsque vous démarrez le programme d'édition. D'abord, allez sur le bouton du menu déroulant. Ensuite, cliquez dessus pour voir différents ratios d'aspect tels que 16:9, 1:1, 4:3, 9:16 ou 21:9.
Choisissez le ratio d'aspect que vous souhaitez en cliquant simplement dessus.

Méthode 2 : Modifier le ratio d'aspect dans les paramètres du projet
Vous pouvez modifier le ratio d'aspect en cliquant sur le bouton " Project Settings. " Vous pouvez décider du ratio d'aspect cible en fonction du ratio d'aspect de la source multimédia.
Par exemple, si le ratio d'aspect des fichiers source multimédia est de 4:3, sélectionnez le ratio d'aspect standard de 4:3. Dans ce cas, les fichiers multimédia avec d'autres ratios d'aspect afficheront des barres noires.
En cas de divergence ou si vous souhaitez modifier le ratio d'aspect, choisissez le ratio approprié dans les paramètres du projet.

Méthode 3 : modifier le ratio d'aspect pendant le montage
Même si après avoir importé les vidéos ou les images dans la timeline de Wondershare Filmora, vous pouvez facilement modifier le ratio à partir de l'outil de recadrage et de zoom.
●Allez dans la timeline et faites un clic droit sur le clip vidéo. Ensuite, sélectionnez " Recadrage et zoom ". La fenêtre contextuelle s'affiche.
●Cliquez sur 16:9, 4:3, 1:1 ou 9:16 manuellement en bas si vous souhaitez modifier le ratio d'aspect de la vidéo.
●Vous pouvez également saisir manuellement le ratio d'aspect de la vidéo. Cliquez ensuite sur le bouton " Ok ".

Après avoir modifié le ratio d'aspect, ajoutez des effets de flou en arrière-plan si vous remarquez une barre noire. Cela améliorera la vidéo. Vous pouvez également donner de l'intensité à votre vidéo en utilisant des filtres, des effets visuels, des superpositions ou des titres.

Méthode 4 : modifier le ratio d'aspect avec le recadrage automatique
Si vous utilisez les dernières versions de Filmora, vous remarquerez que la fonction de recadrage automatique permet de modifier le ratio d'aspect. En plus du recadrage, il trouvera l'objet dans les clips et le recadrera automatiquement si nécessaire.
Les étapes suivantes permettent de modifier le ratio d'aspect à l'aide de l'option de recadrage automatique :
Étape 1
Une fois que vous avez téléchargé les clips vidéo dans la bibliothèque multimédia, faites un clic droit dessus et choisissez l'option de recadrage automatique.

Étape 2
La fenêtre de Recadrage Automatique apparaît à l'écran. Remplacez la vidéo actuelle par un nouveau clip. Modifiez ensuite le ratio d'aspect de la vidéo et la vitesse de défilement de la vidéo. Veillez à modifier le ratio d'aspect qui convient le mieux aux différentes plateformes de réseaux sociaux.

Étape 3
Une fois que vous avez choisi le ratio d'aspect, cliquez sur le bouton " Analyser ". Filmora effectuera un recadrage automatique de la vidéo. Une fois le processus terminé, vous pouvez voir les résultats dans la fenêtre d'aperçu.
Faites glisser la boîte pour ajuster le cadre ou pour y maintenir l'objet. Il supprimera automatiquement le contenu situé à l'extérieur de la boîte.

Étape 3
Après avoir terminé l'ajustement ou le recadrage, cliquez sur le bouton " Exporter " pour enregistrer votre vidéo.
Modifiez le nom de la vidéo et sélectionnez l'emplacement où vous souhaitez enregistrer la vidéo. Maintenant, cliquez à nouveau sur " Exporter " pour enregistrer.

Méthode 5 : modification du ratio d'aspect à l'exportation
Vous pouvez enregistrer le clip sur votre système ou vos smartphones, en fonction de vos besoins. Téléchargez-les directement sur Youtube ou gravez-les sur DVD en cliquant sur le bouton " Exporter ". " De cette façon, vous pouvez le visionner sur un écran large ou un téléviseur standard à votre guise.

●Modifier le ratio d'aspect pour l'ordinateur local
Vous verrez d'abord l'onglet " Local ". Ensuite, vous pouvez enregistrer le clip dans un ratio d'aspect donné sur votre système. Vous pouvez voir toutes les résolutions avec différents ratios d'aspect après avoir sélectionné le format. La vidéo de sortie dépend de la résolution du clip média.
●Modifier le ratio d'aspect d'un périphérique
Changez l'onglet " Périphérique " pour enregistrer la vidéo dans des formats compatibles avec les périphériques les plus courants, notamment iPod, iPhone, PSP, iPad, etc. Une fois que vous avez choisi le périphérique, vous verrez toutes les résolutions. Choisissez votre résolution préférée ou la meilleure.
La qualité vidéo continuera de s'améliorer avec les résolutions supérieures. Mais cela augmentera également la taille du fichier.
●Modifier le ratio d'aspect pour YouTube
Allez dans l'onglet " YouTube " et remplissez les informations. Cliquez ensuite sur le bouton " Exporter ". Il n'est pas nécessaire de sélectionner à nouveau le ratio d'aspect. Il téléchargera directement vos vidéos sur YouTube.
●Modifier le ratio d'aspect d'un DVD TV
Lorsque vous allez dans l'onglet " DVD ", vous remarquez différentes options de ratio d'aspect. Passer du ratio d'aspect pour la télévision de 4:3 à 16:9 est assez simple. Pour ce faire, choisissez ce qui vous semble juste.
Méthode 6 : Modifier le format d'image avec Filmora sur mobile
Sur mobile, il est également possible de modifier le format d'image. Cette méthode peut être préférée, car le transfert de photos et de vidéos prises avec votre téléphone vers un ordinateur est complexe. Par conséquent, si vous souhaitez apprendre à modifier le format d'image d'une vidéo avec votre téléphone, commencez par télécharger la version mobile de Filmora. Ensuite, suivez simplement les étapes ci-dessous :
Étape 1 : Créez un nouveau projet et importez la vidéo ou la photo souhaitée.
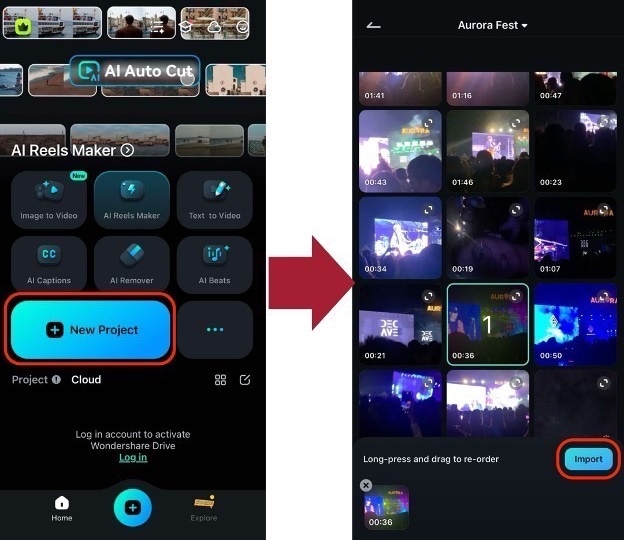
Étape 2 : Accédez à Format dans la barre d'outils inférieure. Choisissez le format d'image souhaité. Par exemple, vous pouvez choisir 9:16 pour des plateformes comme TikTok ou Instagram.
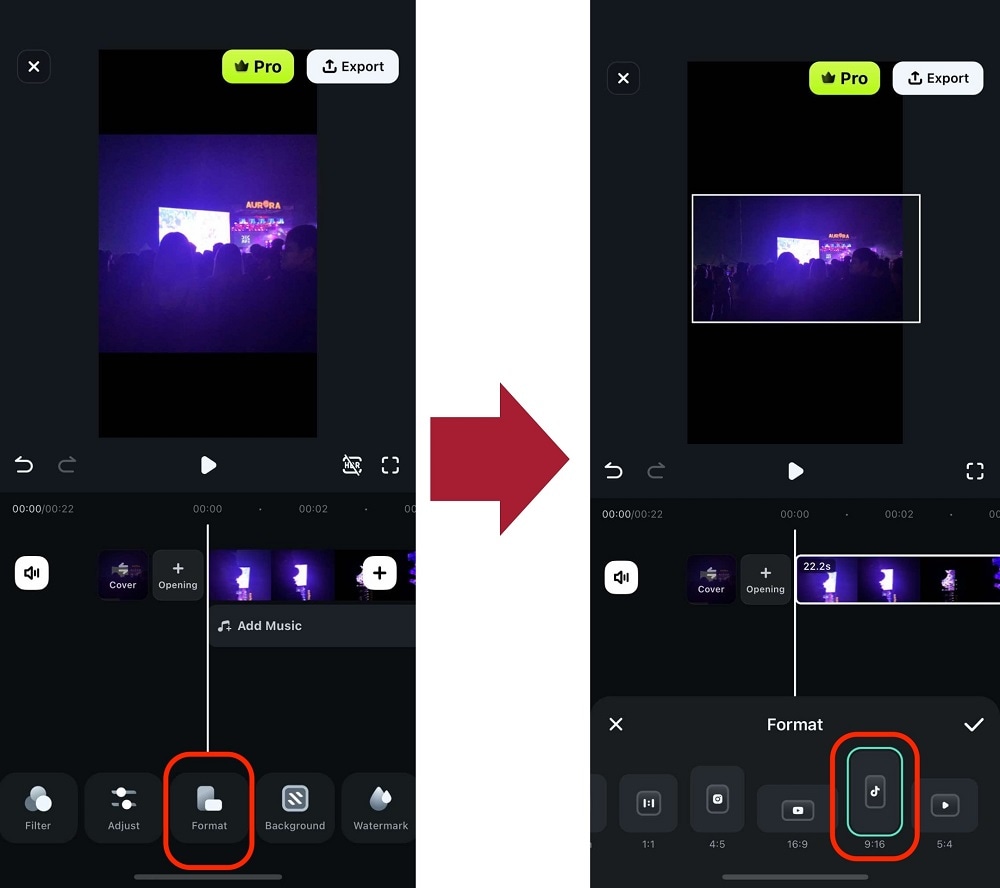
C'est rapide, non ? Profitez de davantage de fonctionnalités de montage vidéo mobile avec Filmora mobile. Découvrez ses autres fonctionnalités et accédez à un niveau de montage supérieur !
Conclusion :
●Vous pouvez apprendre comment modifier le ratio d'aspect et utiliser un calculateur de ratio d'aspect de redimensionnement d'image à partir des conseils mentionnés ci-dessus. Vous verrez également différentes façons de modifier le ratio d'aspect dans l'éditeur vidéo Wondershare Filmora.
●Vous pouvez utiliser cet outil pour effectuer des modifications à la fois sur les plateformes de réseaux sociaux et sur vos appareils, car il s'agit d'un outil efficace et fiable.



 Sécurité 100 % vérifiée | Aucun abonnement requis | Aucun logiciel malveillant
Sécurité 100 % vérifiée | Aucun abonnement requis | Aucun logiciel malveillant

