Comment faire pivoter une vidéo sous Windows
May 09, 2025• Solutions prouvées
Avez-vous déjà capturé une vidéo avec un téléphone portable ou un appareil photo pour constater qu'elle est orientée verticalement ou qu'elle est à l'envers et que vous ne pouvez pas l'afficher correctement? Avant de vous forcer le cou ou de basculer votre moniteur pour visionner votre vidéo, voici quelques méthodes plus simples pour faire pivoter en enregistrer une vidéo dans le mauvais sens.
Si vous souhaitez simplement faire pivoter la vidéo pendant que vous la regardez, vous pouvez simplement accomplir cela dans un lecteur multimédia, comme VLC. Si vous souhaitez faire pivoter la vidéo en permanence, essayez Wondershare Filmora. Il vous permet de faire pivoter des fichiers vidéo dans presque tous les formats, y compris les formats MOV, MP4, WMV, MKV, MTS, FLV, 3GP, etc. Ici, vous pouvez télécharger ce logiciel et apprendre à pivoter votre vidéo dans n’importe quelle direction: vous pouvez faire pivoter votre vidéo de 90 ou 180 degrés dans le sens des aiguilles d’une montre ou dans le sens inverse des aiguilles d’une montre pour corriger l’orientation. Voyons d'abord le tutoriel.
- Partie 1: comment faire pivoter une vidéo avec Filmora
- Partie 2: Comment faire pivoter une vidéo avec VLC
![]() Plus de tutoriels vidéo de Filmora >>
Plus de tutoriels vidéo de Filmora >>
 Sécurité vérifiée
Sécurité vérifiéeVous aimerez aussi: Comment faire pivoter vos photos à l'envers/sur le côté sur iPhone>>
Partie 1: comment faire pivoter une vidéo avec Filmora
1.Importer des fichiers vidéo pour la rotation

2.Séparez le fragment à faire pivoter (facultatif)
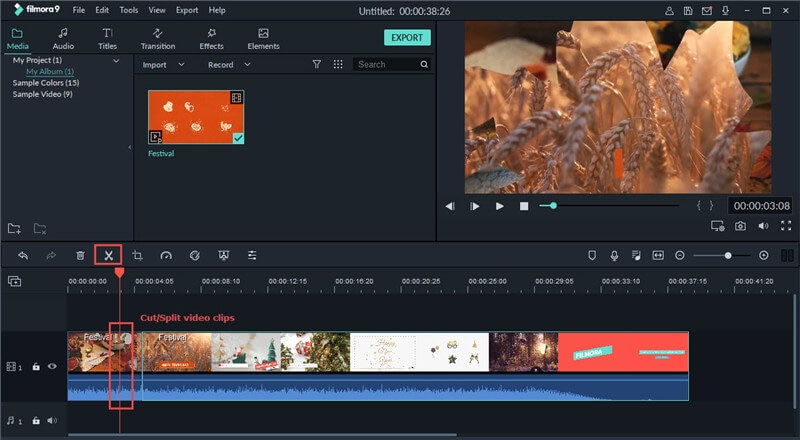
3.Faire pivoter ou retourner votre vidéo

Double-cliquez sur la vidéo sur la timeline pour afficher le panneau d'édition. Les options de rotation sont situées sur le dessus, y compris 4 boutons:
- Faites pivoter la vidéo de 90 degrés dans le sens des aiguilles d'une montre et en continu afin de pouvoir également faire pivoter la vidéo à 180 degrés, 270 degrés et la faire revenir à la position d'origine.
- Faire pivoter la vidéo de 90 degrés dans le sens inverse des aiguilles d'une montre et en continu, comme pour Rotation de 90 degrés dans le sens des aiguilles d'une montre mais dans le sens anti-sens.
- Retourner la vidéo horizontalement, à l'envers.
- Faites pivoter la vidéo verticalement, de gauche à droite, comme si vous vous regardiez dans un miroir.
Cliquez sur le bouton pour faire pivoter ou retourner votre vidéo et vérifiez le résultat dans la fenêtre d'aperçu. Lorsque vous êtes satisfait de l'orientation de votre vidéo, cliquez sur "Retour" pour faire pivoter votre clip de la manière choisie. Maintenant, vous pouvez enregistrer votre vidéo ou continuer l’édition.
4.Exporter la vidéo tournée ou retournée

Astuces: Quelle est la différence entre "Rotation" et "Flip"?
Faire pivoter une vidéo consiste à faire pivoter son axe, tandis que Rotation consiste à retourner l'objet. La rotation ne change pas la forme de la vidéo, mais changera la position. Flip change la forme et le côté qui, à l’origine, était orienté vers le haut, se retournait comme une réflexion.
Pourquoi choisir Wondershare Filmora pour faire pivoter / retourner la vidéo
En utilisant Wondershare Filmora, vous pouvez facilement obtenir les fonctionnalités d'édition suivantes:
Meilleur logiciel de montage vidéo pour tous les créateurs
- Couper, rogner et fusionner des vidéos facilement sans perte de qualité.
- Contrôler la vitesse de vidéos plus flexible, jusqu'à 100x rapide et 0.01x lente.
- Bibliothèque d'effets intégrée : Plus de 10 millions de ressources créatives.
- Ajouter automatiquement des marqueurs de rythmes aux clips audio et musique.
- Plus de fonctions incluant montage IA, fond vert, écran partagé, PIP, panorama & zoom, etc.
- Exportez vos vidéos jusqu'à 100 pistes vidéo avec un rendu à haute vitesse.
- Partager vos vidéos en 4K directement sur YouTube et Vimeo.
Si vous recherchez d'autres outils pour faire pivoter et retourner vos clips vidéo, vous pouvez consulter la liste. Top 5 des outils gratuits pour faire pivoter ou retourner des vidéos.
Partie 2: Comment faire pivoter une vidéo avec VLC
VLC est un logiciel totalement gratuit. Normalement, les gens ont tendance à penser que c'est un lecteur multimédia, mais si vous regardez plus en profondeur, VLC est aussi un éditeur vidéo. En outre, il peut fonctionner sur presque toutes les plates-formes telles que Windows / Linux / Mac / iOS / Android en tant que lecteur open source. Plus important encore, vous pouvez l'utiliser pour faire pivoter ou retourner facilement une vidéo. Vous trouverez ci-dessous les étapes permettant de faire pivoter facilement une vidéo.
Étape 1: Ouvrez VLC et la vidéo que vous souhaitez faire pivoter.
Étape 2: Cliquez sur Effets et filtres sous Outils. Ensuite, sélectionnez l'onglet Effets vidéo où vous pouvez faire pivoter la vidéo.
Étape 3: Ensuite, allez à Géométrie sous le sous-onglet Effets vidéo. Cochez Transformer pour sélectionner une direction que vous souhaitez faire pivoter. Vous pouvez faire pivoter de 180/90/270 degrés. Ici, vous pouvez également retourner votre vidéo. En outre, vous pouvez également faire pivoter la vidéo d'un certain angle.
Note: Lorsque vous ouvrez une nouvelle vidéo, ces paramètres sont toujours enregistrés. N'oubliez donc pas de décocher la rotation.
Conclusion
Ci-dessus, les solutions que vous pouvez utiliser. Vous pouvez utiliser VLC pour faire pivoter une vidéo. Cependant, si vous souhaitez disposer de davantage d'options de montage vidéo et d'une meilleure expérience de montage, nous vous recommandons vivement Filmora. Téléchargez pour essayer!
Vous êtes souvent sur Instagram? Vous recherchez un moyen de modifier des images pour qu'elles correspondent parfaitement au format du célèbre réseau social? Vous avez tout dans cet article !
by Marion Dubois May 14, 2025 10:55 AM
Le mème, à l'encontre d'un gif animé, est une simple photo ou vidéo comprenant un court texte amusant, inspirant commentaires et opinions en ligne. Laissez-nous vous montrer comment en créer un facilement.
by Marion Dubois May 14, 2025 10:55 AM





