La retouche de la peau joue un rôle essentiel dans l'amélioration de la photographie de portrait. En affinant méticuleusement les tons de la peau, les taches et les imperfections, vous pouvez amplifier l'impact visuel de vos sujets grâce au lissage de la peau de Photoshop.
Cet article examine le rôle essentiel que joue la retouche de la peau dans la réalisation de portraits parfaits, garantissant un résultat séduisant et impeccable. Que vous soyez un photographe professionnel ou un amateur, ces instructions étape par étape vous permettront de naviguer dans le processus complexe d'amélioration des textures de la peau avec précision et finesse.
Dans cet article
Le meilleur éditeur vous permet d'éditer des photos et des vidéos sans difficulté.

Partie 1. Vue d'ensemble de la retouche de peau dans Photoshop
Pour obtenir un aspect naturel et soigné lors de la retouche de la peau avec Adobe Photoshop, vous devez commencer par dupliquer le calque d'arrière-plan et utiliser le pinceau de cicatrisation pour éliminer les taches et les imperfections. Créez ensuite un nouveau calque pour des retouches plus avancées, telles que l'atténuation des rides et l'amélioration de la texture de la peau. Pour les contours et l'accentuation, utilisez les outils Dodge et Burn.
Ajustez les tons chair à l'aide des outils Teinte/Saturation et Balance des couleurs. Appliquez un filtre subtil de lissage de la peau, comme le flou de surface, sur un calque séparé avec un masque de calque pour un contrôle précis. Enfin, les yeux et les lèvres sont mis en valeur grâce à des techniques d'affinage, ce qui garantit un aspect naturel constant.
La retouche de peau sur Photoshop met en valeur la beauté naturelle tout en préservant l'authenticité, captivant ainsi les spectateurs avec des portraits d'un éclat saisissant. Dans le domaine de la retouche de peau dans Photoshop, la maîtrise de l'art de la retouche de peau est cruciale.
Partie 2. Tutoriel étape par étape sur la retouche de la peau dans Photoshop
Examinons en détail le processus de retouche de la peau :
Étape 1Liquify
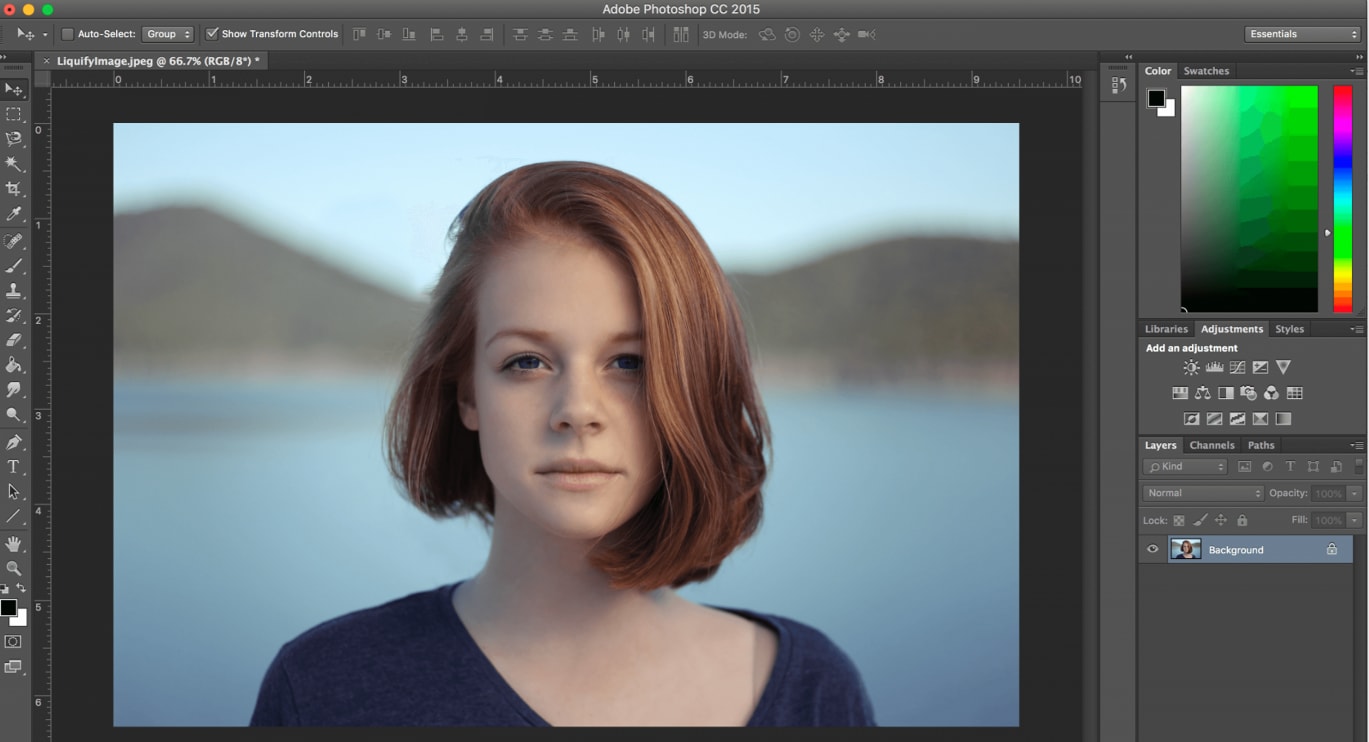
Commencez par dupliquer le calque d'arrière-plan. Use the Cmd + J shortcut. Ensuite, accédez au menu, naviguez jusqu'à Filtre et sélectionnez Liquifier.
Étape 2Opacité du calque
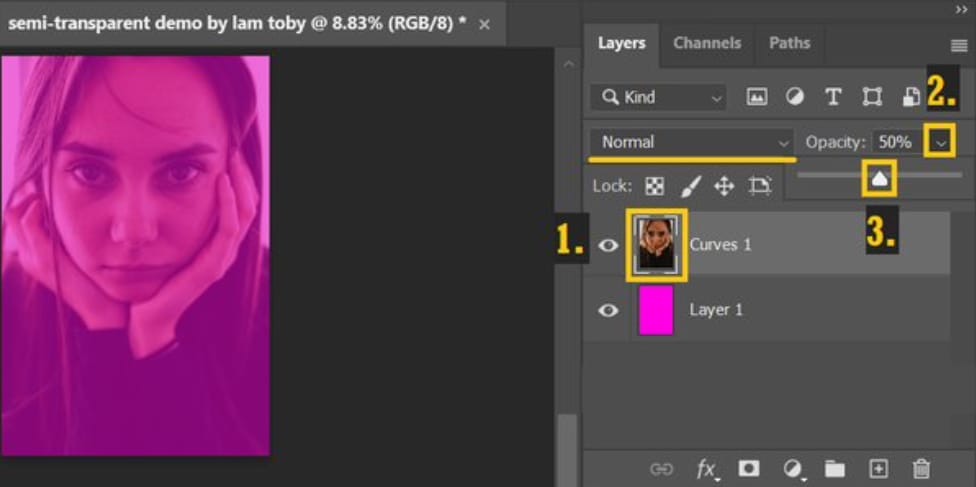
Cet outil permet de créer une image cohérente en affinant et en restaurant de manière élective les sections de la texture originale qui ont pu être floues.
Étape 3Utiliser l'image Alt ou l'image d'arrière-plan pour l'analyse comparative
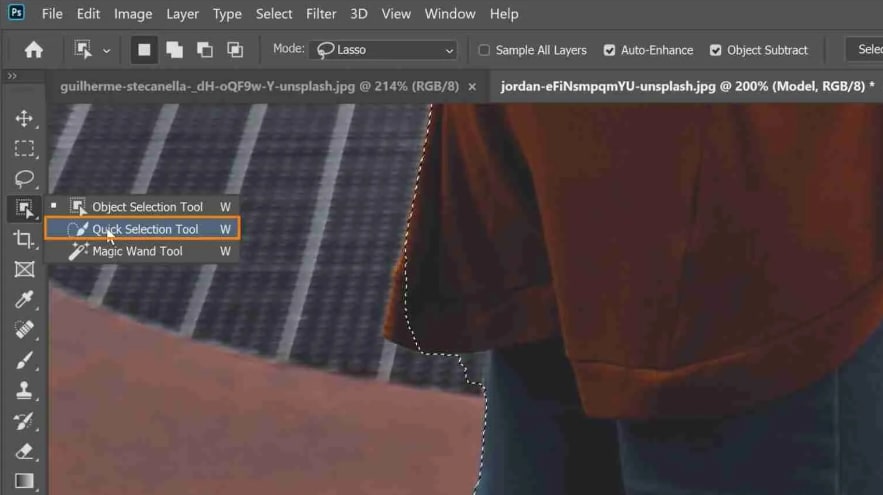
L'intégration de cette étape tout au long du processus s'avère inestimable. Il facilite la comparaison des modifications apportées à différents stades.
Étape 4Générer une nouvelle couche pour traiter les tons de peau
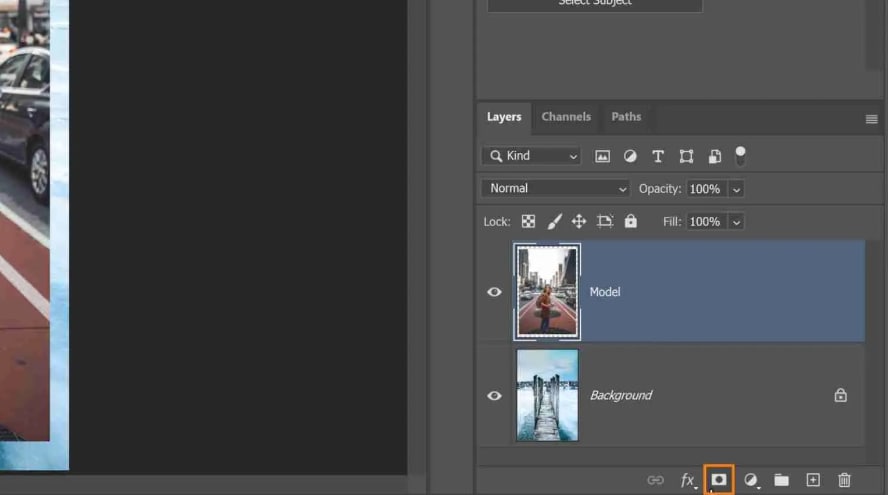
Configurez votre outil pinceau dans la barre d'outils pour qu'il ait une opacité minimale (environ 10 %). Maintenez la touche Alt enfoncée pour le transformer en compte-gouttes de couleur. Reproduisez ensuite une zone de la peau d'un "modèle" de référence. Upon clicking, observe the automatic application of that color to the paintbrush/dropper.
Étape 5Ne pas exagérer
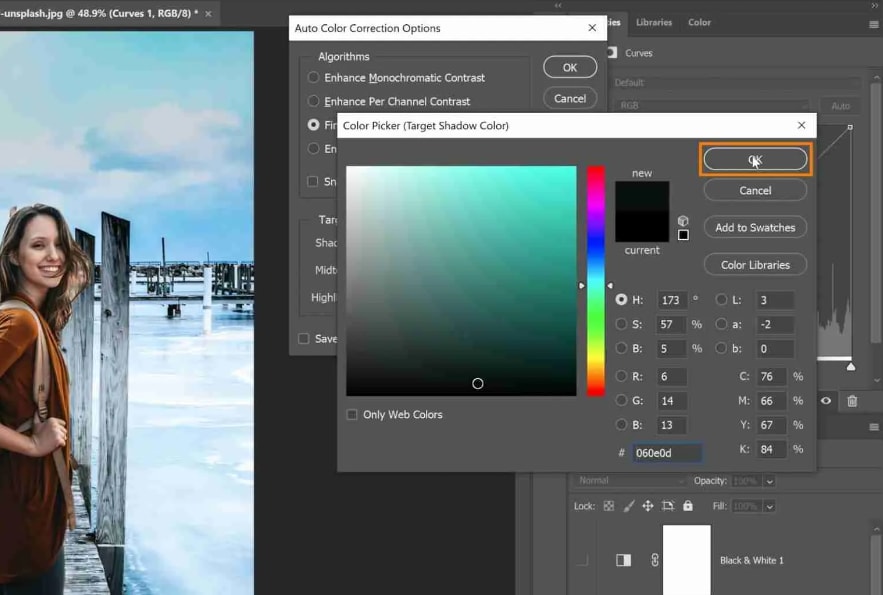
Malgré la faible opacité, l'outil pinceau accumule les modifications. Par conséquent, assurez-vous que vous n'avez pas appliqué d'ajustements excessifs.
Partie 3. Outils Photoshop de retouche de la peau
L'outil Pinceau de cicatrisation est excellent pour corriger les imperfections mineures et les taches. Il échantillonne les pixels voisins et les intègre de manière transparente dans la zone cible. Pour l'utiliser, sélectionnez l'outil, réglez la taille du pinceau et cliquez simplement sur les imperfections que vous souhaitez supprimer. Pour encore plus de précision, essayez le "pinceau de cicatrisation" pour une correction automatique des petites imperfections.
L'outil Tampon de clonage est idéal pour copier une zone spécifique de l'image et la reproduire sur une autre zone. Cette fonction est utile pour retoucher la peau en masquant les cicatrices ou les rides. Alt-cliquez pour échantillonner la zone source, puis peignez sur la zone cible pour la retoucher avec les pixels échantillonnés.
L'outil Patch est idéal pour les zones plus étendues nécessitant des retouches, comme l'adoucissement des zones de peau rugueuse ou l'élimination des taches plus importantes. Dessinez une sélection autour de la zone que vous souhaitez retoucher, puis faites-la glisser vers une zone propre de la peau pour la remplacer.
a. Améliorer les détails avec les techniques d'esquive et de brûlage
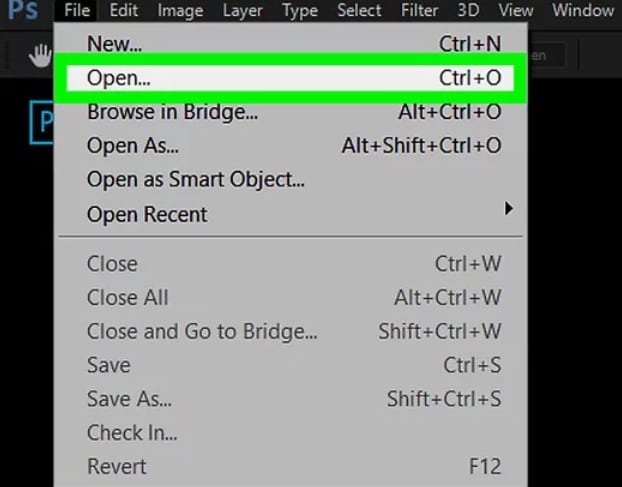
Les outils Dodge et Burn permettent d'éclaircir (dodge) ou d'assombrir (burn) de manière sélective des zones de l'image. Ils sont parfaits pour mettre en valeur les contours et les détails de la peau.
b. Utilisation des calques de réglage pour des modifications globales
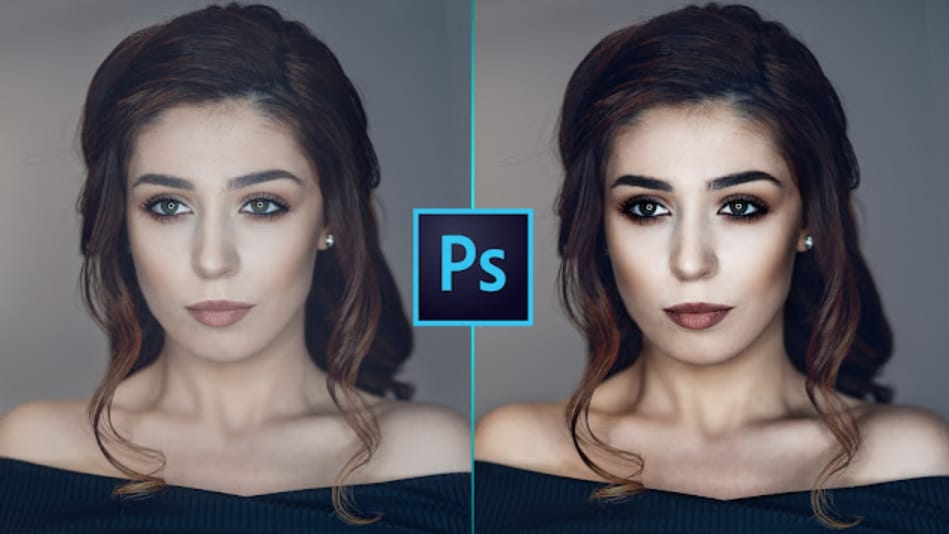
Les calques de réglage sont des moyens non destructifs d'apporter des modifications globales à l'image. Créez un calque de réglage, tel que "Courbes" ou "Niveaux", et ajustez les réglages pour améliorer le contraste général ou l'équilibre des couleurs. Utilisez les masques de calque pour appliquer ces ajustements de manière sélective à des zones spécifiques.
Lors de la retouche de la peau, il est essentiel de trouver un équilibre entre l'obtention d'un look soigné et le maintien d'une apparence naturelle. N'oubliez pas les conseils suivants lors de l'utilisation des outils :
- Zoomer et dézoomer : Effectuez régulièrement des zooms avant pour travailler sur les détails et des zooms arrière pour évaluer l'image dans son ensemble.
- Éviter le lissage excessif : l'utilisation excessive de techniques d'estompage ou de lissage peut donner un aspect peu naturel.
Chaque image peut nécessiter une approche légèrement différente, c'est pourquoi la pratique et la patience sont essentielles.
Partie 4. Retouche de la peau dans Wondershare Filmora
Les transitions entre le monde de Photoshop et celui de Filmora fusionnent de manière transparente le meilleur des deux paysages d'édition. La transition est marquée par un sentiment familier de polyvalence et de potentiel créatif. Tout comme Photoshop permet aux graphistes d'utiliser ses outils, Filmora permet aux monteurs vidéo de faire le lien entre ces deux domaines créatifs.
Outre ses prouesses en matière d'édition vidéo, Wondershare Filmora est doté d'une interface intuitive et conviviale, ce qui en fait un choix de premier ordre pour les créateurs. Le logiciel offre une suite complète d'outils d'édition qui permettent aux utilisateurs de créer des vidéos visuellement époustouflantes. Filmora va au-delà de l'édition vidéo conventionnelle et propose une série de fonctions permettant d'améliorer la qualité visuelle des séquences. L'une des fonctionnalités les plus remarquables est son outil avancé de retouche de la peau, qui s'avère inestimable pour affiner l'apparence des sujets dans les vidéos.
À l'instar de logiciels renommés tels que Photoshop, Filmora dote les éditeurs d'un arsenal de filtres spécialement conçus pour la retouche de la peau. Cette suite de filtres permet aux éditeurs d'obtenir sans effort une esthétique plus lisse et plus soignée pour leurs sujets. Ce qui distingue ces filtres, c'est leur capacité à traiter efficacement toute une série d'imperfections tout en préservant le caractère naturel de la peau. Examinons les options de filtrage gratuites et leurs effets :
Beauté
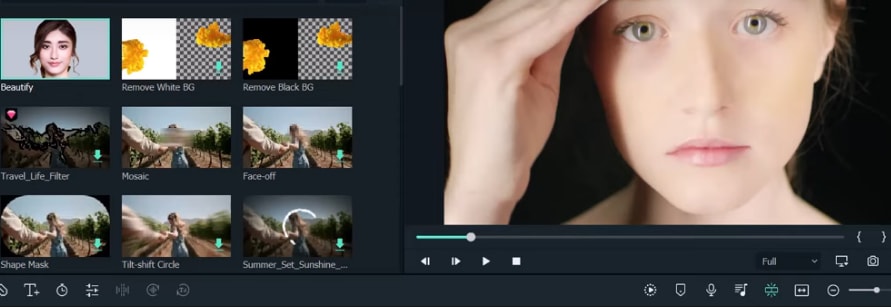
Le filtre "Beauty" de Filmora est conçu pour adoucir l'apparence de la peau et réduire la visibilité des taches et des imperfections mineures. Ce filtre utilise un effet de flou subtil qui minimise l'apparence des lignes fines, des rides et des textures irrégulières. En appliquant le filtre Beauté, les créateurs peuvent donner à leurs sujets un aspect plus raffiné et impeccable, ce qui est idéal pour les portraits et les gros plans.
Flou
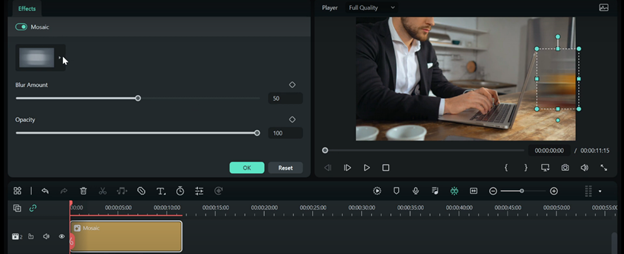
The "Blur" filter can be utilized to create a soft focus effect, effectively blurring the skin while retaining the subject's overall shape and form. Ce filtre permet de réduire la visibilité des textures de peau inégales, des cicatrices et d'autres imperfections qui peuvent gêner les spectateurs. Le résultat est un aspect rêveur et éthéré qui ajoute une touche d'élégance au métrage.
Correction des couleurs
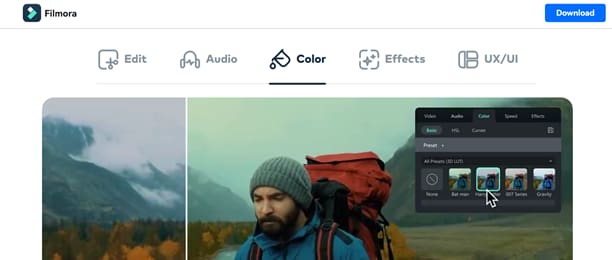
Bien qu'il ne s'agisse pas exclusivement d'une fonction de retouche de la peau, les outils de correction des couleurs de Filmora peuvent également contribuer à améliorer les tons de la peau. L'ajustement de la balance des couleurs, de la saturation et de la teinte peut aider à obtenir un teint plus uniforme et plus flatteur. En affinant ces réglages, les créateurs peuvent faire ressortir le meilleur de la peau de leur sujet tout en conservant un aspect naturel.
Conclusion
En expérimentant activement Photoshop et Filmora, les individus peuvent s'embarquer dans un voyage d'amélioration continue. Adopter de nouvelles techniques et repousser les limites de la créativité sont les pierres angulaires de la croissance. Chaque image et chaque vidéo méticuleusement éditée se transforme en une histoire captivante, engageant les spectateurs et laissant une impression durable.

