- Comment enregistrer un écran sur Windows / Mac
- 1. 9 Meilleures Alternatives de Camtasia
- 2. Meilleur Enregistreur d'Ecran sur toutes les Plateformes
- 3.Comment utiliser quicktime pour capturer l'écran et le son sur Mac?
- 4.Comment Convertir PowerPoint en Vidéo
- 5. Meilleur Enregistreur d'Ecran pour Windows
- 6.Test de CamStudio
- 7. Meilleur enregistreur de jeu et de bureau
Comment enregistrer une partie de jeu de Xbox One sur YouTube
Jul 31, 2025• Solutions prouvées
La culture du streaming de jeux vidéo est en pleine croissance ces temps-ci et c'est pourquoi la plupart des entreprises populaires comme Sony, Microsoft et autres intègrent de nombreuses fonctionnalités et caractéristiques à leurs périphériques afin d'améliorer les capacités de retransmission en direct. Vous pouvez trouver tellement d'options pour enregistrer vos parties de jeu, mais les experts évaluent la Xbox One comme la meilleure en raison de ses fonctionnalités incroyables et de son service de qualité.
Méthode 1: Utilisation des fonctionnalités intégrées de la Xbox One
Microsoft a intégré une multitude de fonctionnalités intéressantes dans sa Xbox One. La dernière application de téléchargement de Microsoft avec Xbox DVR rend le montage, le partage et l'enregistrement beaucoup plus faciles, même pour les débutants. Il existe trois méthodes différentes pour capturer une partie de jeu et la partager sur YouTube en utilisant une Xbox:
- Dites simplement "Xbox Enregistre ceci" et votre outil lancera immédiatement son opération d'enregistrement. Une séquence de jeu de 30 secondes sera automatiquement sauvegardée.
- Les deux onglets sur l'onglet de sandwich vont alors fonctionner efficacement. En effet, lorsque vous appuierez sur Y, cela enregistrera une séquence de jeu de 30 secondes et lorsque vous appuierez sur X, une capture d'écran sera enregistrée.
- Les utilisateurs peuvent ajuster la longueur de la vidéo selon leurs besoins à partir de l'option "Mettre fin à la séquence de jeu".
Méthode 2: Utilisation d'un DVR de jeu (enregistreur digital de vidéo)
Dans le cas où vous envisagez de faire une séquence vidéo plus courte ou plus longue pendant l'enregistrement de votre jeu, vous devez avoir une application d'enregistrement digital de vidéo. Suivez ensuite ces étapes pour commencer votre enregistrement:
Etape 1.Tout en profitant de votre jeu, appuyez simplement deux fois sur le bouton Xbox qui est présent au centre du contrôleur.
Etape 2.Dans la barre latérale, vous devez sélectionner l'option "Enclencher une application" puis sélectionner le DVR de jeu.
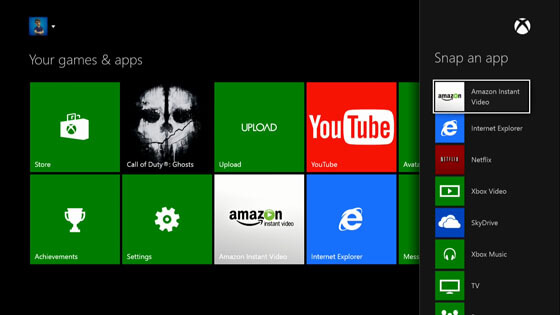
Etape 3.Dans le cas où vous avez Kinect, dites simplement "Xbox, enclenche le DVR de jeu". Votre appareil intelligent effectuera rapidement les bonnes actions.
Etape 4.Une fois que la durée d'enregistrement souhaitée est terminée, sélectionnez l'option "Finir la Séquence Maintenant" sur l'écran et votre séquence de jeu sera alors créé.
Etape 5.Partagez sur YouTube.
Cela vous permet de basculer entre différentes applications enclenchées. Il vous suffit simplement d'appuyer deux fois sur le bouton xBox au niveau de la manette, puis à l'aide d'un pad directionnel ou d'un stick gauche, vous pouvez sélectionner n'importe quelle application désirée dans la partie inférieure de l'écran.
N'oubliez pas d'enregistrer votre collection à la fin. Pour cela, vous pouvez sélectionner les vidéos enregistrées, puis les sauvegarder dans l'emplacement désiré.
Méthode 3: Utilisation d'un logiciel d'enregistrement
Vous pouvez utiliser des outils logiciels avancés pour enregistrer des vidéos classiques depuis votre Xbox One. Les besoins en retransmission et capture sont résolus par des fonctionnalités incroyables de Open Broadcaster Software (OBS) et c'est pour cela que les professionnels recommandent ce logiciel pour chaque jeu. Afin de capturer votre jeu en temps réel, vous pourriez avoir besoin du matériel suivant:
- Une bonne connexion au réseau
- Un ordinateur de capture avec Open Broadcast Software (OBS).
- Un téléviseur ou un écran
- Trois câbles HDMI de bonne qualité.
- Un répartiteur HDMI.
- AV.io HD
- Xbox 360 ou Xbox One
Les étapes à suivre pour lancer le processus d'enregistrement sont les suivantes:
Etape 1.Tout d'abord, vous devez connecter votre téléviseur avec la plate-forme Xbox One. Maintenant, vous devez connecter l'AV.io HD entre l'ordinateur de capture et le répartiteur HDMI.

Etape 2.Démarrez OBS comme logiciel de capture.
Etape 3.Il est temps de configurer votre logiciel de capture d'écran en utilisant certains paramètres spécifiés.
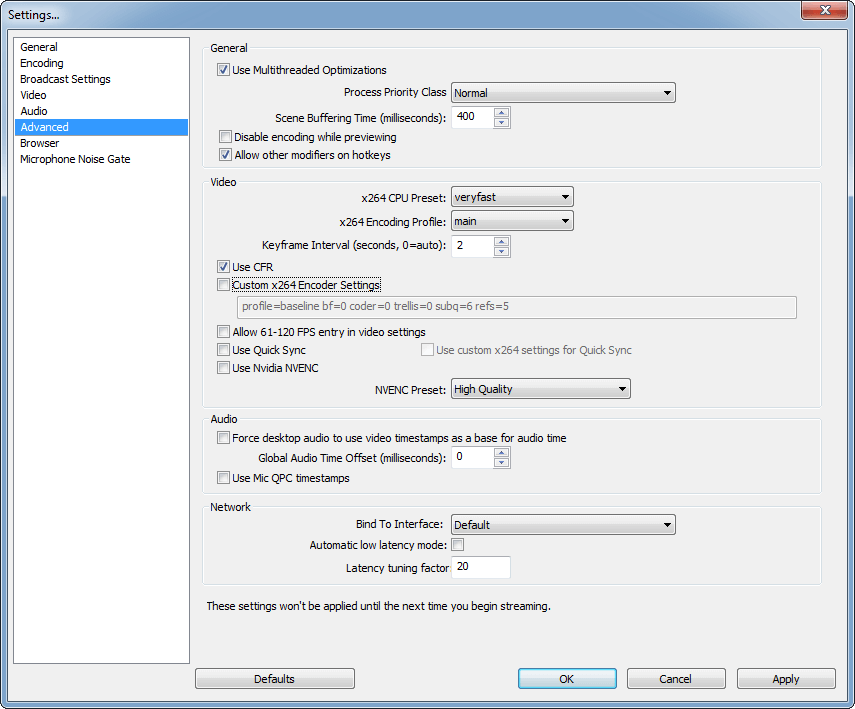
Maintenant, vous devez ajouter directement AV.io à OBS en tant que ressource globale. Faites de AV.io la source de votre scène pour commencer la capture. Le bouton Aperçu du flux vous permettra de suivre l'état d'avancement de votre enregistrement.
Etape 4.Lancez l'enregistrement
Step 5.Configurez OBS pour lancer la retransmission en direct sur YouTube.
Méthode 4: Utilisation d'une carte de capture:
Dans le cas où vous souhaitez générer une vidéo de jeu de haute qualité, ou souhaitez éditer et publier les images de jeu sur les réseaux sociaux, il est bon d'essayer des techniques avancées. Les joueurs professionnels ou les amateurs de YouTube ont l'habitude d'enregistrer leur contenu à l'aide d'une carte de capture. Ce qui aboutit à un enregistrement de haute qualité.

Afin de capturer votre partie de jeu en utilisant une carte de capture, vous aurez besoin de:
- Une carte Elgato Game Capture HD
- Une console Xbox One
- Deux câbles HDMI
- un câble USB
Voici le tutoriel vidéo sur la façon d'enregistrer votre partie de jeu Xbox One avec une carte Elgato Game Capture HD:
Etape 1.Connectez la carte Elgato Game Capture HD à votre Xbox One à l'aide de HDMI.
Elgato Game Capture HD se connecte à la Xbox One via HDMI. Il peut faire passer la vidéo à un téléviseur en utilisant également HDMI. Un câble HDMI est inclus dans la boîte.
Etape 2.Paramétrez le logiciel Elgato pour enregistrer votre partie depuis votre Xbox One.
Etape 3.Démarrez l'enregsitrement de votre partie de jeu.
Etape 4.Partagez sur YouTube.
Filmora Scrn (Enregistrez votre écran de haute qualité)
L'enregistreur d'écran facile, qui vous aidera à finir vos projets plus rapidement, avec un design moderne et intuitif, et de puissantes fonctionnalités pour des enregistrements d'écran.
Fonctionnalités:
- 15-120 FPS - Parfait pour enregistrer des jeux à rythme élevé.
- 2 Appareils - Enregistrez à partir de votre écran et de votre webcam simultanément.
- Suite d'édition complète - Modifiez vos clips rapidement et facilement avec une large gamme d'outils.
- Outils d'effet - Exprimez-vous avec des annotations modifiables.
*Les informations sur le produit et la facturation seront envoyées à votre adresse e-mail après l'achat.
Dans l'univers toujours en pleine évolution de la technologie, l'une des inventions les plus excitantes à l'heure actuelle,
by Marion Dubois May 14, 2025 10:54 AM



