Pensez plus grand grâce au guide d'utilisation de Filmora
-
Préparation sur Mac
-
Compte sur Mac
-
Démarrage & paramètres de base sur Mac
- Disposition du panneau sur Mac
- Liste de toutes les versions sur Mac
- Dernières versions et fonctionnalités sur Mac
- Barre tactile sur Mac
- Médias à utiliser sur Mac
- Démarrer sur Mac
- Paramètres de projet sur Mac
- Rendu des fichiers d'aperçu sur Mac
- Gérer la timeline sur Mac
- Modifier la qualité de lecture sur Mac
- Barre d'outils personnalisée pour Mac
- Logo Reveal pour Mac
- Favoris marqués pour Mac
- Notes de version pour Mac
- Raccourcis clavier sur Mac
- Télécharger/enregistrer/désinstaller sur Mac
- Dernières versions et fonctionnalités pour Mac : Filmora V14
-
Compatibilité & spécifications techniques sur Mac
-
Paramètres de performance sur Mac
-
-
Créer un projet sur Mac
-
Importer et Enregistrer sur Mac
-
Importer sur Mac
-
Enregistrer sur Mac
-
-
Éditer une vidéo sur Mac
-
Éditer une vidéo de base sur Mac
- Sélectionner tous les clips sur la Timeline pour Mac
- Diviser et couper des vidéos sur Mac
- Ombres portées sur Mac
- Recadrer et zoomer sur Mac
- Modifier la vitesse sur Mac
- Instantané vidéo sur Mac
- Lire une vidéo en sens inverse sur Mac
- Arrêt sur image sous Mac
- Bordures sur Mac
- Transformer sur Mac
- Composition sur Mac
- Niveau de zoom de lecture pour Mac
- Marquer des entrées et des sorties pour Mac
- Activer/désactiver Clip pour Mac
- Auto Ripple pour Mac
- Grouper des clips sur Mac
- Marquer un clip sur Mac
- Règle de montage vidéo - Windows
- Raccourcis de la vitesse de lecture pour Mac
- Uniformisation de la vitesse sur Mac
- Marqueurs pour Mac
- Rampe de vitesse sur Mac
- Arrière-plans personnalisés pour les vidéos et les images dans Mac
- PIP (image dans l'image) sur Mac
- Améliorations vidéo
- Calque de réglage pour Mac
- Pan et Zoom Mac
-
Éditer une vidéo avancée sur Mac
-
Éditer une vidéo assistée par IA sur Mac
- Correction des lentilles sur Mac
- AI Stylizer sur Mac
- Recadrage automatique sur Mac
- Amélioration automatique sur Mac
- Détection de scènes sur Mac
- Suivi du mouvement sur Mac
- Stabiliser une vidéo sur Mac
- Écran vert sur Mac
- Détection intelligente par IA pour Mac
- Suppression d'objets par IA pour Mac
- AI Smart Cutout pour Mac
- AI Text-to-Video pour Mac
- AI Copilot Editing pour Mac
- Super Slow Motion avec Flux Optique pour Mac
- L'édition de texte AI sous Mac
- AI Skin Tone Protection pour Mac
- Masquage intelligent AI pour Mac
- ChatGPT Plugin - AI Copywriting sur Mac
- Découpe de portrait IA sur Mac
- Stabilisateur vidéo
-
-
Éditer un audio sur Mac
-
Éditer un audio de base sur Mac
-
Éditer un audio avancé sur Mac
-
Éditer un audio assistée par IA sur Mac
- Synchronisation automatique des rythmes sur Mac
- Détection du silence sur Mac
- Comment effectuer un clonage de voix AI dans Wondershare Filmora ?
- Audio vers vidéo pour Mac
- Débruitage automatique sur Mac
- Comment utiliser la fonction Changement de voix dans Wondershare Filmora Mac
- Génération Intelligente de BGM pour Mac
- Débruitage audio par IA | Wondershare Filmora pour Mac
- Synchronisation automatique pour Mac
- Audio Stretch pour Mac
- Suppresseur de voix AI pour Mac
- Générateur de musique AI pour Mac
- Extension audio par IA - Wondershare Filmora pour Mac
-
-
Éditer du sous-titre sur Mac
-
Éditer un texte de base sur Mac
-
Éditer un texte avancé sur Mac
-
Éditer un texte assisté par IA sur Mac
-
-
Personnaliser sur Mac
-
Animations sur Mac
-
Autocollants sur Mac
-
Édition des couleurs sur Mac
- Ton sur Mac
- Ajuster la LUT 3D sur Mac
- Comment utiliser la courbe RVB sur Mac avec Filmora
- Palette de couleurs IA pour Mac (Correspondance des couleurs)
- Effet de vignette pour Mac
- Affinage pour Mac
- Réglages de lumière pour Mac
- HSL pour Mac
- Histogramme pour Mac
- Vue de comparaison des couleurs pour Mac
- Ajuster les tons pour Mac
- Scopes vidéo professionnels pour Mac
- Balance des blancs sur Mac
- Amélioration des couleurs sur Mac
-
Effets vidéos sur Mac
- Effets de compte à rebours Filmora sur Mac
- Face off sur Mac
- Mosaïque sur Mac
- Autocollants de RA sur Mac
- Types d'effets sur Mac
- Ajouter et modifier les effets Boris FX sur Mac
- Ajouter et modifier les effets NewBlue FX sur Mac
- Ajouter et personnaliser des superpositions sur Mac
- Ressources de Filmstock sur Mac
- Ajouter un masque d'effets pour Mac
- Collection d'effets pour Mac
-
Effets audios sur Mac
-
Transitions sur Mac
-
Filtres sur Mac
-
Modèles sur Mac
-
-
Exporter & Partager sur Mac
- Workflow pour l'exportation sur mac
- Procédure pour l'exportation sur Mac
- Exportation de la vidéo vers un ordinateur local sur Mac
- Exportation de vidéos vers différents appareils sur Mac
- Transférer une vidéo vers YouTube sur Mac
- Exporter une vidéo vers Vimeo sur Mac
- Graver un DVD sur Mac
- Exporter les paramètres pour Mac
- Exporter le clip sélectionné pour Mac
- Exportation de plages de clips pour Mac
- Créateur de vignettes AI pour Mac
-
Sauvegarder dans le cloud sur Mac
- Meilleures pratiques : sauvegarde en cloud sur Mac
- Wondershare Drive pour Mac
- Obtenez gratuitement 1 Go de stockage en cloud sur Mac
- Utiliser Wondershare Drive sur Mac
- Trouver des fichiers dans Wondershare Drive sur Mac
- Gérer Wondershare Drive sur Mac
- Partager des fichiers à l'aide de Wondershare Drive sur Mac
- Espace de travail Filmora pour Mac
AI Audio Stretch pour Mac
Ce guide vous aide à définir facilement la longueur du son, sans qu'il soit nécessaire de couper, d'ajouter des fondus ou de modifier le rythme de la musique.
AI Audio Stretch vous permet de recaler facilement l'audio en fonction de la durée de la vidéo. Le début et la fin de la musique originale restent les mêmes, seul le milieu sera remixé.
Scénarios d'Utilisation
AI Audio Stretch joue un rôle essentiel dans de nombreux scénarios.
- One situation is when a vlog with multiple scenes and different music clips, you would expect these short videos to combine into one video. L'enregistrement audio à un moment idéal est un moyen naturel de lier ces précieux souvenirs.
- Il arrive aussi qu'un vlog utilise la même musique, mais que la durée de la musique ne corresponde pas à celle de la vidéo. Vous pouvez y être confronté lorsque vous travaillez sur une longue vidéo avec un seul morceau de musique. AI Audio Stretch permet d'éviter de répéter plusieurs fois la même mélodie de manière monotone.
Appliquer AI Audio Stretch sur Mac
Suivez le guide ci-dessous pour modifier la durée de l'audio en toute simplicité.
Étape 1 : Activez la fonction d'étirement
Lancez l'application Filmora sur votre ordinateur. Ajoutez ensuite la vidéo et l'audio. Cliquez sur l'icône d'étirement dans la barre d'outils.
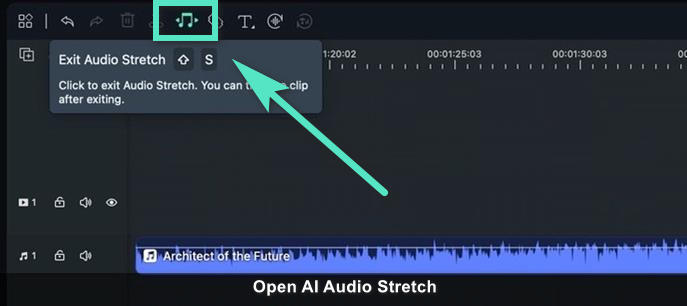
Étape 2 : Définir l'heure du clip audio
Cliquez sur le clip audio que vous voulez recadrer. Ensuite, faites glisser le début ou la fin du clip musical vers l'avant ou l'arrière dans la timeline. Lorsque vous avez terminé, confirmez pour quitter Audio Stretch.

Rééditer cette fonctionnalité
Suivez les étapes ci-dessous pour réinitialiser la durée de l'audio.
Étape 1 : Rééditez la longueur si vous en avez besoin.
Si vous voulez supprimer l'effet, vous pouvez faire un clic droit sur le clip et choisir Supprimer l'étirement audio pour supprimer l'effet d'étirement. Vous pouvez également cliquer une nouvelle fois sur l'icône d'étirement pour définir à nouveau la durée.
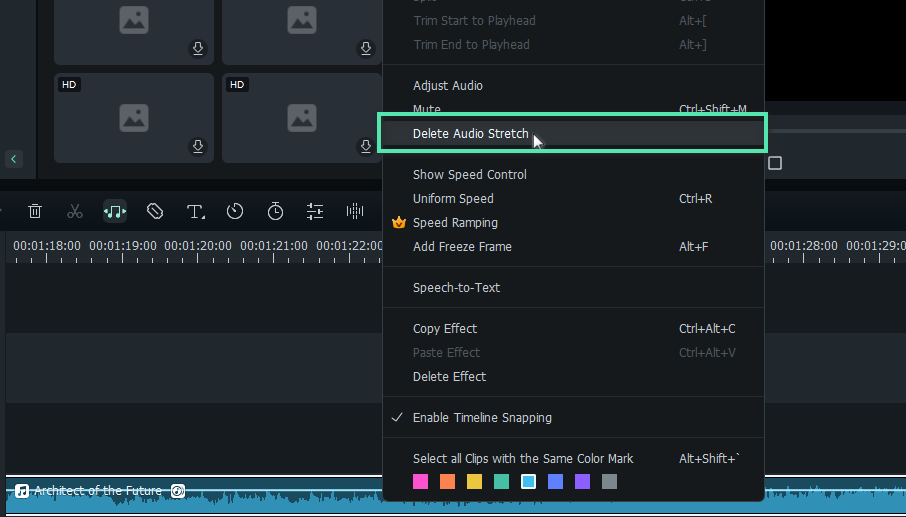
Remarque :
- Filmora AI Audio Stretch ne prend en charge que la limite de temps des clips audio de 10 secondes à 10 heures.
- L'utilisation de l'étirement audio supprimera automatiquement l'effet inverse utilisé auparavant pour votre clip.
Articles populaires
Articles en vedette
Un guide complet pour télécharger et publier des vidéos sur Instagram
Vous souhaitez en savoir plus sur les différents types de vidéos IG ou sur la façon de publier une vidéo sur Instagram ? Consultez notre guide et découvrez les différentes règles relatives aux vidéos sur Instagram.
Cutout.Pro Video Enhancer: Une évaluation complète et une alternative
Est-ce que Cutout.Pro est gratuit ? Consultez notre évaluation détaillée de Cutout.Pro pour connaître son prix, ses fonctionnalités et tout ce qu'il faut savoir !
Comment réaliser facilement des vidéos au ralenti sur Android
Les appareils Android disposent d'un outil d'enregistrement vidéo au ralenti intégré, ce qui facilite la prise de vue ou l'édition d'une vidéo au ralenti. Apprenez à réaliser une vidéo au ralenti ici.
F.A.Q
Créer un Wondershare ID
Créer un Wondershare ID
Récupérer ou Réinitialiser Votre Mot de Passe
Récupérer ou Réinitialiser Votre Mot de Passe
Activation Wondershare ID
Activation
