- Home
- Idées d'inspiration
- Effet de course Tutoriel Filmora
Transcription
Dans cette vidéo, nous allons vous montrer comment créer cet effet de course dans Wondershare Filmora. Tout d'abord, déposez votre métrage sur les pistes 1 et 2. Sélectionnez le métrage de la piste 2, choisissez "Outils AI", activez "Découpage intelligent" et arrêtez-vous sur l'image dans laquelle le sujet est entièrement montré.
Ici, nous utilisons l'outil "Pinceau" pour couvrir le sujet. Cliquez ensuite sur "Démarrer le découpage intelligent". Ensuite, il sera automatiquement choisi sur chaque image en avant et en arrière, et cliquez sur "Enregistrer". Choisissez maintenant les parties où vous souhaitez montrer l'effet et séparez les deux clips. Répéter la même opération pour le reste de la pièce.
Ensuite, allez dans "Effets", recherchez l'effet " Battement de cœur " et appliquez-le sur les parties divisées de la piste 1. Sous l'onglet "Effet", nous modifions la "Vitesse" à 5. Ici, vous pouvez voir que l'arrière-plan devient flou. Laissons tomber l'effet " battement de cœur " sur le prochain clip divisé. Ensuite, appliquez l'effet "Hallucination 1" sur les deux parties concernées.
Allez dans les "Transitions" et appliquez la transition " Dissoudre " de la piste 1 sur toutes les parties scindées et augmentez sa " Durée ". Maintenant, pour amplifier l'effet, allez dans les "Effets" et appliquez l'effet " Lumière de fuite " sur la piste 3. Etirez-le à 12 secondes, modifiez l'"Opacité" à 35.
Enfin, appliquez l'effet " Amélioration automatique " à la piste 4 et allongez-la à 12 secondes. Remplacer "Montant" par 100. Maintenant, nous allons le "rendre" pour voir l'aperçu final.
Tutoriel pour appliquer l'effet de course à l'aide de Filmora
Ce qu'il faut préparer :
- Un ordinateur (Windows ou macOS)
- Votre matériel vidéo.
- Éditeur vidéo Filmora
Lancer le nouveau projet
Pour démarrer le projet, importez votre vidéo dans le panneau média, faites-la glisser depuis votre système et déposez-la sur la timeline. Copiez cette vidéo de la première piste de la timeline et collez-la sur la piste supérieure. Vous obtiendrez deux vidéos sur deux pistes différentes de la timeline.
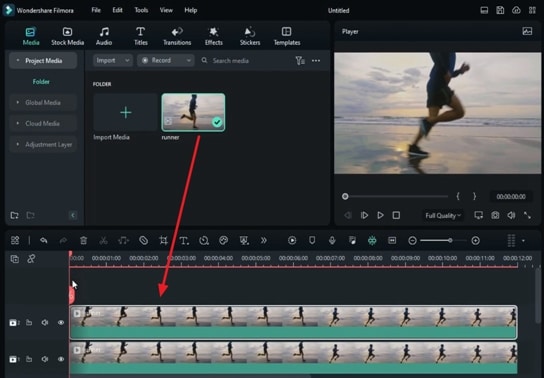
Undergo Smart Découpage sur l'objet
Sélectionnez le calque vidéo ci-dessus et dirigez-vous vers le panneau des paramètres sur la droite. Choisissez l'onglet "Vidéo" ; sous cet onglet, sélectionnez "Outils AI". Lorsque vous entrez dans la section " Outils AI ", faites défiler la page jusqu'à ce que vous trouviez le bouton " Découpage intelligent ". Activez ce bouton et cliquez sur le bouton " Cliquer pour démarrer le Découpage intelligent " pour suivre votre objet en mouvement.
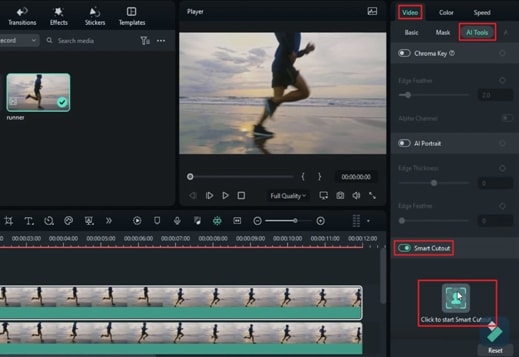
Suivre l'objet en mouvement
Vous finirez par entrer dans la fenêtre qui vient de s'ouvrir. Déplacez votre tête de lecture vers l'avant pour analyser votre vidéo et la placer à un endroit où vous pouvez voir votre objet. Mettez votre objet en évidence en sélectionnant la "couleur de superposition" dans le coin supérieur droit de la nouvelle fenêtre à l'aide de l'outil "Smart Brush".
Après avoir mis l'objet en surbrillance, choisissez "Cliquer pour démarrer le découpage intelligent" dans le panneau de droite pour suivre votre objet tout au long de votre vidéo. Attendez que la barre "Traitement du suivi" soit terminée et cliquez sur "Enregistrer" pour conserver ce suivi.
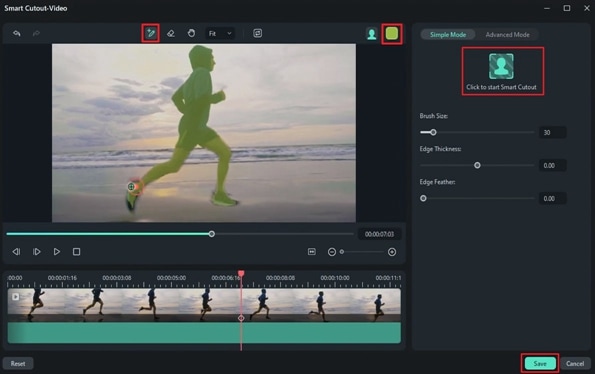
Diviser les couches vidéo
Allez maintenant dans la timeline et sélectionnez la vidéo. En déplaçant la tête de lecture vers la droite, vous pouvez choisir les points de votre vidéo où vous souhaitez appliquer l'effet. Maintenant, séparez vos deux clips vidéo à ces points.
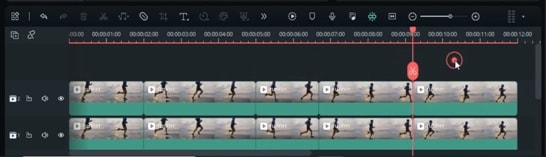
Modifier les effets d'arrière-plan
Par ailleurs, sélectionnez la première vidéo de la timeline, qui est votre arrière-plan, et dirigez-vous vers l'onglet "Effets". Choisissez l'effet souhaité qui convient à votre vidéo et faites-le glisser sur votre vidéo sur une timeline pour modifier l'effet de votre arrière-plan. Vous pouvez choisir autant d'effets que vous le souhaitez.
Sélectionnez le calque vidéo édité sur la timeline pour voir clairement les résultats et dirigez-vous vers le panneau de droite. Ici, vous pouvez réduire la "vitesse" de l'effet sous l'onglet "Effets".
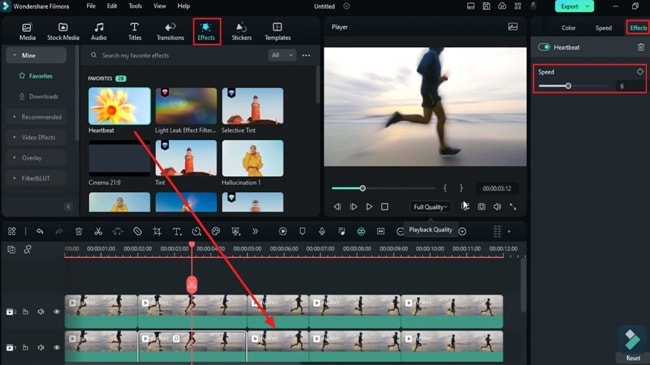
Appliquer Transitions sur les pointes fourchues
Passez à l'onglet "Transitions", sélectionnez la transition de votre choix et appliquez-la à tous les clips vidéo de votre premier calque vidéo. Vous pouvez ajuster sa "durée" dans le panneau de droite.
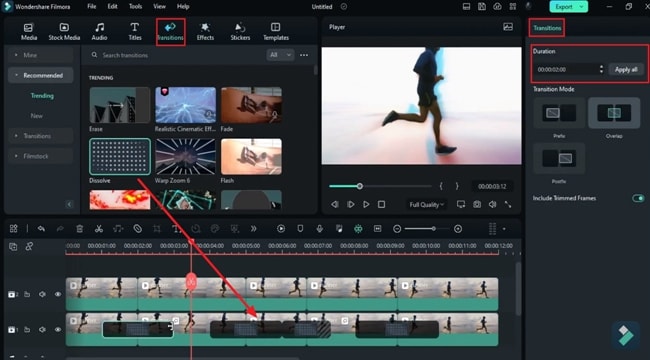
Améliorer les visuels vidéo avec plus d'effets
Si vous souhaitez améliorer les effets appliqués, passez à l'onglet "Effets" pour choisir vos effets, et vous pouvez appliquer plusieurs effets à vos vidéos. Placez-les sur les pistes ci-dessus et ajustez leur durée en les faisant simplement glisser vers la droite, par rapport aux pistes vidéo.
Si vous souhaitez personnaliser les paramètres, vous pouvez le faire à partir de la fenêtre disponible à droite. Lorsque vous avez terminé d'appliquer les effets, cliquez sur "Aperçu du rendu" dans la barre d'outils de la timeline pour voir le résultat final.
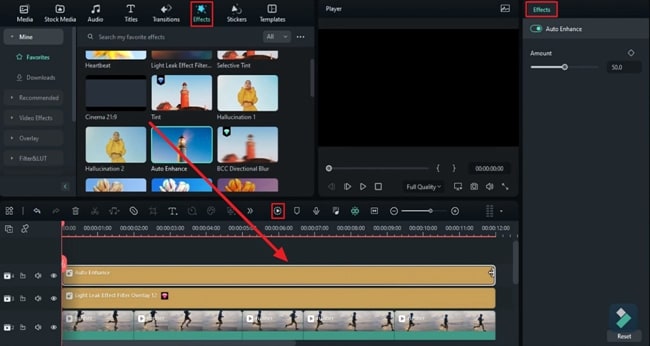
Dans cet article, vous avez appris à utiliser Filmora pour appliquer l'effet de course dans votre vidéo. Wondershare Filmora dispose de nombreuses options prédéfinies qui permettent d'améliorer les visuels de votre contenu d'un simple clic. Désormais, vous pouvez facilement appliquer les effets sur n'importe quel objet mobile ou statique pour créer des vidéos à effet de course à l'aide de cet outil.




