Guide complet sur la façon d'ajouter des sous-titres à une vidéo
May 09, 2025• Solutions prouvées
La création d'un contenu vidéo efficace ne se limite pas à des visuels captivants. Elle nécessite également des éléments accessibles qui engagent un public diversifié. L'un des éléments les plus percutants est le sous-titre, qui rend le contenu accessible aux personnes malentendantes et à celles qui parlent différentes langues.
Au-delà de l'accessibilité, les sous-titres maintiennent l'attention et améliorent le référencement, rendant le contenu plus facile à découvrir dans les moteurs de recherche. L'ajout de sous-titres peut également renforcer le professionnalisme d'une vidéo, ce qui permet de garder les spectateurs connectés à votre message. Cet article fournit un guide complet pour résoudre votre confusion sur comment ajouter des sous-titres à une vidéo sur différentes plateformes pour les rendre inclusives.
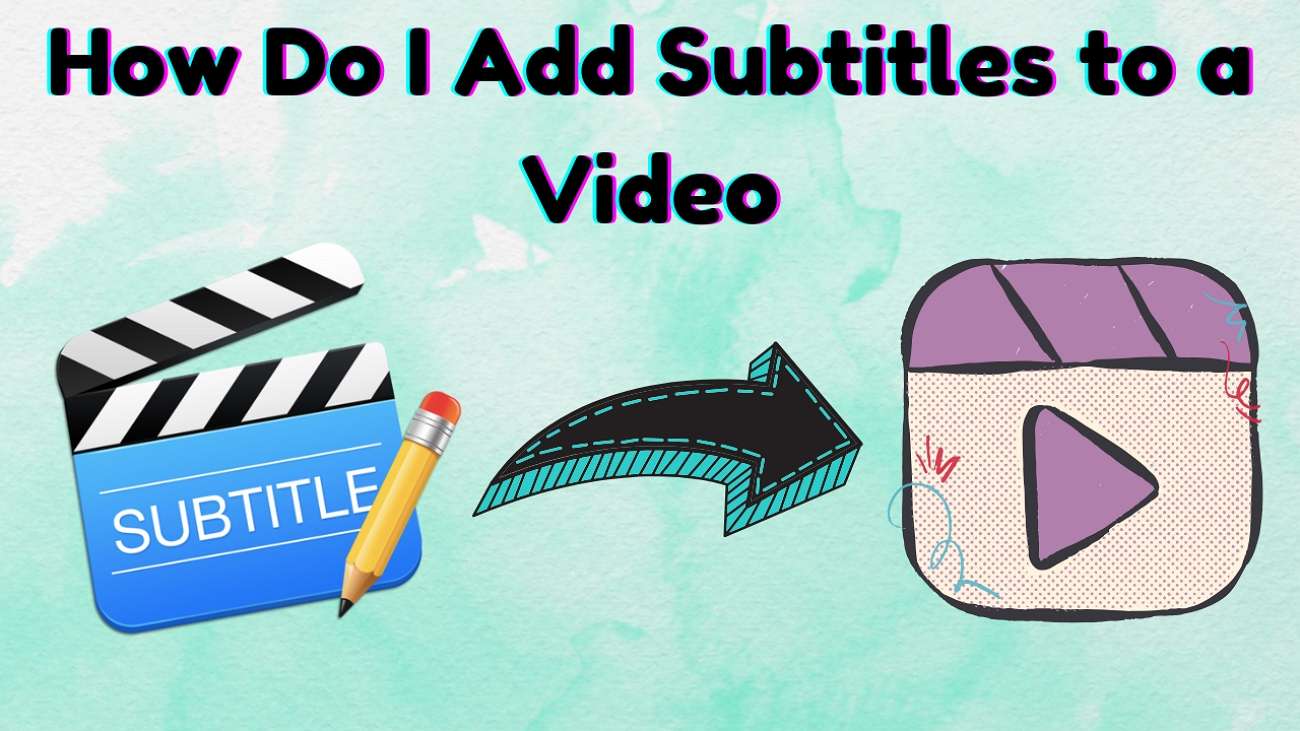
Dans cet article
Partie 1. Comment ajouter des sous-titres à une vidéo YouTube existante ?
Maintenant que vous comprenez le sujet, commençons à ajouter des sous-titres sur différentes plateformes. Comme nous le savons, YouTube est une plateforme de partage de vidéos de premier plan qui propose également des outils essentiels pour ajouter des sous-titres afin d'améliorer l'engagement des spectateurs. Elle permet aux utilisateurs de modifier ou de traduire les sous-titres pour avoir plus de contrôle sur la vidéo. Suivez les étapes ci-dessous pour comprendre comment ajouter des sous-titres aux vidéos YouTube et atteindre un public plus large :
Étape 1. Accédez à YouTube Studio et accédez à l'onglet « Sous-titres » dans la barre de navigation de gauche. Cliquez maintenant sur la vidéo que vous avez téléchargée et passez à l'interface suivante.
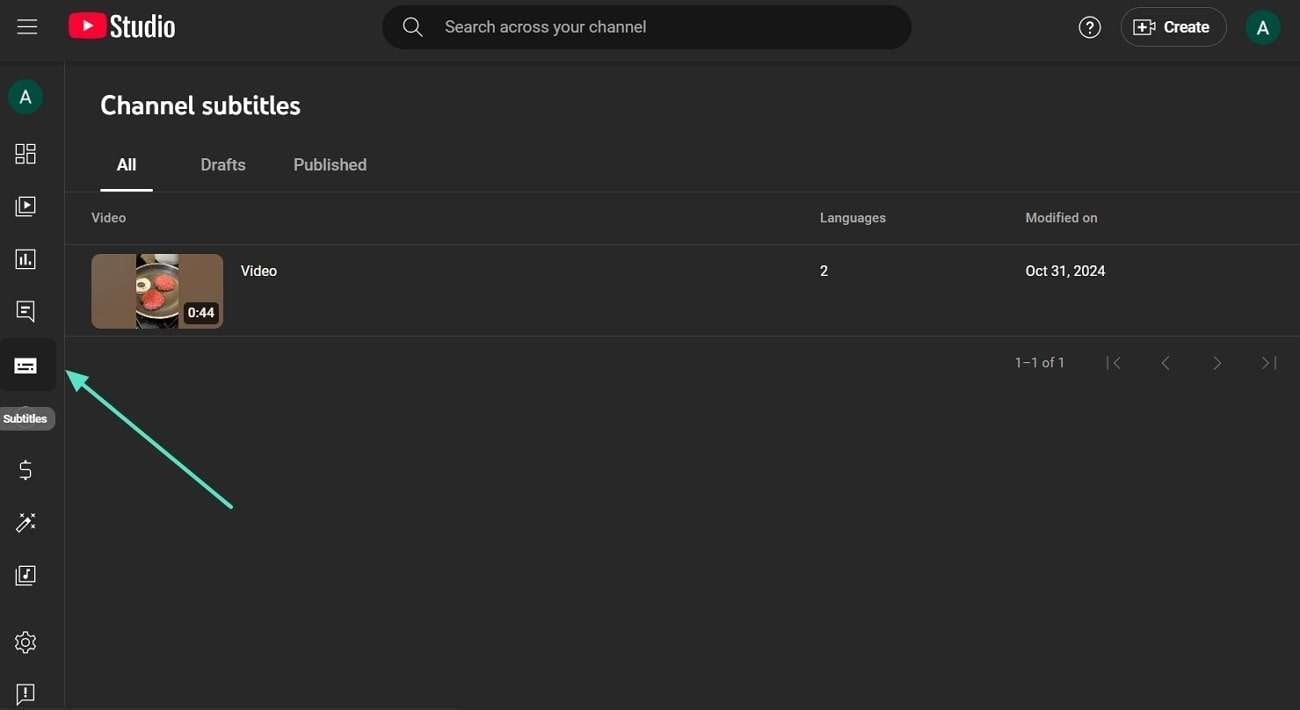
Étape 2. Une fois que vous êtes dans le panneau « Sous-titres vidéo » dans l'interface YouTube Studio, appuyez sur l'icône « Modifier ».
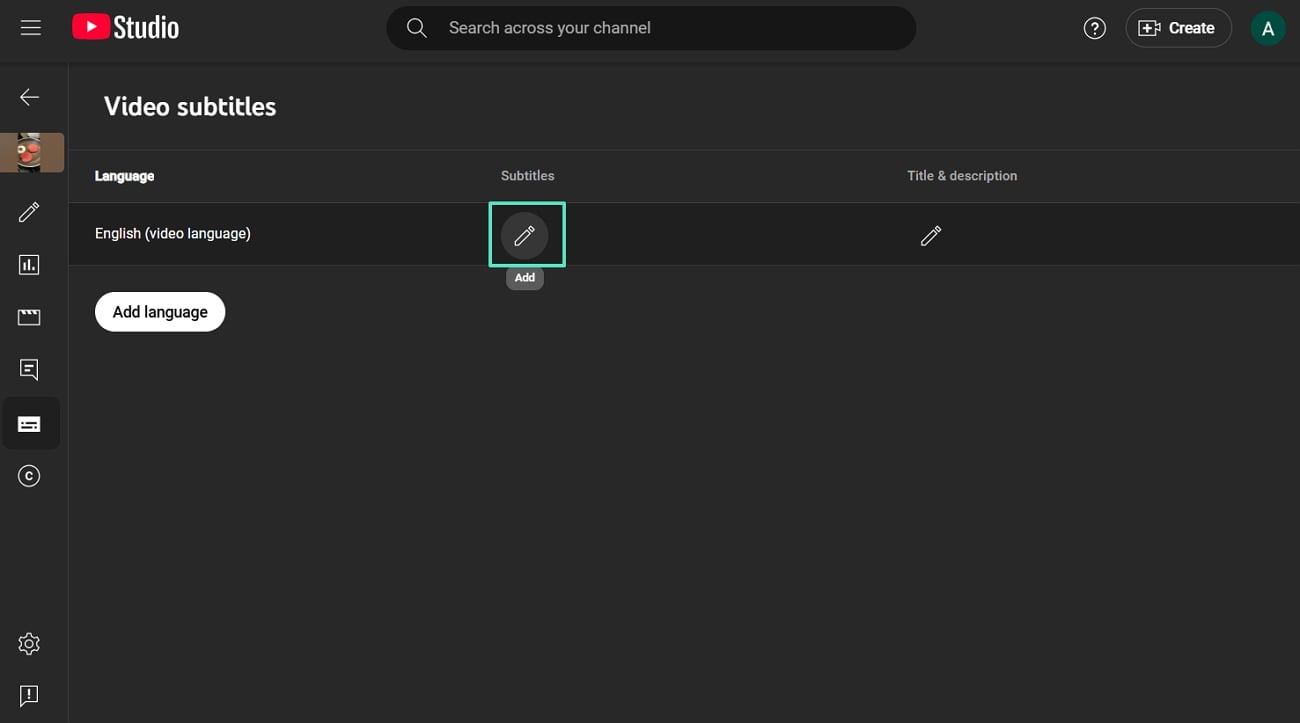
Étape 3. Sur l'écran suivant, YouTube vous permettra d'ajouter des sous-titres via trois options différentes. À partir de là, appuyez sur l'option « Télécharger le fichier » et importez le fichier SRT de votre choix.
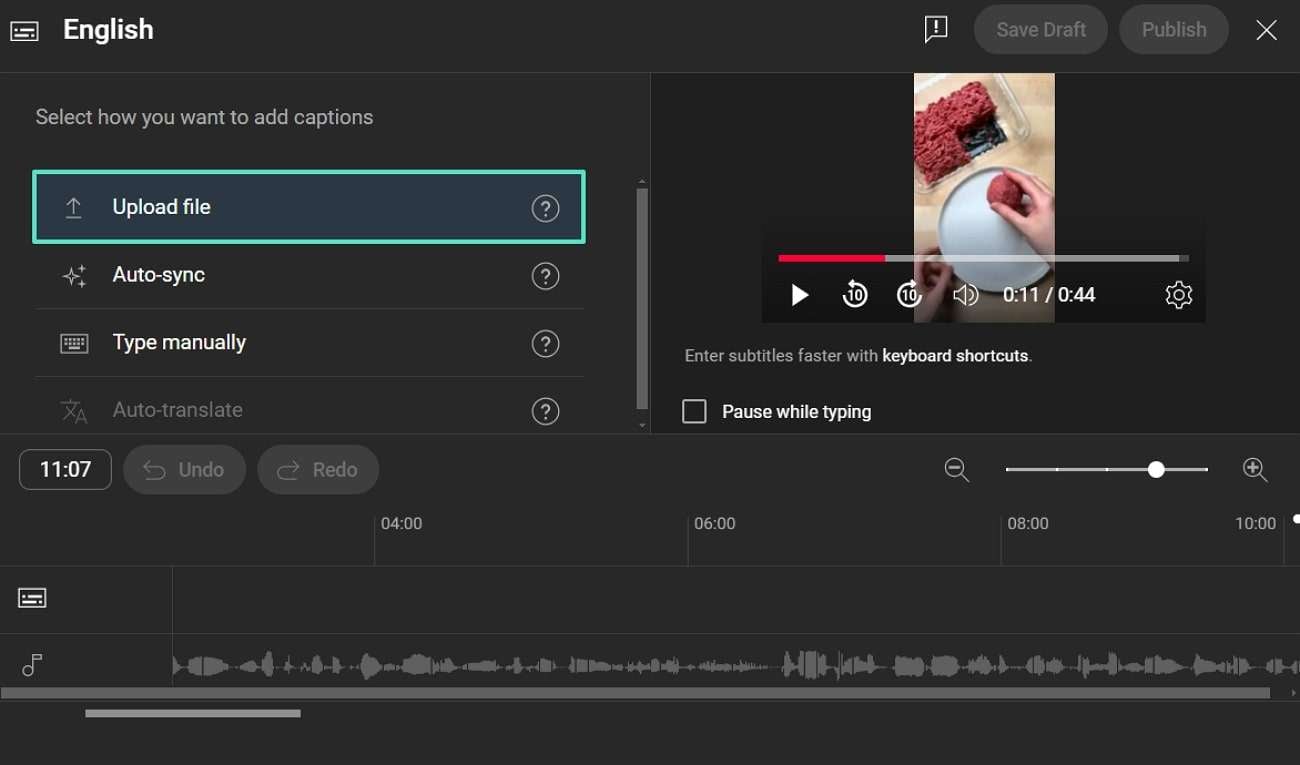
Étape 4. Une fois votre fichier de sous-titres téléchargé, assurez-vous que les légendes s'alignent sur l'audio et la vidéo. Lorsque vous êtes certain que la vidéo est prête à être diffusée au public, cliquez sur le bouton « Publier » dans le coin supérieur droit.
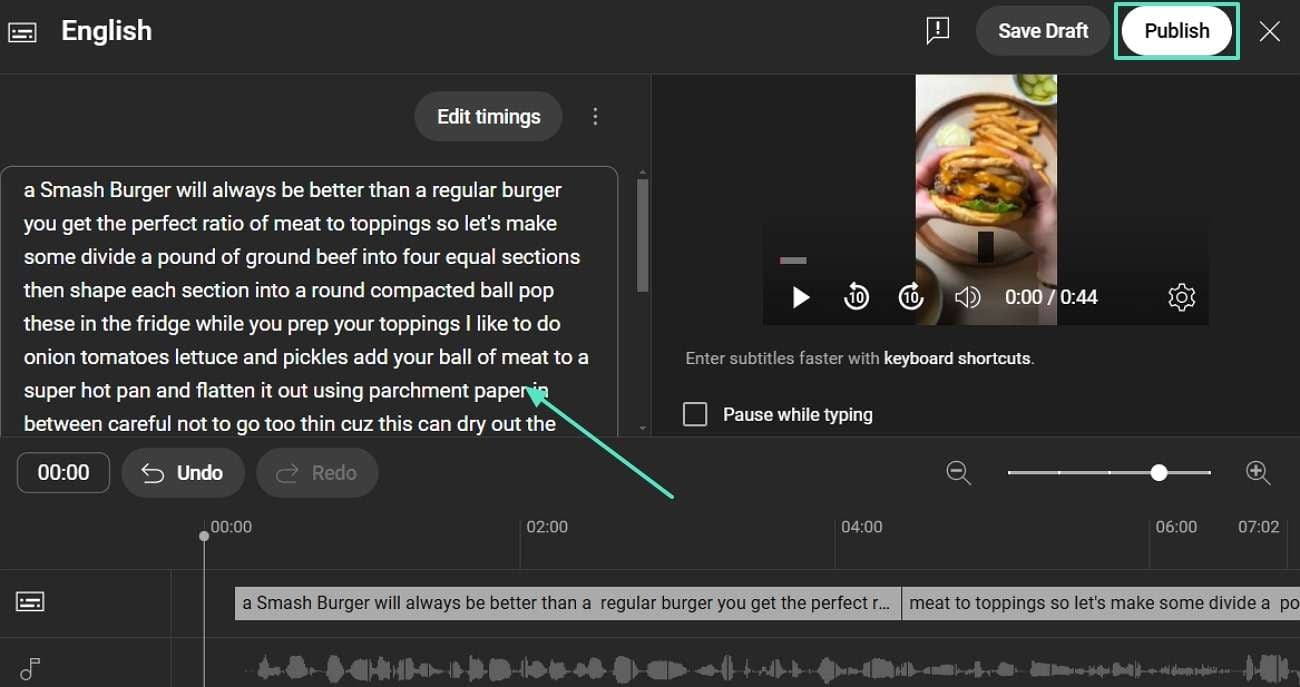
Partie 2. Comment ajouter des sous-titres à une vidéo publiée sur Facebook ?
Après YouTube, voici une explication de la façon dont Facebook fonctionne pour vous aider à ajouter des sous-titres. En tant que meilleure plateforme de médias sociaux, Facebook propose une méthode simple pour ajouter des sous-titres. Les créateurs doivent télécharger un fichier de sous-titres pour garantir un contrôle précis du timing et du contenu. En examinant les étapes ci-dessous, vous comprendrez comment ajouter des sous-titres à une vidéo via Facebook :
Étape 1. Commencez par accéder à cette plateforme sur le navigateur de votre choix et créez un message. Ensuite, cliquez sur l'onglet « Ajouter des photos/vidéos » pour importer la vidéo que vous souhaitez montrer au public.
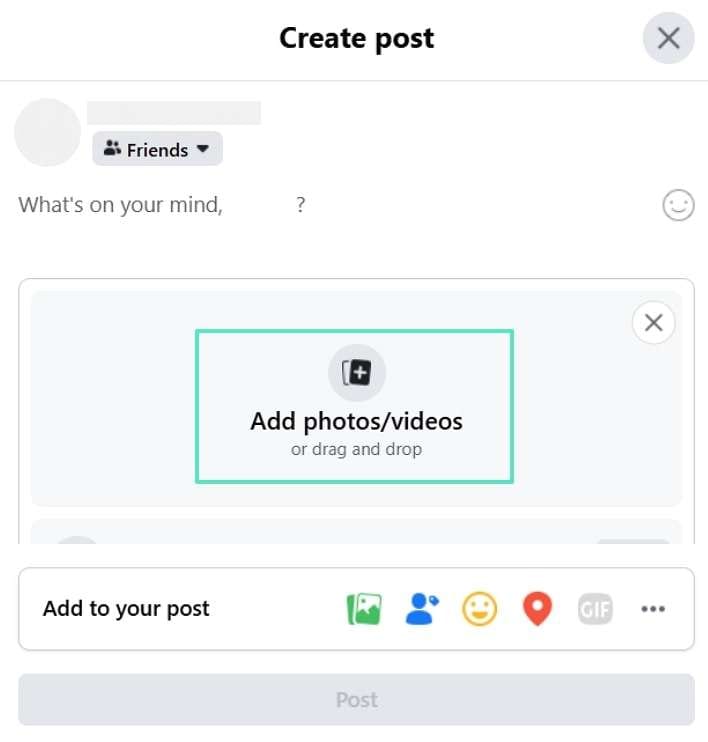
Étape 2. Une fois votre vidéo affichée sur l'interface, appuyez sur le bouton « Modifier » sur le côté gauche du média.
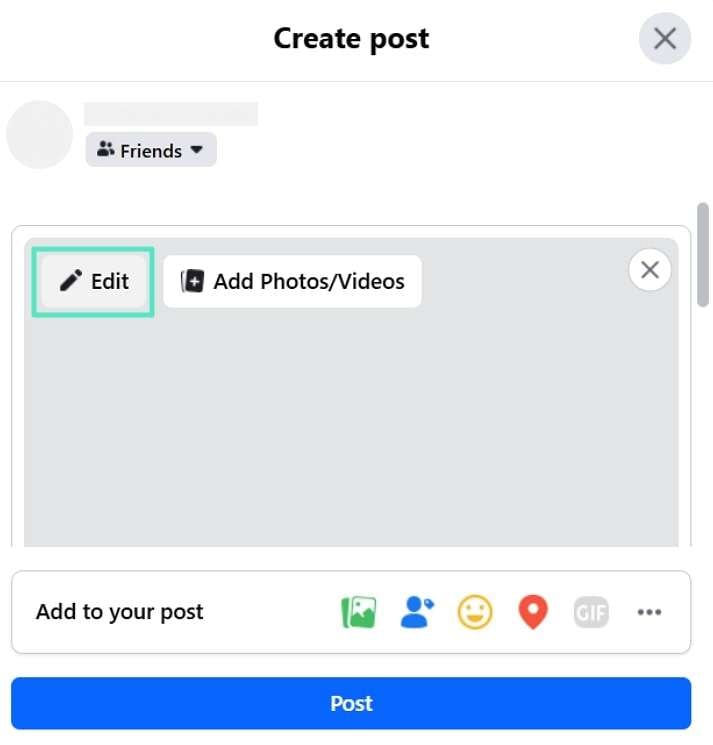
Étape 3. Dans la boîte de dialogue « Détails de la vidéo » qui s'affiche, cliquez sur la flèche vers le bas à côté de l'onglet « Ajouter des sous-titres ». Dans le menu déroulant, appuyez sur le bouton « Télécharger » pour ajouter le fichier de sous-titres et l'intégrer au média. Pour terminer le processus, appuyez sur le bouton « Enregistrer » pour télécharger la vidéo avec les sous-titres sur la plateforme Facebook Meta.
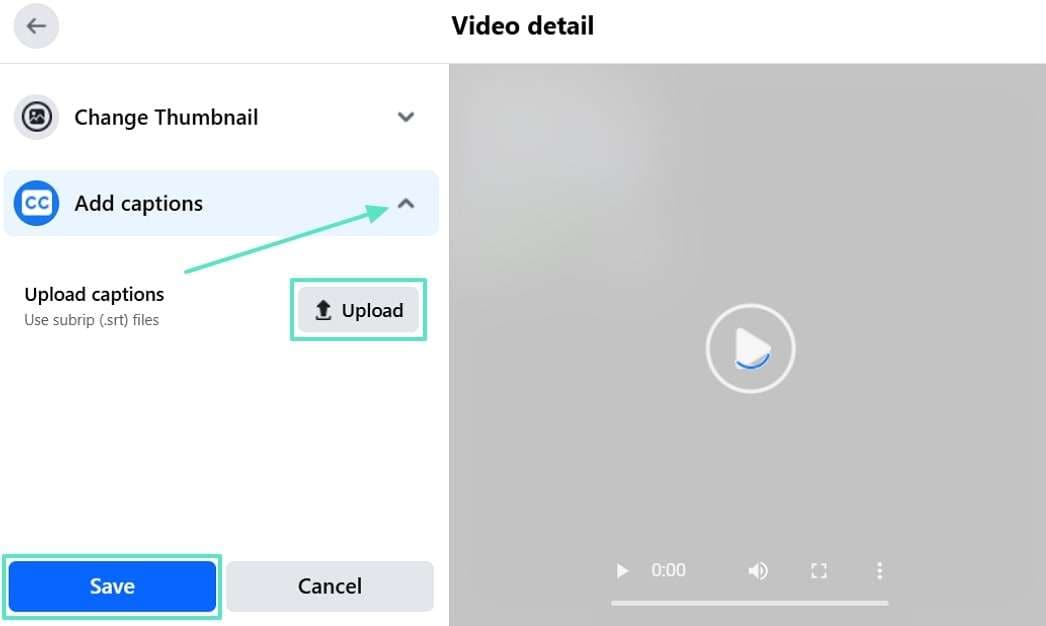
Partie 3. Comment ajouter des sous-titres à une vidéo publiée sur Instagram ?
Pour les utilisateurs d'Instagram, il existe une option permettant de générer automatiquement des sous-titres. Cela peut consister à utiliser les sous-titres alimentés par l'IA pour rendre les vidéos accessibles aux spectateurs, même lorsque le son est désactivé. Le guide ci-dessous propose une solution à la question « comment ajouter des sous-titres à une vidéo » via Instagram :
Étape 1. En entrant sur cette plateforme, appuyez sur l'icône « Créer une nouvelle publication » sur le côté gauche de votre écran. Continuez en cliquant sur le bouton « Sélectionner à partir de l'ordinateur » pour télécharger votre fichier vidéo sur Instagram.
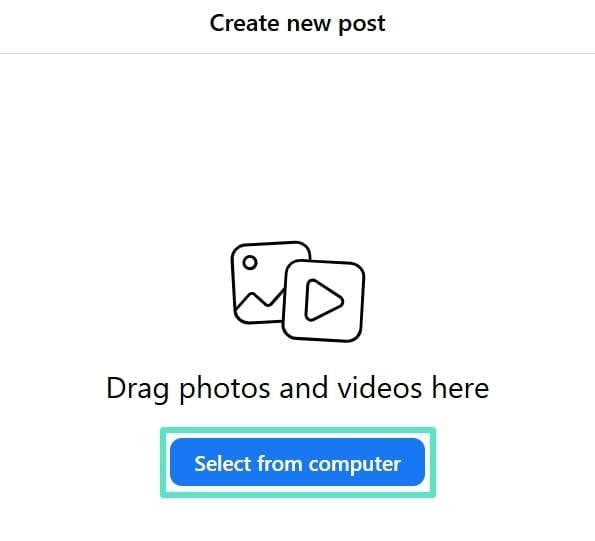
Étape 2. Une fois votre vidéo sur cette boîte à outils, cliquez sur le bouton « Photo de couverture » pour ajouter une image. Ensuite, ajustez la vidéo avec la fonction « Couper » et appuyez sur le bouton « Suivant » dans le coin supérieur droit.
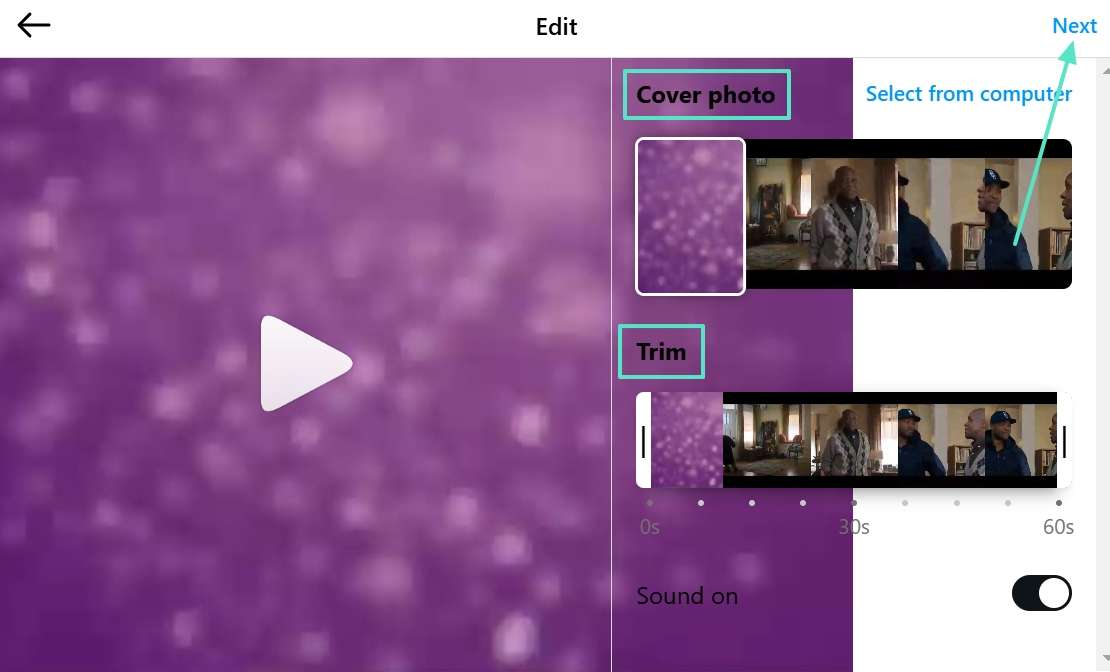
Étape 3. Dans la section « Accessibilité », activez le bouton « Sous-titres générés automatiquement » pour obtenir les sous-titres de votre vidéo. Une fois que vous avez terminé de modifier la vidéo, cliquez sur l'option « Partager » pour la télécharger et permettre à votre public de la visionner.
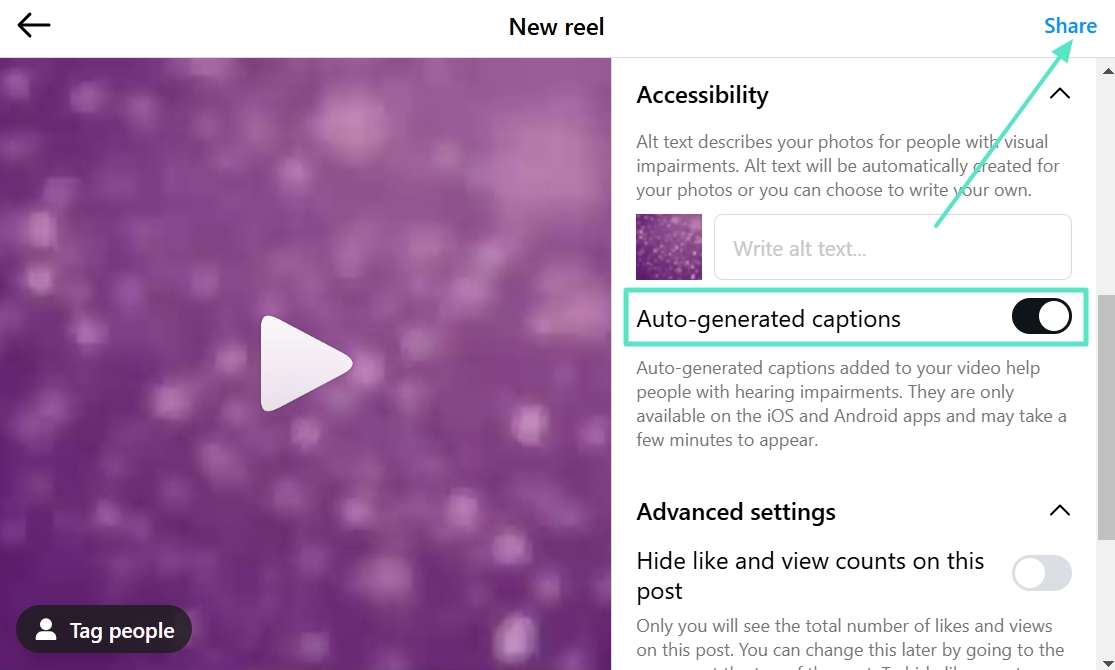
Partie 4. Comment ajouter des sous-titres aux vidéos YouTube avant de les publier
Auparavant, nous avons discuté des méthodes permettant d'ajouter des sous-titres aux vidéos YouTube après leur publication. Cependant, vous avez parfois besoin d'un outil qui vous permet d'ajouter et de modifier des sous-titres au préalable, en prenant en charge différentes langues, car les options de publication ultérieure sont limitées. Wondershare Filmora est une solution fiable qui vous permet de créer des sous-titres avant la mise en ligne de votre vidéo.
Avec la prise en charge de 27 langues, son outil AI Text-based Editing vous permet de générer des sous-titres dans différentes langues, rendant votre contenu accessible à un public plus large. Vous avez même accès à divers styles d'animation et options de personnalisation de texte pour améliorer l'apparence des légendes générées.
Montage textuel basé sur l'IA│Filmora
Comment ajouter des sous-titres à l'aide de Filmora [solution de bureau] ?
Comme nous avons défini les avantages de la fonction de génération de sous-titres de Filmora, vous souhaiterez peut-être apprendre à ajouter des sous-titres aux vidéos YouTube à l'aide de ce logiciel. Pour vous guider tout au long du processus de génération de sous-titres de Filmora, la section ci-dessous explore un guide détaillé :
Étape 1. Accéder à l'outil d'édition de texte basé sur l'IA
Après avoir téléchargé la dernière version de Filmora, lancez-la sur votre ordinateur et accédez à la section « Boîte à outils » sur le côté gauche. Parmi les outils disponibles, sélectionnez l'outil « Édition basée sur le texte AI » pour importer la vidéo pour la génération de sous-titres.
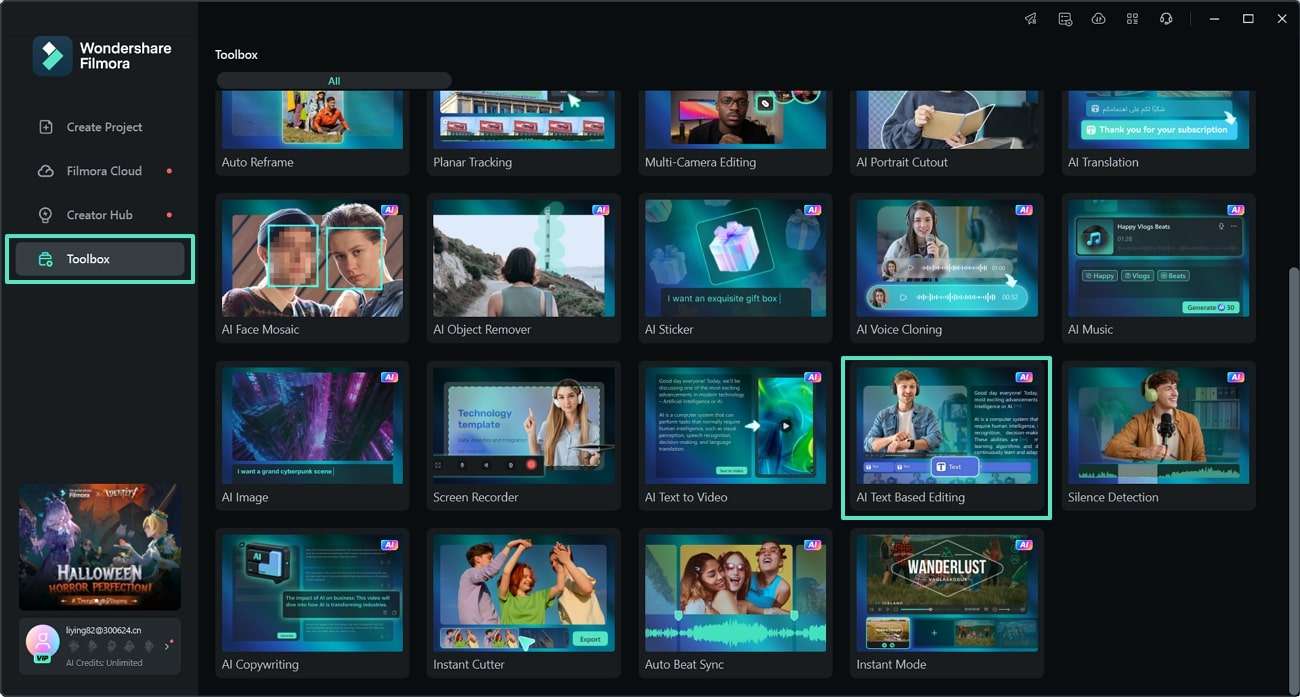
Étape 2. Choisissez votre langue cible
En entrant dans la boîte de dialogue Édition basée sur le texte AI, choisissez la langue cible pour la génération de sous-titres en développant l'icône de flèche « vers le bas ». Après avoir sélectionné la langue souhaitée, cliquez sur le bouton « OK » pour lancer la transcription.
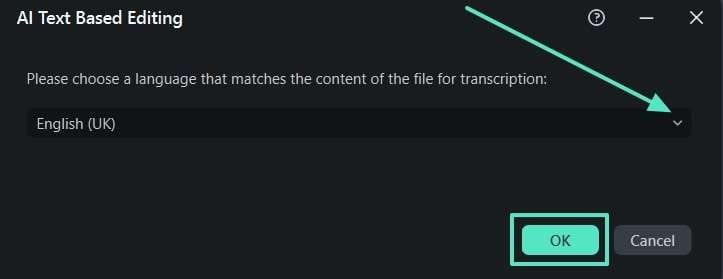
Étape 3. Vérifiez le texte transcrit
Une fois la transcription terminée, vérifiez le texte transcrit si vous souhaitez apporter des modifications ou supprimer des parties indésirables du script. Maintenant, cochez la case « Accéder à l'éditeur de sous-titres après l'exportation » en bas à gauche et appuyez sur le bouton « Exporter vers la chronologie » pour modifier les sous-titres.
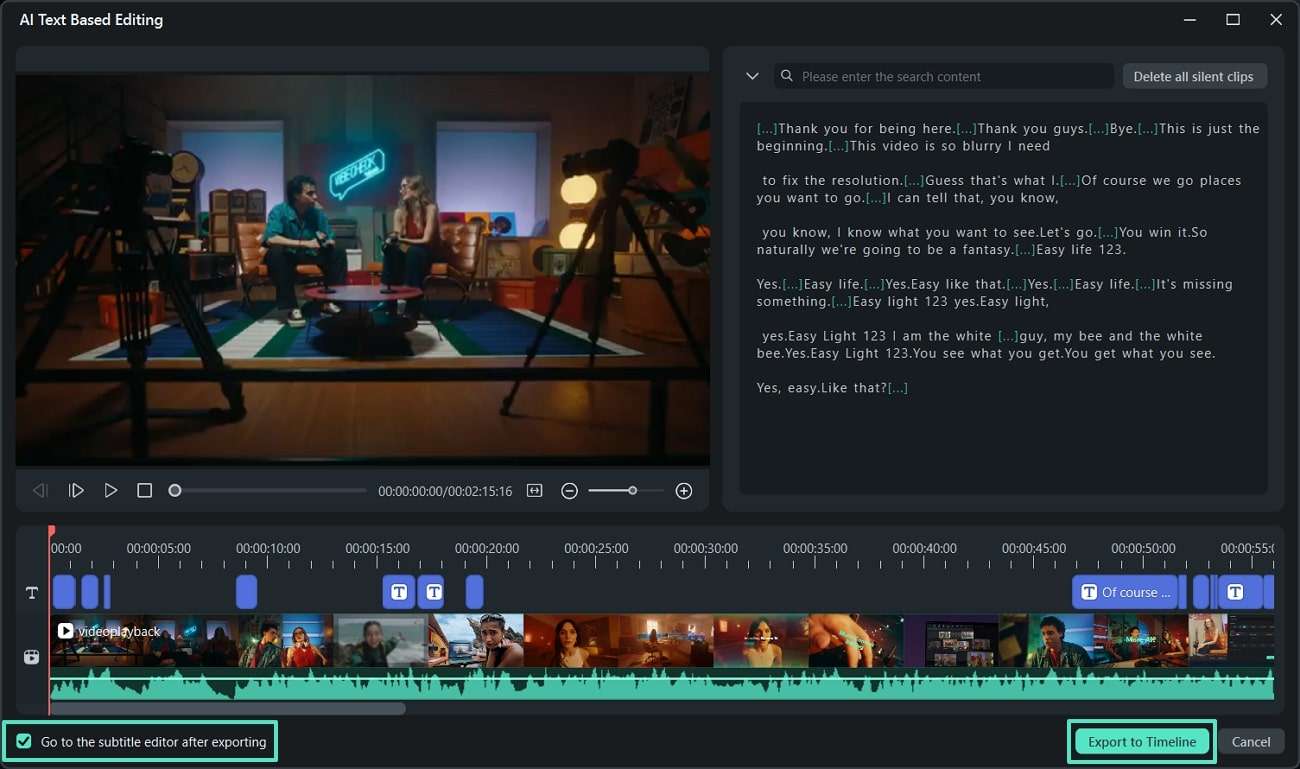
Étape 4. Personnalisez le style et la mise en page des sous-titres
En continuant, cliquez sur le titre ou la légende que vous souhaitez modifier et appuyez sur l'onglet « Personnaliser ». Cela révélera diverses options d'édition de légendes, notamment les couleurs de remplissage, d'effet et d'arrière-plan, vous permettant de personnaliser le style de vos légendes.
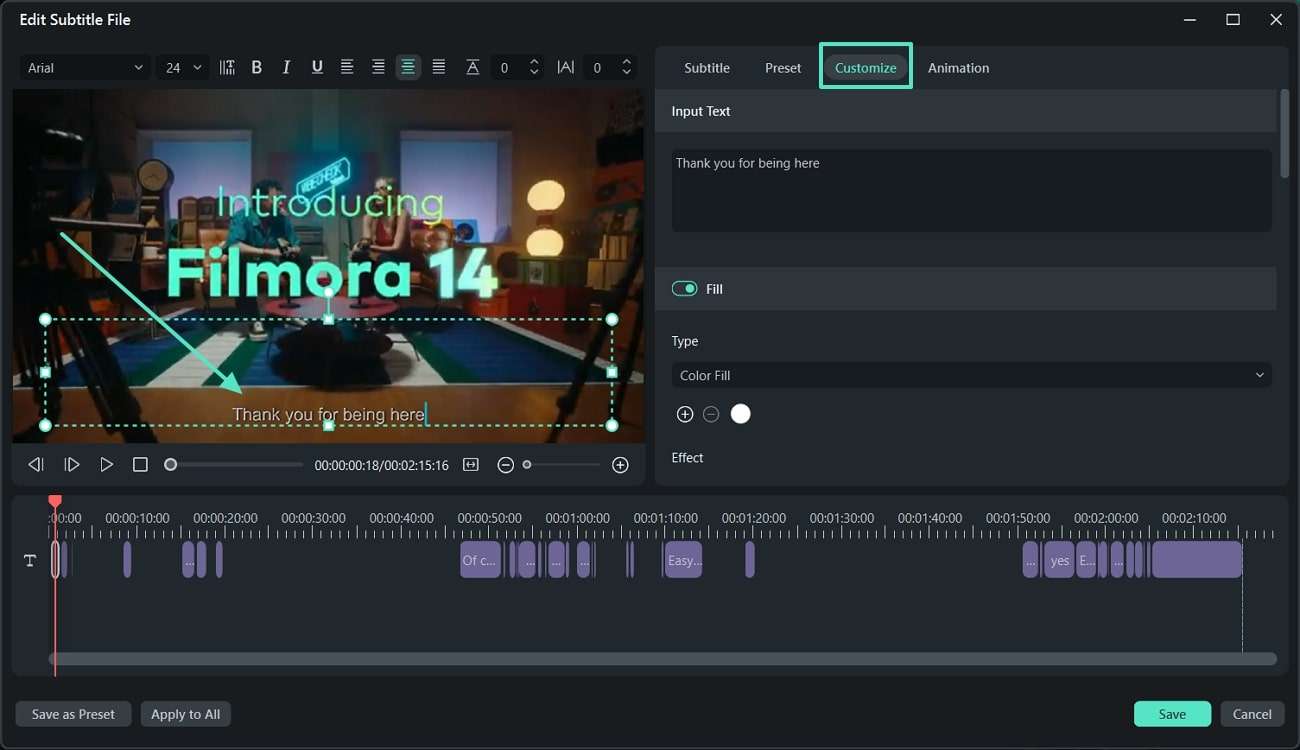
Étape 5. Ajoutez des animations aux légendes
Pour améliorer davantage vos légendes, sélectionnez la légende et accédez à l'onglet « Animation ». Après avoir choisi une animation, ajustez sa synchronisation à l'aide du curseur « Durée ». Lorsque vous êtes satisfait de l'apparence des sous-titres, accédez au bouton « Enregistrer » en bas à droite et intégrez les sous-titres modifiés dans la vidéo.
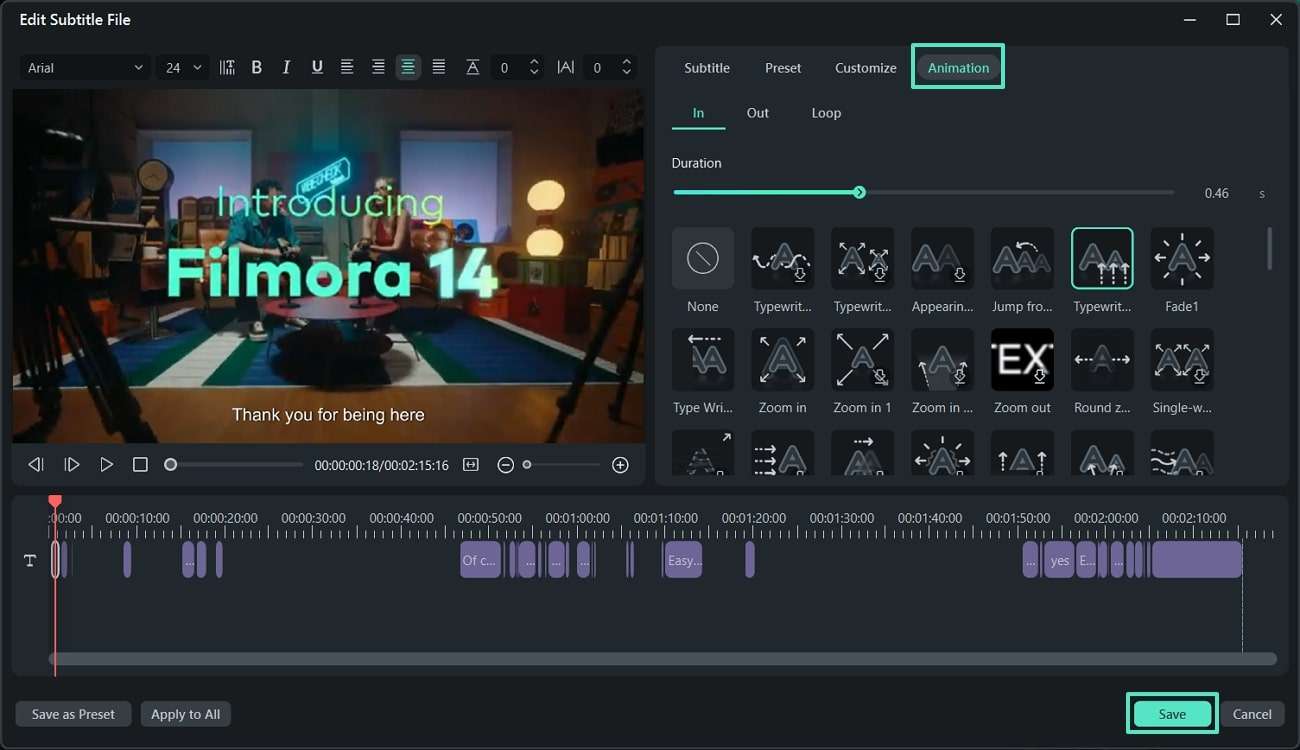
Étape 5. Exportez la vidéo sous-titrée sur votre appareil
En arrivant à l'espace de travail principal de Filmora, appuyez sur l'onglet « Exporter » en haut à droite et enregistrez la vidéo sous-titrée sur votre appareil.
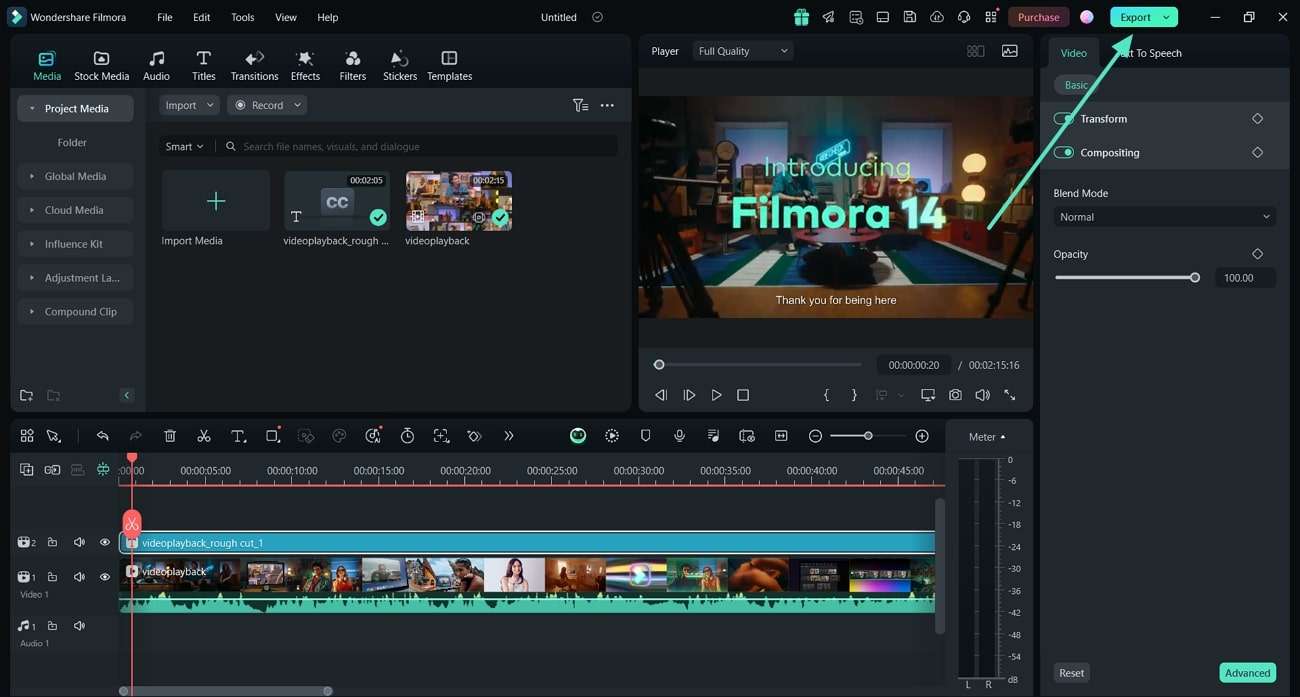
Comment ajouter des sous-titres à l'aide de l'application Filmora [Solution mobile] ?
Après avoir discuté des fonctionnalités de Wondershare Filmora sur PC, discutons de son application mobile. La fonctionnalité étendue d'AI Caption Generator ajoute des sous-titres à votre vidéo lors de vos déplacements. Si vous avez une vidéo avec des sous-titres défectueux, vous pouvez utiliser l'application Filmora pour supprimer les sous-titres existants et en générer de nouveaux. Suivez les étapes ci-dessous pour générer les sous-titres dans plus de 15 langues différentes :
AI Caption│Filmora
Étape 1. Téléchargez une vidéo pour générer des sous-titres
Commencez par accéder à l'application Filmora sur le téléphone et explorez l'interface principale. Dans la liste des fonctionnalités, appuyez sur le bouton « Légendes AI » pour importer votre fichier vidéo.
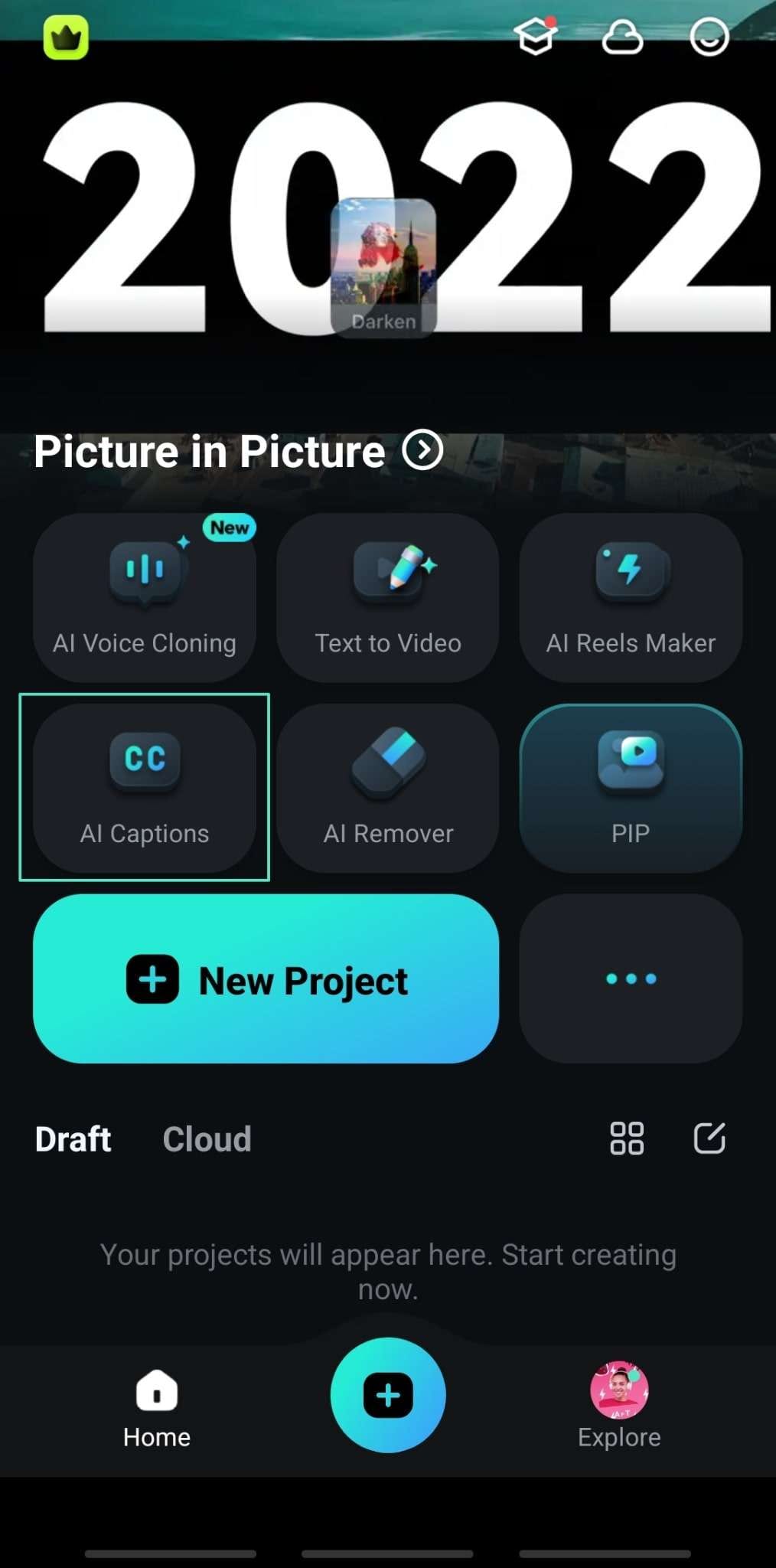
Étape 2. Choisissez la langue et appuyez sur Ajouter des sous-titres
Dans l'écran qui apparaît, développez le menu « Sélectionner la langue actuelle » pour choisir la langue d'origine de la vidéo. Ensuite, appuyez sur le bouton « Ajouter des sous-titres » pour générer des sous-titres pour votre vidéo.
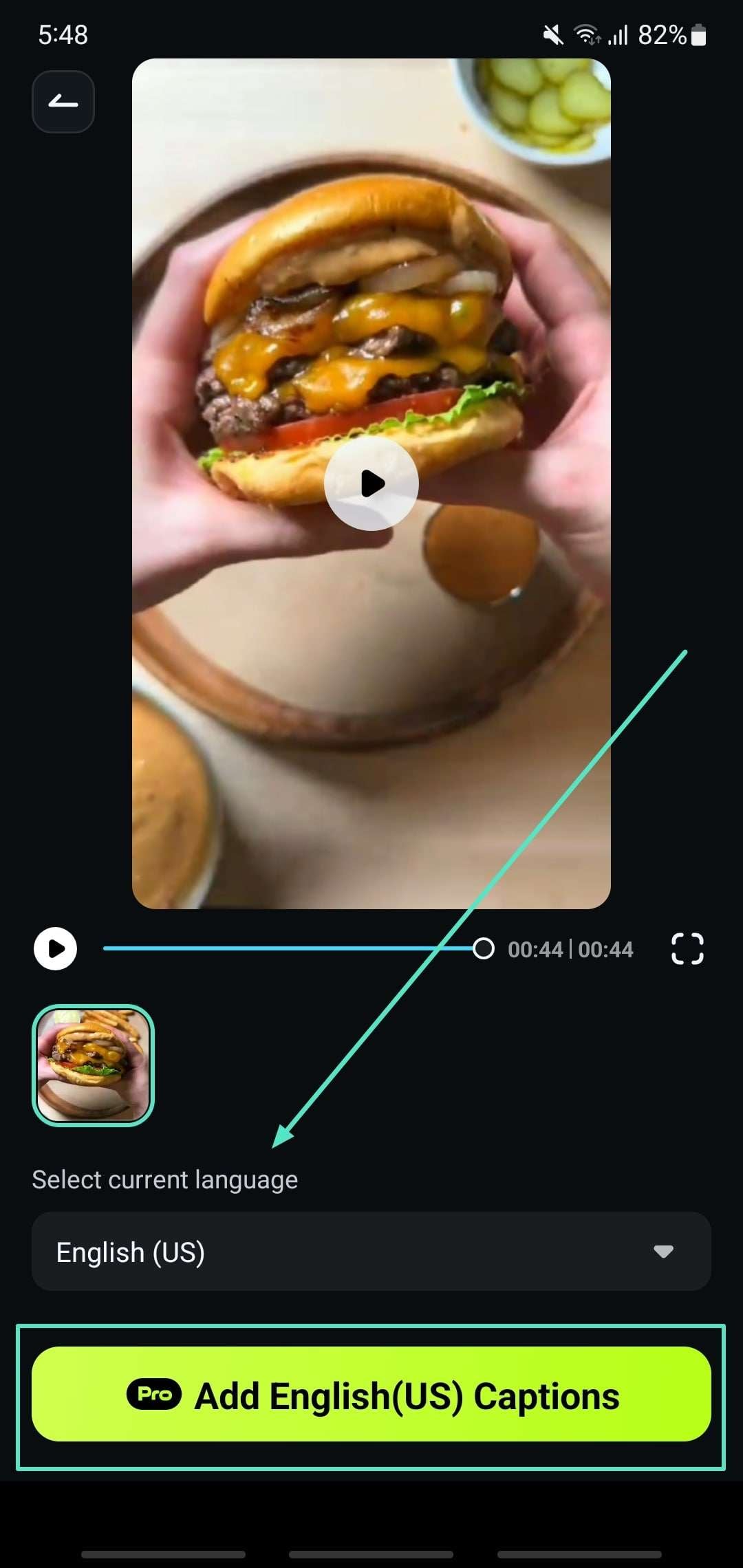
Conclusion
En conclusion, savoir comment ajouter des sous-titres à une vidéo est essentiel pour maximiser l'accessibilité et l'engagement du public sur différentes plateformes. Que vous utilisiez YouTube ou n'importe quelle plateforme sociale, les étapes décrites vous aideront à garantir que votre contenu atteigne un public diversifié. Pour ceux qui cherchent à rationaliser le processus de création de sous-titres et à personnaliser les sous-titres, le téléchargement de Filmora est la meilleure option.
Il y a des choses importantes à garder à l'esprit lorsque vous téléchargez des vidéos sur YouTube.
by Marion Dubois May 14, 2025 10:52 AM
La HD (Haute définition) nous a offert une meilleure résolution et une qualité sonore supérieure. Elle est omniprésente depuis une petite décennie. Mais maintenant, cette technologie appartient au pas
by Marion Dubois May 09, 2025 15:07 PM



