Imaginez que vous ayez créé une vidéo parfaite ; tout semble parfait, mais il vous manque une information sensible ou un visage indésirable affiché dans la vidéo. Vous devez flouter ce sujet dans le cadre avant de le partager sur plusieurs plateformes. Cependant, la tâche est difficile, surtout si vous ne maîtrisez pas le montage vidéo.
Heureusement, avec Wondershare Filmora, vous n'avez pas besoin d'être un monteur professionnel pour gérer cela. Dans cet article, nous vous guiderons à travers les solutions efficaces pour flouter des parties d'une vidéo à l'aide de Filmora pour ordinateur et mobile. Que vous soyez débutant ou expérimenté, nous aborderons différentes méthodes pour garantir qu'il existe une option adaptée à vos besoins.

Dans cet article
Partie 1. Comment flouter une partie d'une vidéo à l'aide de Filmora Desktop
Cette section couvre les 4 principales méthodes que cet outil de montage vidéo ultime propose pour masquer de manière transparente une zone d'un écran dans votre contenu visuel. Explorons-les pour savoir comment ils répondent aux différents besoins des utilisateurs.
- Floutez les visages dans les vidéos avec des outils complets et une interface dynamique.
- Le suivi des mouvements garantit que les visages en mouvement restent flous dans chaque image.
- La mosaïque de visages AI floute les foules en un seul clic.
- Appliquez l'effet de face-à-face pour masquer sélectivement les visages dans vos montages vidéo.

Méthode 1. Mosaïque faciale IA
Il s'agit d'une fonctionnalité dédiée de Filmora qui détecte les visages dans votre contenu visuel et les protège automatiquement. En tirant parti de la technologie avancée de mosaïque, la fonctionnalité suit les visages indésirables et les couvre de manière transparente. Les utilisateurs disposent de différents filtres de mosaïque de flou de visage dans la bibliothèque d'effets de l'outil. De plus, ils peuvent ajuster les attributs tels que la force et l'opacité de l'effet de mosaïque appliqué.
Étapes pour flouter un visage dans une vidéo à l'aide de la mosaïque faciale AI de Filmora
Pour savoir comment flouter certaines parties d'une vidéo à l'aide de cette fonctionnalité dédiée, explorons le guide étape par étape mentionné ci-dessous :
Étape 1. Sélectionnez la fonctionnalité Mosaïque faciale AI
Pour lancer le processus, lancez le logiciel Filmora sur votre ordinateur et accédez à la section « Boîte à outils » sur la page d'accueil. Ensuite, parcourez les différentes fonctionnalités pour localiser « Mosaïque faciale AI » et cliquez dessus. Maintenant, importez la vidéo dans l'interface de l'outil pour lequel vous souhaitez flouter la partie.
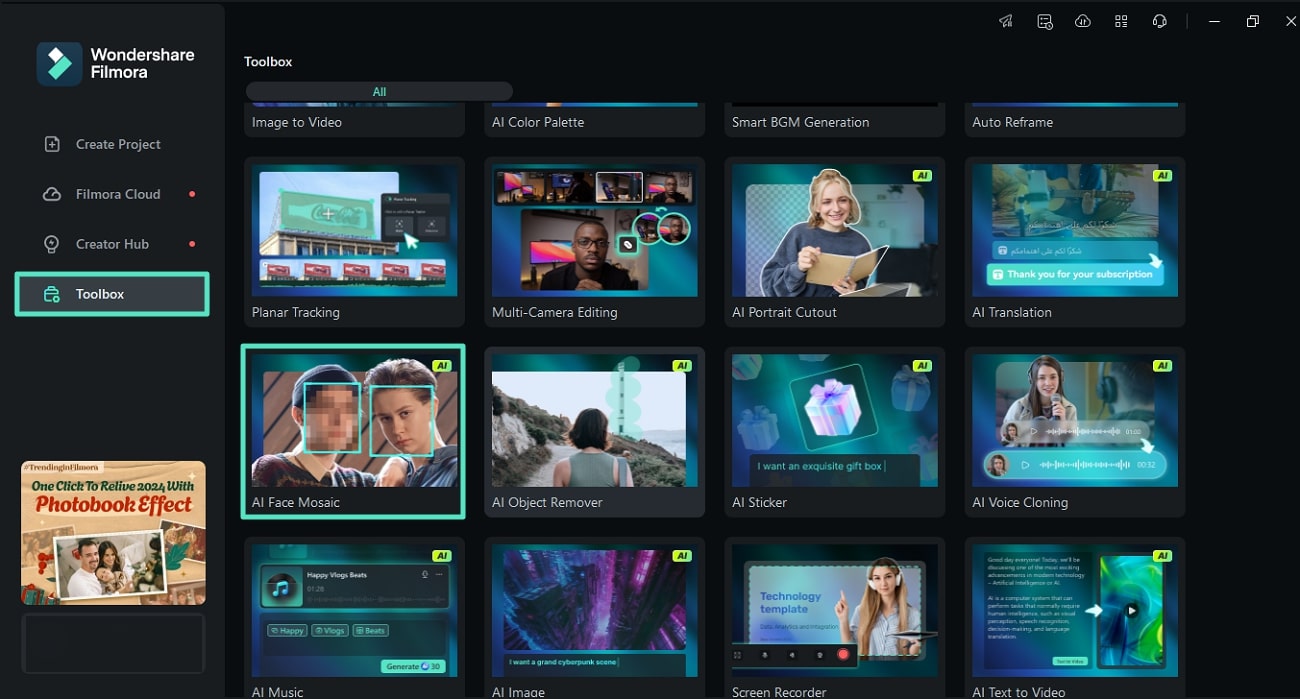
Étape 2. Choisissez l'effet de mosaïque souhaité
Dans l'interface d'édition, la bibliothèque « Effets » sera activée, à partir de laquelle vous pourrez choisir la mosaïque souhaitée. Pour l'appliquer à votre vidéo, cliquez sur la petite icône « + » ou faites-la simplement glisser sur la vidéo sur la timeline.
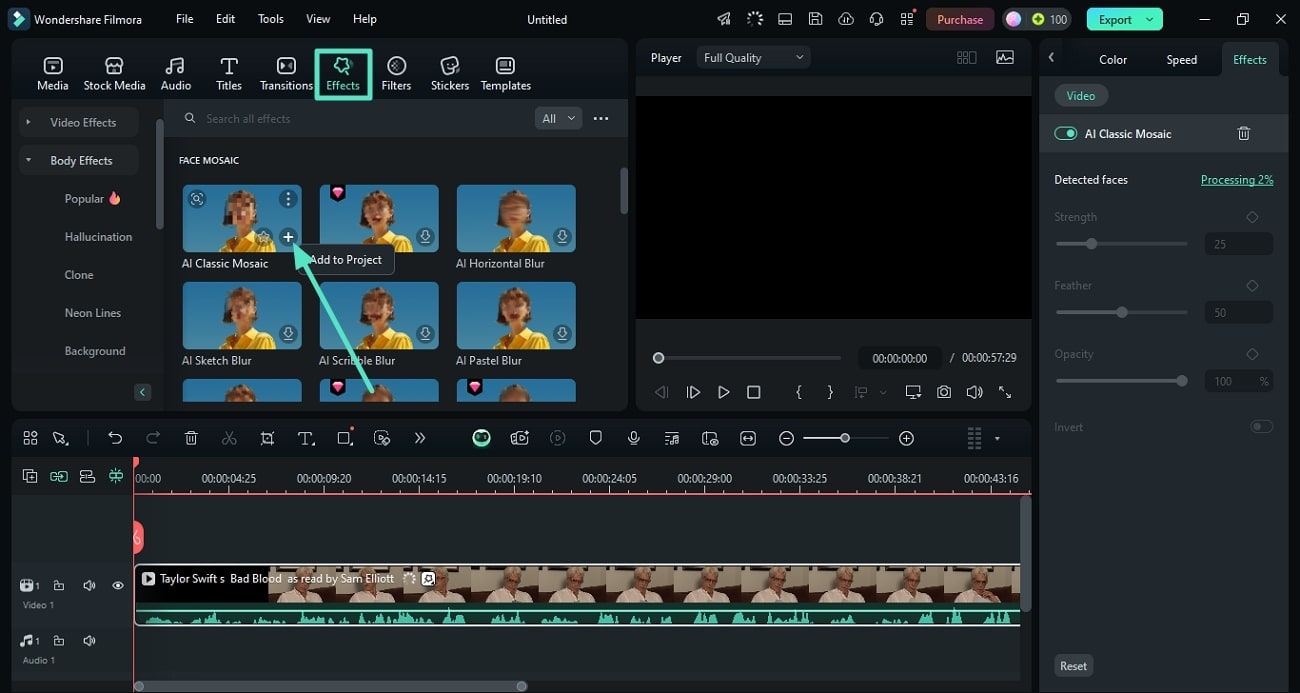
Étape 3. Ajustez les attributs de l'effet
Une fois la mosaïque appliquée sur le visage détecté, vous pouvez la prévisualiser dans la fenêtre d'aperçu en cliquant sur le bouton « Lecture ». Ensuite, rendez-vous dans le panneau « Effets » sur le côté droit de l'écran et accédez à la section « Vidéo ». Ici, ajustez la « Force », la « Plume » et l'« Opacité » en faisant glisser les curseurs respectifs selon vos préférences. Une fois que vous avez terminé, dirigez-vous vers le coin supérieur droit de l'écran et appuyez sur le bouton « Exporter ».
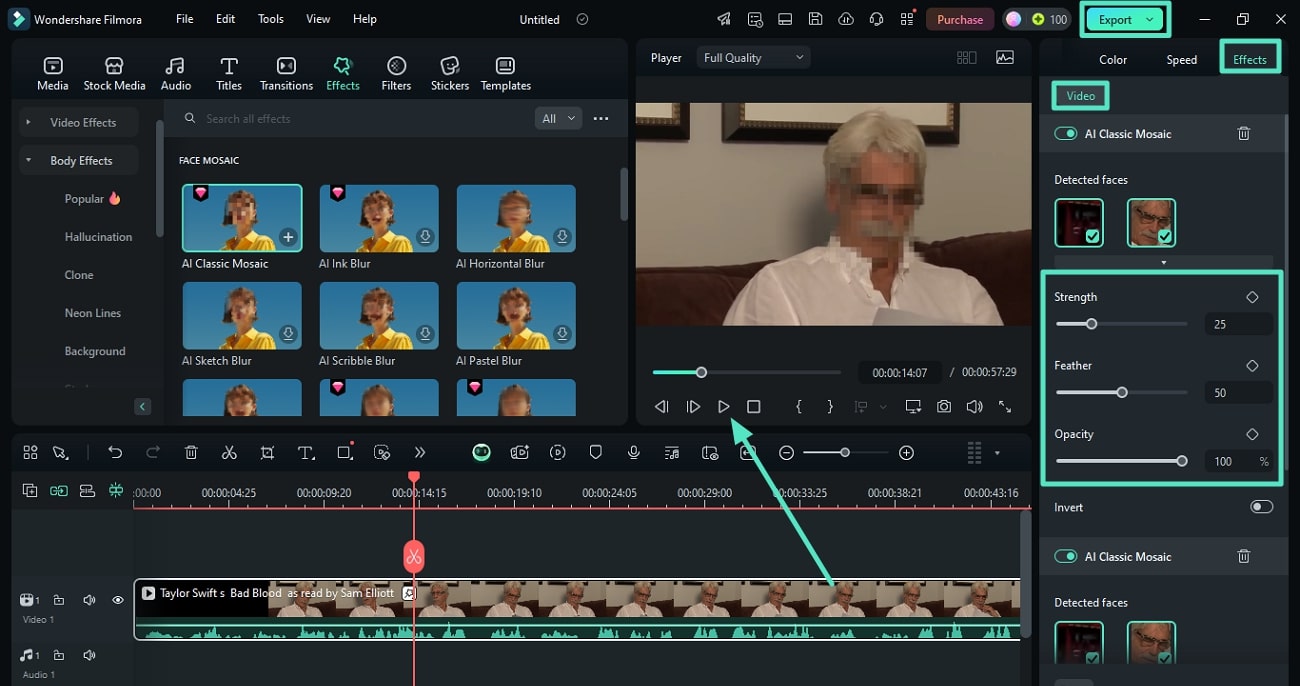
Étape 4. Saisissez les paramètres d'exportation et enregistrez
Dans la fenêtre « Exporter », sélectionnez « Paramètres de sortie » pour le format, la qualité, la résolution, etc. Après les avoir configurés avec succès, appuyez sur le bouton « Exporter » pour enregistrer la vidéo floue sur votre PC.
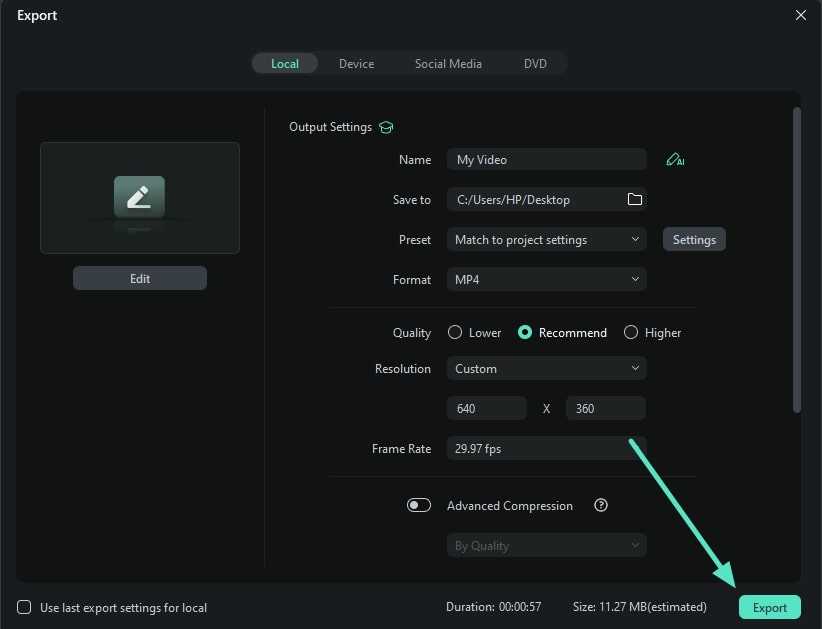
Méthode 2. Effets de flou dans Special
En plus de fournir une solution sur la façon de flouter une partie d'une vidéo à l'aide de l'effet mosaïque AI, Filmora offre également la possibilité d'ajouter plusieurs effets de flou à votre contenu visuel. La plateforme fournit une vaste bibliothèque d'effets, y compris la catégorie flou. De plus, vous disposez de diverses options de personnalisation pour sélectionner la zone dans le cadre en fonction de vos préférences.
Tutoriel pour ajouter un flou personnalisé à l'aide des effets spéciaux de Filmora
Avec la bibliothèque d'effets proposée par cet outil de montage vidéo, les utilisateurs peuvent choisir parmi une grande variété de flous avec différentes textures et visuels. Apprenez à utiliser ces effets dans les étapes mentionnées ci-dessous sur Filmora :
Étape 1. Choisissez les effets souhaités dans la bibliothèque
Une fois que vous avez lancé l'outil sur votre appareil et importé la vidéo dans l'interface, faites-la glisser vers la chronologie de montage pour un traitement ultérieur. Accédez à la section « Effets » de la barre de menu pour activer la bibliothèque d'effets. Ensuite, développez les « Effets vidéo » et sélectionnez l'effet souhaité à appliquer en le faisant glisser vers la chronologie de montage.
Cela activera le panneau « Effets » sur le côté droit pour vous permettre d'accéder à la section « Vidéo ». Ici, cliquez sur la flèche à côté de l'effet « Flou de mouvement » et sélectionnez « Cercle » dans la liste développée.
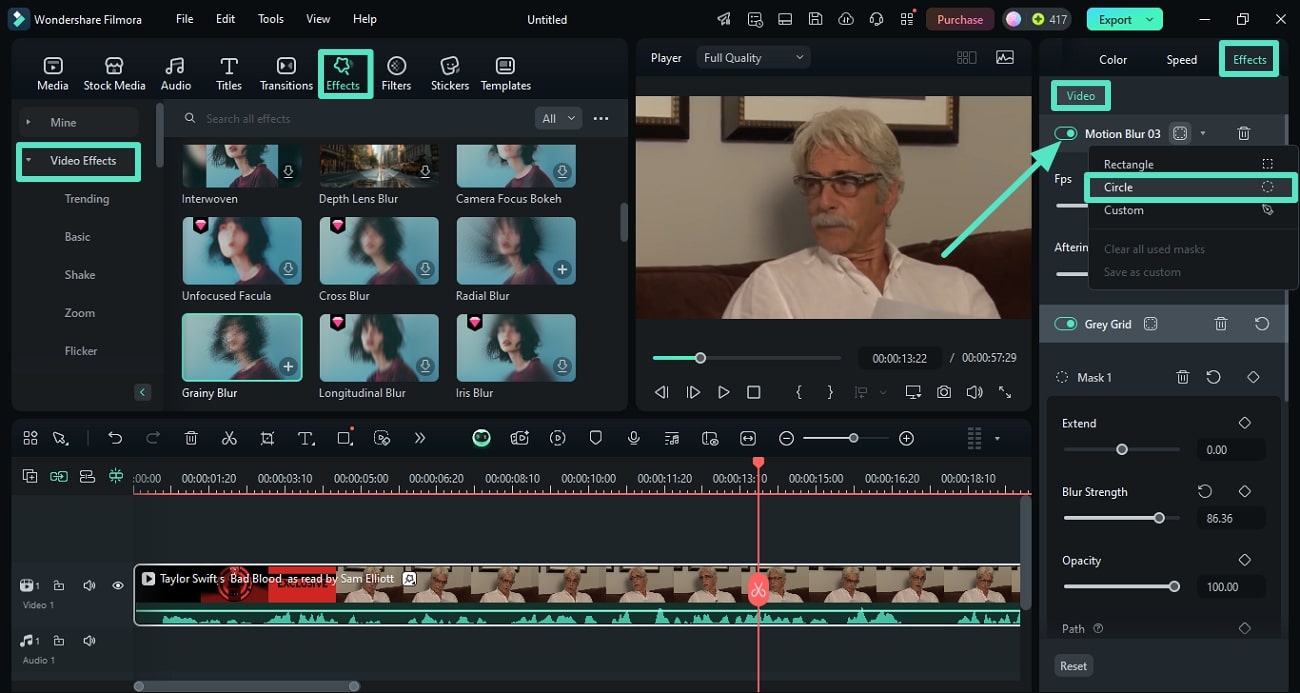
Étape 2. Choisissez la zone à flouter et personnalisez
Ensuite, accédez à la vidéo précédente et faites glisser les nœuds du cercle pour couvrir la zone à flouter dans votre vidéo. Revenez au panneau « Effets » et ajustez la « Force du flou » et l'« Opacité » en faisant glisser les curseurs. Vous pouvez également ajuster d'autres attributs tels que « Intensité du flou » et « Angle » à partir du même panneau. Une fois terminé, cliquez sur le bouton « Exporter » dans le coin supérieur droit pour enregistrer la vidéo floue.
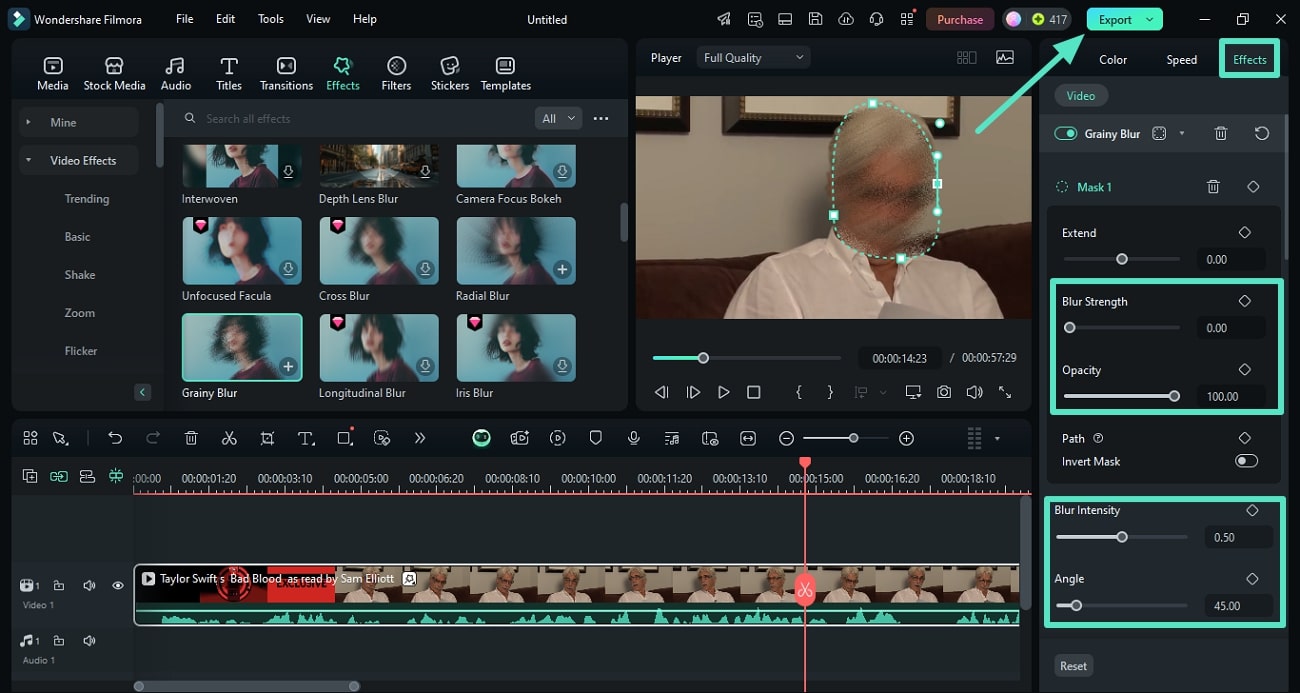
Méthode 3. Flouter une vidéo avec le suivi de mouvement
Pour montrer comment flouter une partie d'une vidéo, Filmora propose une autre approche qui détecte le mouvement dans votre vidéo grâce à l'IA. Après la détection, il vous demande si vous devez appliquer une mosaïque ou tout autre clip à la zone suivie. Là, vous pouvez régler l'intensité et l'opacité de la mosaïque appliquée.
Guide étape par étape pour appliquer le suivi des mouvements avec Filmora
Grâce à cette fonctionnalité, les utilisateurs peuvent demander à l'outil de détecter automatiquement les objets en mouvement et de les flouter. Vous trouverez ci-dessous les étapes complètes pour appliquer le suivi de mouvement dans Filmora :
Étape 1. Démarrez le suivi de mouvement après avoir importé votre vidéo
Une fois que vous entrez dans l'interface d'édition de Filmora, importez la vidéo souhaitée dans la section « Média », puis faites glisser la vidéo vers la chronologie d'édition. Dirigez-vous vers le côté droit de l'interface et obtenez le panneau de la section « Vidéo ». À partir de là, activez la section « Outils d'IA » et faites défiler pour localiser l'option « Suivi de mouvement ». Activez-le et cliquez sur le bouton correspondant pour laisser l'outil commencer le suivi du mouvement.
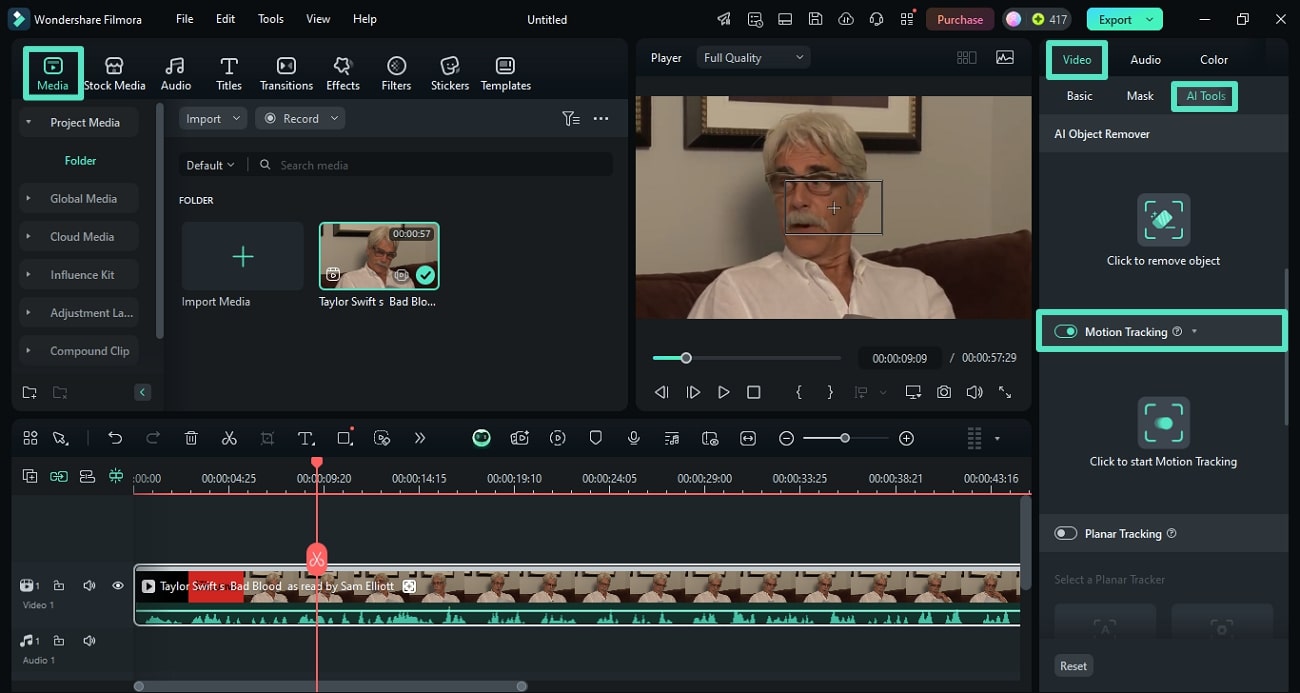
Étape 2. Ajouter un élément lié pour le suivi du mouvement
Une fois le mouvement sélectionné avec succès dans votre vidéo, la zone sera automatiquement sélectionnée dans l'aperçu de la vidéo. En avançant, accédez au même panneau et développez « Élément de lien » dans le menu déroulant pour choisir « Mosaïque ».
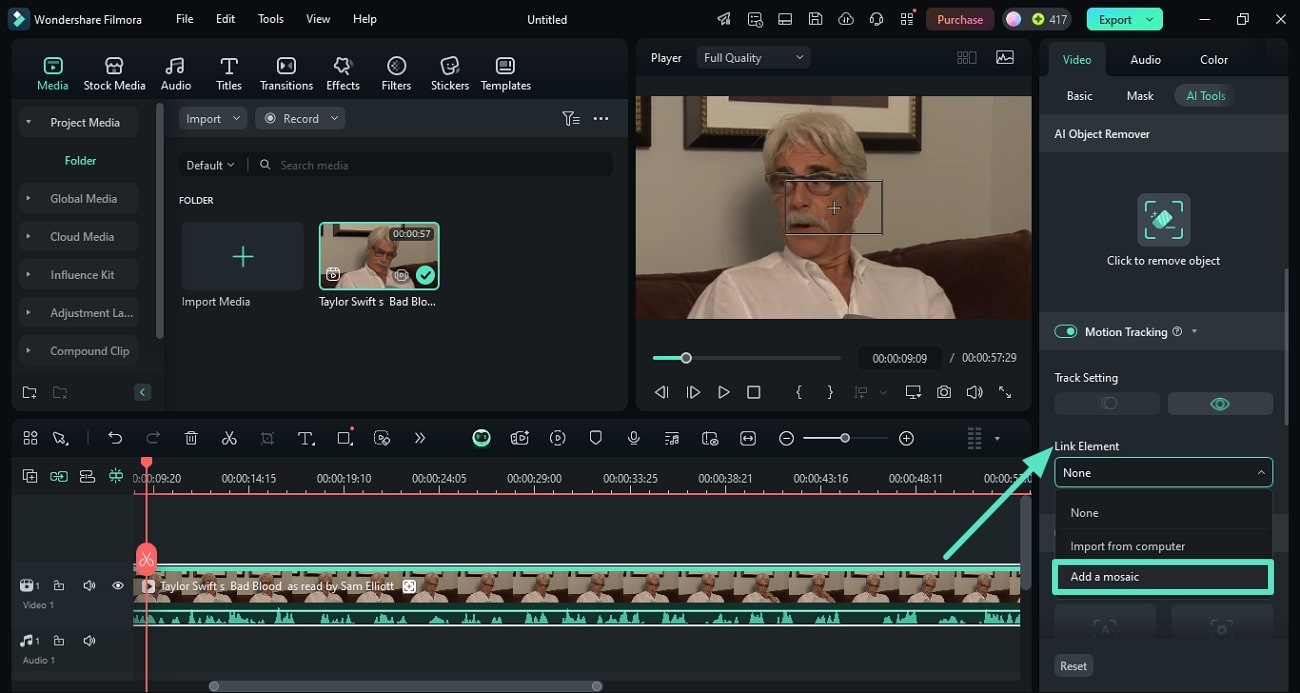
Étape 3. Ajustez la zone suivie et exportez
Une fois la mosaïque appliquée, la partie spécifique de la vidéo sera automatiquement floue. Pour ajuster la sélection, faites-la glisser selon vos préférences. Vous pouvez également accéder au panneau « Mosaïque » sur la droite et personnaliser la « Quantité de flou » et l'« Opacité ». Lorsque vous êtes satisfait des résultats générés, appuyez sur le bouton « Exporter » pour enregistrer la vidéo.
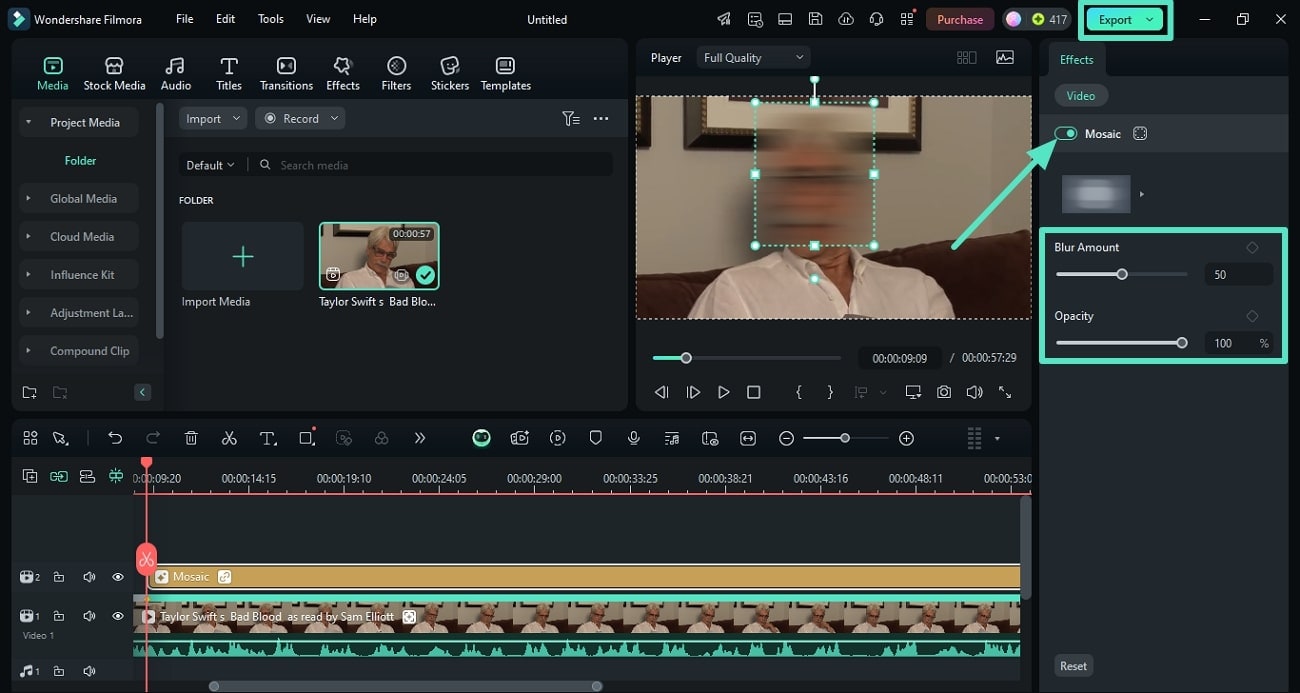
Méthode 4. Comment flouter avec Planar Tracker
Cette fonctionnalité dédiée de Wondershare Filmora est utilisée pour détecter une surface plane dans une vidéo et la remplacer par un autre élément. Cependant, vous pouvez utiliser cette fonction pour détecter des objets ou des parties indésirables dans votre vidéo. L'outil utilise le suivi à 4 points et suit le point de référence dans le média pour effectuer la sélection.
Guide sur la façon de flouter avec le Planar Tracker de Filmora
La détection automatique de cette fonctionnalité permet aux utilisateurs d'ajouter plusieurs éléments comme du texte, des images et même des mosaïques. Apprenons à flouter une partie d'une vidéo à l'aide de cette incroyable fonctionnalité de Filmora :
Étape 1. Commencez par opter pour le suivi planaire
Au lancement de Filmora, accédez à la « Boîte à outils » depuis la page d'accueil et sélectionnez la fonction « Suivi planaire ». Ensuite, importez votre vidéo dans l'interface de l'outil et importez-la dans la chronologie de montage pour continuer.
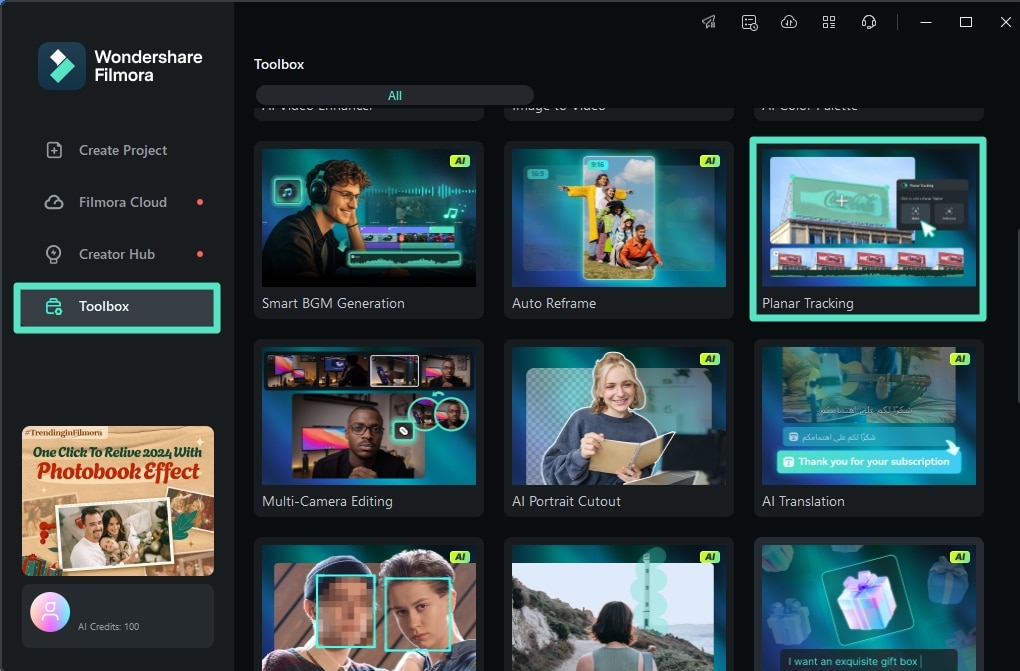
Étape 2. Choisissez le suivi planaire automatique
Dans l'interface principale, accédez au panneau « Vidéo » sur le côté droit et optez pour la section « Outils d'IA ». Faites défiler le panneau pour localiser le « Suivi planaire » et activez-le. Ensuite, sélectionnez l'option « Auto » et appuyez sur le bouton « Démarrer » pour laisser l'outil détecter automatiquement la vidéo.
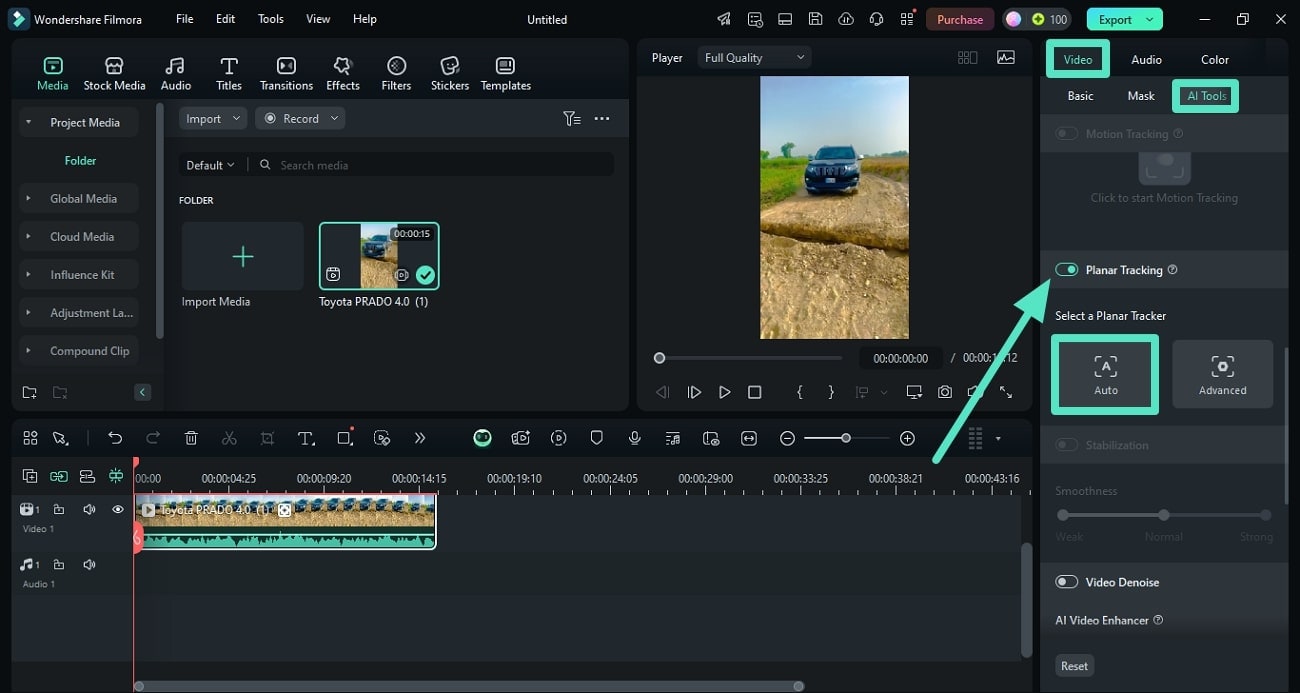
Étape 3. Lier l'élément de mosaïque dans Filmora
Une fois le plan détecté, la sélection sera effectuée sur la fenêtre d'aperçu en carré. Maintenant, développez le menu déroulant « Élément de lien » et optez pour la fonction « Ajouter une mosaïque ».
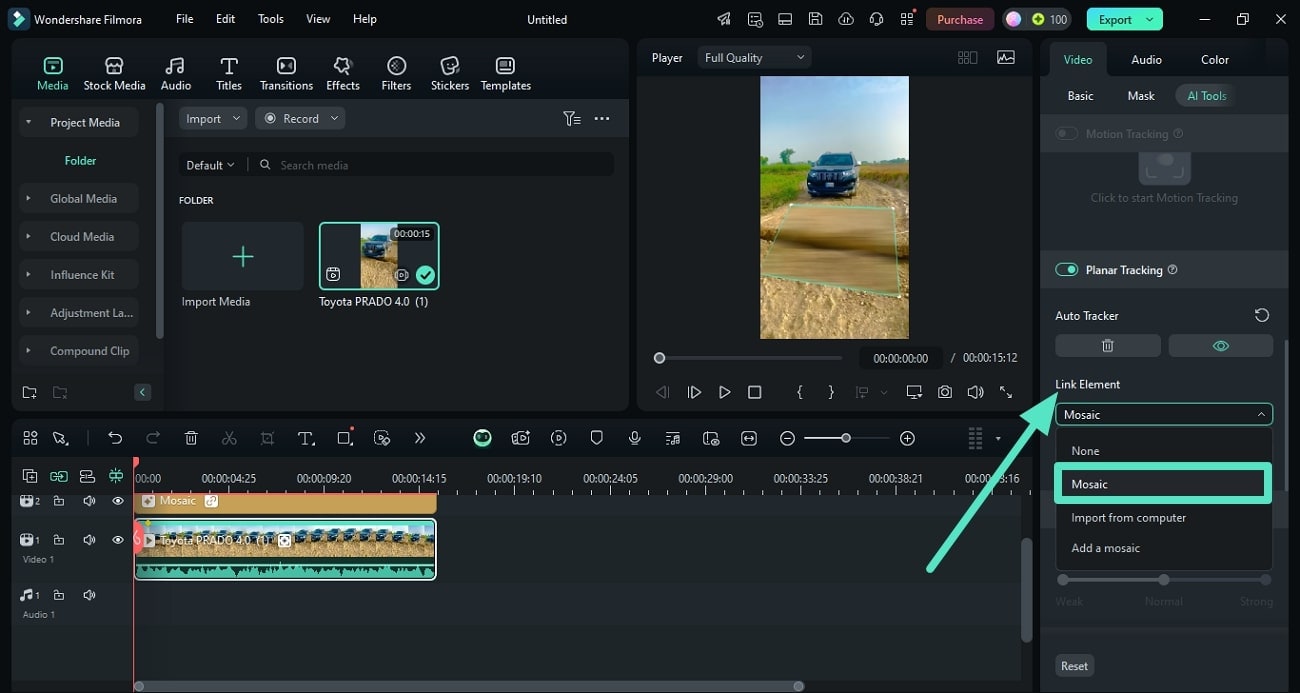
Étape 4. Ajustez le flou et exportez
Une fois la mosaïque ajoutée, ajustez la « Quantité de flou » et l'« Opacité » à l'aide de leurs curseurs. Une fois que vous êtes satisfait du résultat, cliquez sur le bouton « Exporter » dans le coin supérieur droit pour enregistrer la vidéo finale.
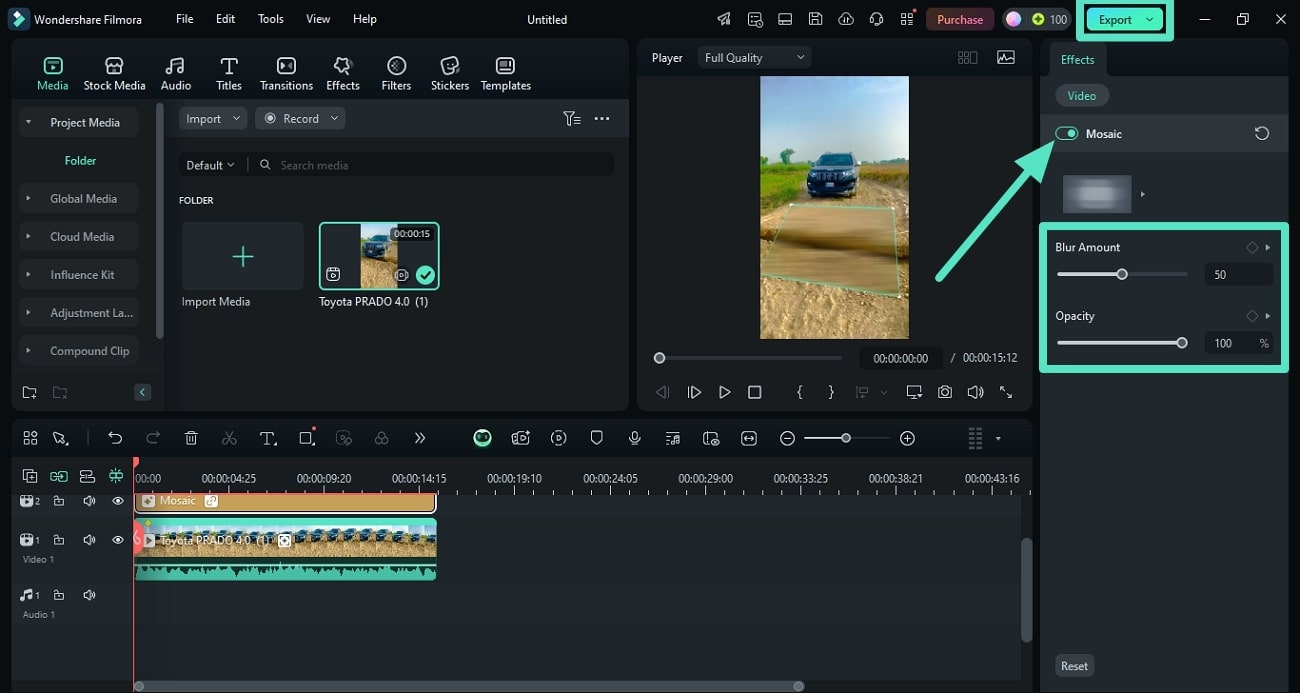
Partie 2. Ajout d'un effet de flou dans les vidéos à l'aide de l'application Filmora
Si vous êtes en déplacement et que vous recherchez une solution instantanée pour flouter une partie de la vidéo, l'application Filmora est la bonne ressource. L'application propose une vaste bibliothèque d'autocollants qui comprend de nombreux types d'autocollants, y compris le style mosaïque. Vous pouvez facilement appliquer ces autocollants pour masquer une zone spécifique de votre vidéo.
Filmora pour mobile Filmora pour mobile Filmora pour mobile Filmora pour mobile
Effet de flou parfait sur mobile
- • Nouvelles fonctionnalités d'IA puissantes.
- • Montage vidéo convivial pour les débutants.
- • Montage vidéo complet pour les professionnels.

 4,5/5 Excellent
4,5/5 ExcellentComme nous l'avons vu, vous pouvez utiliser la bibliothèque d'autocollants pour appliquer un flou à votre contenu visuel à l'aide de votre smartphone. Vous trouverez ci-dessous les étapes expliquant comment flouter une partie d'une vidéo à l'aide de l'application Filmora :
Étape 1. Créez un nouveau projet et sélectionnez l'autocollant de flou
Après avoir lancé l'application sur votre smartphone, appuyez sur l'option « Nouveau projet » située sur la page d'accueil. Ensuite, importez votre vidéo dans l'application pour ajouter du flou. Une fois la vidéo importée avec succès, rendez-vous dans la barre d'outils en bas et sélectionnez l'icône « Autocollant ».
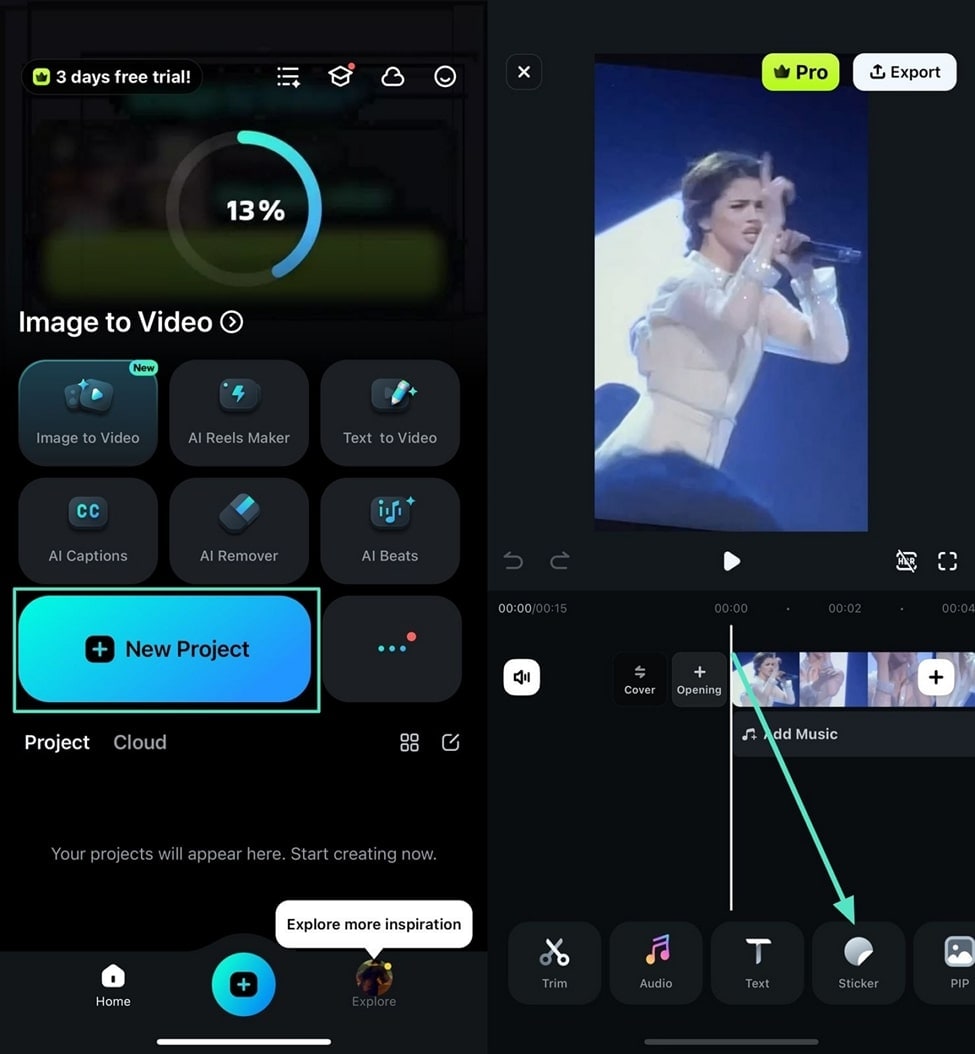
Étape 2. Appliquer l'autocollant de flou et exporter les résultats
Une fois la bibliothèque d'autocollants accessible, recherchez l'autocollant « Mosaïque » en tapant dans la barre de recherche. Choisissez l'autocollant mosaïque de votre choix en appuyant dessus et en le faisant glisser vers la zone de l'écran. Maintenant, placez l'autocollant sur la pièce et ajustez la taille en conséquence. Une fois terminé, rendez-vous dans le coin supérieur droit de l'écran et appuyez sur le bouton « Exporter » pour enregistrer les résultats.
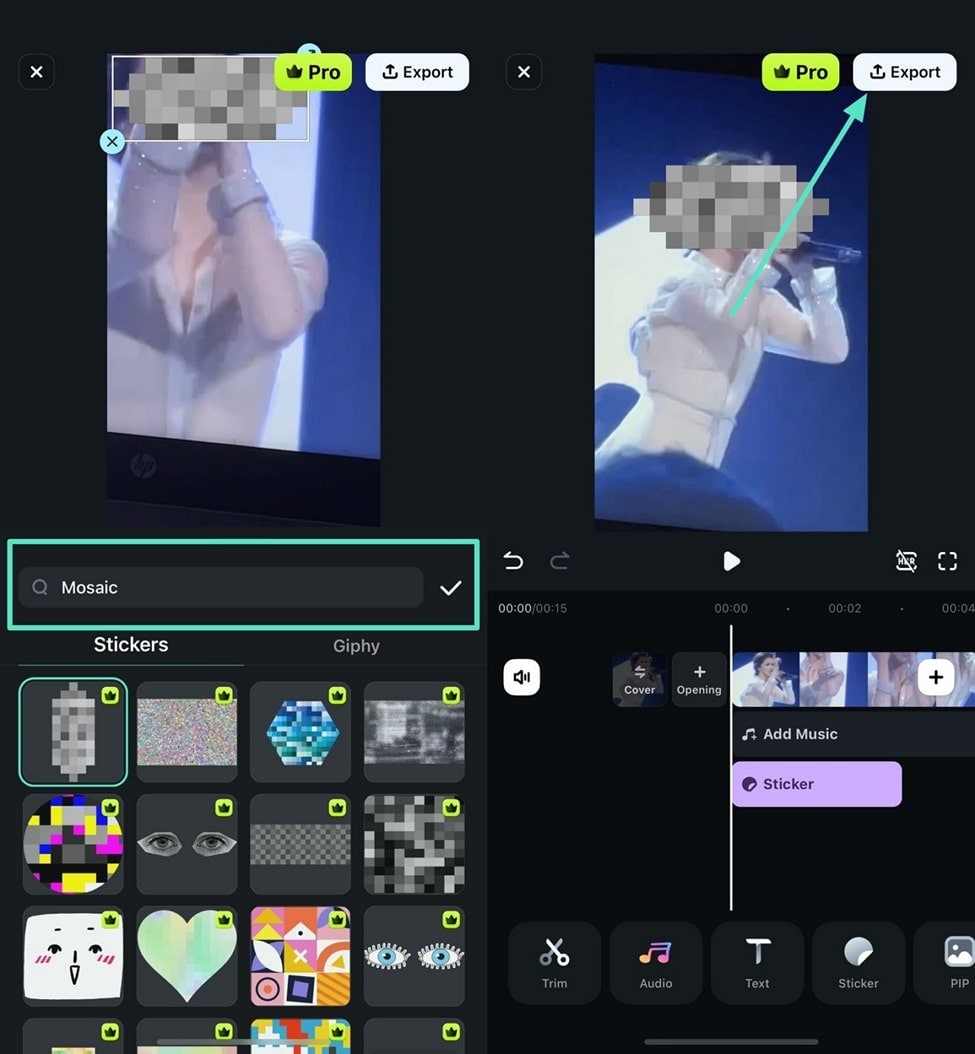
Conclusion
Pour conclure, cet article a exploré les meilleures solutions pour comment flouter certaines parties d'une vidéo dans une zone sélective de votre vidéo à l'aide de Wondershare Filmora. L'outil offre une fonctionnalité basée sur l'IA pour détecter intelligemment le mouvement dans votre vidéo et déformer l'objet en mouvement à l'aide du suivi de mouvement. De plus, différents filtres de mosaïque sont proposés et peuvent être appliqués pour masquer un objet ou des informations sensibles.



 Sécurité 100 % vérifiée | Aucun abonnement requis | Aucun logiciel malveillant
Sécurité 100 % vérifiée | Aucun abonnement requis | Aucun logiciel malveillant



