Comment accélérer le rendu dans VEGAS Pro
Découvrez comment corriger les problèmes de rendu lent dans VEGAS Pro grâce à des conseils et des paramètres d'experts. Découvrez pourquoi Wondershare Filmora est une alternative de montage vidéo plus rapide et adaptée aux débutants.
Jun 16, 2025
Vegas Pro est un logiciel de montage vidéo réputé permettant de réaliser des montages non linéaires. Développé par Sony et racheté par Magix, ce logiciel a été mis à jour le 24 mai 2016. Grâce à son interface intuitive et à ses outils avancés, il vous permet de concrétiser facilement toutes vos créations vidéo. Les nouveaux utilisateurs de Vegas Pro recherchent peut-être des astuces pour créer des vidéos intéressantes sur cette plateforme. Si tel est le cas, les informations fournies ci-dessous vous seront très utiles.
Partie 1. Pourquoi le rendu de VEGAS Pro est-il si lent ?
La vitesse de rendu dans VEGAS Pro peut être affectée par une combinaison de paramètres logiciels, de limitations matérielles et de la complexité du projet. Si vous constatez des temps d'exportation anormalement longs, tenez compte des causes courantes suivantes :
Ressources matérielles insuffisantes
VEGAS Pro est un éditeur puissant qui utilise fortement le processeur, le processeur graphique et la mémoire vive de votre système. Si votre matériel est obsolète ou sous-performant, les temps de rendu seront lents. Par exemple :
- Une faible quantité de RAM (8 Go) ralentit le traitement des données.
- Les processeurs plus anciens, sans suffisamment de cœurs, peinent à effectuer le rendu multithread.
- Des GPU non pris en charge ou faibles entraînent une absence d'accélération, obligeant le processeur à effectuer tout le travail.
Paramètres de projet et de rendu incorrects
Des paramètres incompatibles ou non optimisés peuvent augmenter le temps de rendu. Par exemple :
- Utiliser une résolution ou une fréquence d'images plus élevée que votre média source.
- Sélectionner un codec ou un débit binaire nécessitant une compression plus importante.
- Ne pas utiliser d'encodage accéléré par matériel (comme NVENC ou Intel QSV).
Effets et transitions lourds
L'utilisation de multiples effets vidéo, d'étalonnages colorimétriques ou de transitions animées peut ralentir considérablement le rendu. VEGAS Pro doit traiter chaque effet image par image, en particulier pour les projets 4K ou multicouches.
Partie 2. Meilleurs conseils pour accélérer le rendu avec VEGAS Pro
Le besoin le plus courant de tous les utilisateurs de Vegas Pro est d'accélérer le temps de rendu de divers projets vidéo. De nombreux professionnels recherchent des astuces pour réduire la latence de leur fenêtre d'aperçu sur Sony Vegas afin de faciliter le montage. Voici quelques conseils utiles pour optimiser les vitesses avec le logiciel de montage vidéo Sony Vegas Pro :
1. Réduire le débit binaire
Il est possible de réduire le débit binaire dans Vegas Pro. Pour cela, il vous suffit de sélectionner l'un de vos modèles préférés, puis de cliquer sur l'option de personnalisation. Une fenêtre contextuelle s'ouvrira pour configurer tous les paramètres de personnalisation du modèle. Accédez simplement à l'onglet Débit binaire et réduisez sa valeur afin de réduire la taille du fichier vidéo final et de réduire le temps de rendu. Le débit binaire optimal est compris entre 3 et 8 mbit/s.
2. Supprimer les effets/pistes indésirables
Si vous utilisez des effets vidéo qui ne vous semblent pas utiles pour votre projet ou qui n'ont que peu d'impact, vous pouvez facilement vous en débarrasser. Notez qu'un grand nombre d'effets sur une vidéo nécessite plus de temps de rendu ; il est donc préférable d'éviter les pistes vidéo et les effets indésirables. Il est également possible de fusionner différentes pistes afin de créer un projet unique, facile et rapide à gérer.
3. Fermer les applications
Pour un fonctionnement optimal de Vegas Pro sur votre appareil, évitez toute interférence avec d'autres programmes indésirables. Lorsque vous travaillez sur un projet avec Vegas Pro, essayez de fermer Skype, iTunes, votre navigateur Internet et toutes les autres applications inutiles. Cela permettra à votre système de se concentrer davantage sur le projet Vegas Pro et d'obtenir des résultats rapides. Vous pouvez vérifier l'état de tous les objets en cours d'exécution dans le Gestionnaire des tâches en appuyant sur Ctrl+Maj+Échap.
4. Laissez l'ordinateur tranquille
Une fois votre fichier vidéo créé et le processus de rendu lancé, il est préférable de laisser votre ordinateur tranquille et de gérer d'autres tâches. Suivez d'abord l'étape 3 : fermez tous les programmes indésirables, puis lancez le rendu. Une fois lancé, allez vous promener ou profitez-en avec vos proches. Cela vous aidera à accélérer le traitement, car cette option vous permettra de vous assurer de ne pas utiliser d'autres programmes que le rendu.
5. Définir la priorité sur Élevée
C'est l'une des étapes les plus importantes pour obtenir un rendu rapide. Lorsque vous quittez votre ordinateur pour effectuer un rendu, accédez au Gestionnaire des tâches et faites un clic droit sur Vegas Pro. Dans le menu déroulant, sélectionnez « Définir la priorité » et définissez-la sur Élevée. Ce paramètre indiquera à votre ordinateur que les tâches Sony Vegas doivent être traitées en priorité et exécutées rapidement.
6. Activer l'accélération GPU
Les performances globales de Vegas Pro peuvent être facilement améliorées grâce à l'accélération GPU. Pour cela, accédez aux Options, puis aux Préférences. Accédez à l'onglet Vidéo et, pour le type de traitement vidéo, sélectionnez l'accélération GPU. Certains PC ne disposent pas de ces paramètres et afficheront « Désactivé » pour la sélection de l'accélération GPU.
7. Réduire la qualité vidéo dans l'aperçu
Pour éviter les décalages dans les aperçus vidéo, vous pouvez simplement réduire la qualité du clip vidéo. Accédez à l'aperçu et sélectionnez « Moitié ». Cela réduira directement la qualité vidéo de moitié et allégera les efforts de Vegas Pro tout en améliorant le bon fonctionnement de votre programme.
8. Choisir le bon type de codec vidéo
Le type de codec vidéo utilisé pour le traitement de Vegas Pro influencera également ses performances globales. Privilégiez toujours Sony AVC.mp4 pour de meilleurs résultats. Main Concept.mp4 est également une option utile ; sa capacité à rendre les projets rapidement est reconnue par tous les professionnels.
9. Définir les paramètres d'alimentation
Si vous utilisez Windows Vista ou Windows 7, essayez de configurer les paramètres d'alimentation de votre appareil. Vous pouvez le faire depuis le panneau de configuration et cette astuce peut aider votre programme à atteindre une vitesse de rendu optimale. Les ordinateurs portables sont généralement équipés de paramètres d'alimentation préconfigurés qui permettent de gérer très précisément la charge du processeur.
10. Sélectionner les transitions appropriées
Gérez correctement votre temps de rendu en sélectionnant les transitions, les calques et les effets appropriés pour que vos vidéos s'exécutent correctement sur votre logiciel. Par ailleurs, la qualité du fichier vidéo doit être sélectionnée avec soin, car le temps de rendu en dépend entièrement. Ne créez jamais de bourdon sur votre fichier vidéo.
Pour en savoir plus sur les astuces de montage Sony Vegas, ne manquez pas Conseils de montage Sony Vegas
Partie 3. Comment optimiser les paramètres de VEGAS Pro pour un rendu vidéo plus rapide
Étape 1 : Activer l'accélération GPU
Utilisez votre GPU pour le rendu en activant l'accélération matérielle dans VEGAS Paramètres de VEGAS Pro.
Étape 2 : Ajuster les paramètres de rendu
Sélectionnez des modèles et des paramètres de rendu adaptés aux exigences de votre projet afin d'éviter tout traitement inutile.
Étape 3 : Gérer les effets et les transitions
Limitez l'utilisation d'effets et de transitions lourds, car ils peuvent augmenter considérablement le temps de rendu.
Étape 4 : Utiliser des fichiers proxy
Créez des fichiers proxy basse résolution pour le montage, qui pourront être remplacés par des fichiers pleine résolution lors du rendu final.
Étape 5 : Optimiser les ressources système
Fermez les applications et processus inutiles pour allouer davantage de ressources à VEGAS Pro pendant le rendu.
Partie 4. Alternative plus rapide à VEGAS Pro : Accélérez le rendu avec Wondershare Filmora
Si vous en avez assez de la lenteur du rendu de vos vidéos, Filmora Video Editor va vous remonter le moral. Malgré toutes ses fonctionnalités utiles, ce logiciel est assez facile à utiliser. Tellement simple que même les enfants pourraient monter des vidéos après quelques heures d'utilisation.
Pas étonnant que la plupart des YouTubeurs, des monteurs vidéo professionnels et même des cinéastes fassent confiance à Filmora, qu'il s'agisse de monter de petits clips vidéo ou un film complet.
Fonctionnalités clés
- Interface conviviale : Conception intuitive adaptée aux débutants.
- Rendu efficace : Performances optimisées pour des temps de rendu plus rapides.
- Effets et transitions intégrés : Large gamme d'effets prêts à l'emploi pour sublimer vos vidéos.
- Compatibilité multiplateforme : Disponible sur Windows et macOS.
De plus, vous pouvez accélérer le temps de rendu dans Filmora pour terminer vos projets rapidement en suivant le tutoriel étape par étape ci-dessous.
Étape 1 : Ouvrir Filmora
Après avoir installé Wondershare Filmora sur votre Windows ou Mac, ouvrez le logiciel et démarrez un nouveau projet. Attendez que l'interface d'édition principale soit entièrement chargée.
Assurez-vous qu'aucun fichier multimédia (audio, vidéo ou image) n'a été importé ou ajouté à la timeline à ce stade.
Étape 2 : Prévisualiser les fichiers de rendu
Méthode 1 : Rendu automatique
Cliquez sur le menu « Fichier » en haut à gauche, puis sélectionnez « Préférences » dans le menu déroulant.

Dans la fenêtre des paramètres, accédez à l'onglet « Performances ». Dans la section « Aperçu du rendu », définissez une heure de début et activez-la.

Méthode 2 : Rendu manuel (Aperçu du rendu)
Cliquez sur le bouton « Rendu » pour lancer le rendu de votre timeline dès que cette ligne rouge apparaît (par exemple, lorsque vous ajoutez des médias ou apportez d'autres modifications à votre timeline).
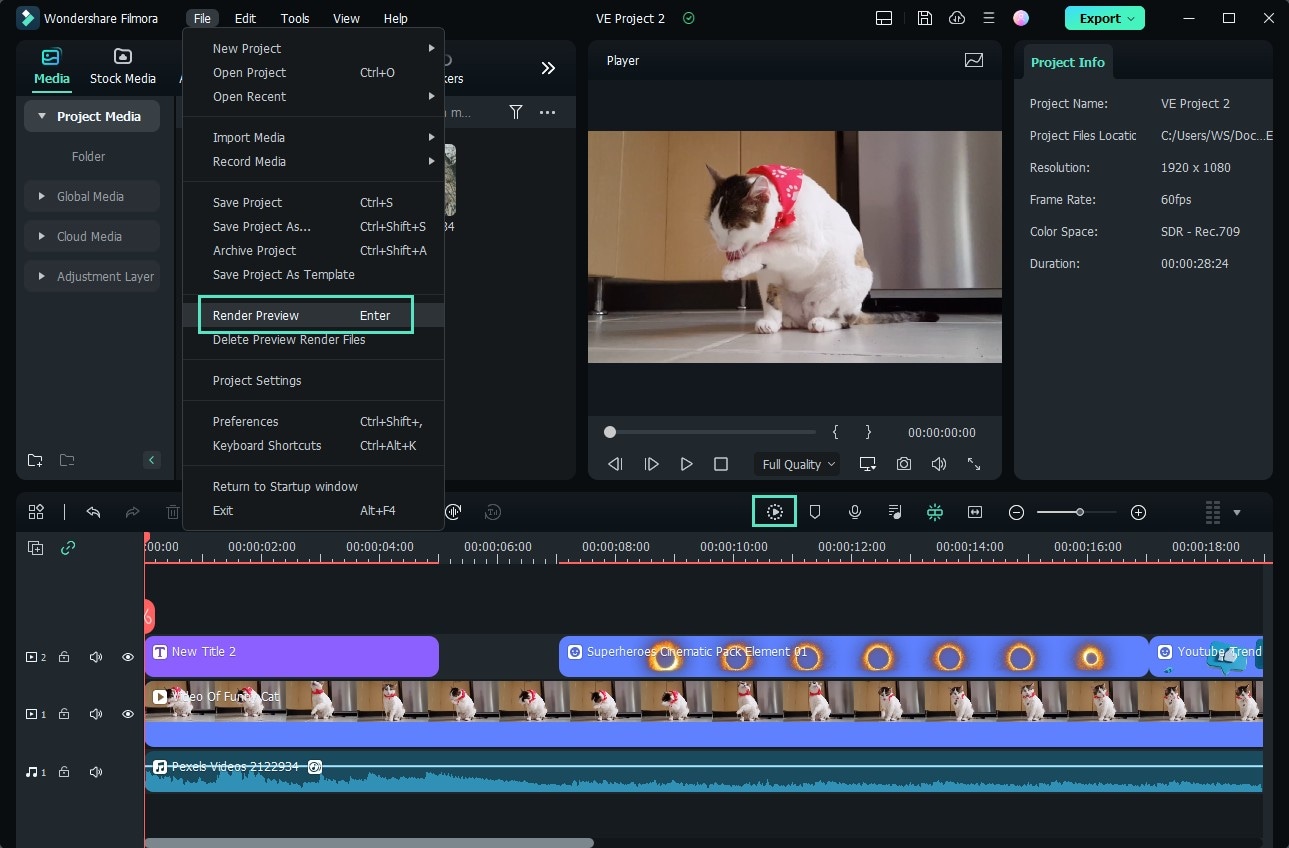
La fenêtre d'aperçu du rendu s'ouvre, indiquant la progression du rendu et le temps restant estimé.
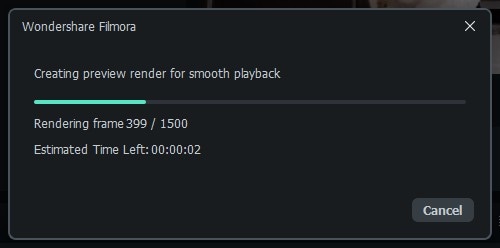
Étape 3 : Paramètres d'exportation
Passez le curseur en haut à droite de la fenêtre de montage de Filmora et cliquez sur le bouton « Exporter ». Choisissez le mode d'exportation souhaité, puis cliquez sur le bouton « Exporter ». Votre vidéo s'affichera à l'emplacement spécifié.

Après avoir sélectionné le bouton d'exportation, une nouvelle fenêtre apparaît. Choisissez ensuite « Paramètres ».
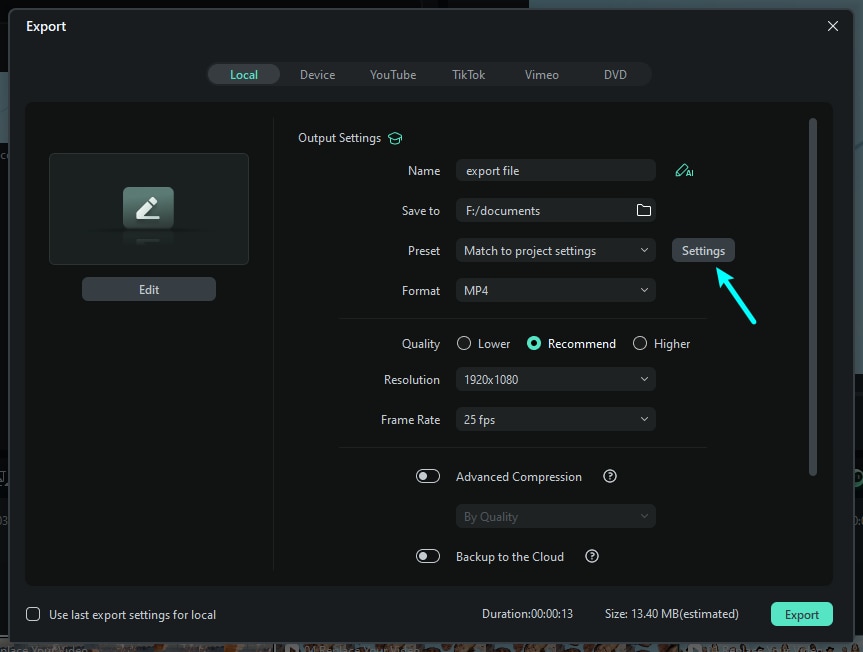
La fenêtre des paramètres propose trois niveaux de qualité : Faible, Recommandé et Élevé. La seule différence réside dans le débit binaire. Vous pouvez ajuster ce paramètre ou d'autres, comme la résolution et la fréquence d'images, dans cette fenêtre.
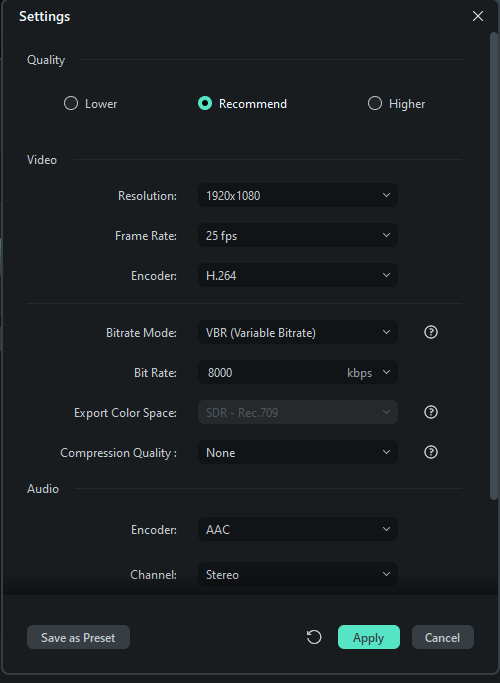
Une fois les réglages de votre vidéo terminés, appuyez sur le bouton Exporter dans la fenêtre d'exportation. La vidéo se trouve à l'emplacement spécifié.
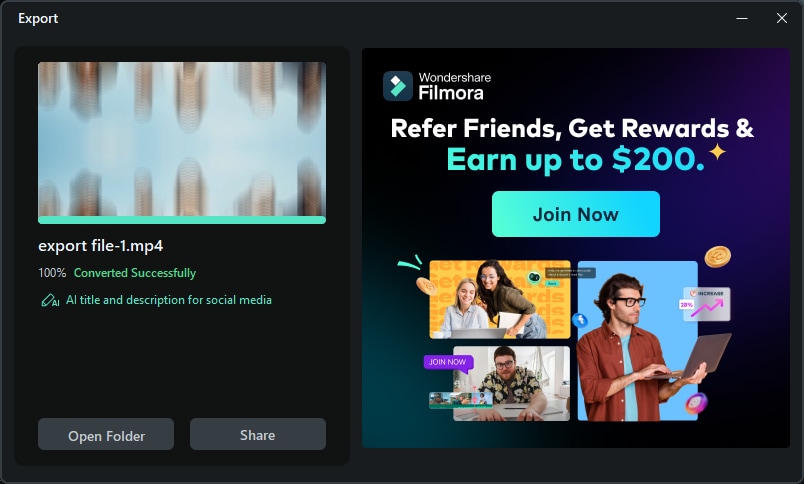
Vous pouvez augmenter la vitesse de rendu dans Filmora en suivant les étapes simples mentionnées ci-dessus. Ces modifications résoudront votre problème de rendu lent en quelques minutes. Et vous pouvez exporter des vidéos de haute qualité vers votre système sans problème.
Conclusion
Si la lenteur du rendu dans VEGAS Pro vous frustre, vous n'êtes pas seul. Les problèmes de performances sont souvent dus à des effets trop lourds, à des paramètres obsolètes ou à un matériel limité. En ajustant les préférences, en activant l'accélération GPU et en utilisant des fichiers proxy, vous pouvez accélérer considérablement le rendu. Pour une expérience encore plus rapide et plus simple, Wondershare Filmora est une excellente alternative. Grâce à des performances optimisées, à la création automatique de proxys et à l'exportation accélérée par le matériel, Filmora aide les créateurs à générer rapidement des vidéos, sans une prise en main rapide. Choisissez l'outil le mieux adapté à votre flux de travail et commencez à monter plus intelligemment, sans ralentir.
Vous cherchez des moyens de créer des vidéos musicales pour que le public chante avec vous? Lisez cet article pour découvrir comment créer une vidéo de paroles sur YouTube sans édition.
by Marion Dubois Jun 13, 2025 09:19 AM
Si vous avez besoin de faire pivoter rapidement une vidéo sur votre iPhone, nous avons préparé trois méthodes différentes pour vous aider à le faire.
by Marion Dubois Jun 11, 2025 20:32 PM
faire pivoter une vidéo, faire pivoter une vidéo de 90 degrés, éditeur vidéo rotation, éditeur vidéo faire pivoter, faire pivoter une vidéo horizontalement, faire pivoter facilement une vidéo, éditer une vidéo faire pivoter de 90 degrés
by Marion Dubois Jun 11, 2025 20:32 PM
Vous voulez savoir comment ralentir une vidéo sur l'iPhone ou l'accélérer ? Ce guide vous propose une méthode pas à pas pour y parvenir en utilisant des techniques simples. Découvrez-en davantage.
by Marion Dubois May 29, 2025 17:05 PM
Le diaporama de photos est à la mode en ce moment. Voulez-vous créer un diaporama de photos avec la meilleure application ? Consultez cet article pour découvrir les 10 meilleures applications de diaporama photo avec musique sur iOS et Android.
by Marion Dubois May 14, 2025 10:55 AM
Pour immortaliser un instant, un visage ou encore un paysage, on prend souvent des photos que l’on peut revoir quand on le souhaite.
by Marion Dubois May 14, 2025 10:52 AM




