L'essor de la création de contenu vidéo sur iPhone a transformé la façon dont nous partageons des histoires et des informations. Cependant, la création de vidéos accessibles nécessite l'ajout de sous-titres pour une meilleure portée et une meilleure compréhension. Les sous-titres aident les spectateurs à comprendre le contenu dans des environnements bruyants ou sans son, ce qui en fait un outil indispensable pour les créateurs.
Cependant, de nombreux utilisateurs d'iPhone ont du mal à ajouter des sous-titres à une vidéo sur iPhone gratuitement. Connaître les bons outils et les bonnes techniques est essentiel pour y parvenir.
Cet article détaille le processus, explique les deux principaux types de sous-titres et montre comment ajouter des sous-titres aux vidéos sur iPhone. Continuez à lire et trouvez la réponse.
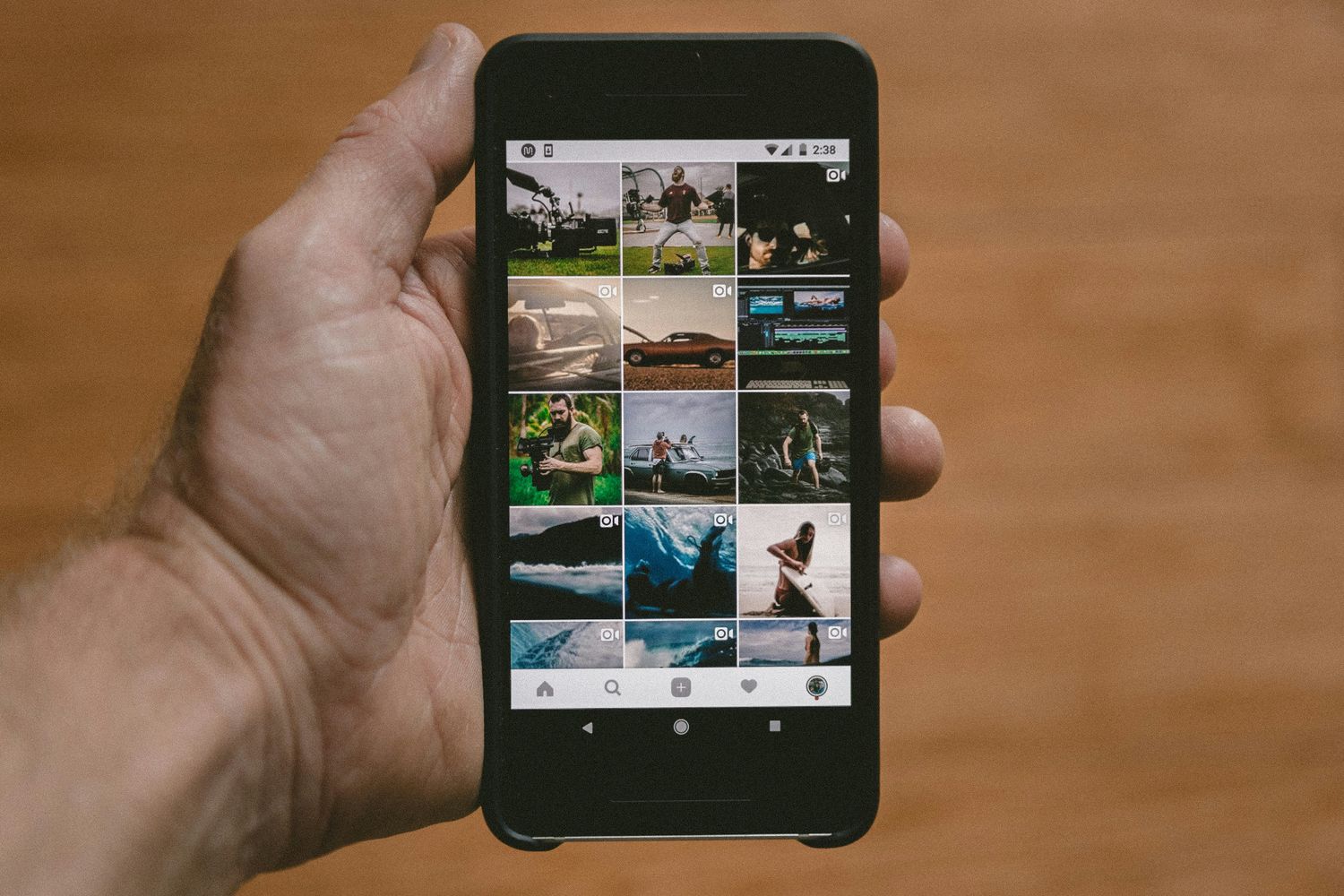
Dans cet article
Partie 1 : Quels sont les différents types de sous-titres ?
Les sous-titres se répartissent en deux catégories : les sous-titres ouverts et les sous-titres fermés. Chacune d'elles a un objectif unique.
A. Sous-titres ouverts
Les sous-titres ouverts restent visibles en permanence sur une vidéo et les utilisateurs ne peuvent pas toujours les désactiver. Ils restent statiques, ce qui permet à tous les spectateurs d'accéder au texte, quel que soit leur appareil ou leurs paramètres. Cela est particulièrement important pour les vidéos partagées sur des plateformes sans prise en charge robuste des sous-titres (par exemple, les publications sur les réseaux sociaux qui se lisent automatiquement sans son).
Ce type est utile lors du partage de contenu sur des plateformes ou des appareils qui ne prennent pas en charge l'activation/la désactivation des sous-titres.
B. Sous-titres codés
D'un autre côté, les sous-titres codés peuvent être activés ou désactivés par le spectateur. Ils sont souvent stockés séparément des vidéos. Elles permettent aux utilisateurs d'activer ou de désactiver les sous-titres en fonction de leurs besoins.
Les sous-titres codés sont utiles pour les plateformes ou applications de streaming qui s'adressent à un public mondial ayant des besoins d'accessibilité variés.
Comment connaître le meilleur sous-titre pour votre vidéo
Lorsque vous choisissez entre des sous-titres ouverts et fermés pour votre contenu vidéo, il est essentiel de prendre en compte le contexte de la plateforme. Les différentes plateformes servent des objectifs distincts et ont des capacités techniques différentes. Cela influence le type de sous-titres les plus efficaces. Par exemple :
- Sur les plateformes de médias sociaux où les vidéos sont souvent diffusées en mode silencieux par défaut, les sous-titres ouverts garantissent que les messages parviennent au public même s'il n'active pas le son.
- Le sous-titrage codé est préférable sur les services ou applications de streaming où les utilisateurs ont plus de contrôle sur les paramètres de lecture.
Passons maintenant à la comment ajouter des sous-titres à des vidéos sur un iPhone à l'aide d'outils intégrés. N'oubliez pas que vous pouvez également utiliser des applications tierces pour effectuer cet exercice.
Partie 2 : Méthodes intégrées pour ajouter des sous-titres à des vidéos sur un iPhone
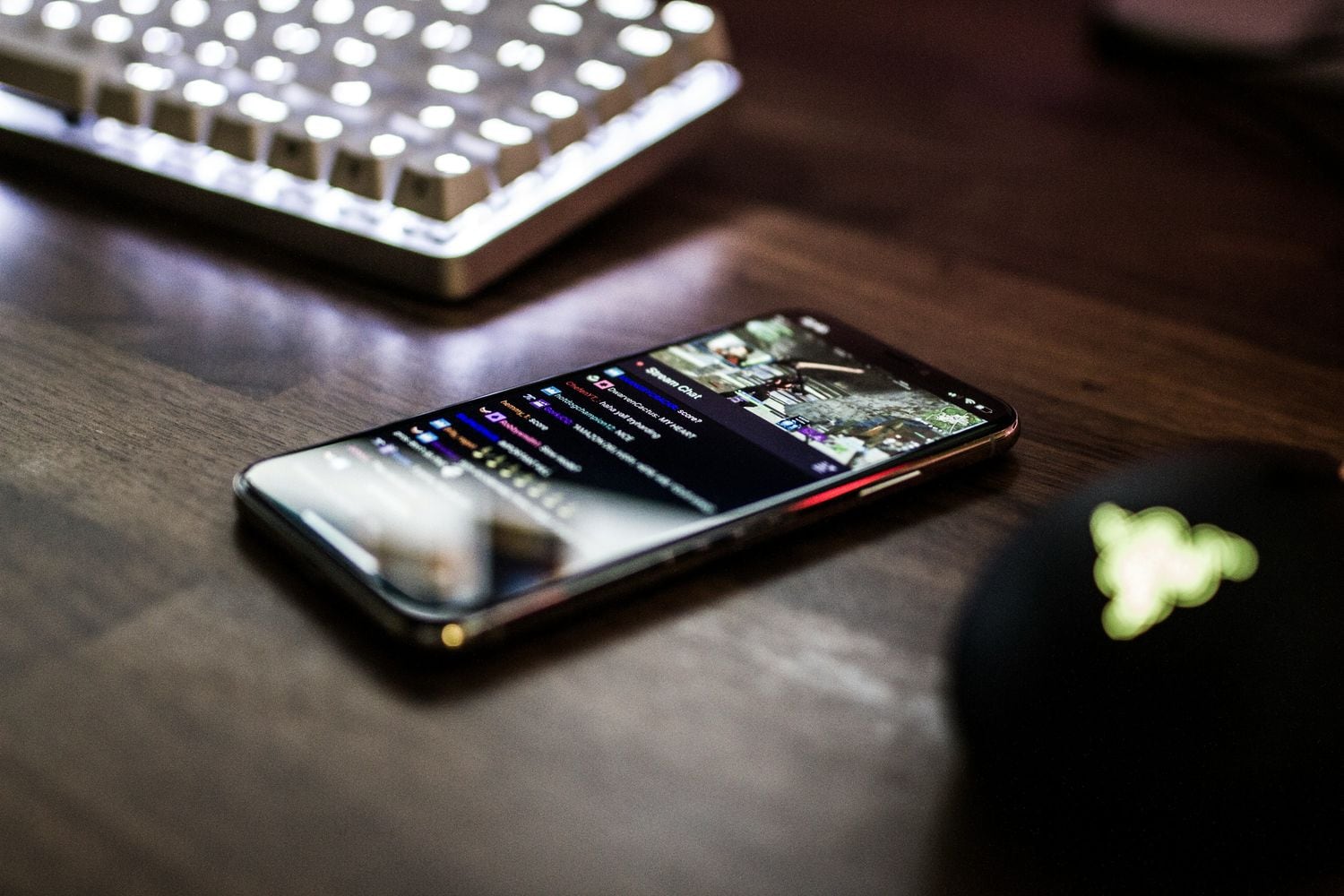
L'ajout de sous-titres à une vidéo sur iPhone est simple lorsque vous utilisez des outils préinstallés. Les iPhones sont livrés avec des applications intégrées comme iMovie, qui simplifient l'ajout de sous-titres à vos vidéos. Ces outils sont gratuits et conviviaux, et proposent des solutions de base pour le sous-titrage de votre contenu.
Méthode 1 : Ajouter des sous-titres à l'aide d'iMovie
iMovie est une application de montage vidéo conviviale développée par Apple, conçue pour les appareils macOS et iOS. Elle propose des outils intuitifs pour ajouter des sous-titres et des superpositions de texte aux vidéos sans nécessiter de compétences avancées en matière de montage. Pour les créateurs souhaitant ajouter des sous-titres directement, iMovie est l'application de référence. Il vous permet de superposer du texte sur votre vidéo avec des polices, des couleurs et un positionnement personnalisés.
Principales fonctionnalités
- Chronologie par glisser-déposer
- Thèmes et modèles prédéfinis
- Options de superposition de texte
- Styles et mises en page de texte prédéfinis (par exemple, tiers inférieurs, texte centré).
- Texte personnalisable
- Compatible avec plusieurs jeux de caractères
- Exportation avec texte intégré
Limitations
- Pas de prise en charge des sous-titres codés ou d'utilisation de fichiers de sous-titres (par exemple, SRT ou VTT).
- Manque de fonction de transcription automatique, nécessitant l'ajout de sous-titres manuellement.
- Pas idéal pour les normes d'accessibilité :
Apprendre à ajouter des sous-titres aux vidéos sur un iPhone à l'aide d'iMovie est idéal pour les débutants. Cependant, cette application est limitée en termes de fonctionnalités, comme la génération automatique de sous-titres, ce qui rend nécessaire l'exploration d'applications tierces.
1. Comment ajouter des sous-titres aux vidéos sur iPhone avec iMovie
Étape 1 : Ouvrez l'application iMovie sur votre iPhone, appuyez sur Film, puis sur l'icône + pour parcourir et sélectionner la vidéo que vous souhaitez sous-titrer. Faites glisser la vidéo vers la timeline et faites une pause à l'endroit exact où vous souhaitez insérer le sous-titre.
comment-ajouter-des-sous-titres-dans-les-vidéos-de-l'iphone-3
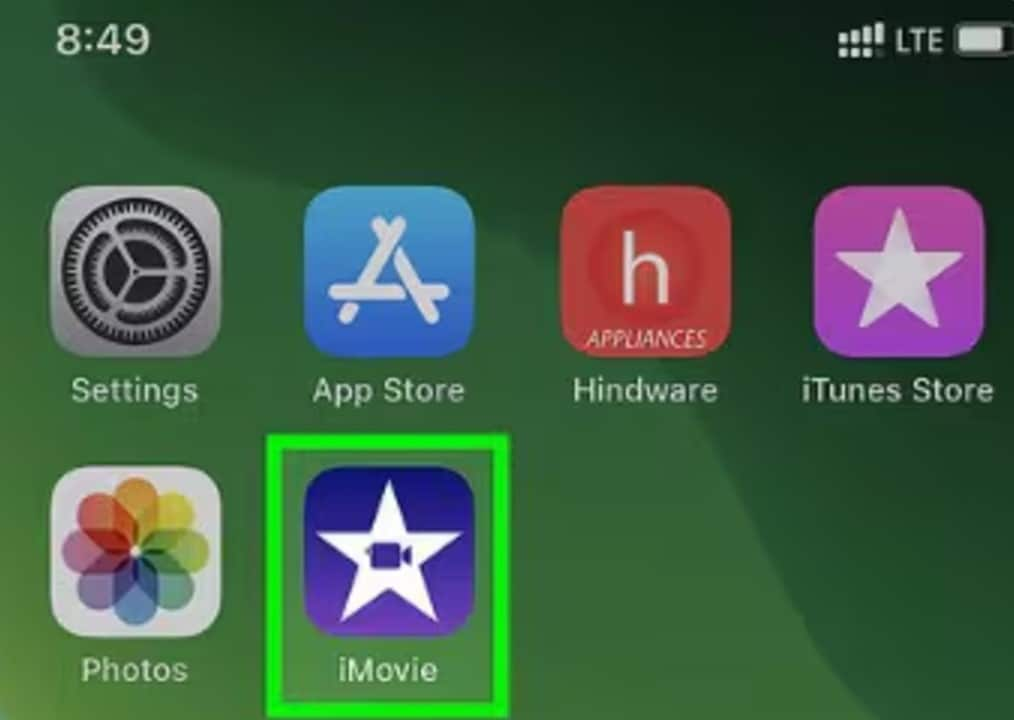
Étape 2 : appuyez sur l'icône T pour accéder aux options de texte et de style disponibles.
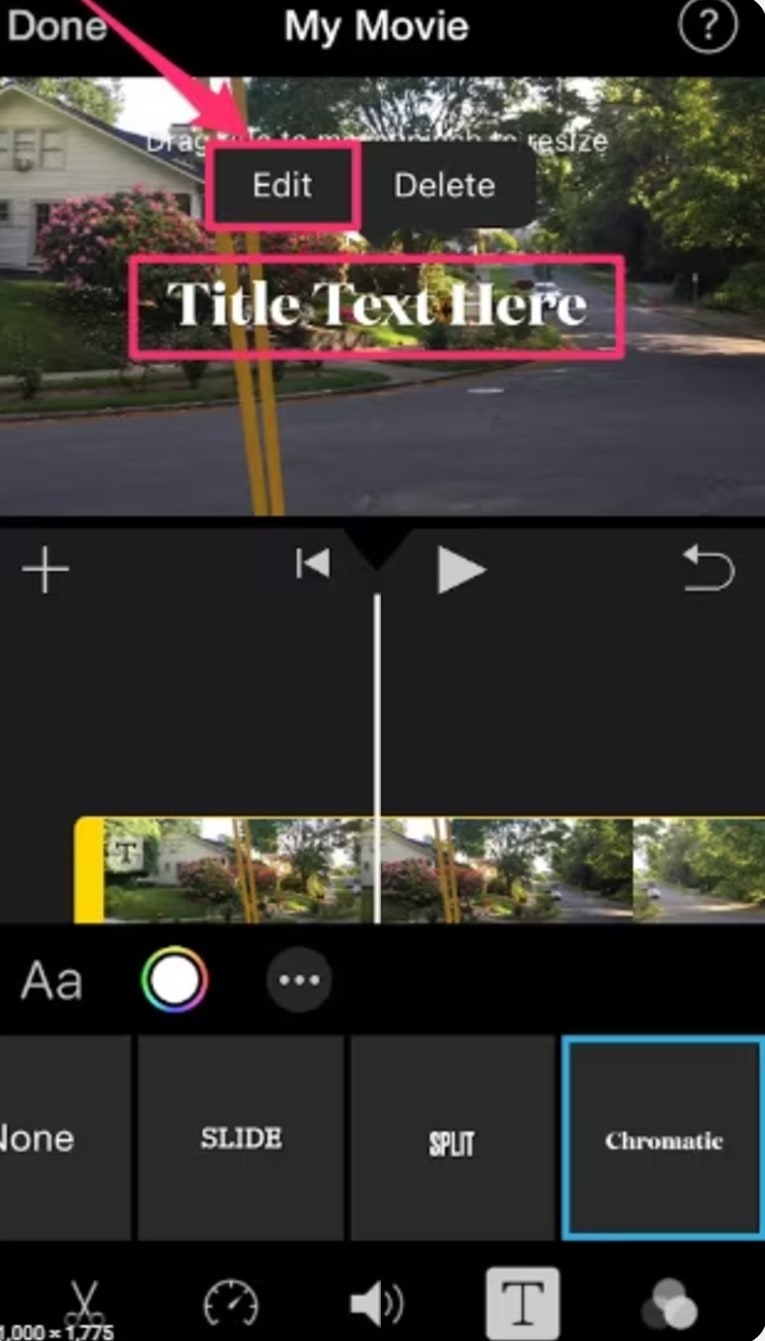
Étape 3 : sélectionnez votre style de texte préféré et choisissez la position du sous-titre, soit centré, soit au centre. bas de l'écran.
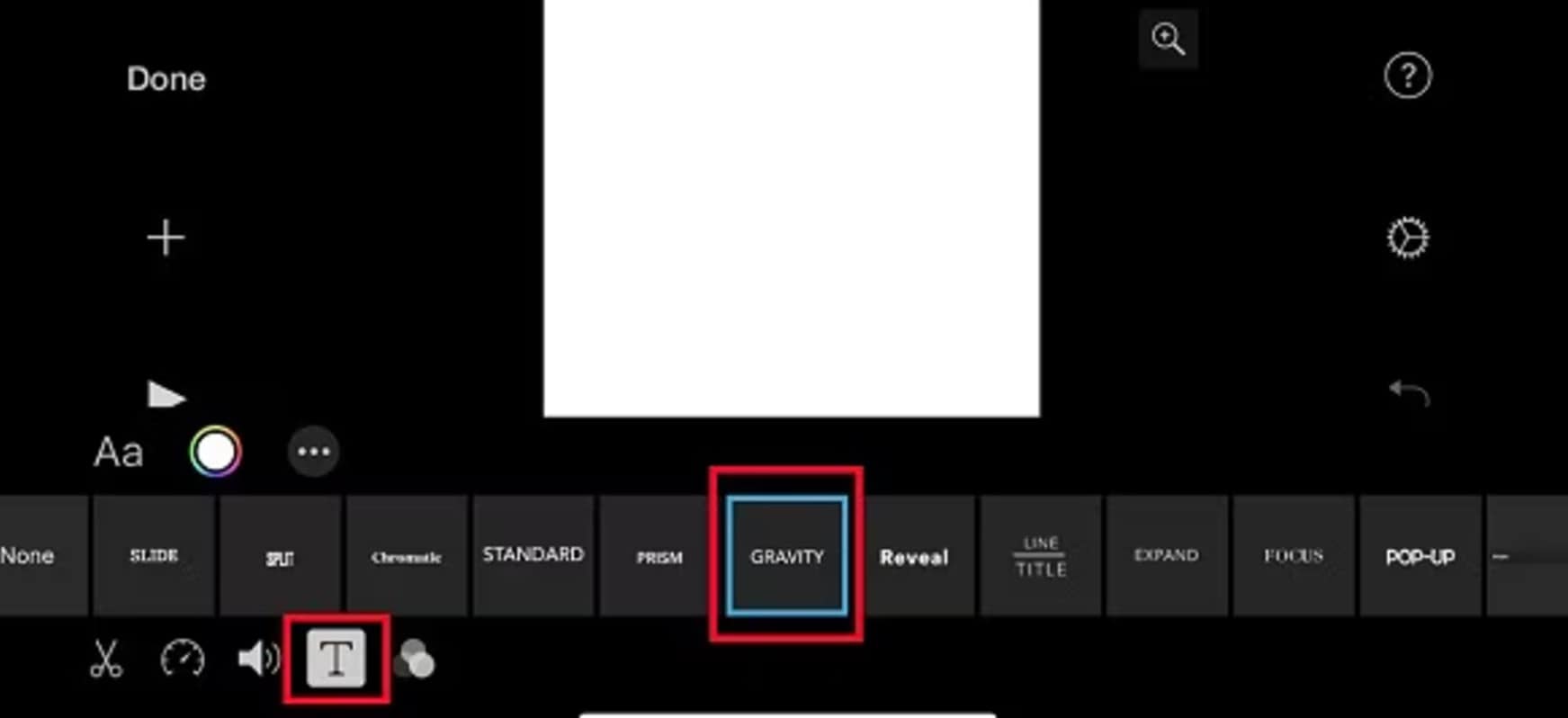
Étape 4 : Lisez la vidéo pour vous assurer que le sous-titre apparaît au bon moment et au bon endroit. Une fois satisfait, appuyez sur Terminé pour enregistrer le sous-titre dans votre vidéo.
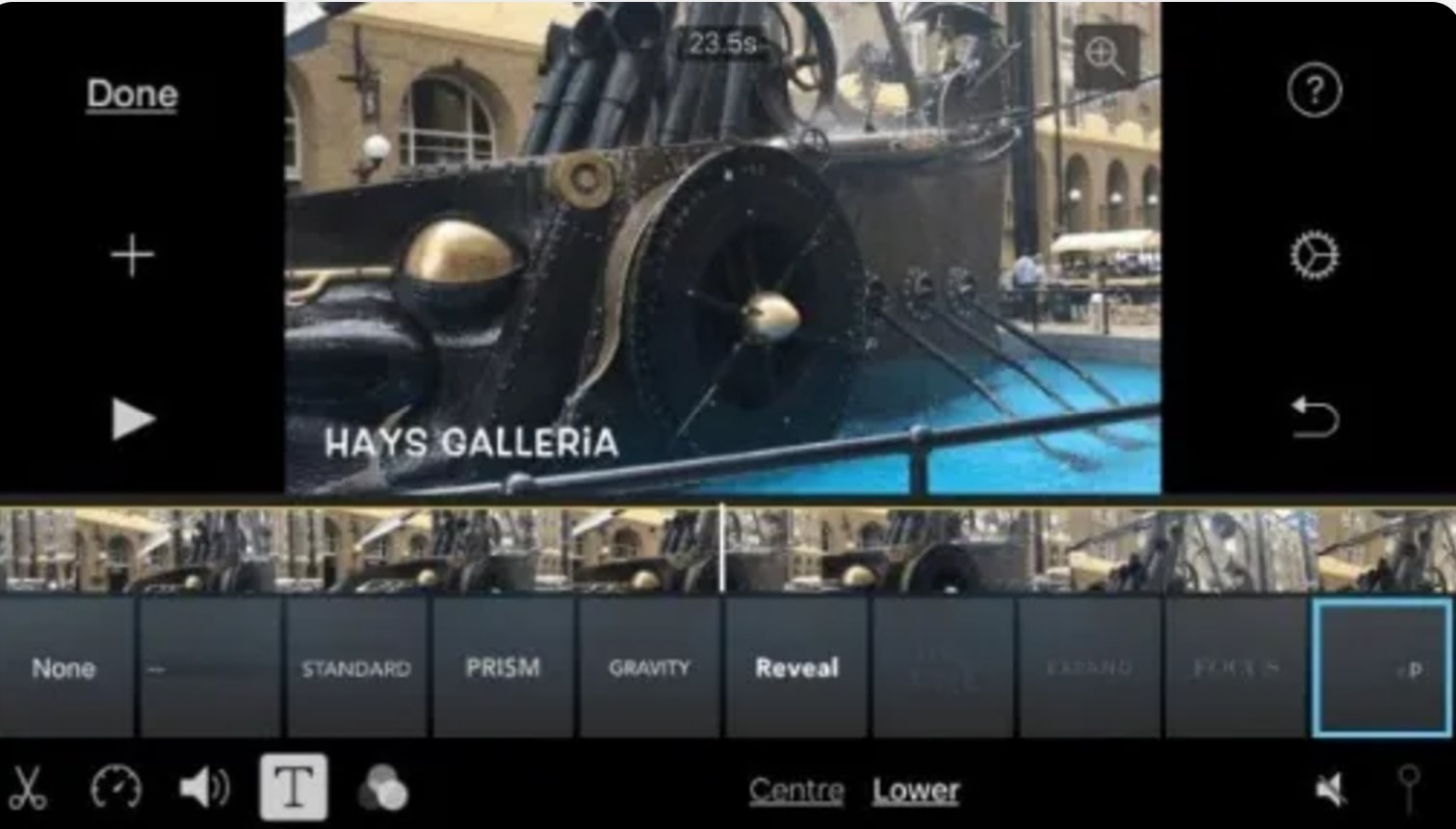
Méthode 2 : Comment ajouter des sous-titres aux vidéos sur iPhone via les paramètres d'accessibilité
De plus, les paramètres d'accessibilité de l'iPhone offrent une méthode alternative pour ajouter des sous-titres. Cette méthode prend en charge les sous-titres codés, ce qui la rend parfaite pour les vidéos axées sur l'accessibilité.
Étape 1 : Ouvrez les paramètres de votre iPhone et accédez à « Accessibilité ».
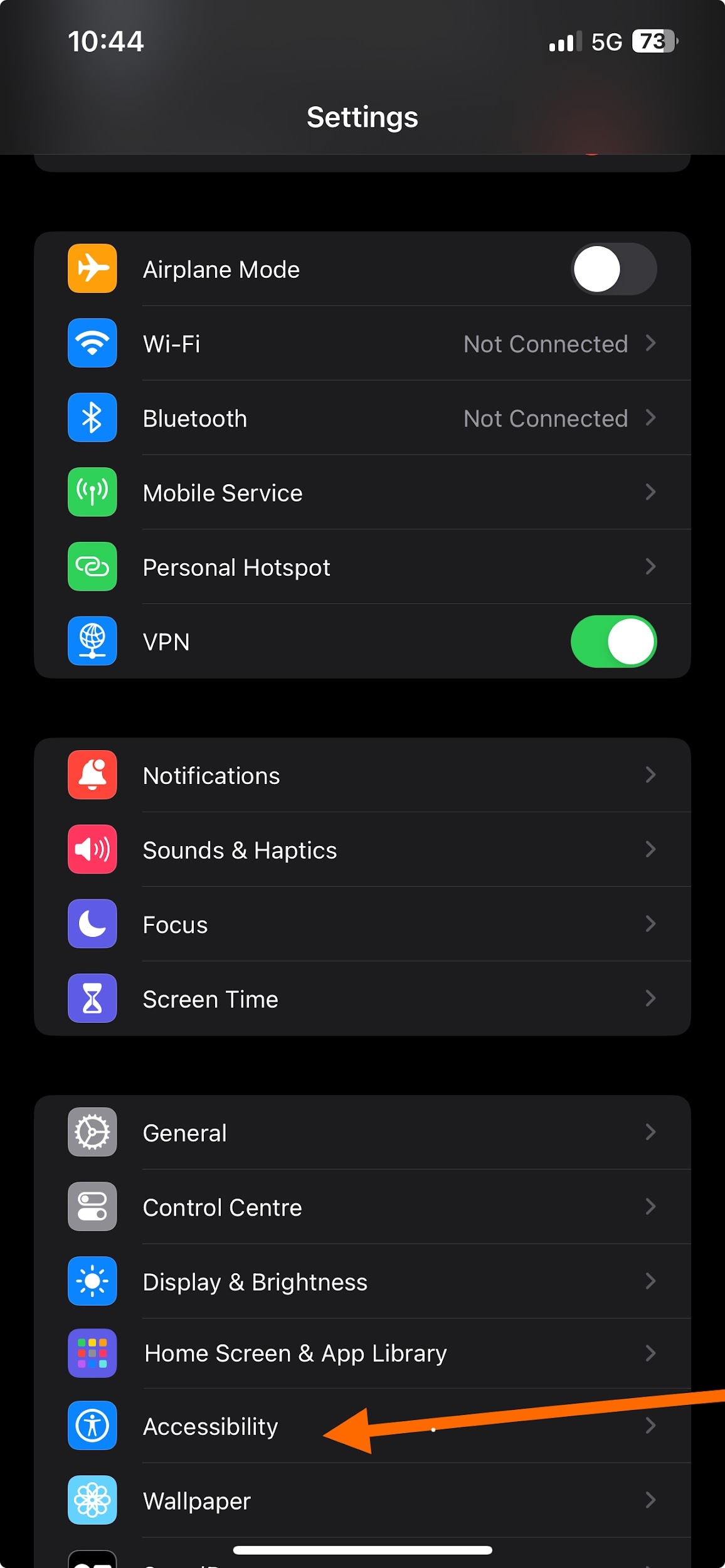
Étape 2 : Appuyez sur Sous-titres et Sous-titres
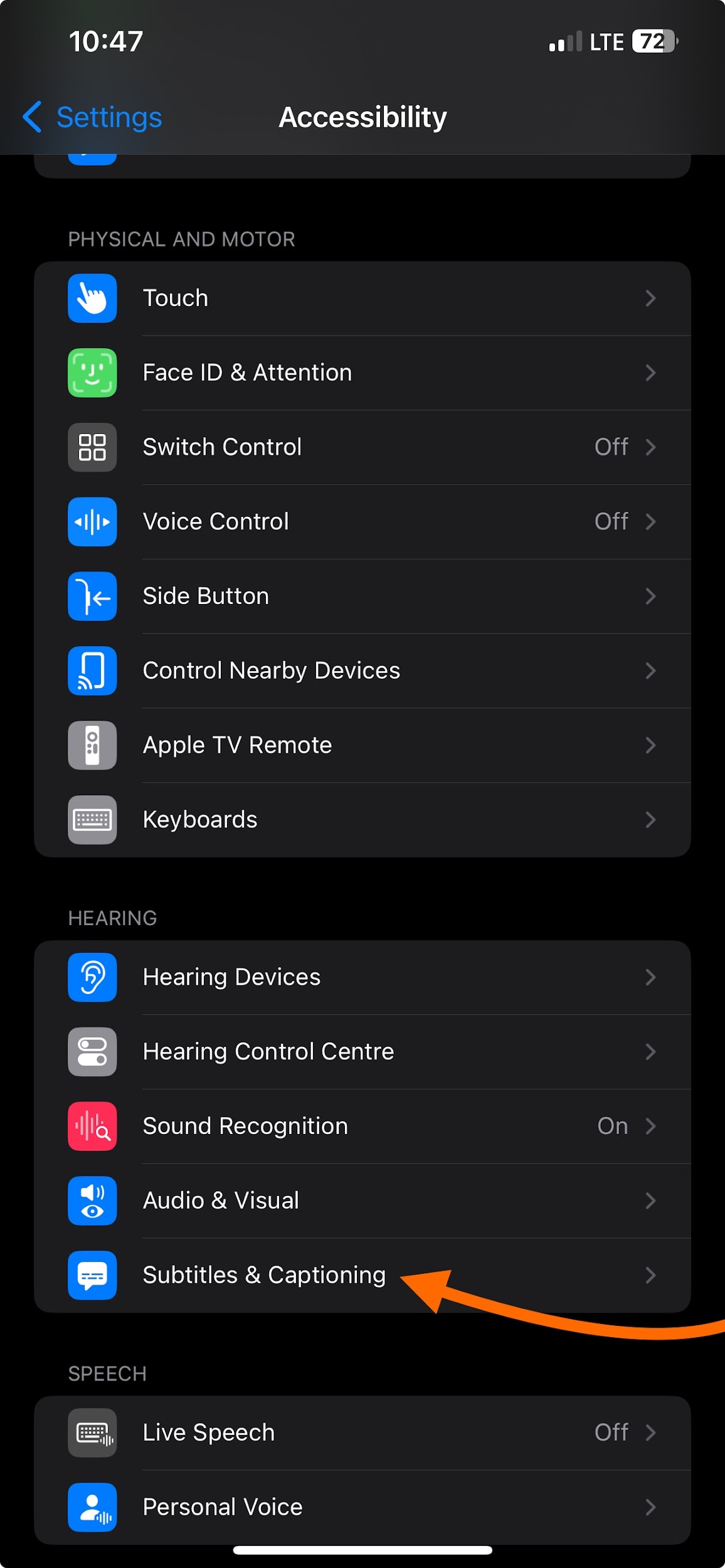
Étape 3 : Activez les sous-titres fermés + SDH.
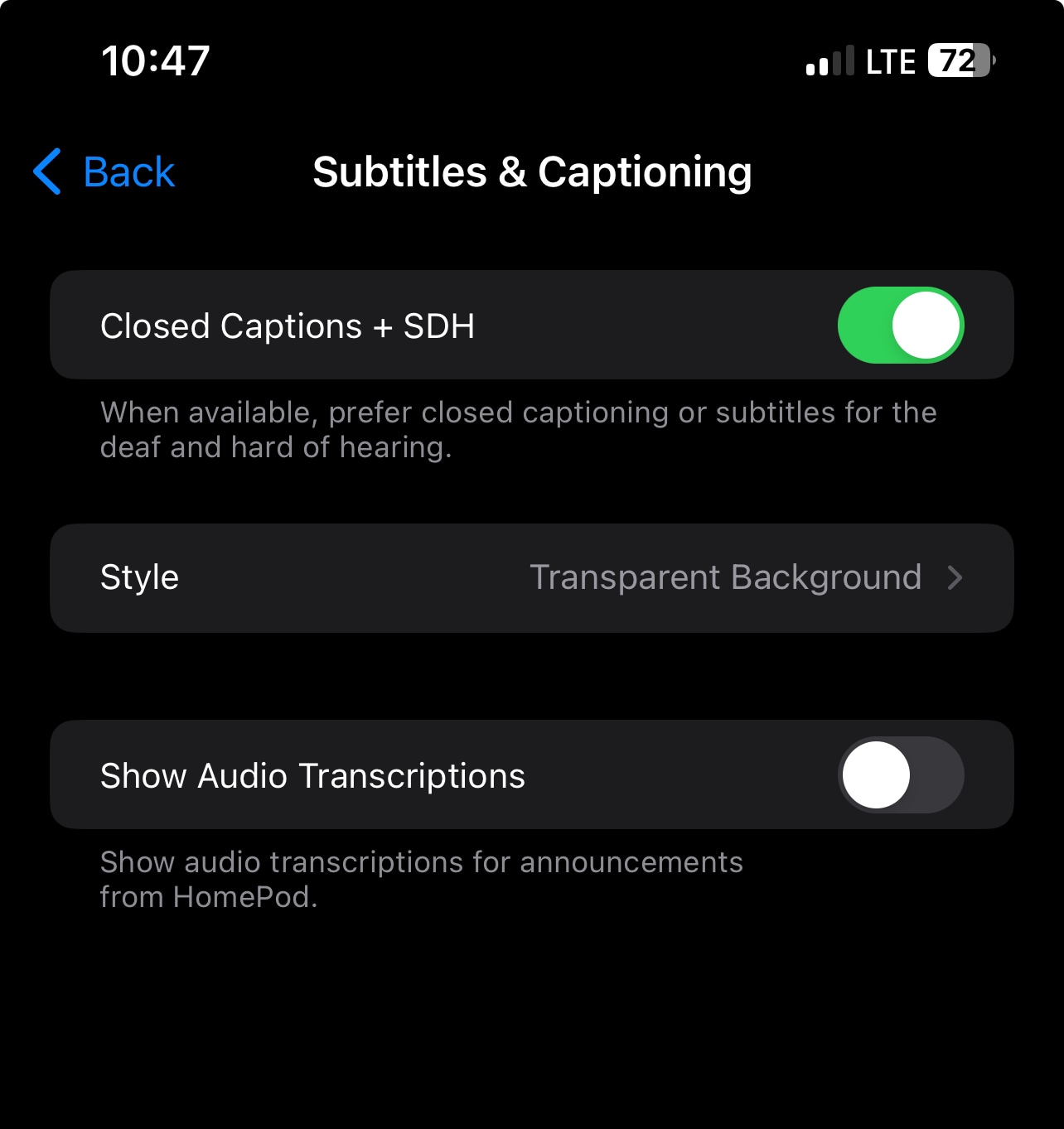
Lisez une vidéo compatible et activez les sous-titres en appuyant sur l'icône de bulle de dialogue.
Partie 3 : Comment ajouter des sous-titres à une vidéo sur iPhone avec une application tierce
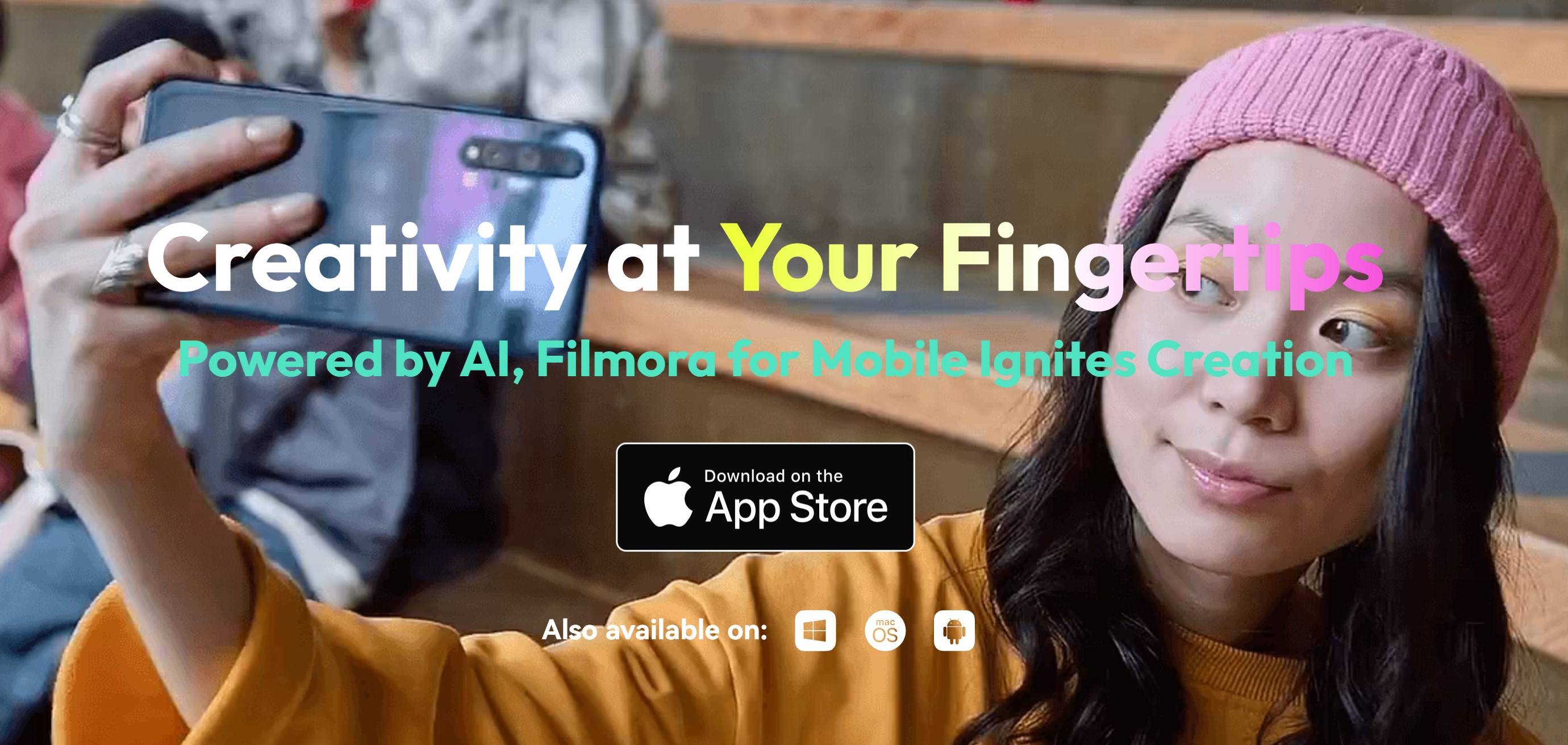
De toutes les options disponibles pour ceux qui cherchent à savoir comment ajouter des sous-titres à une vidéo sur un iPhone, l'utilisation d'applications tierces semble être la plus polyvalente. C'est parce qu'ils rendent l'ajout de sous-titres aux vidéos sur iPhone plus rapide, plus précis et plus attrayant visuellement.
Une application comme Wondershare Filmora fournit des fonctionnalités avancées qui simplifient le sous-titrage. Elle offre une transcription automatique, des options de style personnalisées et une intégration transparente avec diverses plateformes. Filmora est une option remarquable pour les créateurs de contenu pour les réseaux sociaux.
Avec Filmora, vous pouvez apprendre à ajouter des sous-titres aux vidéos iPhone sans effort tout en profitant de fonctionnalités telles que la synchronisation de la chronologie, la personnalisation des polices et les effets de texte animés.
Filmora pour mobile Filmora pour mobile Filmora pour mobile Filmora pour mobile Filmora pour mobile
Modifiez des vidéos sur votre téléphone portable en 1 clic !
- • De toutes nouvelles fonctionnalités d'IA, comme un câlin IA, un combat IA, un générateur de baisers IA, etc.
- • Accédez à une bibliothèque massive d'effets vidéo pour les rendre particulièrement impressionnants.
- • Automatisez les tâches répétitives avec l'IA, apportez de bonnes idées vidéo plus efficacement.

 4,5/5 Excellent
4,5/5 ExcellentComment ajouter des sous-titres à une vidéo sur iPhone avec Filmora
Découvrez comment ajouter des sous-titres à une vidéo sur un iPhone à l'aide d'applications tierces pour garantir que votre contenu se démarque avec des sous-titres de qualité professionnelle. Suivez ces étapes pour ajouter des sous-titres avec Filmora :
Étape 1 : Téléchargez et ouvrez l'application Filmora sur votre iPhone. Importez la vidéo que vous souhaitez éditer en appuyant sur l'icône « + ».
![[e] lancez Filmora sur un iPhone](https://images.wondershare.com/filmora/article-images/how-to-add-subtitles-in-iphone-videos-11.jpg)
Étape 2 : accédez à l'onglet « Texte » et sélectionnez AI Sous-titres.
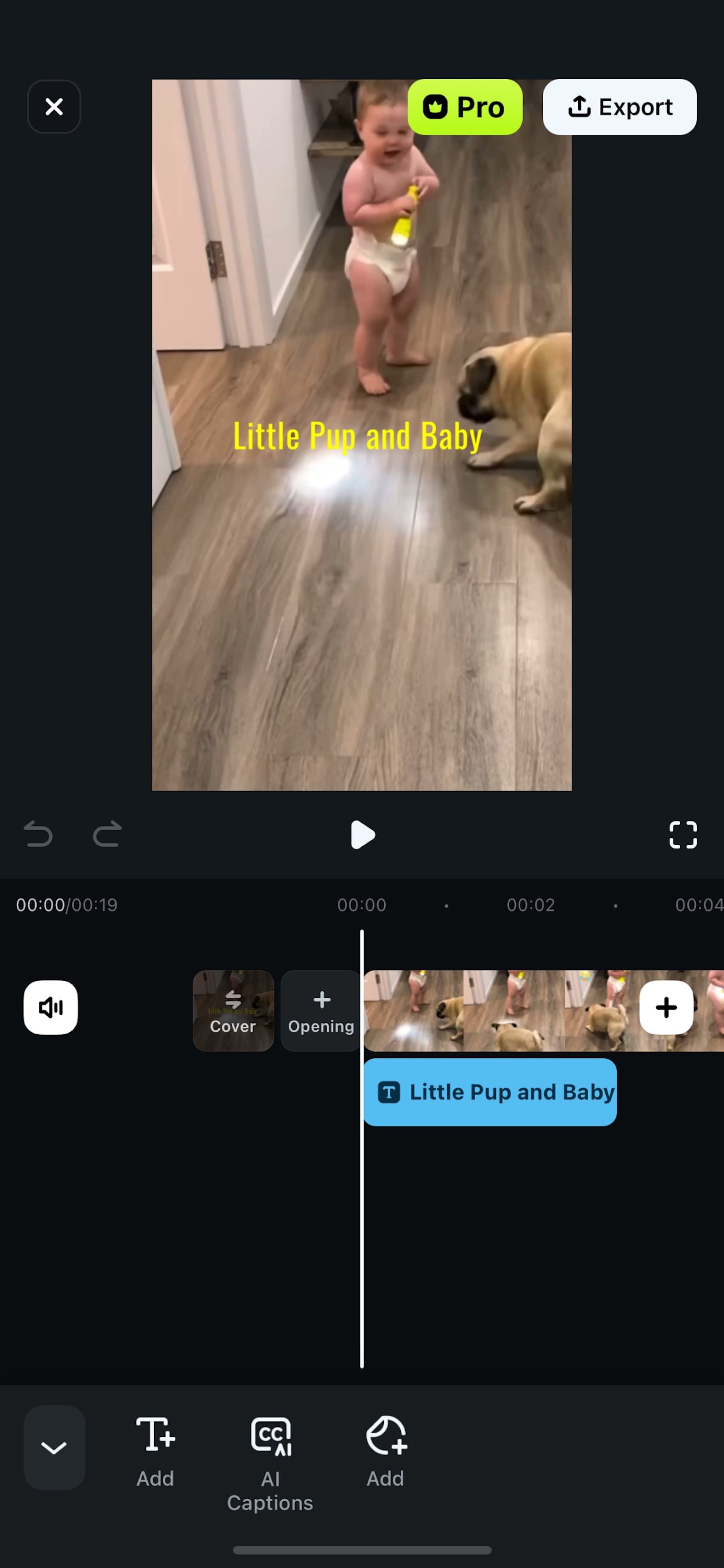
Étape 3 : prévisualisez la vidéo et exportez-la avec vos sous-titres nouvellement ajoutés.
![[f] export video](https://images.wondershare.com/filmora/article-images/how-to-add-subtitles-in-iphone-videos-13.jpg)
Sous-titres ouverts ou fermés : pour quel type de sous-titres Filmora est-il le plus adapté ?
Filmora excelle dans la création de sous-titres ouverts et fermés. Pour les créateurs qui apprennent à ajouter des sous-titres à une vidéo sur iPhone, les outils conviviaux de Filmora en font un excellent choix pour les deux types de sous-titres. Son édition basée sur une chronologie garantit la précision et les options de personnalisation améliorent l'attrait visuel de votre contenu.
Partie 4 : Pourquoi les sous-titres de vos vidéos peuvent ne pas s'afficher sur un iPhone

Parfois, les sous-titres ne s'affichent pas sur les vidéos iPhone. Ce problème peut survenir en raison d'erreurs de compatibilité, de paramètres ou de fichiers. Voici les raisons courantes et leurs solutions.
1. La vidéo ne contient pas de sous-titres intégrés
Les sous-titres peuvent ne pas s'afficher si le processus de sous-titrage est incomplet ou corrompu. Par conséquent, assurez-vous d'enregistrer et d'exporter correctement la vidéo avec des sous-titres intégrés. Si vous utilisez Filmora, vérifiez que vous avez suivi les étapes pour finaliser votre vidéo avec des sous-titres dans les vidéos iPhone.
2. Incompatibilité des applications
Certaines applications, comme les plateformes de médias sociaux, peuvent ne pas prendre en charge les sous-titres externes. Passez à un lecteur vidéo compatible, tel que VLC ou QuickTime. Cela vous permet de visualiser les sous-titres sans autres réglages, en particulier lorsque vous apprenez à ajouter des sous-titres à des vidéos sur un iPhone.
3. Format de sous-titre non pris en charge
Un type de fichier de sous-titre incompatible peut empêcher un affichage correct. Convertissez les sous-titres dans un format pris en charge comme SRT ou WebVTT à l'aide d'outils en ligne.
4. Les paramètres de sous-titres sont désactivés
Les paramètres de sous-titres de votre iPhone sont peut-être désactivés. Pour les activer :
- Accédez à Réglages > Accessibilité > Sous-titres et Sous-titrage.
- Activez « Sous-titres codés + SDH ».
Cela garantit que votre iPhone affiche les sous-titres, ce qui résout le problème des sous-titres manquants sur votre iPhone.
Consignes légales et éthiques pour l'ajout de sous-titres aux vidéos
L'ajout de sous-titres aux vidéos garantit que votre contenu répond aux normes d'accessibilité et aux exigences légales. Des sous-titres inexacts peuvent déformer le contenu parlé, ce qui peut entraîner des malentendus, voire des problèmes juridiques. De nombreuses régions, dont les États-Unis, en vertu de l'Americans with Disabilities Act (ADA), exigent que les sous-titres des contenus publics soient conformes aux lois sur l'accessibilité.
Vous trouverez ci-dessous des directives juridiques et éthiques pour l'ajout de sous-titres aux vidéos.
- Concentrez-vous sur la clarté, la grammaire correcte et la synchronisation appropriée lors de l'ajout de sous-titres pour garantir que votre message est clair et efficace.
- Évitez de dépasser les droits d'utilisation équitable lorsque vous résumez ou référencez du matériel protégé par le droit d'auteur. L'utilisation non éthique ou non autorisée de contenu tiers dans les sous-titres peut entraîner des problèmes de violation du droit d'auteur.
- Tenez compte des nuances linguistiques régionales, des idiomes et des sons non verbaux pour garantir l'inclusivité.
- Assurez-vous que les sous-titres sont compatibles avec des plateformes telles que YouTube, Vimeo et les sites de réseaux sociaux, qui disposent souvent d'outils de sous-titrage intégrés.
- Répondez aux commentaires du public concernant les erreurs ou les omissions dans les sous-titres.
En respectant les lois sur l'accessibilité, en privilégiant l'exactitude, en respectant la propriété intellectuelle et en adoptant des pratiques éthiques, vous pouvez rendre votre contenu plus attrayant et respectueux pour tous les publics. Évitez ces pièges en utilisant des outils de sous-titrage fiables comme Filmora, qui aident à maintenir l'exactitude et le professionnalisme.
Conclusion
Pour certains nouveaux utilisateurs d'iPhone, ajouter des sous-titres aux vidéos sur leur téléphone peut être une compétence à apprendre. Cet article explique les différences entre les sous-titres ouverts et fermés et les méthodes permettant de les ajouter sur votre iPhone.
Que vous utilisiez des outils intégrés comme iMovie ou des applications tierces comme Filmora, vous devez ajouter des sous-titres pour rendre vos vidéos inclusives. Avec des solutions comme Filmora, améliorer votre contenu vidéo n'a jamais été aussi simple. Téléchargez l'application, suivez les étapes et regardez votre public grandir.



 Sécurité 100 % vérifiée | Aucun abonnement requis | Aucun logiciel malveillant
Sécurité 100 % vérifiée | Aucun abonnement requis | Aucun logiciel malveillant

