Vous souhaitez rendre vos appels vidéo Google Meet plus agréables et moins gênants ? Utiliser les filtres Google Meet pourrait être la solution idéale. Les filtres et effets visuels peuvent contribuer à détendre l'atmosphère lors de longues réunions.
Google Meet propose quelques options de filtrage par défaut, mais elles sont assez limitées. Pas d'inquiétude ! Vous pouvez télécharger des filtres Google Meet grâce aux extensions Chrome pour accéder à encore plus d'effets. Si ce sujet vous intéresse, vous êtes au bon endroit.
Ce guide vous explique comment obtenir des filtres sur Google Meet et en télécharger des supplémentaires. Vous trouverez également des conseils pour améliorer vos enregistrements Meet avec Wondershare Filmora. C'est parti !

Dans cet article
Partie 1. Comment appliquer des effets visuels sur Google Meet
Avant de commencer Pour trouver des moyens de télécharger des effets supplémentaires, examinons les filtres Google Meet déjà disponibles. Google Meet propose plusieurs options intégrées, notamment le flou d'arrière-plan, les arrière-plans virtuels et toute une gamme d'effets visuels.
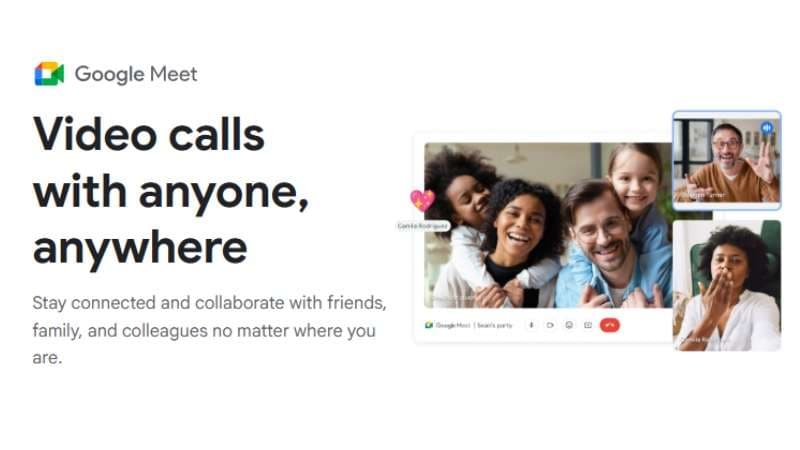
Ces outils sont faciles à utiliser, mais assez limités. Cependant, si vous souhaitez simplement modifier rapidement un filtre ou un arrière-plan, ces outils intégrés peuvent faire l'affaire. Vous pouvez accéder à ces effets visuels avant de rejoindre ou pendant un appel.
Comment appliquer un filtre Google Meet avant un appel
Vous ne verrez le menu d'aperçu de l'appel permettant d'appliquer des filtres Google Meet que lorsque vous rejoignez une réunion à l'aide d'un lien ou d'un code. Si vous êtes le initiateur de la réunion, vous ne pouvez appliquer les filtres qu'après le début de l'appel.
Voici comment appliquer un filtre Google Meet avant un appel :
Étape 1. Accédez à meet.google.com et connectez-vous à votre compte Google.
Étape 2. Rejoignez une réunion en saisissant un code ou un lien, puis cliquez sur le bouton Rejoindre.
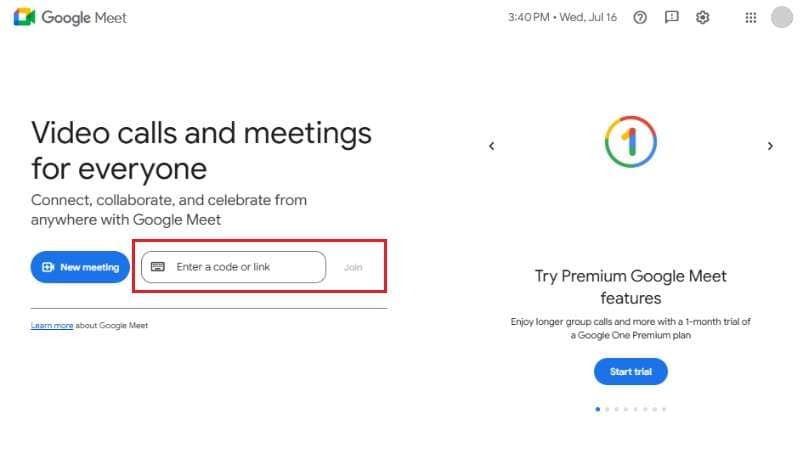
Étape 3. Dans l'écran d'aperçu, cliquez sur l'icône « Arrière-plan et effets » (personne avec une étincelle).
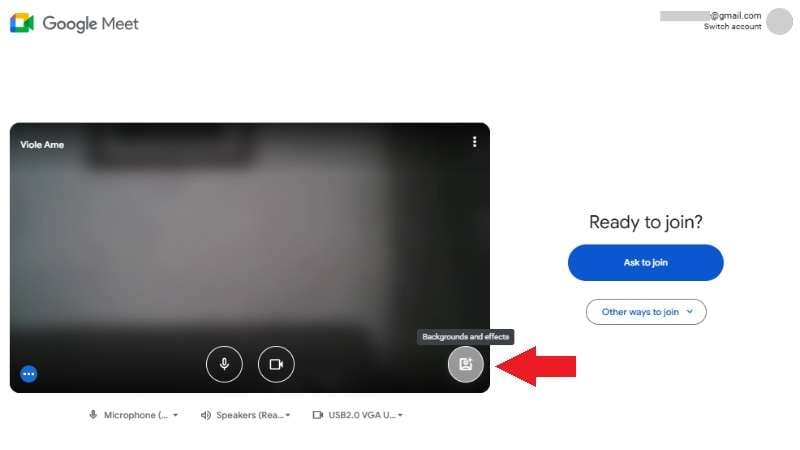
Étape 4. Ici, vous pouvez sélectionner l'arrière-plan et le filtre visuel avant de participer à la visioconférence.
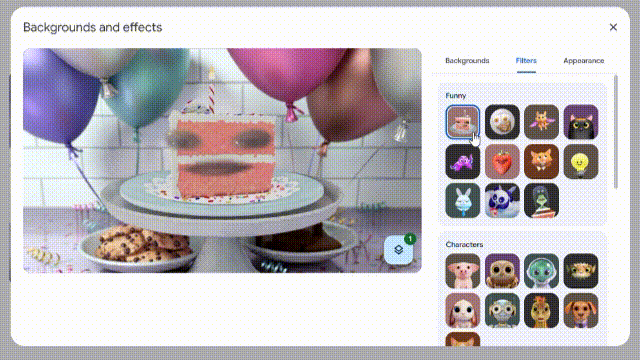
Pour l'arrière-plan, vous pouvez appliquer des effets de flou, un arrière-plan prédéfini ou télécharger votre propre image. Vous pouvez également ajouter un filtre ou des effets amusants de type réalité augmentée. Google Meet vous permet également d'appliquer des paramètres avancés pour ajuster l'éclairage et le cadrage.
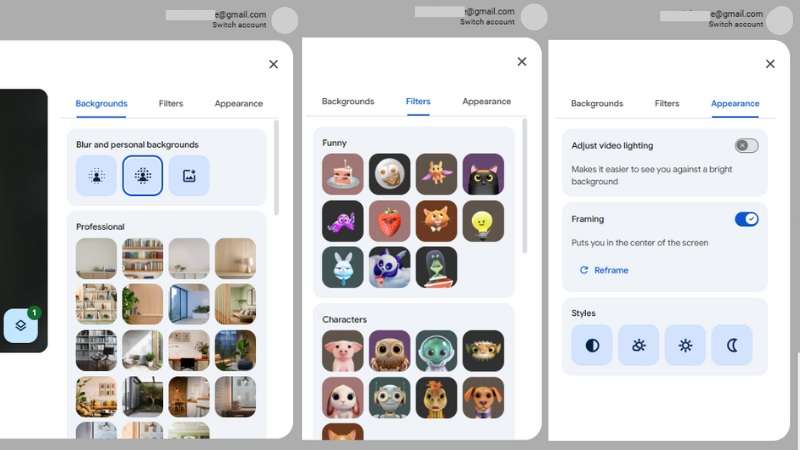
Étape 5. Fermez la fenêtre Arrière-plan et effets, puis cliquez sur le bouton « Demander à rejoindre ». Le filtre que vous avez choisi restera activé lorsque vous rejoindrez l'appel.
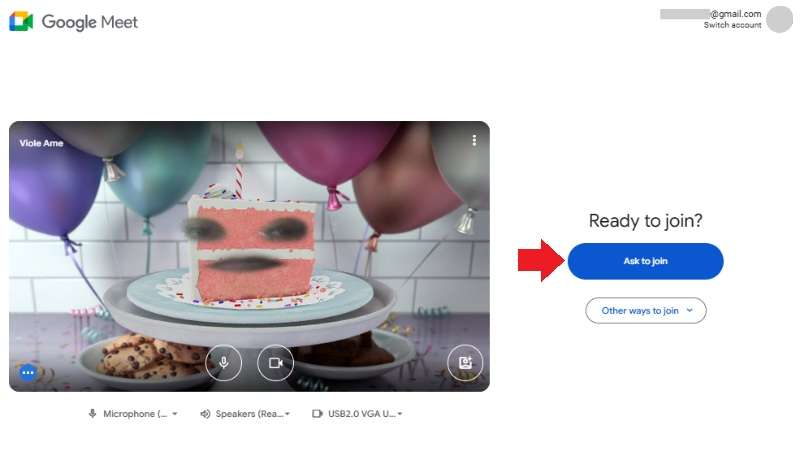
Comment appliquer un filtre Google Meet pendant un appel
Suivez ces étapes pour savoir comment appliquer des filtres sur Google Meet si vous avez déjà rejoint l'appel :
Étape 1. Il existe deux façons d'accéder au bouton Filtres Google Meet :
- Pendant un appel, déplacez votre curseur au centre de l'écran pour afficher les icônes de raccourci. Sélectionnez l'icône « Arrière-plan et effets ».
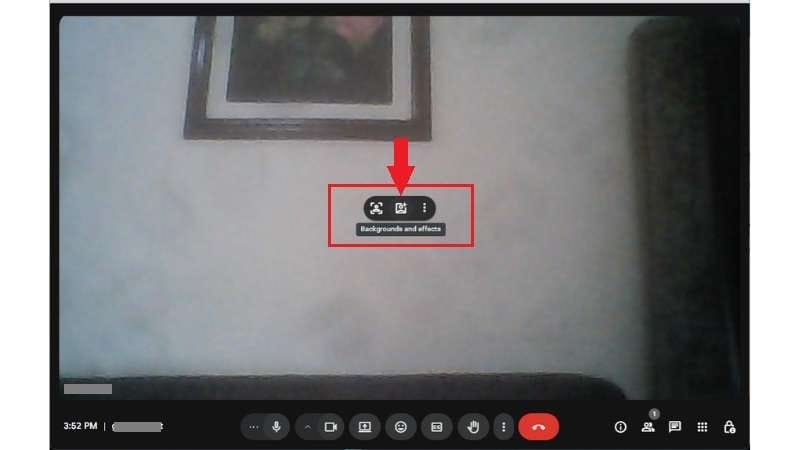
- Vous pouvez également cliquer sur Plus d'options (trois points) en bas de l'écran. Sélectionnez ensuite l'option « Arrière-plan et effets ».
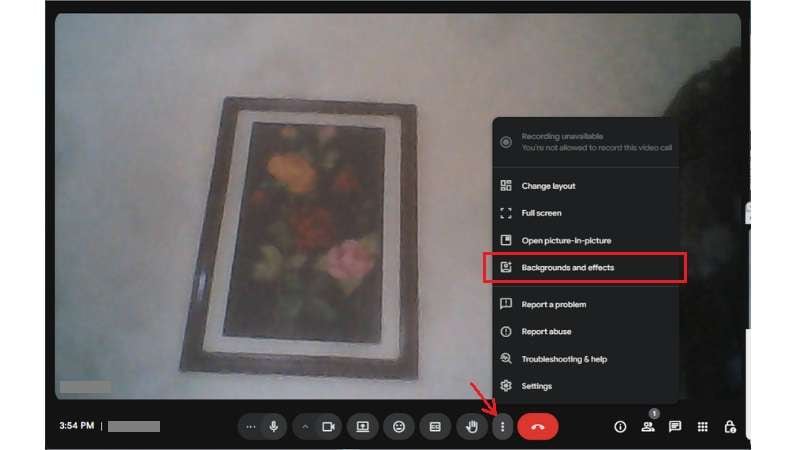
Étape 2. Parcourez les arrière-plans et les filtres disponibles. Cliquez sur l'un d'eux pour appliquer instantanément les filtres Google Meet.
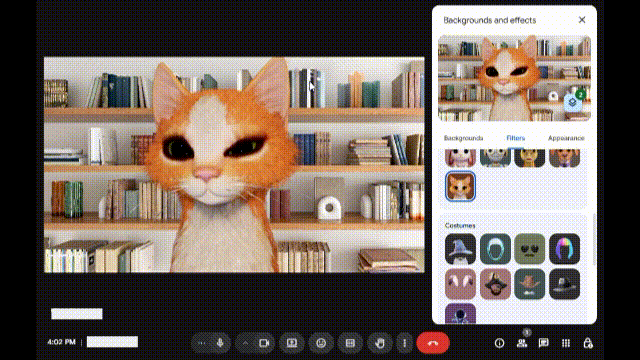
Partie 2. Comment télécharger des filtres pour Google Meet (avec les extensions Chrome)
Si les options intégrées vous semblent trop limitées, vous pouvez télécharger des filtres pour Google Meet avec les extensions Chrome. Ces dernières offrent de nombreux effets amusants à utiliser lors de vos appels vidéo. Vous pouvez appliquer des filtres, des superpositions de réalité augmentée ou même des arrière-plans virtuels en temps réel.
Extensions Chrome populaires pour les filtres et effets visuels Google Meet
Voici trois extensions Chrome populaires qui vous permettent d'ajouter facilement des filtres Google Meet personnalisés :
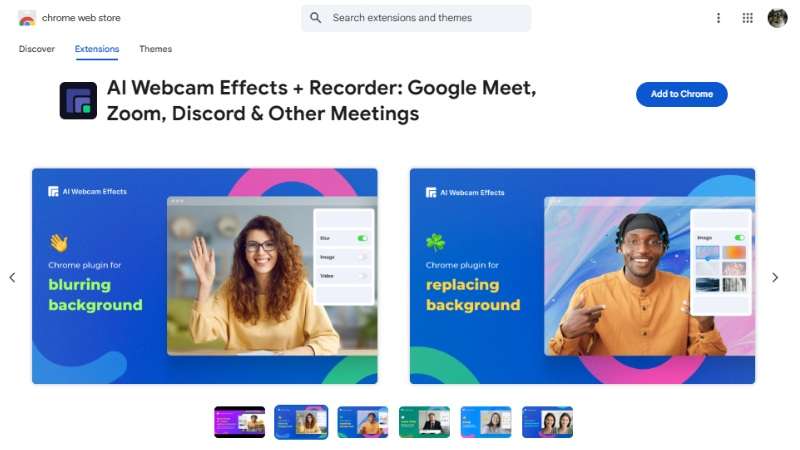
Note : 4,0 sur 5,0
AI Webcam Effects est une extension Chrome qui améliore la qualité de votre webcam. Elle ajoute plus de 15 filtres et effets visuels élégants pour les appels vidéo. Il prend également en charge les arrière-plans virtuels, l'incrustation d'image, l'enregistrement d'écran, le lissage du visage et les outils d'éclairage intelligent.
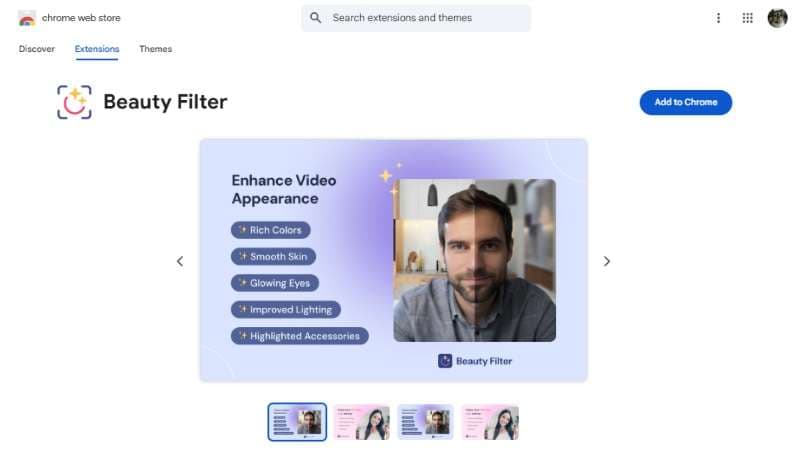
Note : 3,8 sur 5.
Filtre Beauté est une extension Chrome gratuite qui améliore instantanément votre apparence lors des appels vidéo en direct et des diffusions. Il lisse la peau, adoucit les imperfections, améliore l'éclairage et accentue les détails. Il vous offre un rendu naturel et soigné sur des plateformes comme Google Meet, Zoom et Discord.
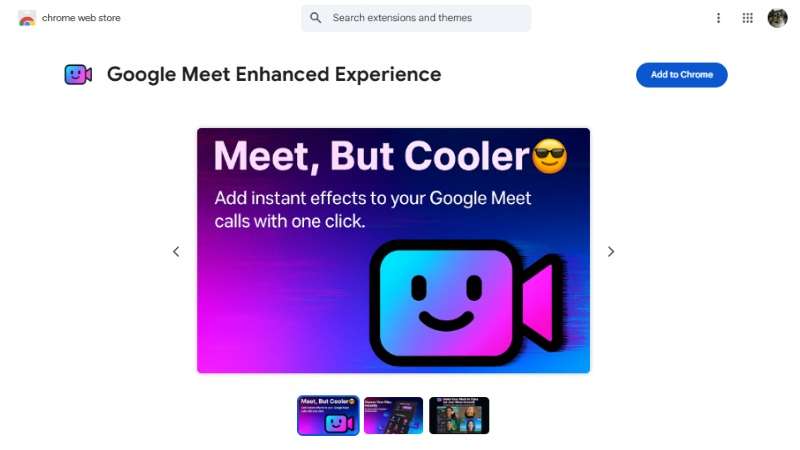
Note : 3,4 sur 5,0
L'expérience Google Meet améliorée ajoute une touche ludique à vos appels vidéo grâce à des effets ludiques. Elle propose des écrans verts virtuels, des arrière-plans flous, des filtres de visage et des superpositions 3D. Elle est idéale pour s'amuser entre amis ou simplement pour s'amuser pendant les réunions.
Comment installer et utiliser une extension de filtre Google Meet
Voici une procédure rapide étape par étape pour installer et utiliser une extension de filtre Google Meet :
Étape 1. Accédez au Chrome Web Store et recherchez l'extension souhaitée (par exemple, « filtre Google Meet »). Cliquez sur le nom de l'extension, cliquez sur Ajouter à Chrome, puis confirmez en cliquant sur Ajouter l'extension.
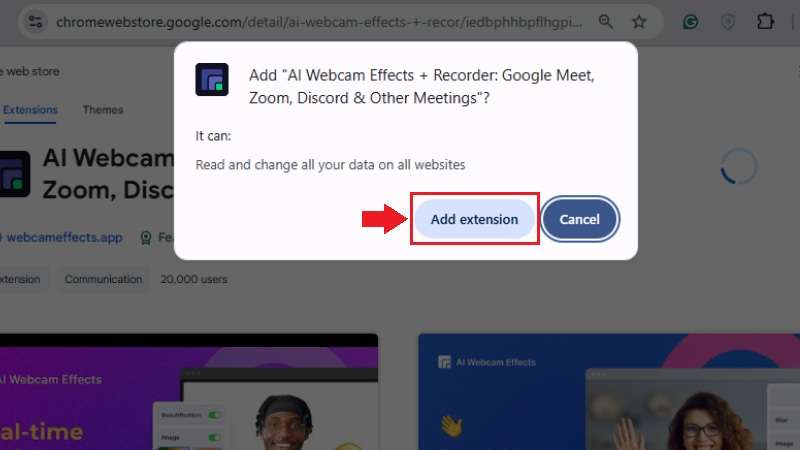
Étape 2. Une fois l'extension installée, une fenêtre contextuelle vous demandera les autorisations. Cliquez sur Autoriser ou Accepter selon vos besoins. Vous devrez peut-être épingler l'extension à la barre d'outils Chrome pour un accès rapide.
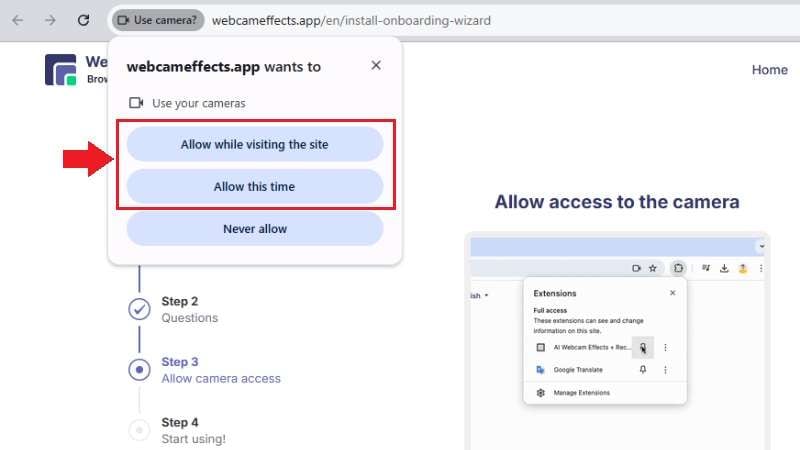
Étape 3. Pour utiliser l'extension dans Google Meet, démarrez ou rejoignez un appel Google Meet. Ensuite, ouvrez l'extension depuis la barre d'outils Chrome et sélectionnez l'effet ou le filtre à appliquer. Les filtres Google Meet sélectionnés devraient apparaître en direct dans votre flux vidéo.
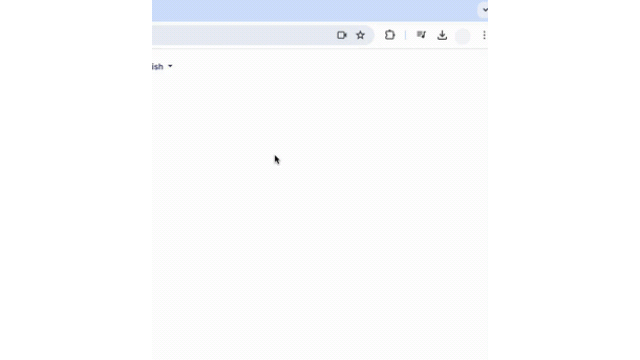
Bonus : Relookez vos enregistrements Google Meet avec Filmora
Vous avez enregistré une session Google Meet et souhaitez la rendre plus amusante en ajoutant des filtres avant de la partager ? Si vous vous demandez comment ajouter des filtres à vos enregistrements Google Meet, Wondershare Filmora peut vous aider à le faire facilement.

Filmora est un éditeur vidéo doté d'outils créatifs pour éditer vos enregistrements Google Meet. Vous pouvez ajouter des superpositions amusantes, supprimer les silences et même générer une musique de fond grâce à l'IA. Voici quelques fonctionnalités exceptionnelles que vous pouvez essayer :
Les autocollants AR de Filmora vous permettent d'ajouter des autocollants de suivi facial à vos vidéos. Ces superpositions animées et amusantes suivent votre visage à mesure que vous vous déplacez dans la vidéo, rendant vos clips plus expressifs.
Regardez cette vidéo pour en savoir plus sur la fonctionnalité Autocollants AR de Filmora :
Personne n'aime les longues pauses gênantes en regardant une vidéo. L'outil de détection des silences de Filmora vous aide à détecter et à supprimer automatiquement les passages silencieux de votre vidéo. Cela peut vous faire gagner du temps et rendre votre contenu plus attrayant.
Regardez cette vidéo pour en savoir plus sur l'outil de détection des silences de Filmora :
Besoin d'une musique de fond pour votre enregistrement édité ? Le générateur de musique IA de Filmora crée des bandes sonores libres de droits qui correspondent à l'ambiance de votre vidéo en quelques clics. Plus besoin de chercher de la musique ailleurs : saisissez simplement une ambiance ou un thème et laissez l'IA faire le reste.
Regardez cette vidéo pour en savoir plus sur le générateur de musique IA de Filmora :









Conclusion
Ajoutez une touche de fun à vos réunions en ligne en utilisant des filtres pendant vos sessions. Vous pouvez utiliser les effets visuels intégrés de Google Meet ou télécharger des filtres Google Meet via les extensions Chrome pour plus de créativité.
Ce guide vous explique comment utiliser des filtres sur Google Meet à l'aide d'outils intégrés et de modules complémentaires tiers. Pour encore plus de variété, vous pouvez également ajouter des filtres aux enregistrements Google Meet avec Wondershare Filmora.
Commencez à expérimenter les filtres et effets Google Meet dès aujourd'hui !



 Sécurité 100 % vérifiée | Aucun abonnement requis | Aucun logiciel malveillant
Sécurité 100 % vérifiée | Aucun abonnement requis | Aucun logiciel malveillant

