Lorsqu’il s’agit de caméras vidéo, les choix sont en effet infinis. Notre monde moderne a tant à nous offrir à cet égard. Cependant, nous ne pouvons nier que de nombreuses personnes préfèrent utiliser un appareil particulier, compact et portable. En conséquence, GoPro est devenue extrêmement populaire à travers le monde. Il fait partie des appareils photo les plus légers du marché et certainement le plus facile à transporter partout. La caméra GoPro vaut-elle vraiment le coup ? En termes de qualité et de commodité, nous pouvons supposer que c’est le cas.
Malgré sa petite taille, GoPro est mondialement connue pour sa capacité à prendre des images et des vidéos de haute qualité. Vous pouvez l'utiliser pour capturer des ressources multimédias pour une variété de contenus. Cependant, le rendu et l'exportation de sorties vidéo brutes ne sont toujours pas recommandés, même si vous utilisez une caméra GoPro. À un moment donné, un post-traitement reste nécessaire. Ne t'inquiète pas. La correction des couleurs dans GoPro Studio est en effet un jeu d’enfant. De manière générale, tout ce que vous avez à faire est de configurer quelques paramètres et de procéder aux ajustements nécessaires. Oui. C’est aussi simple que ça.
Dans cet article, nous parlerons des fonctionnalités de correction des couleurs de GoPro. Nous fournirons également un logiciel de montage vidéo alternatif au cas où vous souhaiteriez explorer d'autres options. Enfin, nous énumérerons quelques conseils utiles pour des procédures de correction des couleurs pratiques et efficaces. Continuez à lire ci-dessous pour en savoir plus.
Dans cet article
Présentation des fonctionnalités de correction des couleurs dans GoPro Studio
En un mot, la correction des couleurs est une technique de montage vidéo qui vise à résoudre tout problème de couleur sur votre vidéo. Il se présente sous différentes formes, selon le logiciel que vous utilisez. Mais universellement, la correction des couleurs implique des ajustements d’exposition, de contraste et de balance des blancs. La correction des couleurs dans GoPro Studio vous permet d'explorer toutes ces options et de les modifier à votre guise. Il vous suffit simplement de faire glisser des curseurs ou de saisir des numéros de niveau afin d'appliquer les modifications. Incroyable, non ? Mais attendez. Ce n’est pas tout. La correction des couleurs GoPro a beaucoup plus de fonctionnalités à offrir. Voulez-vous savoir ce que c'est ? Si tel est le cas, consultez la liste ci-dessous et trouvez les meilleures fonctionnalités de correction des couleurs dans GoPro Studio.

GoPro Protune
Utilisez-vous une caméra GoPro pour capturer des images et filmer des vidéos ? Si tel est le cas, n’oubliez pas d’activer GoPro ProTune de votre côté. Il s’agit essentiellement d’une fonctionnalité de caméra GoPro qui permet aux utilisateurs de configurer initialement certains paramètres d’enregistrement. Parmi eux figurent la balance des blancs, l’ISO, la couleur, la netteté et l’exposition. Est-il nécessaire de calibrer ces paramètres ? Ce n’est cependant pas obligatoire. Vous pouvez filmer des vidéos même sans activer cette fonctionnalité tout en obtenant des résultats prometteurs. Cependant, cela est fortement recommandé car les clips Protune vous aideront à effectuer la correction des couleurs GoPro plus facilement. C'est pourquoi vous devriez profiter de cette fonction. Activez-le et calibrez les paramètres donnés chaque fois que vous filmez des vidéos à l'aide de votre caméra GoPro. D’une manière ou d’une autre, cela vous sera sûrement très bénéfique à cet égard.
Split Point
Disons que vous souhaitez comparer les versions avant et après de vos images. La fonction de correction des couleurs de GoPro peut-elle faire cela pour vous ? Heureusement, oui. GoPro Studio dispose d'une option Diviser dans la section Lecture. Lorsqu'il est activé, votre clip sera temporairement coupé en deux pendant que vous travaillez sur la correction des couleurs. Les modifications que vous apportez apparaîtront sur le côté droit de la vidéo. Vous pouvez le comparer au côté gauche, qui reste techniquement intact lors de la procédure de correction des couleurs. Ne t'inquiète pas. Les modifications de correction des couleurs GoPro seront appliquées à l’ensemble du clip ultérieurement, une fois que vous aurez terminé.
Température
La température est un élément très important de la procédure de correction des couleurs dans GoPro Studio. Il vous permet d'ajuster la chaleur et la fraîcheur des couleurs de vos clips. Bien entendu, vous devez appliquer cet effet avec beaucoup de prudence. Vérifiez le clip et déterminez si son apparence actuelle nécessite plus de chaleur ou de fraîcheur. Si tel est le cas, modifiez les paramètres de température sur le panneau de correction des couleurs de votre GoPro. Juste un rappel amical : n’en faites pas trop. Ajoutez simplement une quantité spécifique de température si nécessaire.

Teinte
Comme son nom l'indique, la teinte est une option spéciale que vous pouvez utiliser pour ajouter des couleurs à vos clips vidéo. Vous pouvez l'ajuster pour équilibrer la nuance de magenta ou de vert dans vos images. Oui. En faisant simplement glisser le curseur, vous pouvez créer plus de tons de couleurs pour vos vidéos. La teinte n'est en fait pas un outil de correction des couleurs principal dans GoPro Studio. La plupart du temps, vous pouvez effectuer la procédure même sans modifier cette fonction. Cependant, cela peut parfois s'avérer utile, surtout si les couleurs de votre vidéo sont inégalement réparties. C'est pourquoi vous devriez toujours utiliser cette fonctionnalité et essayer d'explorer ses fonctions. Si ce n’est pas spécifiquement pour la correction des couleurs GoPro, cela sera peut-être très utile pour l’étalonnage des couleurs.
Exposition
L'exposition fait partie des fonctions de base de la correction des couleurs GoPro. C'est le paramètre principal qui vous permet de régler la lumière dans vos vidéos. En fonction de vos besoins spécifiques, vous pouvez assombrir ou éclaircir les clips. Assurez-vous simplement que les modifications que vous êtes sur le point d’apporter ne dégraderont pas la qualité visuelle de vos images. Utilisez la fonction d’exposition avec beaucoup de prudence. Dans la mesure du possible, gardez les réglages dans la bonne proportion. Une trop grande quantité peut affecter l’état général de votre production. Par conséquent, procédez toujours avec prudence.
Contraste
Le contraste est en quelque sorte lié à l'exposition. Pourquoi ? Tout simplement parce qu’il s’agit spécifiquement de l’équilibre entre la luminosité et l’obscurité de la vidéo. À mesure que vous ajoutez plus de contraste, les clips gagnent en profondeur et en clarté. Il s’agit d’une fonction de correction des couleurs GoPro très importante. Si elles ne sont pas ajustées en conséquence, vos images peuvent paraître pâles et ternes. C’est pourquoi vous devriez également l’explorer chaque fois que vous effectuez une correction des couleurs dans GoPro Studio. Ajustez le contraste en fonction de vos besoins et préférences. Ne t'inquiète pas. Comme les autres options ci-dessus, le contraste est un outil glisser-déposer. Cela signifie qu'il vous suffit de déplacer le curseur de gauche à droite ou vice versa pour appliquer les modifications nécessaires.
Saturation
La saturation fait référence à la force des couleurs de votre vidéo. Vous pouvez augmenter la saturation si vous souhaitez rendre vos images plus riches et plus dynamiques. Cependant, la saturation peut faire plus de mal que de bien si elle n’est pas correctement appliquée à vos vidéos. C’est pourquoi vous devez le maintenir à un niveau équilibré, ainsi que d’autres paramètres de correction des couleurs. Ne t'inquiète pas. La correction des couleurs dans GoPro Studio a rendu la tâche beaucoup plus facile pour tout le monde. Certes, vous pouvez ajouter la bonne quantité de saturation à vos vidéos d’un simple claquement de doigt.
netteté
Le dernier point mais non le moindre est la netteté. Il s’agit d’une option spéciale qui vous permet de rendre la vidéo plus claire et plus nette. Disons que vos images semblent floues et floues. À cet égard, vous pouvez utiliser l'outil de netteté de la correction des couleurs GoPro pour résoudre le problème. Oui. Il n’y a pas de lien direct avec la correction des couleurs ou l’étalonnage. Mais d’une certaine manière, la netteté aide à faire ressortir les détails de couleur spécifiques de vos clips vidéo. Par conséquent, n’oubliez pas de l’explorer lorsque vous effectuez la correction des couleurs dans GoPro Studio. Appliquez-le si nécessaire.

Pouvez-vous utiliser les fonctionnalités de correction des couleurs de type GoPro sur Wondershare Filmora ?
Il est vrai que les fonctionnalités de correction des couleurs de GoPro sont très utiles. Que vous montiez ou non des images sous-marines, cela vous aidera sûrement à améliorer la qualité de vos sorties. Cependant, nous ne pouvons nier que chacun de nous a une préférence différente à cet égard. La correction des couleurs de la vidéo sous-marine GoPro peut être bénéfique pour vous mais pas pour les autres. Si tel est le cas de votre côté, il n’y a pas de quoi s’inquiéter. Il existe de nombreuses alternatives qui fonctionnent exactement comme les fonctionnalités de correction des couleurs de GoPro. L'un d'entre eux est Wondershare Filmora. Vous souhaitez en savoir plus sur ses fonctions de correction des couleurs ? Alors alors, lisez les discussions ci-dessous.
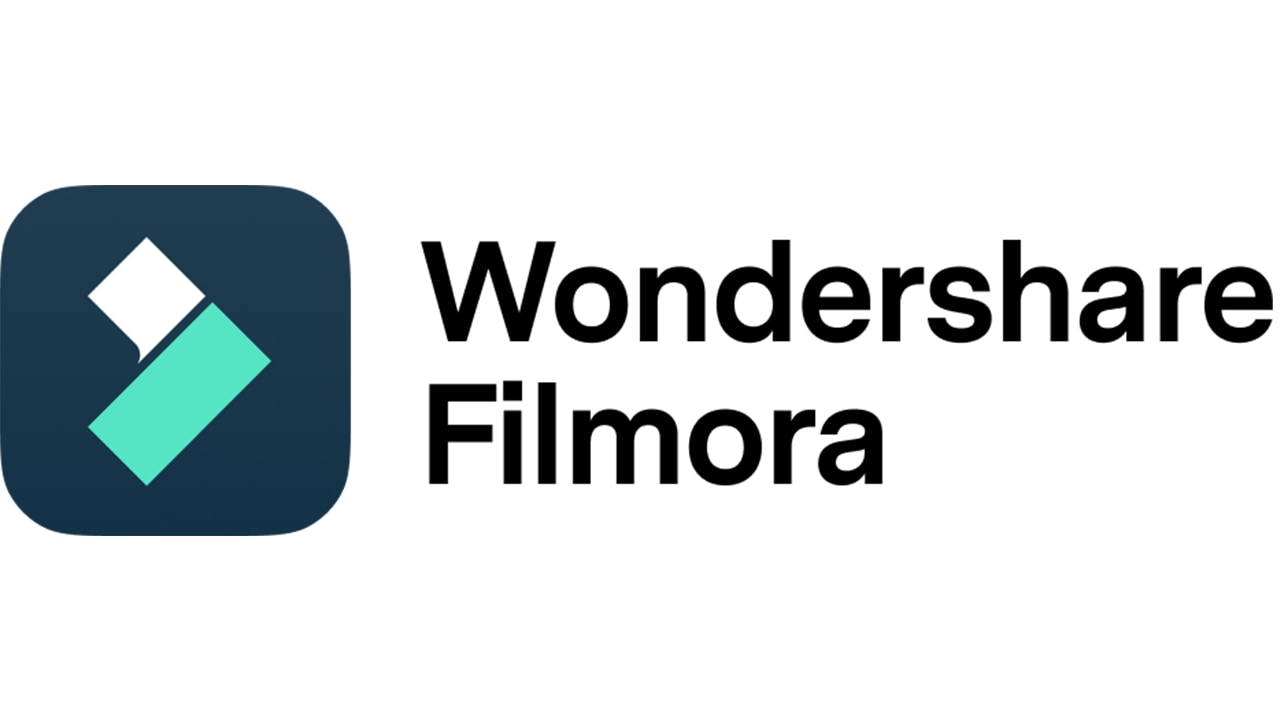
Principales fonctionnalités
Wondershare Filmora a beaucoup à offrir en termes de correction des couleurs. Voulez-vous savoir ce que c'est ? Si tel est le cas, consultez la liste ci-dessous. Lisez très attentivement les articles et découvrez comment cette fonctionnalité peut vous être d'une grande aide.
- Tout comme les fonctionnalités de correction des couleurs de GoPro, Wondershare Filmora est également très simple à naviguer. Vous pouvez absolument apporter les modifications appropriées même sans compétences ni formation avancées en montage vidéo. La plupart d’entre eux sont des outils glisser-déposer. Cela signifie que vous pouvez ajuster certains paramètres en déplaçant simplement le curseur jusqu'au niveau souhaité.
- Wondershare Filmora est équipé de divers outils de correction des couleurs. Semblable à la fonction de correction des couleurs de GoPro Studio, vous pouvez modifier l’exposition, le contraste, la saturation et bien d’autres de la vidéo. Oui. C'est effectivement possible. Cependant, n’oubliez pas que vous contrôlez ces fonctionnalités. La plateforme ne vous dira pas quoi faire à ce sujet. Par conséquent, faites de votre mieux pour explorer la fonction de correction des couleurs de Wondershare Filmora. Étudiez le fonctionnement de chaque option. Une fois cela fait, vous pouvez maintenant l'essayer sur votre prochain projet vidéo.
- Wondershare FIlmora propose quelques préréglages de correction des couleurs aux utilisateurs. Vous pouvez l’appliquer à vos clips au cas où vous ne souhaiteriez pas effectuer de correction des couleurs manuellement. Ne t'inquiète pas. La qualité des sorties reste la même, que vous utilisiez les options de correction des couleurs manuelle ou automatique. Quant aux préréglages, il vous suffit de sélectionner le modèle avec beaucoup de soin. Assurez-vous qu'il correspond au registre des couleurs de votre métrage brut. Sinon, vous aurez du mal à obtenir l’effet souhaité. Il y en a des tonnes que vous pouvez essayer. Explorez simplement la bibliothèque de préréglages sur Wondershare Filmora.
- Wondershare Filmora vous permet d'enregistrer les paramètres de correction des couleurs personnalisés. Si vous souhaitez créer un effet de couleur cohérent pour tous vos clips, cette fonctionnalité vous sera utile. Tout ce que vous avez à faire est de l’exporter en LUT puis de l’utiliser pour les prochains clips. Dans le même ordre d’idées, vous êtes également autorisé à l’utiliser pour d’autres projets. Mais attendez. Comme rappelé précédemment, assurez-vous que les paramètres correspondent très bien aux configurations des images brutes. À un moment donné, vous devrez peut-être encore effectuer quelques ajustements après avoir appliqué une LUT personnalisée. Ne t'inquiète pas. C'est normal. Révisez les modifications si nécessaire pour garantir la qualité du clip.
Guide étape par étape
Disons que vous souhaitez maintenant essayer Wondershare Filmora comme alternative à la correction des couleurs GoPro. Si tel est le cas, vous feriez mieux de commencer la procédure maintenant. Ne vous inquiétez pas. C’est en effet un jeu d’enfant. Comme mentionné précédemment, Wondershare Filmora est très simple à naviguer. En plus de cela, elle est presque similaire à la correction des couleurs de GoPro Studio, du moins pour la plupart. Pour vous aider à démarrer, vous trouverez ci-dessous un didacticiel rapide sur la façon d'utiliser Wondershare Filmora pour la correction des couleurs. Vérifiez-le maintenant et suivez les instructions indiquées en conséquence.
Étape 1 : Téléchargez Wondershare Filmora depuis son site officiel, puis installez-le sur votre ordinateur.
Étape 2 : Exécutez ensuite le logiciel de montage vidéo nouvellement installé sur votre bureau. Une fois le chargement terminé, cliquez sur Nouveau projet pour commencer l'édition. Vous pouvez également accéder à la section Projets récents et ouvrir une session existante s'il y en a.

Étape 3 : Dans le panneau Éléments, cliquez sur Importer sous l'onglet Médias, puis sélectionnez les fichiers vidéo que vous souhaitez utiliser pour le projet. Attendez pendant que Wondershare Filmora les télécharge sur la plateforme.

Étape 4 : Après cela, récupérez les vidéos une par une et faites-les glisser jusqu'à la chronologie de l'éditeur. Organisez leur position en conséquence.
Étape 5 : Disons que les clips vidéo sont maintenant mis en ordre. À ce stade, il est temps de lancer le processus de correction des couleurs. Pour ce faire, cliquez simplement sur le premier clip dans la timeline de l'éditeur pour faire apparaître les paramètres vidéo. Instantanément, un nouveau panneau apparaîtra sur le côté droit de votre écran. À partir de là, cliquez sur l'onglet Couleur.

Étape 6 : Les paramètres de couleur sur Wondershare Filmora sont divisés en plusieurs catégories. Quant à la correction des couleurs, cliquez sur l'onglet Basique. À partir de là, vous pouvez ajuster manuellement les paramètres pour résoudre les problèmes de couleur et améliorer d'autres éléments de paramètres vidéo associés. Pour commencer, tout ce que vous avez à faire est d'activer le bouton radio à côté de Couleur, Lumière, Netteté et Vignette pour appliquer les effets de correction des couleurs souhaités. Chacun d'eux possède un groupe spécifique de paramètres de couleur. Pour appliquer les modifications, ajustez simplement les curseurs en fonction de vos besoins et préférences. Apportez les modifications nécessaires jusqu'à obtenir des résultats prometteurs. Pour des paramètres de correction des couleurs plus avancés, cliquez simplement sur les autres onglets à côté de Base. Parmi les autres options que vous pouvez utiliser à cet égard sont classées en HSL, Courbes et Roues chromatiques. Semblable au panneau de correction des couleurs GoPro, il vous suffit de faire glisser les curseurs ou de déplacer les roues de levage pour activer les effets souhaités.

Étape 7 : Enfin, lisez la vidéo et vérifiez les changements de couleur appliqués. Si vous êtes satisfait du résultat, cliquez sur Exporter, puis configurez les paramètres fournis pour restituer votre sortie et enregistrer une copie sur votre ordinateur.
Conclusion
La correction des couleurs GoPro est l’un des outils les plus fiables à cet égard. Il possède de nombreuses fonctionnalités merveilleuses à offrir aux utilisateurs, comme la correction des couleurs des vidéos sous-marines GoPro. Bien sûr, cela peut vous être d’une grande aide pour améliorer la qualité de vos sorties vidéo. Mais si vous souhaitez explorer d'autres options similaires aux fonctionnalités de correction des couleurs de GoPro Studio, vous pouvez essayer Wondershare Filmora. Il est équipé de tout ce dont vous avez besoin pour résoudre les problèmes de couleur et améliorer la qualité générale de vos vidéos. Téléchargez gratuitement ce logiciel de montage vidéo et profitez des avantages qu'il a à offrir.



 Sécurité 100 % vérifiée | Aucun abonnement requis | Aucun logiciel malveillant
Sécurité 100 % vérifiée | Aucun abonnement requis | Aucun logiciel malveillant

