Text-to-Speech (TTS) sur Discord est une fonctionnalité intéressante qui transforme les messages écrits en audio parlé. Elle est parfaite pour ajouter une touche supplémentaire à vos conversations ou rendre les conversations plus accessibles. Avec une simple commande, vous pouvez demander à Discord de lire vos messages à voix haute, pour partager un moment de rire, faire des annonces ou vous assurer que tout le monde reste au courant.
L'utilisation de Text-to-Speech pour Discord n'est pas seulement amusante ; elle est également incroyablement pratique. Elle aide les personnes qui pourraient avoir des difficultés à lire le texte à l'écran et apporte une touche créative à vos interactions. Imaginez un robot lisant vos messages avec une voix robotique, rendant chaque blague ou déclaration dramatique encore plus drôle !
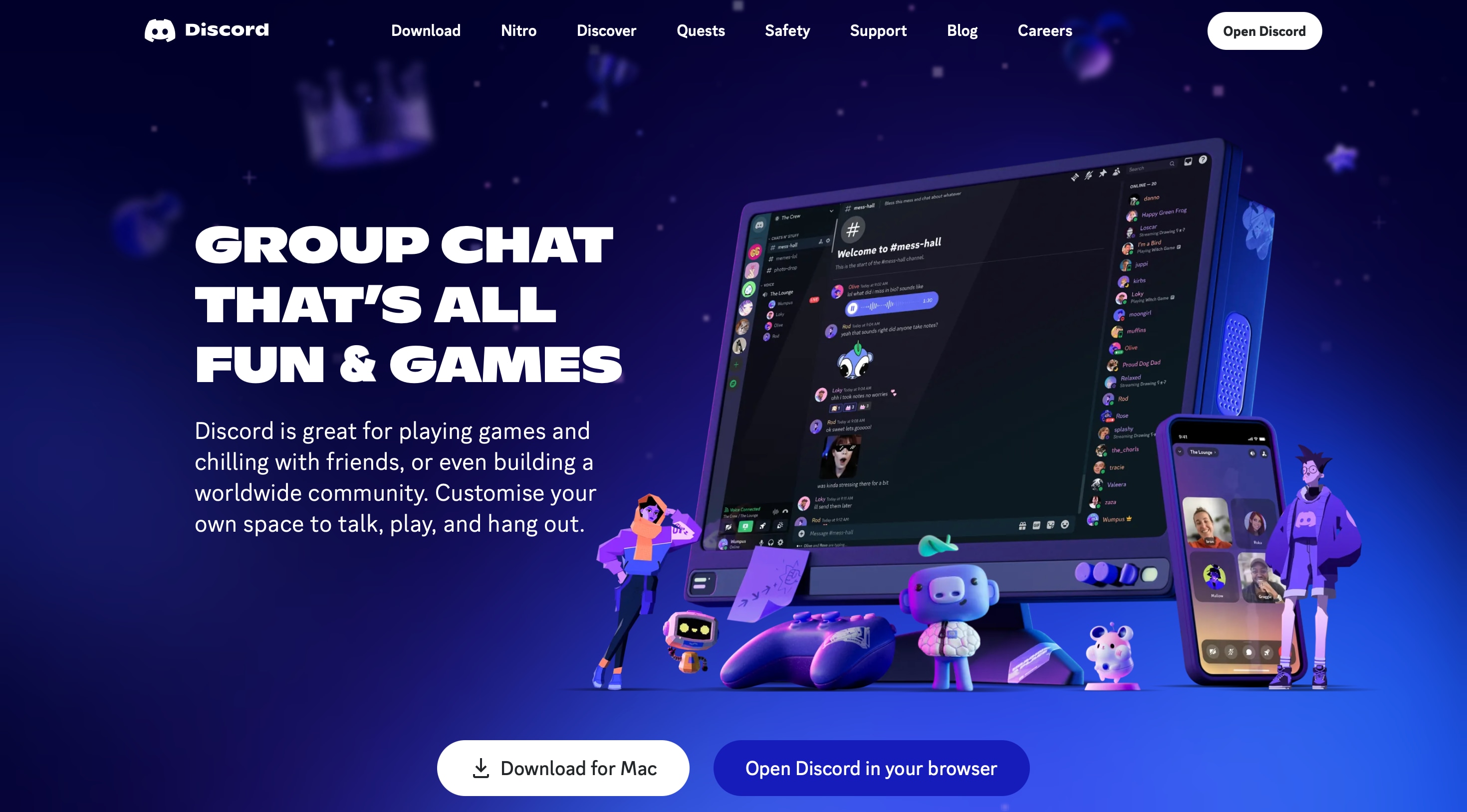
Dans ce guide, nous vous montrerons comment activer Text-to-Speech dans Discord. Vous pouvez modifier les paramètres en fonction de votre style et l'utiliser comme un pro. Préparez-vous à tirer le meilleur parti de Text-to-Speech sur Discord !
Dans cet article
Partie 1. Comment activer Text-to-Speech sur Discord
Avant de pouvoir commencer à utiliser la synthèse vocale dans vos discussions Discord, vous devez d'abord activer la fonctionnalité. Ne vous inquiétez pas, c'est très simple et cela ne prend que quelques étapes. Une fois activée, vous serez prêt à apporter un tout nouveau niveau de plaisir et de fonctionnalité à vos conversations.
Comment activer Text-to-Speech sur Discord
Étape 1. Ouvrez Discord et accédez aux paramètres utilisateur
Lancez Discord et recherchez l'icône d'engrenage dans le coin inférieur gauche de l'application (à côté de votre nom d'utilisateur). Cliquez dessus pour ouvrir le menu Paramètres utilisateur.
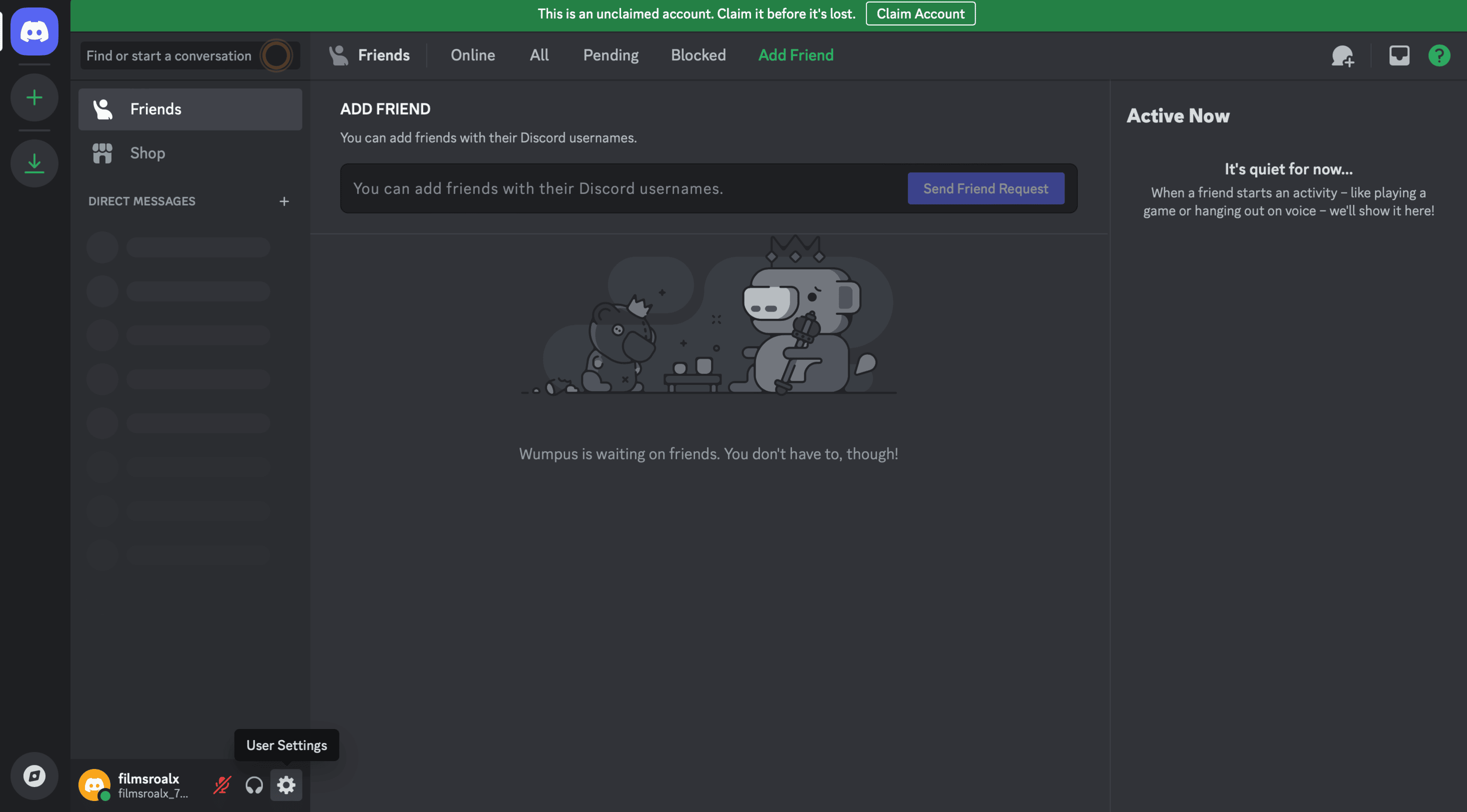
Étape 2. Accédez à Notifications
Une fois dans le menu Paramètres utilisateur, faites défiler vers le bas et cliquez sur Paramètres de l'application > Notifications. Faites défiler vers le bas jusqu'à atteindre la section Notifications de Text-to-Speech. Ici, vous aurez la possibilité de personnaliser le fonctionnement de la synthèse vocale sur votre Discord.
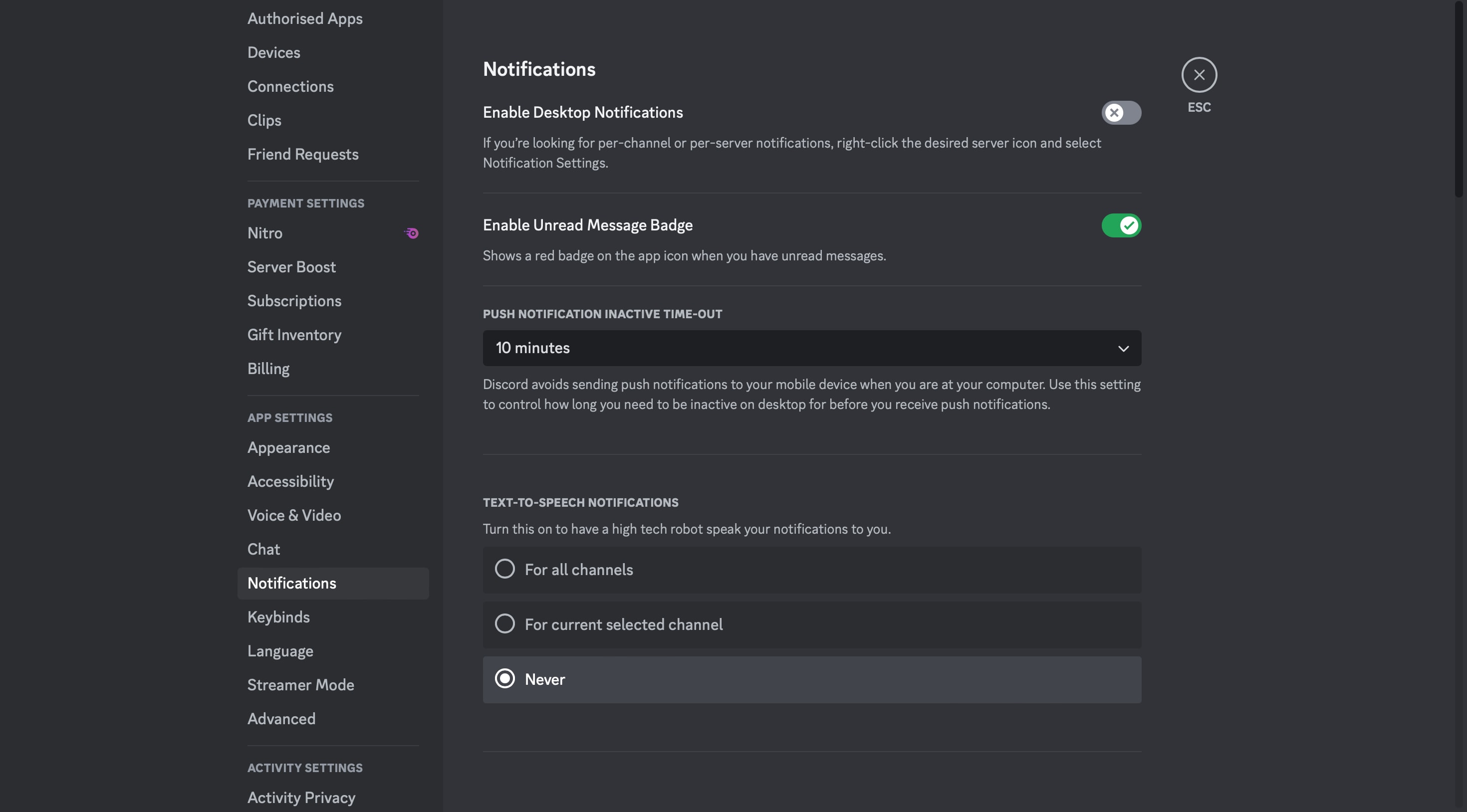
Étape 3. Choisissez votre paramètre de Text-to-Speech préféré
Après avoir cliqué sur Notifications de Text-to-Speech, vous verrez trois options différentes parmi lesquelles choisir :
- Pour tous les canaux : Cela active les notifications de Text-to-Speech sur tous les canaux de Discord. Si cette option est sélectionnée, Discord lira tous les messages à voix haute, qu'ils aient ou non la balise /tts. C'est une option idéale si vous souhaitez une accessibilité totale et que vous souhaitez rester au courant de tout ce qui se passe dans toutes vos conversations.
- Pour le canal actuellement sélectionné : cette option active Text-to-Speech uniquement pour le canal actif dans lequel vous vous trouvez actuellement. Si vous choisissez cette option, Discord lira tous les messages à voix haute dans cette conversation spécifique. Cette option est idéale pour les joueurs ou les streamers qui peuvent effectuer plusieurs tâches à la fois, mais qui souhaitent néanmoins suivre la conversation sans vérifier constamment l'écran.
- Jamais : si vous souhaitez éviter complètement les messages de Text-to-Speech, choisissez cette option. Avec ce paramètre, même les messages avec la balise /tts n'apparaîtront que sous forme de texte, vous ne serez donc pas interrompu par des messages vocaux.
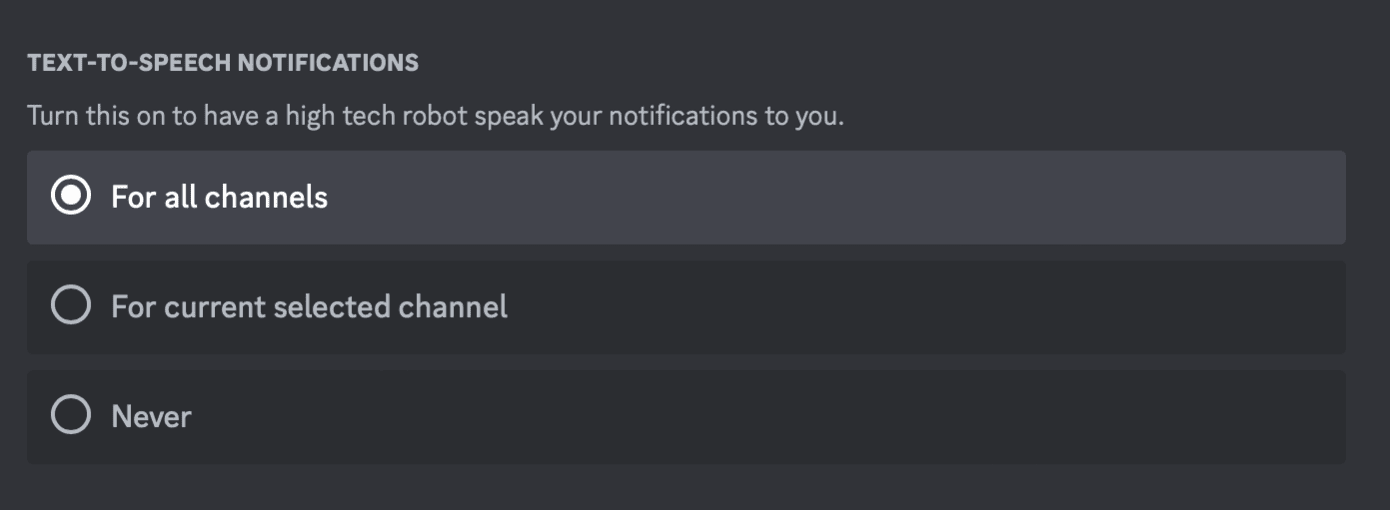
Étape 4. Activez ou désactivez le paramètre
Une fois que vous avez sélectionné l'option qui correspond le mieux à vos besoins, activez ou désactivez le bouton Activer les notifications de Text-to-Speech.
C'est tout ! La synthèse vocale est désormais activée sur votre Discord et vous pouvez choisir la manière dont vous souhaitez qu'elle fonctionne dans vos discussions. Ensuite, nous verrons comment utiliser efficacement Text-to-Speech dans vos discussions.
Partie 2. Comment utiliser Text-to-Speech dans les discussions Discord
Maintenant que vous avez activé Text-to-Speech dans Discord, il est temps de la voir en action. L'utilisation de la synthèse vocale dans vos discussions est simple et peut instantanément rendre vos conversations plus dynamiques. Voici comment utiliser la synthèse vocale dans les discussions Discord.
Comment utiliser Text-to-Speech dans les discussions Discord
Étape 1. Ouvrez un canal Discord
Accédez à un serveur ou à une discussion privée sur lequel vous souhaitez utiliser Text-to-Speech. Assurez-vous que les notifications TTS sont configurées en fonction de vos préférences (par exemple, pour tous les canaux ou le canal actuel).
Étape 2. Tapez la commande TTS
Dans la zone de message, saisissez /tts, suivi d'un espace et de votre message. Par exemple :

Étape 3 : envoyez le message
Appuyez sur Entrée et Discord lira votre message à voix haute avec une voix robotique pour tous les membres du canal (ou juste pour vous-même, selon les paramètres).
En suivant ces étapes, vous pouvez commencer à utiliser Text-to-Speech dans vos discussions Discord. Amusez-vous à l'expérimenter : partagez des annonces, ajoutez de l'humour ou profitez simplement des avantages de la fonctionnalité en matière d'accessibilité !
Partie 3. Comment personnaliser vos paramètres de Text-to-Speech
Après avoir essayé la fonctionnalité TTS dans vos discussions Discord, vous remarquerez peut-être que la voix ou les paramètres par défaut ne correspondent pas tout à fait à ce que vous aviez en tête. Mais heureusement, Discord vous offre la possibilité d'ajuster les paramètres TTS à votre guise.
Vous pouvez personnaliser le type de voix, la vitesse et le volume, ou simplement atténuer la fonctionnalité TTS. Voici comment vous pouvez la personnaliser pour que la fonctionnalité fonctionne parfaitement pour vous.
Ajuster la vitesse TTS
Discord vous permet de modifier la vitesse à laquelle les messages TTS sont lus. Suivez ces étapes pour la modifier :
Accédez à nouveau aux paramètres utilisateur de Discord. Sélectionnez l'onglet Accessibilité dans le menu de gauche. Ensuite, recherchez la section Taux de Text-to-Speech.
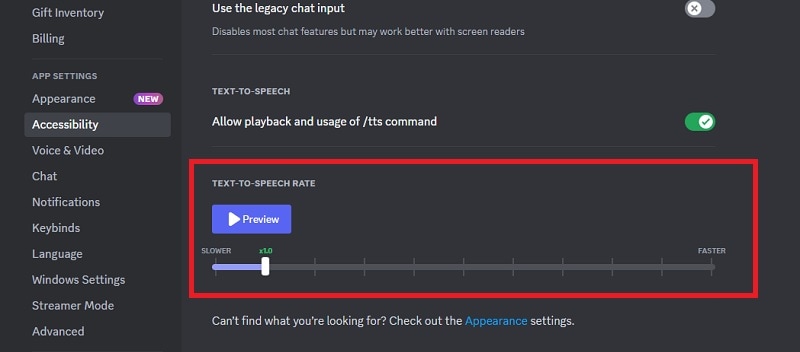
Déplacez le curseur pour régler la vitesse : faites-le glisser vers la gauche pour ralentir, vers la droite pour accélérer. Cliquez sur Aperçu pour entendre le son et l'ajuster si nécessaire.
Désactiver les messages TTS entrants
Si les messages TTS deviennent trop forts, vous pouvez les désactiver complètement sans désactiver les messages texte. Voici comment procéder :
Étape 1 : ouvrez les paramètres utilisateur et accédez aux paramètres de l'application, puis à l'accessibilité.
Étape 2 : faites défiler jusqu'au sous-menu Text-to-Speech et recherchez l'option Autoriser la lecture et l'utilisation. Désactivez cette fonctionnalité pour empêcher la lecture à voix haute des messages TTS entrants.

Remarque : vous verrez toujours les messages TTS sous forme de texte normal, mais ils ne seront pas lus au format vocal.
Désactivez votre propre sortie TTS
Lorsque l'option Autoriser la lecture et l'utilisation est désactivée, vous perdrez également la possibilité d'envoyer des messages TTS à l'aide de la commande /tts. Pour réactiver cette fonctionnalité, réactivez-la simplement lorsque vous en avez besoin.
Bonus : utiliser Text-to-Speech pour les besoins de montage vidéo
Après avoir utilisé la fonctionnalité de Text-to-Speech de Discord, vous avez probablement constaté à quel point la synthèse vocale peut être puissante et polyvalente. C'est un outil incroyable pour l'accessibilité, la communication et même les interactions amusantes. Cependant, aussi fantastique que soit Text-to-Speech de Discord, sa fonctionnalité se limite au chat sur les serveurs Discord.
Si vous souhaitez utiliser Text-to-Speech pour quelque chose de plus créatif, comme le doublage de vidéos, la création de contenu multilingue ou l'ajout de voix off professionnelles à vos projets, vous aurez besoin d'un logiciel avancé comme Wondershare Filmora. Filmora est un éditeur vidéo haut de gamme équipé d'un Text to Speech robuste, ce qui en fait le choix parfait pour vos besoins de montage vidéo.
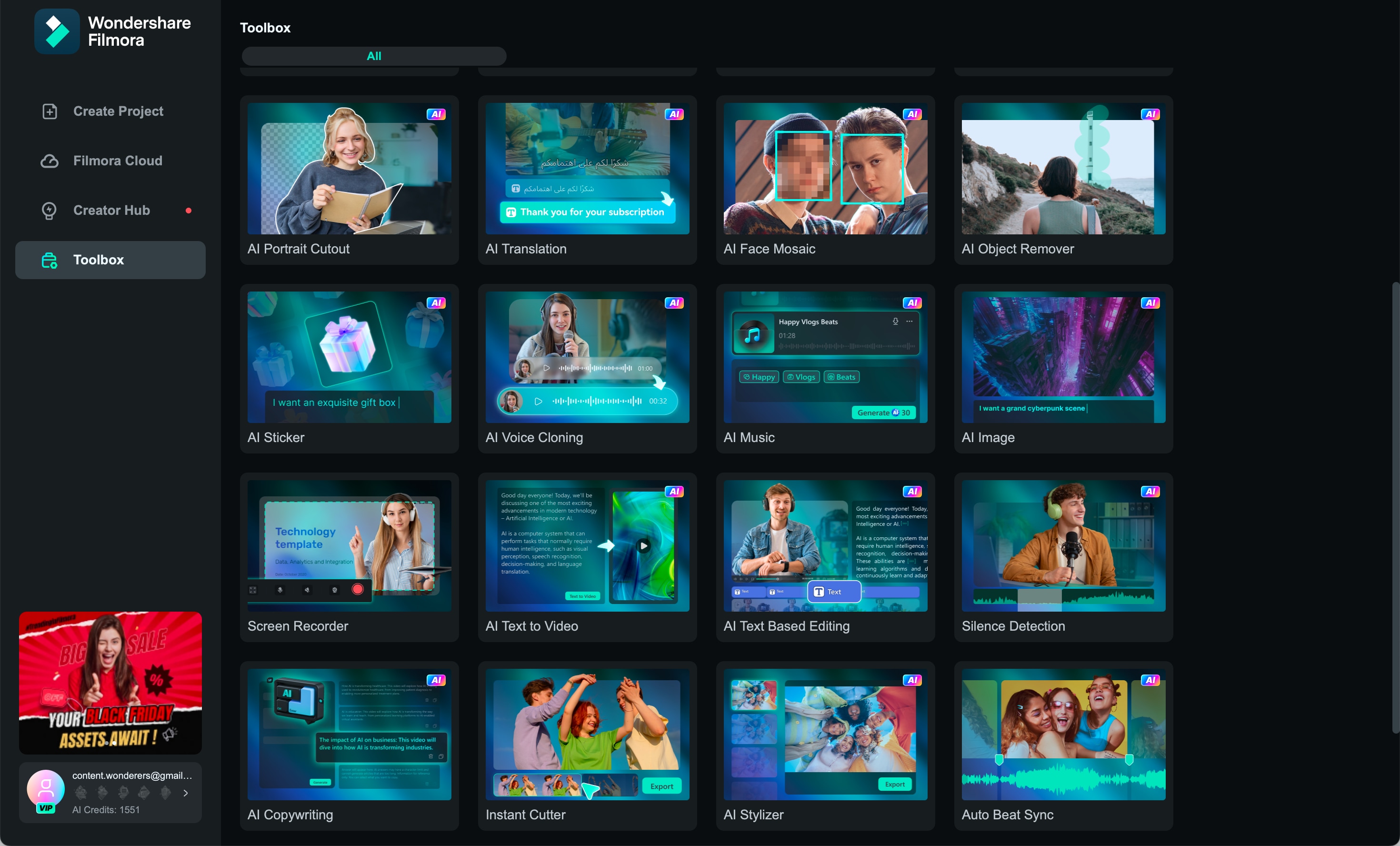
Pourquoi Wondershare Filmora est parfait pour Text-to-Speech dans le montage vidéo
- Fonctionnalités avancées de Text-to-Speech : convertissez sans effort du texte en voix off naturelles.
- 48 voix off naturelles en 33 langues : ajoutez des voix off de qualité professionnelle dans différentes langues pour répondre aux besoins d'un public mondial.
- Changeur de voix AI : Personnalisez les voix off avec des outils d'IA avancés pour créer des voix de personnages uniques ou adapter le ton à votre contenu.
- Des outils de montage vidéo puissants : au-delà de TTS, Filmora propose d'autres fonctionnalités basées sur l'IA, telles que Clonez votre propre voix, la segmentation automatique des phrases, etc., pour améliorer vos projets vidéo.
Comment utiliser la fonction de Text-to-Speech de Filmora
Suivez ces étapes pour ajouter Text-to-Speech à vos projets vidéo dans Filmora :
Étape 1. Ouvrez votre projet dans Filmora
Lancez Wondershare Filmora et cliquez sur Nouveau projet.

Étape 2. Accéder à la fonction de Text-to-Speech
Pour accéder à la fonction TTS, sélectionnez la ressource texte et cliquez sur l'icône Text to Speech dans la barre d'outils.
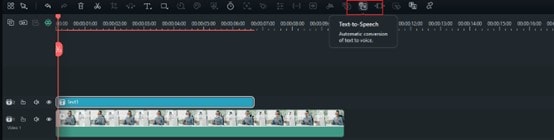
Vous pouvez également accéder à l'onglet Audio dans la barre de menu supérieure et sélectionner Text to Speech.
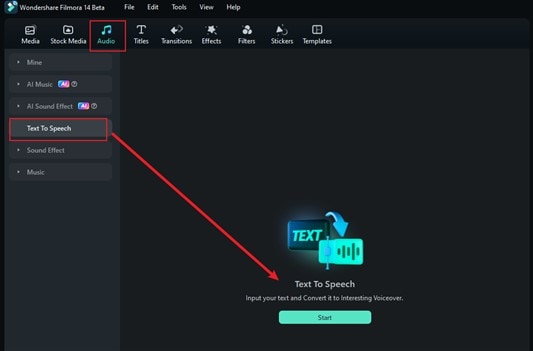
Étape 3. Définir les paramètres TTS
Dans la fenêtre Paramètres TTS, sélectionnez la langue et la voix souhaitée dans la liste des 48 voix off naturelles. Ajustez les curseurs Vitesse et Tonalité selon vos besoins pour personnaliser la voix.
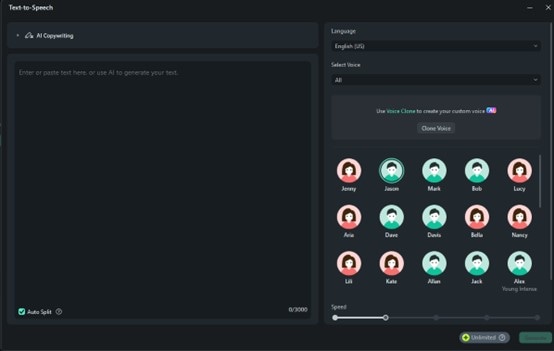
Étape 4. Générer et prévisualiser l'audio TTS
Cliquez sur OK pour générer la voix off. Le fichier audio généré sera ajouté à votre média au format MP3. Ajoutez-le à la timeline et effectuez d'autres ajustements, tels que le découpage ou la synchronisation avec la vidéo, pour vous assurer que tout s'aligne parfaitement.
Grâce aux fonctionnalités avancées de Text-to-Speech de Filmora, vous pouvez créer des voix off professionnelles pour vos projets, qu'il s'agisse de présentations d'actualités, de dialogues de jeux, de contenu multilingue ou de cours en ligne. C'est l'outil idéal pour faire passer votre créativité au niveau supérieur.
Conclusion
Text-to-Speech sur Discord est un outil fantastique qui améliore l'accessibilité et ajoute du plaisir à vos conversations. Dans ce guide, nous avons expliqué comment activer la synthèse vocale, l'utiliser dans les chats et personnaliser les paramètres en fonction de vos préférences. Bien que la synthèse vocale de Discord soit idéale pour les serveurs de chat, ses fonctionnalités sont limitées à cet environnement.
Si vous cherchez à étendre l'utilisation de Text-to-Speech à des projets tels que le montage vidéo, la création de contenu multilingue ou les voix off professionnelles, vous aurez besoin d'un outil polyvalent. Filmora est un excellent choix, offrant des fonctionnalités de Text-to-Speech avancées, des voix off naturelles dans plusieurs langues et de puissantes options de personnalisation. Que vous soyez un créateur de contenu, un éducateur ou que vous expérimentiez simplement de nouveaux outils, Filmora peut améliorer vos projets tout en gardant les choses simples.



 Sécurité 100 % vérifiée | Aucun abonnement requis | Aucun logiciel malveillant
Sécurité 100 % vérifiée | Aucun abonnement requis | Aucun logiciel malveillant

