« Comment utiliser la fonction de synthèse vocale de Microsoft ? » Vous êtes curieux à ce sujet comme beaucoup de gens dans le monde ? Heureusement, vous n'avez pas besoin de chercher bien loin, car nous avons compilé un guide détaillé sur tout ce que vous devez savoir sur la fonction de synthèse vocale de Windows et sur la façon de la réaliser. Plongeons-nous dans le vif du sujet.
Dans cet article
Comment activer la synthèse vocale sur mon Windows ?
Maintenant, il existe une fonctionnalité native de texte en parole sur Windows 10 souvent appelée Narrateur qui existe depuis un certain temps. Bien qu'elle ait été principalement conçue pour les personnes ayant des déficiences visuelles, vous pouvez également l'utiliser pour d'autres applications.
Par défaut, le narrateur de synthèse vocale de Windows 10 est toujours désactivé. Voici comment activer la synthèse vocale de Windows 10 (narration) :
Méthode 1. Raccourci clavier
Cette méthode utilise une combinaison de touches du clavier pour activer les fonctionnalités de synthèse vocale sur Windows. Pour ce faire, appuyez simplement sur la combinaison de touches Win + Ctrl + Enter de votre clavier.
Méthode 2 : Via les paramètres
Étape 1. Ouvrez le panneau de contrôle sur votre ordinateur et rendez-vous dans la section "Paramètres". Choisissez "Facilité d'accès" parmi les options affichées, puis "Narrateur".

Étape 2. Basculez le "Narrateur" vers la position "On".

Étape 3. Dans la fenêtre contextuelle "Narrateur", cliquez sur "OK" pour confirmer et fermer. Vous pouvez sélectionner la case à cocher "Ne plus afficher" afin de ne pas recevoir cette fenêtre contextuelle à chaque fois que vous souhaitez l'activer.

Étape 4. Vous devriez maintenant voir le "Bienvenue sur Narrateur" à l'écran, indiquant que vous utilisez le narrateur pour la première fois. Cliquez simplement sur "Démarrage rapide" et le Narrateur devrait commencer à convertir les textes de votre écran en discours. Il peut lire des sites web, des tableaux, interpréter les couleurs de police et le contenu à l'écran.
Avec ce narrateur de texte en parole intégré à Windows 10, vous pouvez personnaliser votre débit vocal, votre ton et le volume en fonction de vos besoins.

Comment convertir le texte en discours sous Windows 10 en ligne ?
Une autre bonne option pour convertir le texte en parole dans Windows 10 est via une plateforme en ligne. Oui, les outils en ligne facilitent l'accès et l'utilisation.
Parmi les nombreux convertisseurs de texte en discours en ligne, Speaktor se distingue. Cet outil convertit automatiquement vos textes en voix adaptées à l'aide de l'intelligence artificielle. Avec cet outil, vous pouvez convertir vos textes en plus de 40 langues, accents et voix différents. L'avantage de Speaktor est qu'il est facile à utiliser et offre une grande commodité car vous pouvez collaborer, éditer et organiser vos fichiers en toute simplicité. Vous pouvez essayer la version d'essai gratuite ou acheter les versions premium un peu coûteuses.
Étapes pour convertir le texte en discours à l'aide de l'outil en ligne Speaktor
Étape 1. Accédez à Speaktor.com et inscrivez-vous pour accéder au tableau de bord du programme.
Étape 2. Cliquez sur l'onglet "Lecteur de texte" et sélectionnez comment vous souhaitez saisir le texte. Vous pouvez choisir l'option Déposer un fichier, Taper ou Coller, ou Coller un lien Web.

Étape 3. Si vous sélectionnez le "Taper ou coller", entrez le texte que vous voulez convertir en speech dans la boîte de texte suivante puis cliquez sur "Soumettre".

Étape 4. Le programme traitera instantanément votre texte en voix. Une fois terminé, sélectionnez le fichier et choisissez la voix et la langue souhaitée sur le volet droit. Vous pouvez cliquer sur "Jouer" pour prévisualiser la voix.

Étape 5. Une fois satisfait, cliquez sur l'icône "Télécharger" pour récupérer votre voix nouvellement générée.

Meilleure façon de convertir du texte en parole sous Windows 10
Bien que le convertisseur de texte en voix en ligne et le Narrateur intégré à Windows 10 soient utiles, ces outils ont des limitations inhérentes qui les rendent inadaptés aux applications nécessitant des voix de qualité à partir de textes. Par exemple, le narrateur intégré de Windows 10 est plus susceptible de proposer une option permettant de lire les textes plutôt que de générer un fichier audio pour une utilisation ultérieure, et l'outil en ligne prend beaucoup de temps pour traiter de longs textes et est généralement limité en termes de taille de fichier ou de caractères.
Si vous souhaitez une voix professionnelle pour votre projet, vous avez besoin d'un logiciel PC dédié de conversion de texte en voix comme Wondershare Filmora.
Avec plus de 40 voix différentes et la prise en charge de 28 langues, cet outil vous permet de générer une variété de voix sans perte de qualité. Vous pouvez taper, coller ou télécharger votre script pour le convertir en discours en quelques secondes.
La beauté de cet outil est que vous pouvez ajuster différents aspects de la voix générée, y compris le ton, la vitesse et le volume, pour répondre à vos besoins. Il offre également de nombreuses fonctionnalités d'édition et les utilisateurs peuvent affiner leurs projets vidéo/audio/voix de manière transparente pour les rendre plus attrayants pour leur public.
Fonctionnalités principales:
- Égaliseur audio - Ajustez la fréquence de votre audio/voix selon vos besoins.
- Effets audio - Cet outil offre une variété d'effets audio pour rendre votre audio plus attractif.
- Réduction de bruit audio - Supprimez tout type de bruit de fond dans votre fichier audio.
- Clonage vocal - Enregistrez quelques secondes de votre voix et clonez-la pour donner aux voix des personnages un son réaliste.
- Options vocales et langues étendues - Prise en charge de 28+ langues et 40+ voix
- Atténuation audio - Réduisez le volume de la musique de fond pour que la piste principale devienne dominante/plus forte.
- Options d'exportation flexibles - Importez ou exportez votre fichier de sortie dans différents formats et plateformes.
Comment convertir du texte en parole dans Filmora ?
Conversion de texte en discours sur Windows 10 par Filmora est une tâche simple qui peut être réalisée par n'importe qui, y compris les débutants. Voici les étapes:
Étape 1. Téléchargez, installez et lancez Wondershare Filmora sur votre ordinateur Windows 10.
Étape 2. Importer votre fichier SRT ou cliquez sur l'onglet "Titres" et sélectionnez un style de police de titre adapté à vos textes. Une fois sélectionné, faites-le glisser vers la timeline en bas de l'écran. Maintenant, faites un clic droit sur le titre de la timeline et sélectionnez l'option "Texte en parole".

Étape 3. Vous devriez maintenant voir les différentes options vocales dans le volet droit de la fenêtre. Allez sur Texte en parole> Langue > Sélectionner la voix pour choisir les voix souhaitées. Jouez la voix Vous pouvez également faire glisser les curseurs en bas pour varier le ton et la vitesse de la voix selon vos besoins.

Étape 4. Cliquez sur le bouton "Générer" pour convertir vos textes dans le style de discours et la langue souhaités. Attendez que cela apparaisse "Terminé" dans la fenêtre. Maintenant, vous pouvez voir la voix générée dans la section média et la timeline. Vous pouvez toujours l'éditer en utilisant les différentes fonctionnalités d'édition et l'exporter dans le format de sortie souhaité.

Astuce bonus : comment rendre votre discours plus attrayant ?
Si vous êtes un créateur de contenu pour les plateformes de médias sociaux populaires ou si vous créez simplement des discours pour vous amuser, vous pouvez rendre votre discours plus attrayant avec le changeur de voix de Filmora. Il vous permet de modifier votre voix en temps réel à l'aide d'une collection de filtres pour différents besoins.
Vous pouvez changer votre voix pour qu'elle ressemble à celle d'un enfant, d'un robot IA, d'un tamia, d'un pirate informatique, et bien d'autres. Ou vous pouvez appliquer différents filtres vocaux depuis la bibliothèque.
Comment utiliser le changeur de voix de Filmora ?
Étape 1.Ouvrez Filmora sur votre ordinateur et cliquez sur l'onglet "Importer" pour télécharger la vidéo/audio cible.
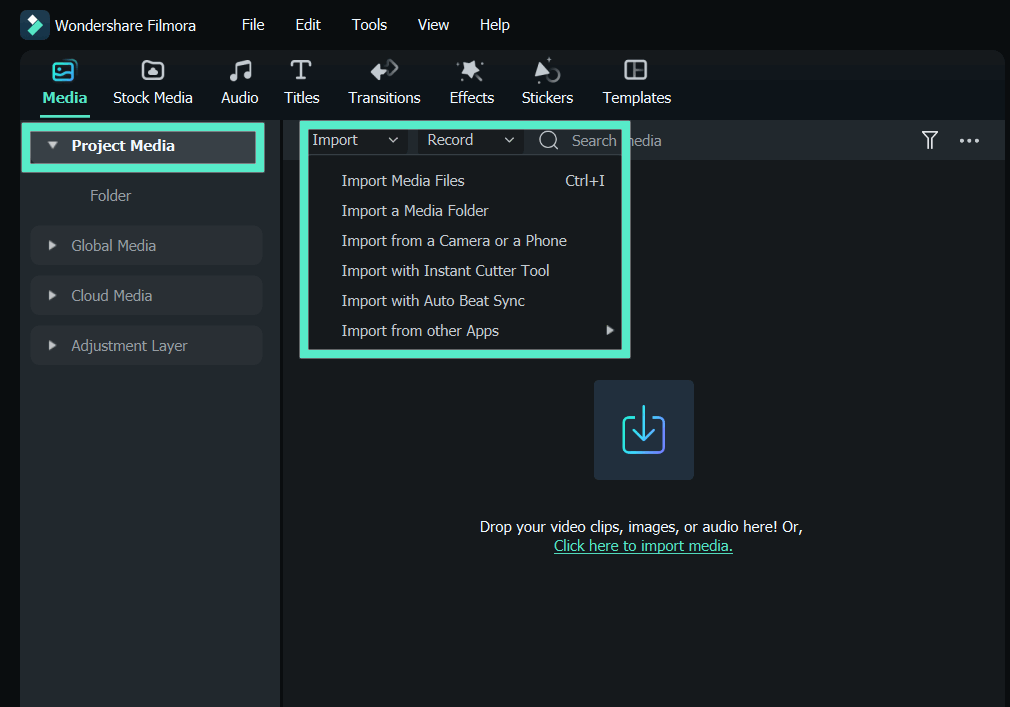
Étape 2.Une fois que le fichier média est importé, faites-le glisser sur la timeline et double-cliquez dessus. Dans la fenêtre contextuelle, sélectionnez l'onglet "Audio" puis "Filtres vocaux" ou "Voix de personnages". Choisissez parmi les différentes options vocales fournies et confirmez pour traiter et continuer.

Étape 3. Cliquez sur la voix pour l'appliquer et jouer le fichier audio dans la ligne de temps. Si vous êtes satisfait, appuyez sur "Exportation" et choisir les options de sortie souhaitées.

Conclusion
Convertir du texte en discours dans Windows 10 est assez facile si vous choisissez le bon outil, et nous avons discuté de la façon d'activer le narrateur sur votre ordinateur, un outil en ligne qui convertit le texte en discours, et fournit également un éditeur complet tout-en-un comme Wondershare Filmora qui vous permet de faire cela et plus encore !

