Le texte est essentiel dans un film ou une émission télé, surtout sur des plateformes comme Netflix ou Prime Video. Mais il ne s'agit pas seulement de les inclure dans vos extraits, mais aussi de bien travailler leur apparence. Le style du texte, son animation et son timing attirent l’attention, aident les créateurs à donner une ambiance précise ou rendent votre contenu vidéo vraiment captivant.
Pour les utilisateurs Apple, c’est faisable sans compétences avancées en montage grâce aux effets texte iMovie. Vous pouvez animer des titres, personnaliser et styliser vos polices selon le thème de votre vidéo. Dans cet article, on va voir comment utiliser les effets texte iMovie pour sublimer votre vidéo et donner un rendu plus professionnel à vos montages.
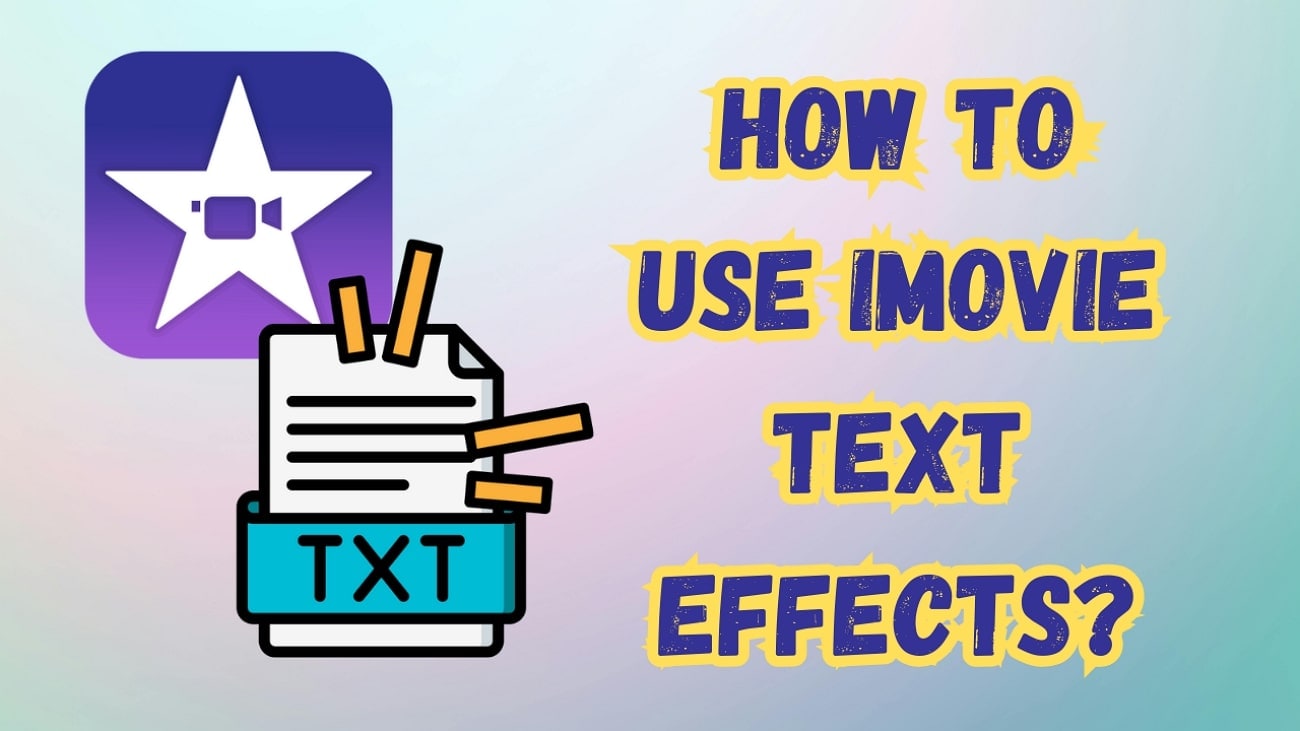
Partie 1. Ajouter un texte & Animer des titres dans iMovie sur Mac
animer texte iMovie améliore le look de votre vidéo en ajoutant des titres accrocheurs, des intros ou des commentaires adaptés à la séquence. iMovie est un outil signé Apple destiné à ses utilisateurs, qu'ils soient débutants ou créateurs pro. Le logiciel propose plusieurs modèles de texte pré-conçus avec des effets d’animation et des options de style pour que votre texte ressorte vraiment.
Avec iMovie, vous modifiez la couleur, l’alignement, la police et la taille de vos textes pour coller à votre image de marque. En plus, vous pouvez rendre le texte visuellement attirant avec des effets comme fondu ou zoom. Utilisez iMovie pour booster la rétention des spectateurs, c’est pro et informatif, même sans maîtrise d’un logiciel avancé.
Ajouter du texte animé & des légendes avec iMovie : mode d'emploi
texte animé pour iMovie vous aide à transmettre vos messages importants via le texte sans distraire votre audience. Suivez ce guide pour ajouter des effets de texte avec iMovie et rendre votre contenu plus clair :
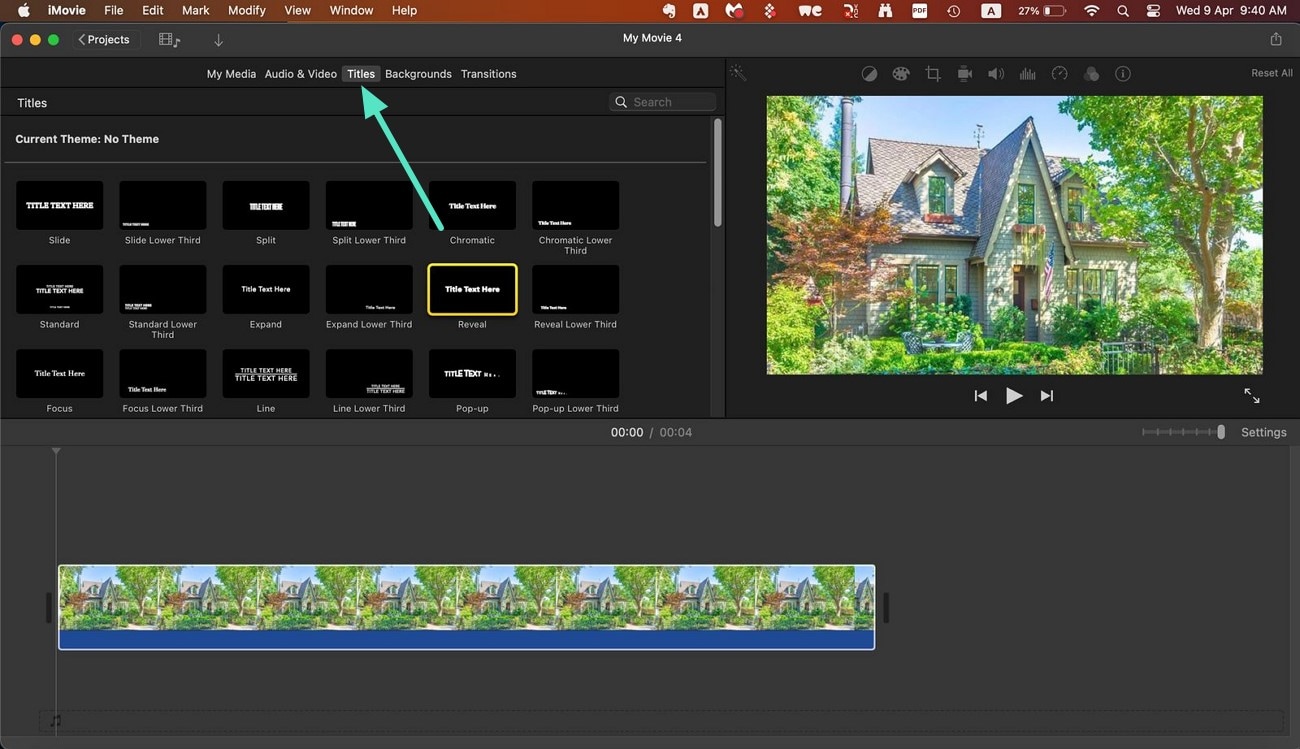

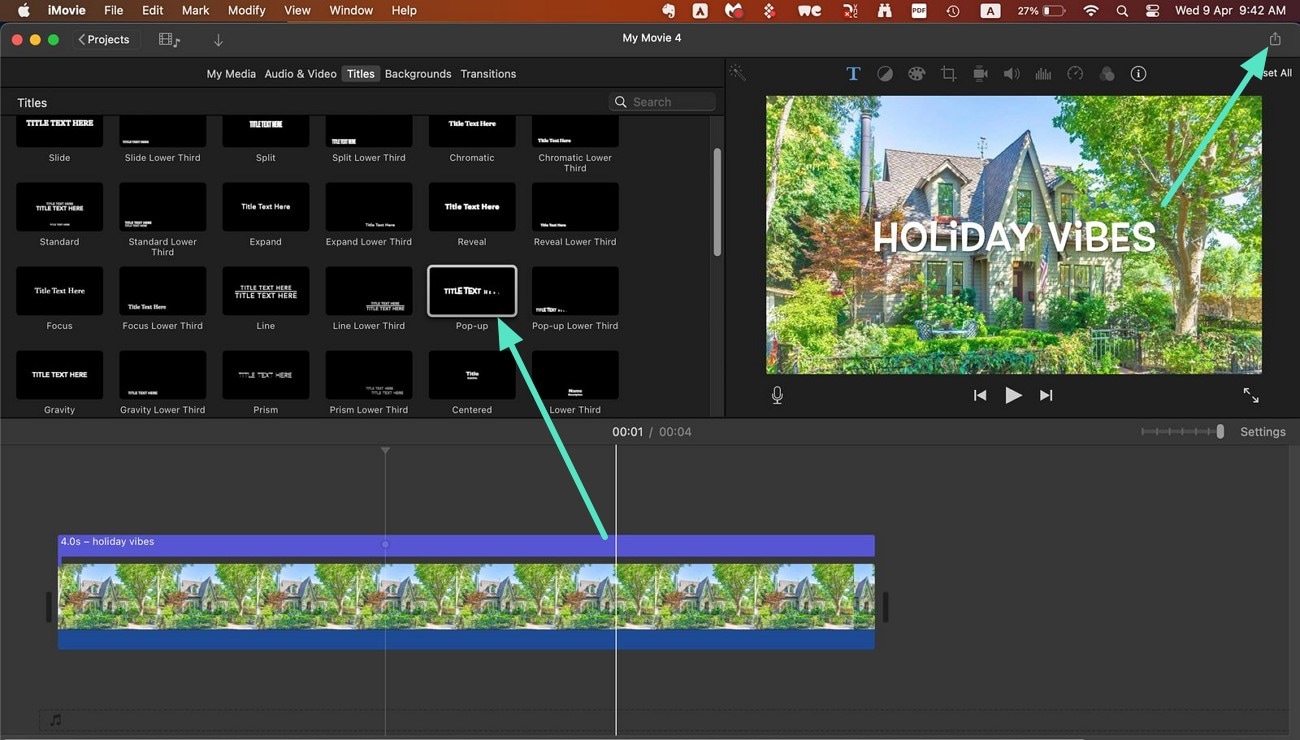
Partie 2. Ajouter des effets texte dans iMovie sur iPhone/iPad
iMovie permet aux utilisateurs iOS d’ajouter des effets texte et des transitions, puis de partager leurs projets sur iPad, iPhone ou Mac via iCloud ou Airdrop.
L’app iMovie est idéale pour des montages rapides, même loin du bureau. Ajustez votre police, le style, la taille et la couleur sur iMovie puis exportez vers les réseaux comme Facebook, YouTube ou Instagram. Vous voulez savoir comment ajouter du texte à une vidéo sur iMovie iPhone ? Les étapes ci-dessous vous montrent comment ajouter des effets texte dans iMovie sur votre iPhone.
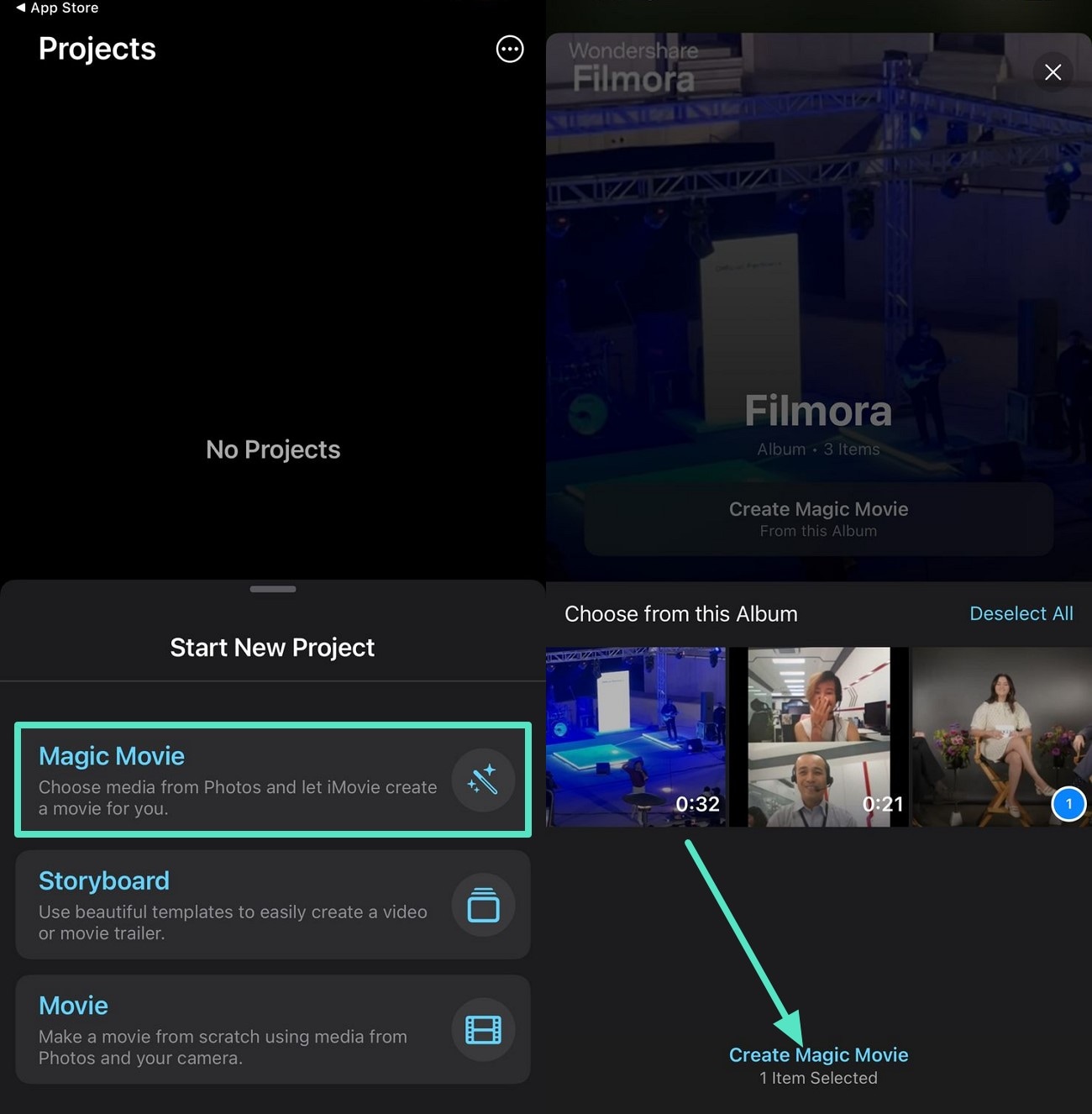
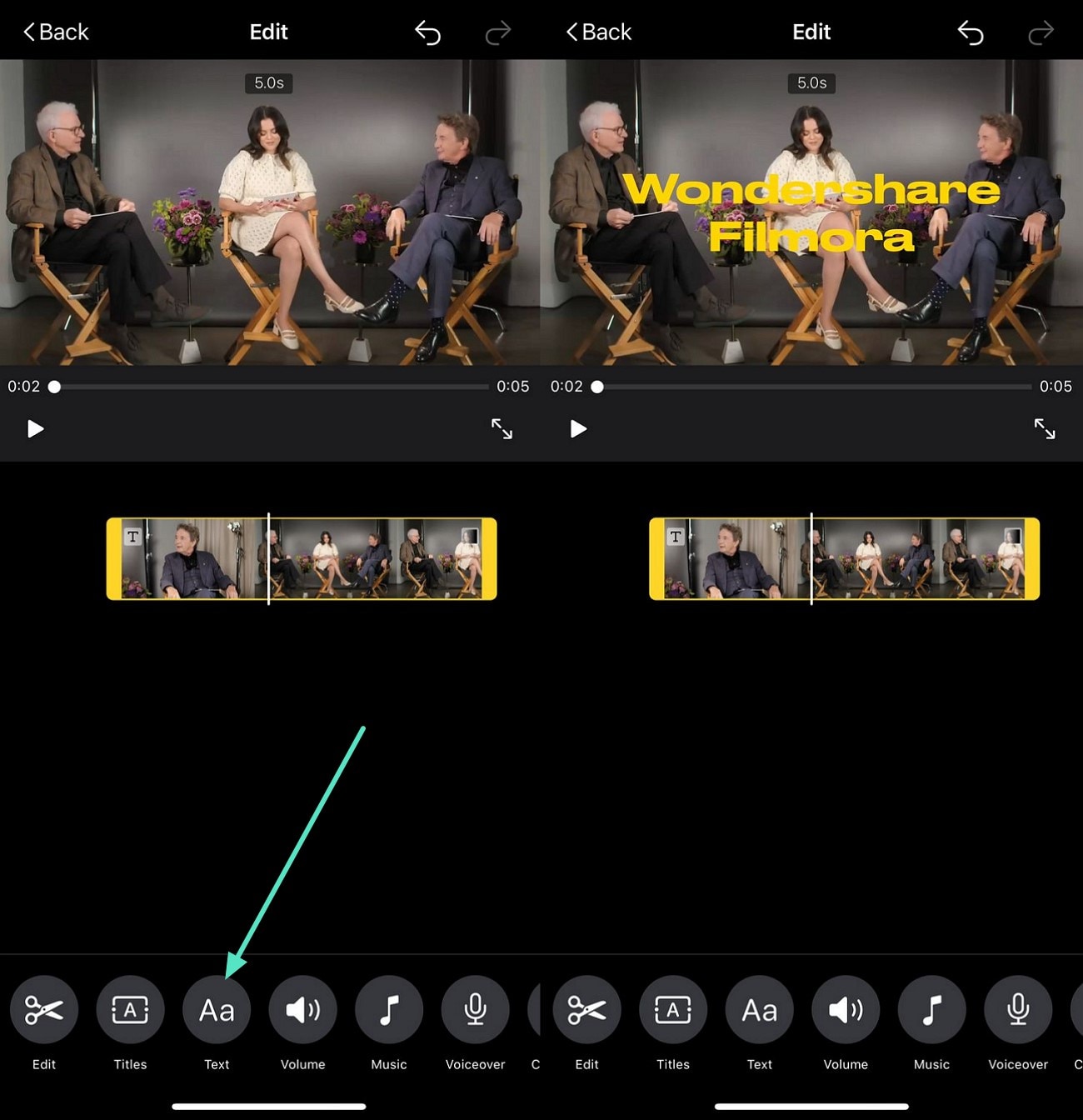
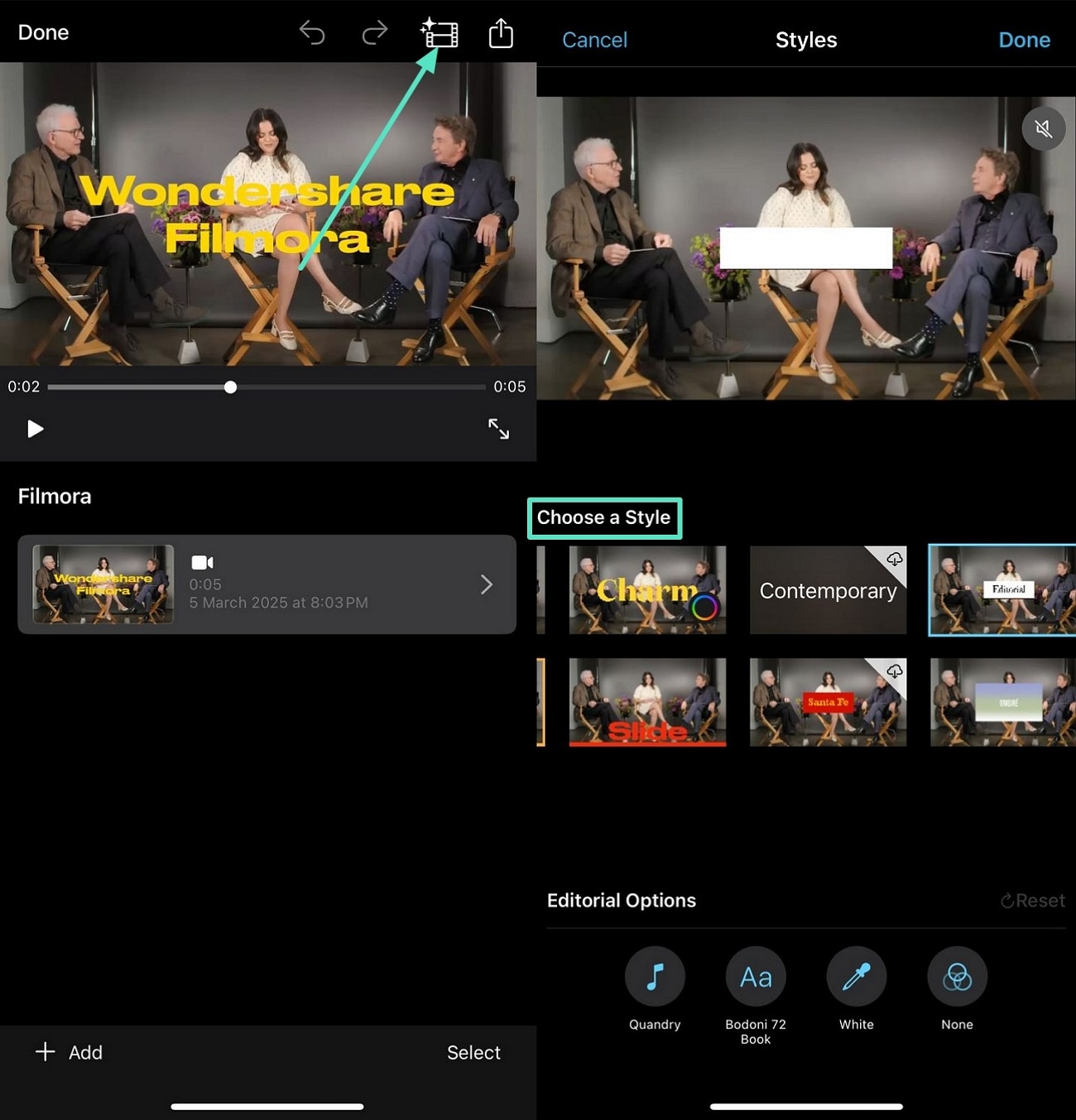
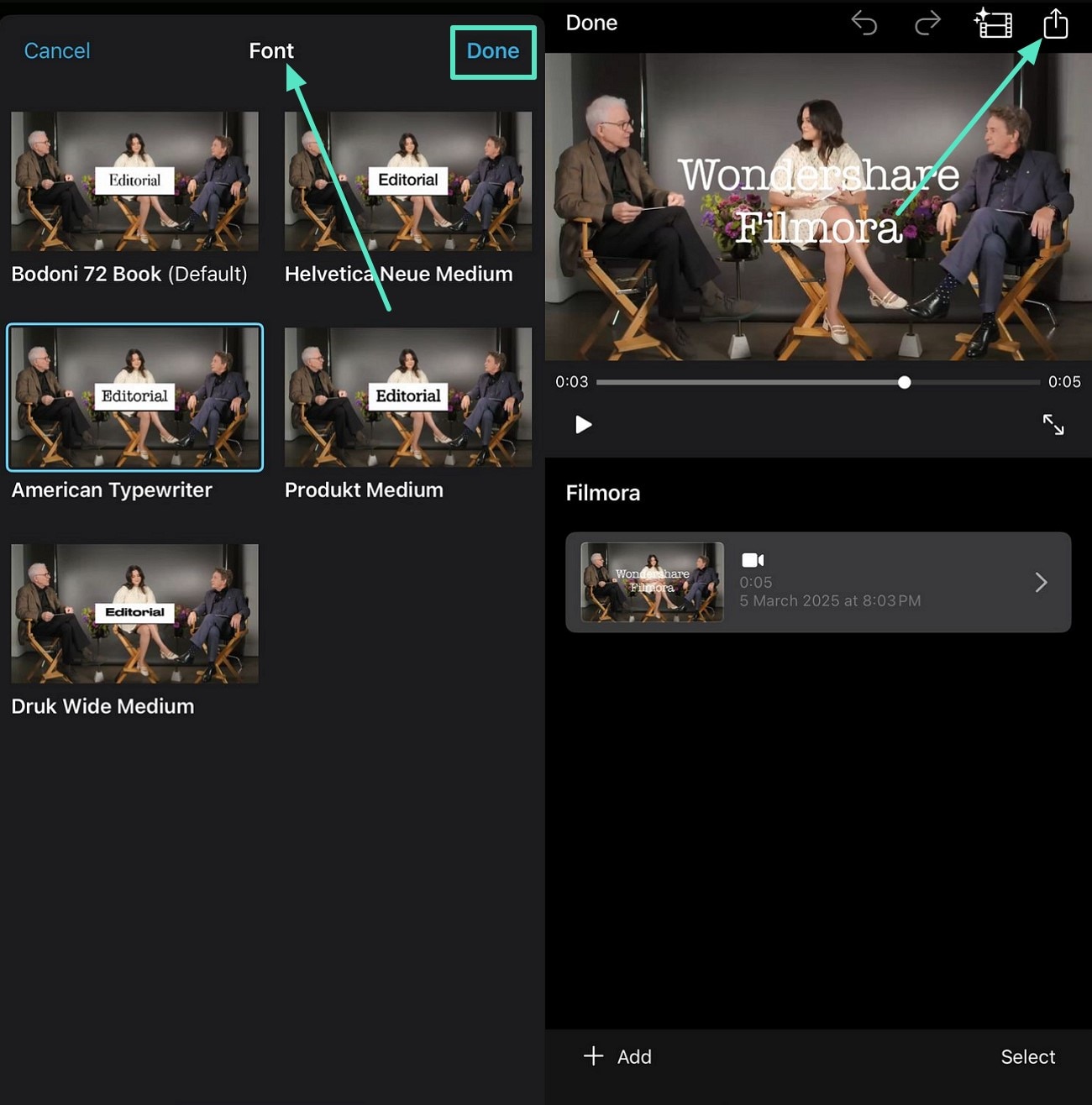
Partie 3. Découvrez Filmora : Votre solution clé pour des effets texte bluffants
animation texte iMovie permet aux utilisateurs Apple d’ajouter titres, sous-titres ou légendes, mais la prise en main est parfois complexe pour les novices. Pour eux, on recommande Wondershare Filmora, un outil top pour ajouter des effets texte qui font la différence et boostent le style de vos vidéos. Filmora propose un tracé Bézier qui vous permet de contrôler le mouvement de votre texte à l’écran.
Avec le tracé Bézier, vos textes peuvent suivre des parcours personnalisés comme des courbes, des boucles ou des vagues. Ces effets sont parfaits pour une intro de marque créative ou des révélation de logo pro, car ils rendent vos animations fluides et attrayantes. En plus, votre intro ou logo laisse une véritable empreinte et vous créez une identité unique et reconnaissable.
Guide complet pour réaliser des effets texte iMovie avec l’alternative Filmora
Avec la version Mac de Filmora, vous intégrez des animation texte iMovie effets texte iMovie

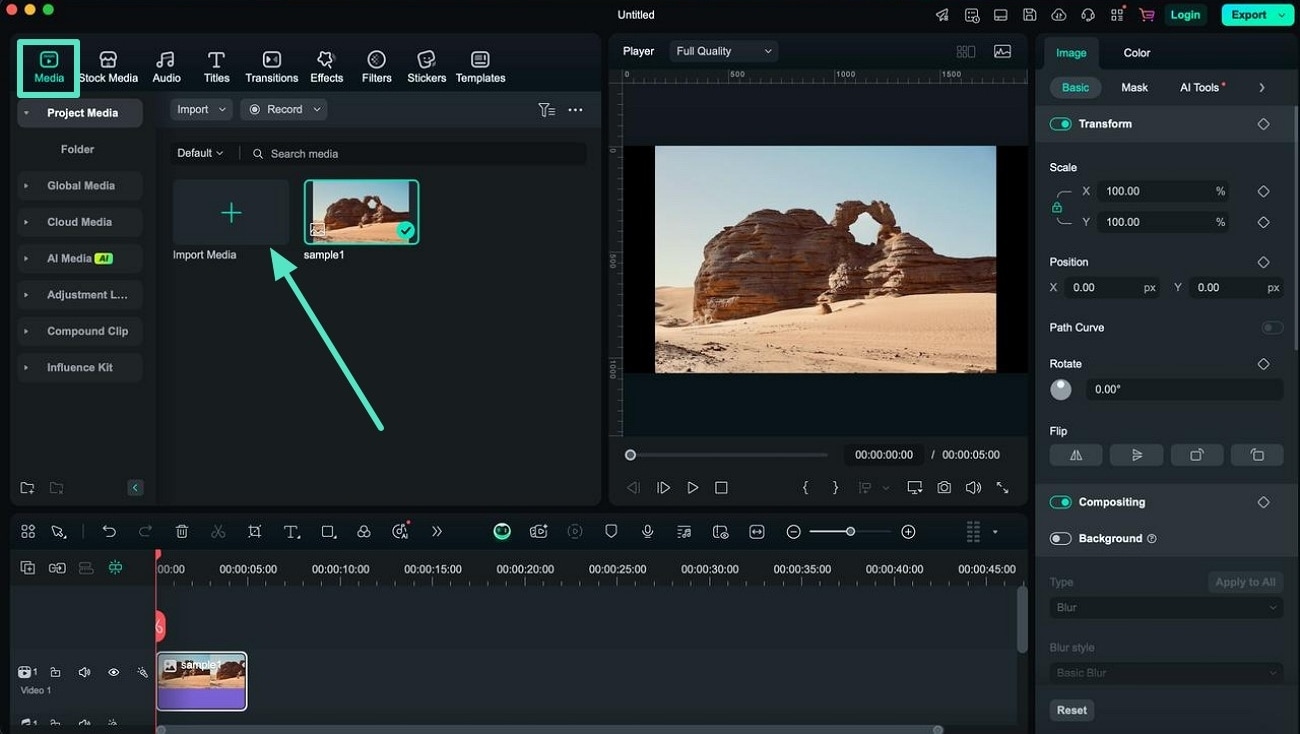

Partie 4. Ajouter des effets texte aux vidéos avec l’application Filmora
Après avoir répondu à « peut-on ajouter du texte sur iMovie ci-dessus », découvrons maintenant l’application Filmora, idéale pour insérer du texte sur vos vidéos. L’appli Filmora [iOS/Android] est parfaite pour les débutants qui veulent animer du texte dans leurs reels ou projets éducatifs sans se ruiner. Utilisez Filmora pour styliser votre texte selon les couleurs ou événements, comme Noël.
Pour des styles variés, vous avez un panel d’animations de texte : entrée, sortie, ou combo, pour le faire apparaître en géant ou à l’envers. Avec Filmora, vous exportez vos vidéos en HD (480p, 720p ou 1080p).
Mode d’emploi pas-à-pas pour ajouter des effets texte avec Filmora
Pour donner du style à votre texte, comme des ombres ou des bordures, utilisez Filmora. Ce guide vous explique étape par étape comment ajouter des effets texte sur vos clips via l’application.
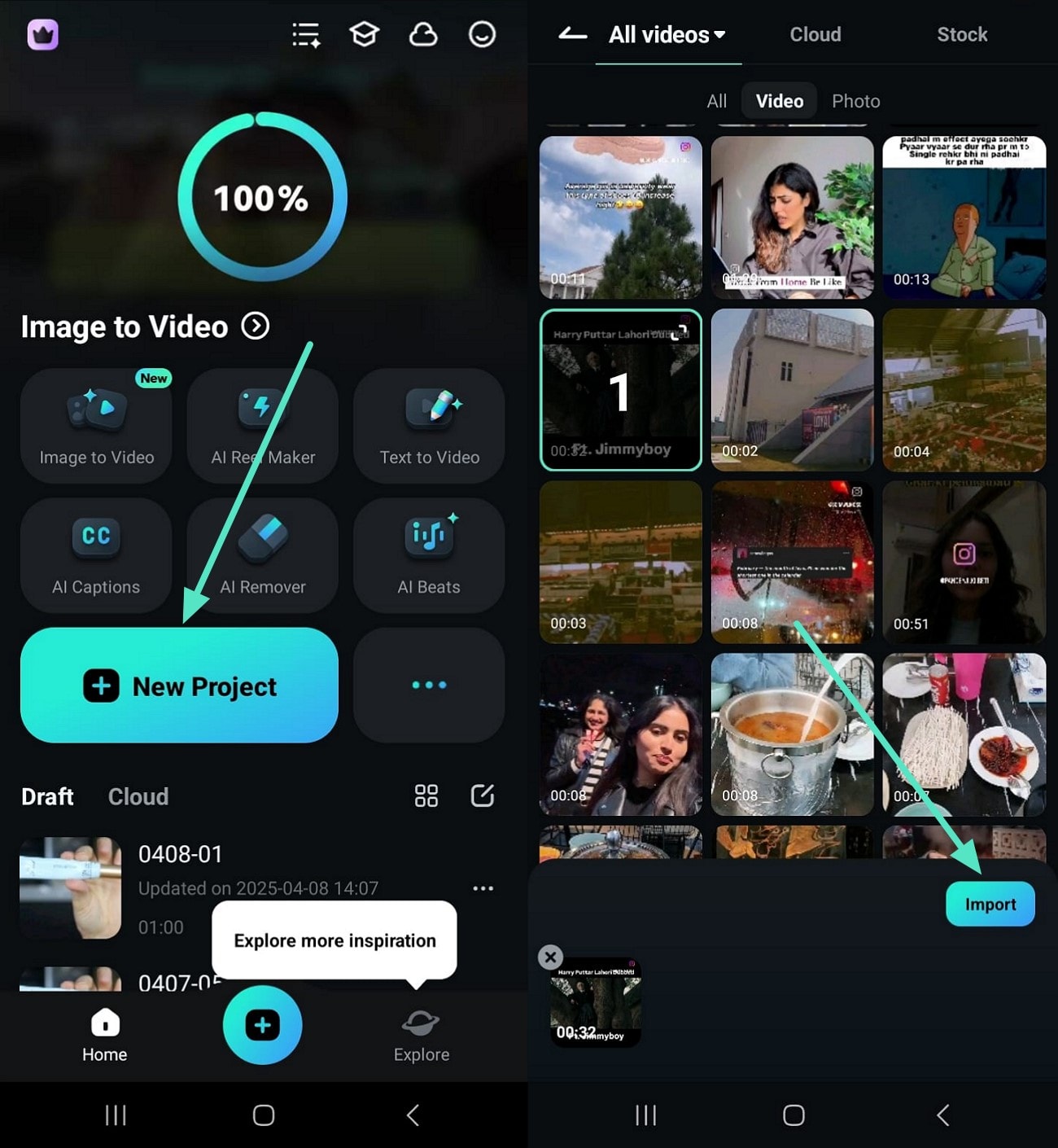
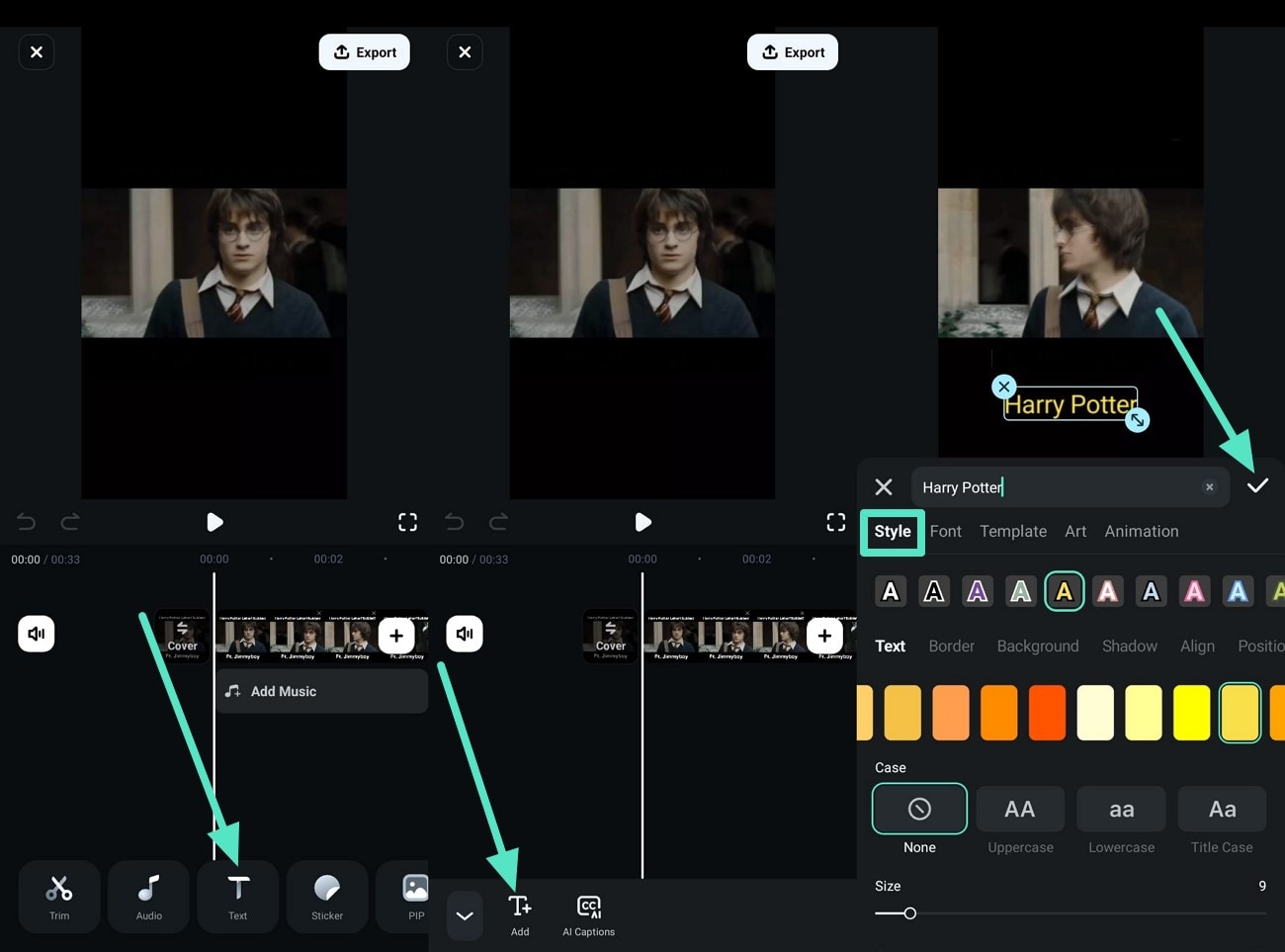
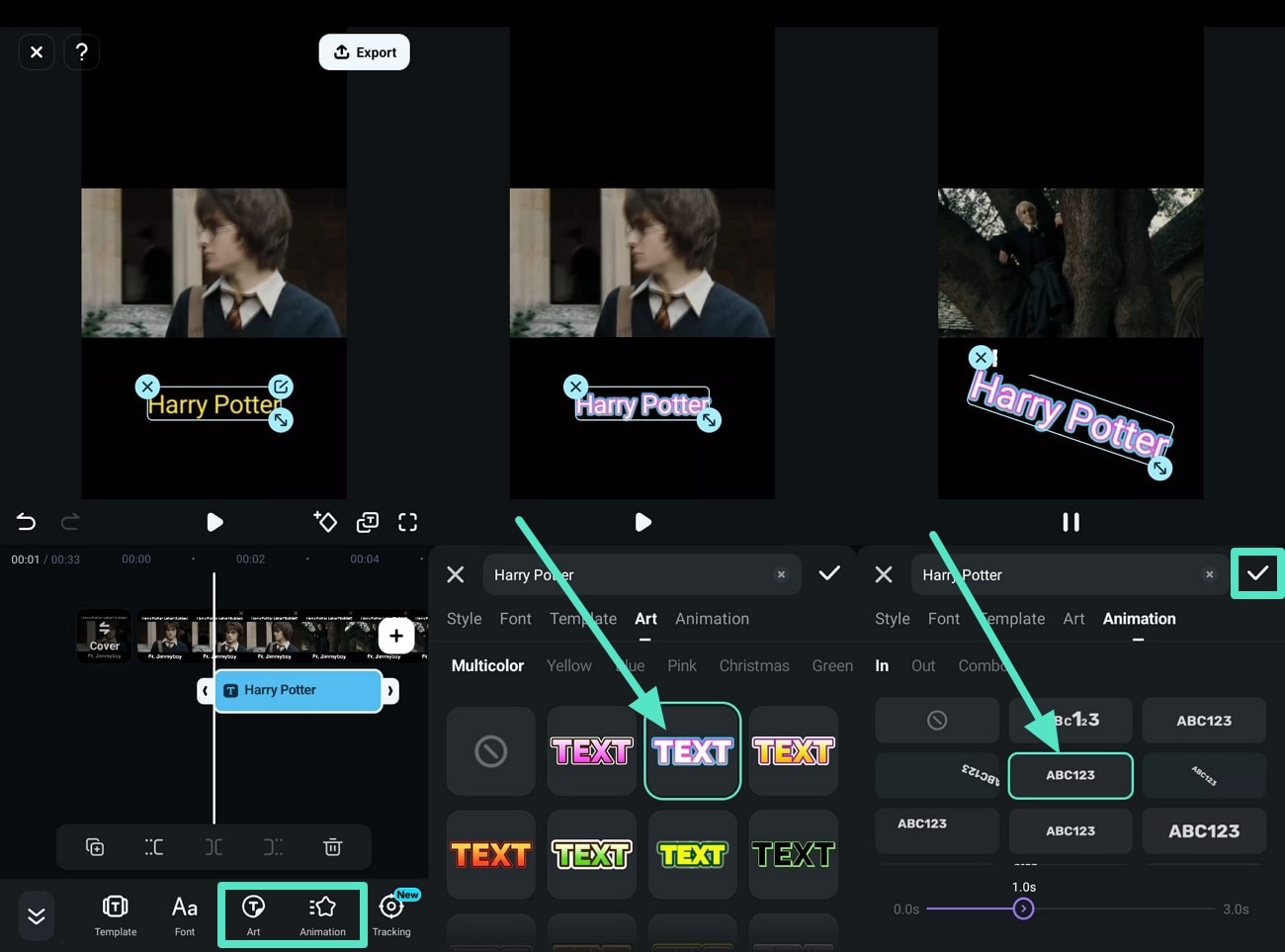
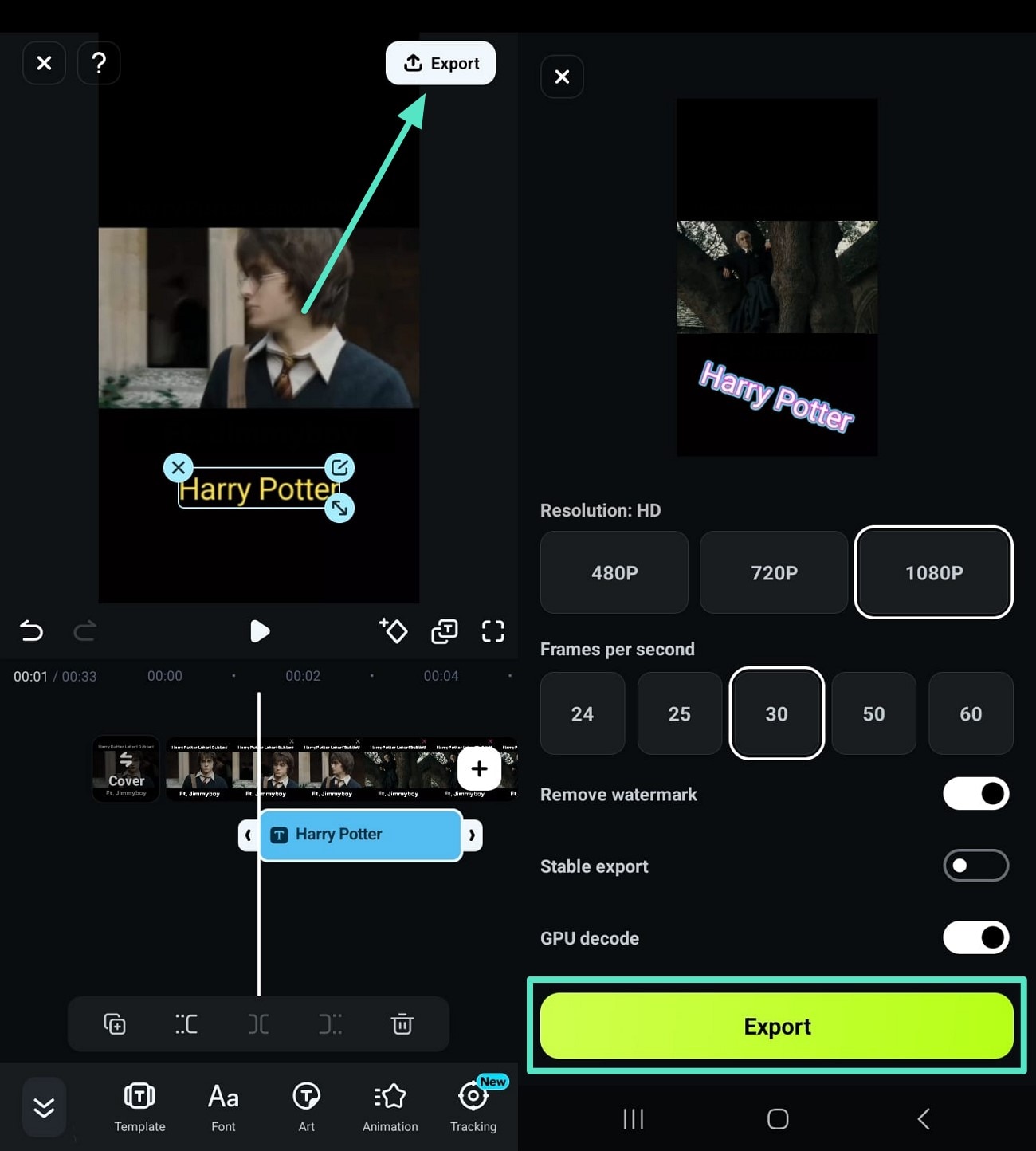
Conclusion
Pour conclure, cet article vous a montré comment rendre vos vidéos plus percutantes grâce aux effets texte iMovie. On a aussi évoqué Filmora, une alternative à iMovie pour ajouter des effets texte avec vos templates favoris. Filmora est accessible aux débutants, même sur mobile pour créer des sous-titres. Utilisez Filmora pour que votre texte transmette des infos et ressorte grâce à ses effets.


