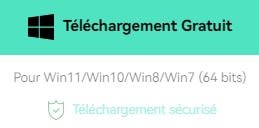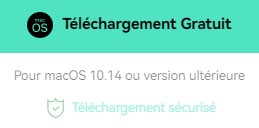- Tutoriels pour Adobe Premiere
- 1. Adobe Premiere Pro CS6 – Comment rogner des clips vidéo ?
- 2.Comment accélérer/ralentir les clips avec Adobe Premiere Pro
- 3. Comment faire Pivoter/Retourner une vidéo dans Adobe Premiere ?
- 4. Top 10 des modèles gratuits de titres Adobe Premiere
- 5. Comment inverser/rebobiner les clips dans Adobe Premiere Pro
- 6. Comment ajouter des effets de transitions/ filtres dans Adobe Premiere Pro
- 7. Comment éditer du texte dans Adobe Premiere Pro
- Essai gratuit Essai gratuit
[2025]Comment configurer l'ordinateur pour exécuter Premiere Pro
May 27, 2025
Nous savons tous qu'Adobe Premiere Pro est l’un des meilleurs logiciels de montage vidéo professionnels. Mais pour exécuter un logiciel de montage vidéo aussi puissant, vous aurez sûrement besoin d’un puissant PC Windows ou Mac. Bien que la plupart des systemes informatiques modernes puissent exécuter Adobe Premiere, il y a quelques étapes a suivre et des décisions potentielles a prendre avant d'installer le logiciel ou si vous configurez ou achetez un nouvel ordinateur, pour vous assurer d'obtenir la meilleure expérience possible avec le logiciel.
Vous aimerez aussi : Le meilleures alternatives a Adobe Premiere >>
- Partie 1 : Configuration systeme inférieure pour le montage vidéo avec Filmora
- Partie 2 : Comment vérifier les spécifications de l'ordinateur
- Partie 3 : Comment configurer l'ordinateur pour Premiere
Configuration systeme inférieure pour le montage vidéo avec Filmora
Si le montage vidéo est nouveau pour vous et que l'appareil que vous utilisez est ancien, envisagez un éditeur vidéo compatible avec le systeme : Wondershare Filmora, qui est un outil puissant mais facile à utiliser pour les utilisateurs débutants. Il prend en charge Windows et Mac. Son processeur minimum prend en charge Intel Core i3, RAM 4 Go, qui possede vraiment une faible exigence systeme. Vous pouvez l'utiliser pour éditer des vidéos sans couture, sans tracas. Découvrez-le aujourd'hui !
Meilleur logiciel de montage vidéo pour tous les créateurs
- Couper, rogner et fusionner des vidéos facilement sans perte de qualité.
- Contrôler la vitesse de vidéos plus flexible, jusqu'à 100x rapide et 0.01x lente.
- Bibliothèque d'effets intégrée : Plus de 10 millions de ressources créatives.
- Ajouter automatiquement des marqueurs de rythmes aux clips audio et musique.
- Plus de fonctions incluant montage IA, fond vert, écran partagé, PIP, panorama & zoom, etc.
- Exportez vos vidéos jusqu'à 100 pistes vidéo avec un rendu à haute vitesse.
- Partager vos vidéos en 4K directement sur YouTube et Vimeo.
Configuration systeme minimale requise pour exécuter Premiere Pro sur Windows et Mac
Votre ordinateur doit au moins correspondre a la configuration minimale ci-dessous pour exécuter Premiere Pro, et si vous avez besoin d'éditer certaines vidéos VR, la configuration de votre ordinateur doit être plus élevée, conformément a la liste des configurations minimales sur leur site Web.
- Intel 6e ou plus récent CPU
- Windows 10 (64-bit) 1703 ou version ultérieure/ MacOS V10.12 ou version ultérieure
- 16 Go de RAM ; VRAM GPU 4 Go
- SSD interne rapide
- Résolution d'affichage 1920x1080
- Carte vidéo 32 bits
- Connexion Internet
Cependant, il est important de se rappeler qu'il s'agit de la configuration minimale et que cela n'apportera peut-être pas une expérience utilisateur satisfaisante. Les spécifications recommandées sont beaucoup plus susceptibles de fournir le type de performances attendues du logiciel, et il convient de les utiliser comme référence pour les spécifications minimales d'un nouvel ordinateur ou pour toute mise a niveau prévue avant l'installation.
Comment vérifier les spécifications de l'ordinateur
Etant donné que Premiere Pro CC ne fonctionne que sur les systemes Windows 10 ultérieurs a la version 2018 13.0, nous vous montrerons comment vérifier si votre PC répond aux exigences pour exécuter Premiere Pro sur Windows 10.
- Appuyez sur la Touche Windows + E sur le clavier pour afficher Windows Explorer.
- Cliquez avec le bouton droit sur l' option Ce PC dans la barre latérale, puis sélectionnez Propriétés dans le menu contextuel.

- La fenêtre de spécification du systeme apparaîtra, dans laquelle vous verrez le Processeur, la RAM, le type de systeme ainsi que d'autres informations systeme.
La vérification des spécifications sur votre Mac est facile. Il vous suffit de cliquer sur l'icône Apple dans le coin supérieur gauche de votre Mac, puis de sélectionner l'option A propos de ce Mac. Les informations s'afficheront dans la fenêtre contextuelle, notamment la vitesse du processeur, la mémoire et la carte graphique, etc.
Comment configurer l'ordinateur pour Premiere
1. Processeur
Bien que le logiciel fonctionnera sur un processeur AMD Core2Duo intel ou Phenom II, il convient de noter que le rendu peut représenter un travail tres intensif pour le processeur et que le processeur le plus rapide possible dans votre budget rapportera des dividendes en vitesse d'édition. En général, même un Core I3, le moins cher de la gamme Intel actuelle, sera nettement plus rapide que les processeurs plus anciens. Mais comme Premiere utilise avec plaisir les processeurs multi-cœurs au maximum de leurs possibilités, si votre budget permet d'acquérir un processeur quad core ou plus, alors n'hésitez pas. Premiere est un logiciel qui optimise plus que les autres l'augmentation de la puissance de calcul.
2. Mémoire
Le prochain point a considérer est la mémoire. La spécification minimale suggere 4 Go de RAM avec 8 Go recommandés. Pour un fonctionnement fiable et fluide, considérez 8 Go minimum et optez pour autant que vous le pouvez. Pour un ordinateur que vous utilisez également pour d'autres activités, le multitasking peut même utiliser pleinement 24 Go de RAM, surtout si vous travaillez sur du contenu HD. Le contenu est l'autre aspect a considérer pour la mémoire. Bien que vous puissiez utiliser un lecteur de stockage contenant tout le reste de votre ordinateur pour conserver le support sur lequel vous travaillez, pour le contenu HD en particulier, et pour un fonctionnement sans probleme et le plus rapide possible, il est conseillé de réserver un seul lecteur, de préférence un 7200 tr/min. ou plus rapide, exclusivement pour vos médias. Grâce a la bande passante et aux temps d'acces, Premiere sera beaucoup plus rapide en fonctionnement avec ses médias sur un lecteur dédié.
3. Graphiques
Le dernier aspect de la spécification a considérer est le graphisme. Adobe Premiere utilise une fonctionnalité appelée Mercury Playback Engine qui permet une lecture beaucoup plus rapide et plus fluide de la vidéo sans rendu. Il dispose de deux modes, "software only" (logiciel uniquement) et GPU acceleration mode (mode d'accélération GPU) (utilisant CUDA ou OpenCL). Le mode d'accélération GPU offre des augmentations de performances significatives et est donc hautement souhaitable. Cependant, tous les GPU ne sont pas compatibles avec Mercury Playback Engine. Vous trouverez la liste des GPU compatibles sur la page de spécifications précédemment liée. Donc si un nouvel ordinateur est en cours de configuration ou d'achat, ou si des mises a niveau sont envisagées avant l'installation, il est fortement souhaitable d'utiliser un GPU compatible lorsque cela est possible.
5. Parametres
Apres avoir couvert les spécifications de base d'un ordinateur qui amélioreront le fonctionnement de Premiere, il est maintenant temps d'examiner les parametres de l'ordinateur et comment cela peut affecter les performances et la convivialité de Premiere.
La premiere chose a comprendre est que le montage vidéo, en particulier la vidéo HD, est gourmand en bande passante. En effet, il remplit les voies entre le CPU, la RAM, le GPU et le disque dur pendant le fonctionnement. Répartir l'utilisation de cette bande passante sur plusieurs appareils peut entraîner d'énormes gains de performances, donc l'un des meilleurs moyens d'optimiser l'ordinateur pour Premier est d'ajuster la façon dont les disques durs sont utilisés. Son efficacité dépend de l'ordinateur que vous utilisez. Nous allons donc passer en revue quelques possibilités différentes ici.
6. Lecteur
Si votre ordinateur contient un seul lecteur, installez simplement Premiere et commencez a l'utiliser. Aucune option n'est disponible ici. S'il y a deux lecteurs, gardez-en un pour le systeme d'exploitation, les programmes et les fichiers de cache. Utilisez le deuxieme lecteur exclusivement pour les fichiers de projet vidéo, les projets exportés et les aperçus.
Si l'ordinateur dispose de trois lecteurs, conservez-en un pour le systeme d'exploitation et les programmes, le second pour les fichiers de projet vidéo et utilisez le troisieme pour les aperçus, les fichiers de cache et les projets exportés.
Si vous avez acces a encore plus de lecteurs, séparez le cache des aperçus et disposez finalement d'un lecteur chacun pour les aperçus, les exportations et le cache. La répartition des fichiers sur autant de lecteurs que possible améliore les performances en permettant aux différentes opérations de lecture/écriture de se produire sans interférer les unes avec les autres.
Voila la théorie. Mais comment y parvenir ? Cela se fait au sein-même de Premiere, en deux parties. L'acces a l'emplacement des fichiers de cache multimédia se fait via le menu d'édition, en suivant le chemin "Edit" (Edition) > "Preferences" (Préférences) > "Media" (Média).

Changer l'emplacement de stockage des fichiers du projet, des aperçus et des exportations est tout aussi simple et est accessible via le menu projet en suivant le chemin "Project" (Projet) > "Project Settings" (Parametres du projet) > "Scratchdisks" (Disques de travail).

7. Réglage de la séquence
Lorsque vous travaillez avec Premiere, il est important d'avoir les parametres appropriés pour le type de média que vous utilisez et la nature de la sortie finale. Pour se faire, accédez a la fonction "Sequence" (Séquence) dans Premiere.
Apres avoir créé un nouveau projet, la boîte de dialogue de séquence s'affiche. Vous pouvez avoir autant de séquences dans un même projet que vous le souhaitez, mais Premiere suppose toujours que vous en avez besoin d'au moins une et nécessite donc que la premiere soit créée pour permettre de travailler sur un projet. Tout média, que ce soit audio ou vidéo, placé dans une séquence est automatiquement adapté aux parametres de cette séquence. Vous devrez donc choisir des parametres qui correspondent le plus possible au média d'origine. Chaque séquence d'un projet peut avoir différents parametres si nécessaire, car cela réduit la charge de travail sur le processeur et rend le processus plus rapide et plus fluide.
Le dialogue de séquence comporte trois onglets, "Sequence Presets" (Préréglages de séquence), "Settings" (Parametres) et "Tracks" (Pistes)
L'onglet "Preset" (Préréglage) rend la configuration d'une nouvelle séquence beaucoup plus simple. Le choix d'un préréglage permet a Premiere de choisir les parametres qui correspondent le mieux au format vidéo et audio choisi. Il existe une large gamme de préréglages disponibles pour s'adapter aux types de médias les plus couramment utilisés. Ils sont organisés en fonction des formats de caméra. Dans chaque groupe, il existe de nombreux parametres et configurations parmi lesquels choisir en fonction des tailles de trame et de l'entrelacement. Bien que le choix du bon préréglage puisse être un peu intimidant pour les non-initiés, il suffit de s'assurer que le nombre d'images par seconde, la taille de l'image et le codec sont corrects.

Une fois le préréglage choisi, vous pouvez passer a l'onglet "Settings" (Parametres) pour régler le préréglage manuellement. Certains parametres ne seront pas ajustables dans cet onglet en raison de l'optimisation spécifique requise pour le support d'entrée.
Puisque les préréglages font un si bon travail, il n'est pas vraiment nécessaire d'ajuster quoi que ce soit dans l'onglet "Settings" (Parametres), et a moins que vous n'essayiez de faire quelque chose de tres spécifique.
Bien que les préréglages standard conviennent généralement, vous pouvez parfois souhaiter un réglage personnalisé. Pour ce faire, choisissez une séquence prédéfinie proche de votre média, puis effectuez des sélections personnalisées dans l'onglet "Settings" (Parametres). En sélectionnant l'option "Save Preset" (Enregistrer le préréglage) dans l'onglet "Settings" (Parametres), vous pouvez créer un parametre personnalisé avec ces parametres. Donnez au préréglage un nom approprié dans la boîte de dialogue "Save Settings" (Enregistrer les parametres) et ajoutez les remarques nécessaires. Le préréglage se trouve dans le dossier "Custom" (Personnaliser) sous "Available Presets" (Préréglages disponibles).
Ceux qui ont le codec Apple Prores sur leurs ordinateurs peuvent l'utiliser comme codec de prévisualisation si nécessaire. Pour ce faire, choisissez Quicktime comme format d'aperçu dans un mode d'édition personnalisé, et enfin Apple Prores comme codec requis.
Conclusion
Si votre ordinateur ne remplit pas les conditions requises pour exécuter Premiere Pro, vous devrez peut-être acheter un ordinateur puissant ou choisir un autre logiciel de montage vidéo professionnel similaire a Premiere Pro, ou choisir un logiciel de montage vidéo mions exigeant concernant les parametres de l'ordinateur, tel que Filmora. Si votre ordinateur n'est pas assez puissant pour exécuter Premiere Pro, votre expérience sera épouvantable lors du montage de séquences en raison de la lenteur du temps de chargement et des plantages lors de la lecture.
Voulez-vous donner à vos vidéos un aspect plus professionnel? Lisez cet article pour découvrir comment utiliser Kinemaster Transitions pour créer un flux fluide.
by Marion Dubois Jun 14, 2025 11:10 AM
Les appareils Android disposent d'un outil d'enregistrement vidéo au ralenti intégré, ce qui facilite la prise de vue ou l'édition d'une vidéo au ralenti. Apprenez à réaliser une vidéo au ralenti ici.
by Marion Dubois Jun 11, 2025 20:32 PM
Découvrez comment créer de superbes vidéos gopro ralentis avec gopro hero 10. Apprendre des conseils, des astuces et comment modifier des vidéos en ralentissement avec filmora pour obtenir des résultats incroyables.
by Marion Dubois Jun 11, 2025 20:32 PM
Si vous avez des difficultés à recadrer vos vidéos dans Quicktime Player sur un Mac, ce guide peut vous aider. Poursuivez votre lecture pour en savoir plus.
by Marion Dubois Jun 11, 2025 20:32 PM
Vous voulez savoir comment ralentir une vidéo sur l'iPhone ou l'accélérer ? Ce guide vous propose une méthode pas à pas pour y parvenir en utilisant des techniques simples. Découvrez-en davantage.
by Marion Dubois May 29, 2025 17:05 PM
Comment enregistrer une vidéo de l'écran Mac ? Comment faire des captures d'écran vidéo et audio sur Mac ? Trouverez le top 5 logiciels.
by Marion Dubois May 15, 2025 16:48 PM