La création de vidéos en écran partagé est un excellent moyen de présenter plusieurs clips à la fois. Il peut s'agir de comparer des scènes ou d'ajouter un élément dynamique à vos projets. Cependant, il n'est pas toujours facile de trouver le bon éditeur de vidéos en écran partagé qui offre cette fonctionnalité.
Cette fois, nous allons vous présenter les trois meilleurs éditeurs d'écran partagé. Ces outils sont conviviaux et dotés de nombreuses fonctionnalités qui vous aideront à créer de superbes vidéos en écran partagé. Poursuivez votre lecture pour découvrir quels sont les meilleurs éditeurs de vidéos en écran partagé et comment les utiliser.
Dans cet article
Partie 1. Pourquoi les vidéos en écran partagé sont-elles courantes ?
Les vidéos en écran partagé sont populaires en raison de leur polyvalence. De plus, l'utilisation d'un effet d'écran partagé dans votre vidéo vous permet de montrer plusieurs clips dans une seule image. Voici quelques raisons pour lesquelles ils sont si bénéfiques pour élever vos projets :
- Une narration améliorée
Montrer différentes scènes ou perspectives côte à côte peut rendre vos vidéos plus attrayantes.
- Idéal pour des comparaisons
Les vidéos en écran partagé sont parfaites pour montrer des comparaisons côte à côte. Par exemple, des vidéos avec des scénarios avant et après, des comparaisons de produits, montrant différents points de vue.
- Idéal pour les tutoriels et les démonstrations
Les vidéos en écran partagé sont excellentes pour les contenus éducatifs, car elles permettent d'afficher des instructions et des démonstrations en même temps. Cet effet permettra aux téléspectateurs de suivre plus facilement les tutoriels.
Les trois principaux éditeurs vidéo à écran partagé que nous allons étudier dans cet article sont Wondershare Filmora, VideoProc Vlogger et Movavi. Chacun de ces outils offre des caractéristiques uniques et une grande facilité d'utilisation, ce qui en fait d'excellents choix pour les débutants comme pour les éditeurs expérimentés.
Partie 2. Les 9 meilleurs éditeurs vidéo pour les vidéos en écran partagé
Trouver le bon éditeur de vidéos en écran partagé pour vos vidéos en écran partagé peut améliorer considérablement vos projets vidéo. Dans cette section, nous allons examiner les trois principaux éditeurs vidéo qui sont parfaits pour les vidéos en écran partagé. Voyons ce qui fait la spécificité de ces éditeurs et comment les utiliser.
1. Wondershare Filmora [Recommandé]
Wondershare Filmora est connu pour son interface conviviale et ses outils puissants. Il s'agit d'un éditeur vidéo polyvalent pour les vidéos en écran partagé et il dispose d'une fonction dédiée à l'écran partagé avec différentes mises en page. Ces mises en page peuvent vous aider à créer facilement des vidéos en écran partagé.
Caractéristiques principales
- Modèles d'écran partagé: Filmora propose plus de 250 préréglages d'écran partagé. Permet d'ajouter jusqu'à 6 vidéos pour créer un effet d'écran partagé.
- Montage en écran partagé: La fonction d'écran partagé vous permet de faire glisser et de déposer des clips vidéo dans le modèle. Vous pouvez ajuster la taille et la position de chaque clip et voir vos changements en temps réel.
- Keyframing: Cette fonction vous permet d'ajouter des animations personnalisées à vos vidéos en écran partagé. Vous pouvez contrôler le mouvement, l'opacité et d'autres paramètres de chaque clip au fil du temps pour créer des vidéos dynamiques.
- Suivi du mouvement: Le suivi de mouvement vous permet de suivre le mouvement des objets dans votre vidéo en écran partagé. Vous pouvez ajouter des éléments qui suivent ce mouvement, ce qui est idéal pour mettre en évidence certaines parties de votre vidéo ou ajouter des effets spéciaux.
- Synchronisation audio: La fonction de synchronisation audio de Filmora aligne les pistes audio de différents clips dans votre vidéo à écran partagé. Cela permet de maintenir la synchronisation de l'audio et de garantir une expérience de visionnage fluide.
Comment créer des vidéos en écran partagé à l'aide de Wondershare Filmora :
Étape 1Commencez par ajouter le modèle d'écran partagé.
Si vous êtes déjà dans Filmora avec la timeline de votre projet ouverte, allez à l'endroit où vous voulez le modèle d'écran partagé.
Étape 2Choisissez une disposition d'écran divisé.
Aller à Modèles > Partage Écran et explorer plus de 80 options de mise en page. Double-cliquez pour prévisualiser une mise en page et faites glisser celle que vous avez choisie de la bibliothèque vers la timeline.
Remarque: Les écrans divisés ont une durée par défaut de 5 secondes, réglable en faisant glisser les bords du clip sur la timeline.
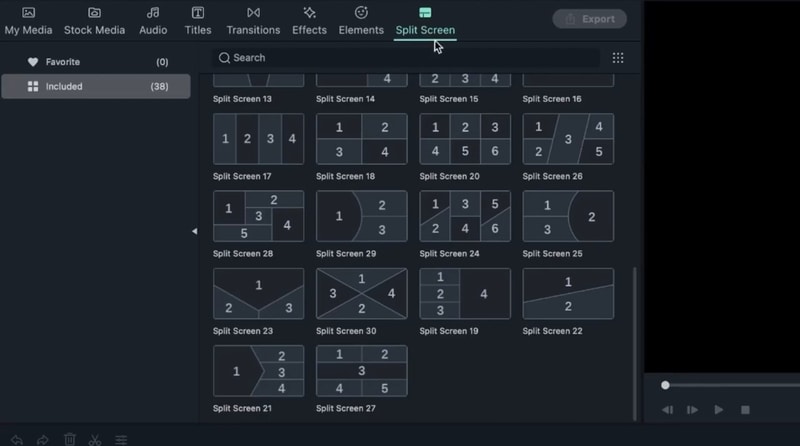
- Deux vidéos :
Double-cliquez sur la vidéo de la piste d'incrustation pour passer en mode édition. Choisissez Côte à côte dans la liste située au-dessus de la fenêtre de prévisualisation. Sélectionnez l'endroit où chaque vidéo apparaîtra sur l'écran.
- Plusieurs vidéos :
Ajoutez d'abord une image d'arrière-plan à la ligne de temps. Déplacez ensuite toutes les vidéos vers la piste d'incrustation. Double-cliquez sur chaque vidéo, choisissez Image sur image, ajustez la taille et la position comme vous le souhaitez.
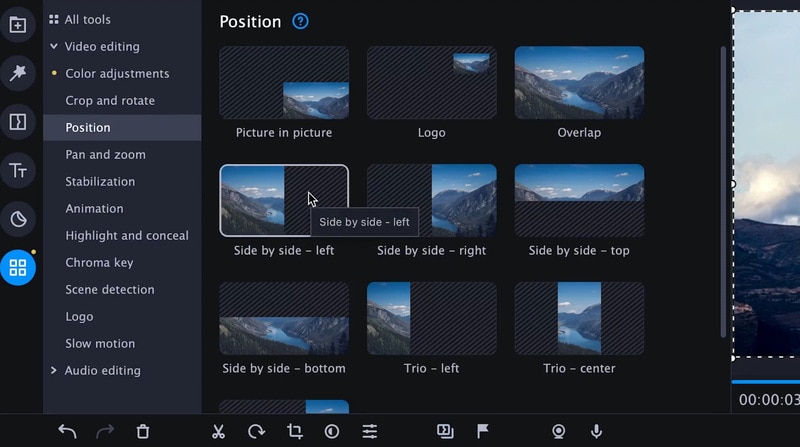
Étape 3Ajouter des clips à chaque fenêtre d'écran partagé.
Faites glisser vos clips vidéo de la bibliothèque multimédia un par un dans chaque fenêtre de l'aperçu en écran partagé.
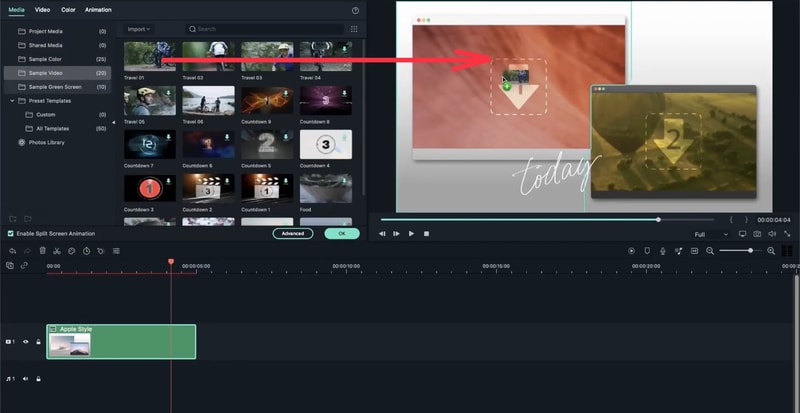
Étape 4Édition de clips individuels.
Ensuite, vous pouvez personnaliser chaque clip dans l'écran partagé :
- Zoom avant/arrière: Réglez le niveau de zoom d'un clip dans l'aperçu de l'écran partagé à l'aide du curseur.
- Désactiver l'audio: Mettez un clip en sourdine en cliquant sur l'icône Muet dans sa fenêtre de prévisualisation.
- Retirer le clip : Supprimez un clip de l'écran partagé en le sélectionnant dans l'aperçu et en cliquant sur Supprimer.
- Modifications avancées : Pour des ajustements plus détaillés, voir Editer > Écran partagé avancé. Ici, vous pouvez faire pivoter les clips, ajuster leur position et leur échelle, appliquer des corrections de couleur et ajouter des effets de mouvement.
Conseils supplémentaires : Utilisez l'IA pour générer des scripts vidéo pour vos vidéos.
Pour stimuler votre création de contenu vidéo, pensez à utiliser l'outil AI Copywriting de Filmora pour la rédaction de scénarios. Cet outil peut analyser votre contenu vidéo et générer des scripts basés sur des facteurs tels que le ton et la structure. Cette fonction vous permettra de gagner du temps et d'assurer la cohérence de vos vidéos.
2. VideoProc Vlogger
VideoProc Vlogger est un éditeur de vidéos en écran partagé qui peut être téléchargé gratuitement. Vous pouvez améliorer votre vidéo en écran partagé en y ajoutant des sons, des transitions, des filtres, des effets et du texte. Toutes ces fonctionnalités sont gratuites, et il n'y aura pas de filigrane sur votre vidéo exportée, contrairement à de nombreux autres outils d'édition.
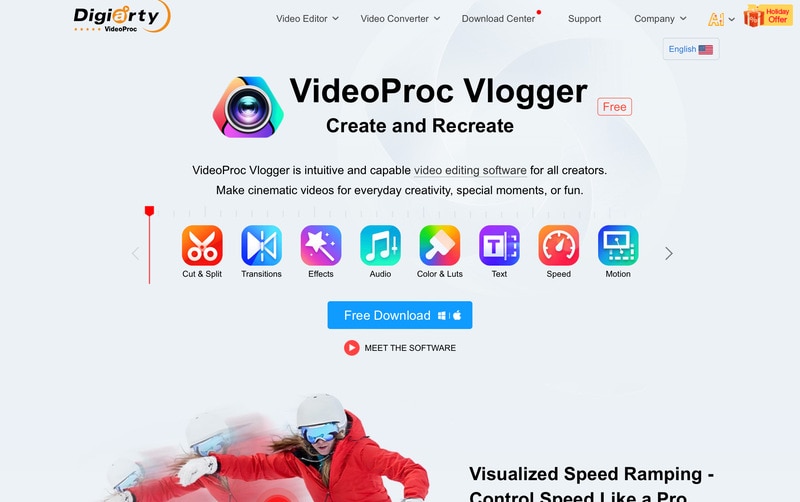
3. Movavi
Movavi est un éditeur vidéo facile à utiliser. Il convient aux utilisateurs de Mac et de Windows. Cet éditeur vidéo dispose d'une fonction d'écran partagé qui vous permet de combiner deux vidéos sur un seul écran pour les lire simultanément.
4. iMovie
Propriété d'Apple, iMovie est disponible pour iOS et macOS, et est totalement gratuit. Même si l'outil manque d'options avancées pour une édition fine, il offre une bonne plateforme à ceux qui envisagent une carrière dans l'industrie de la post-production. Avec une interface simple, il est facile d'apprendre iMovie.
5. VSDC
VSDC est un créateur de vidéos à écran partagé gratuit et efficace.. En fait, le programme est une application de post-production à part entière qui peut être utilisée pour éditer les vidéos afin de préparer des clips conformes aux normes de l'industrie pour les présentations, la diffusion et la distribution commerciale et privée. L'avantage de VSDC est qu'il est totalement gratuit et qu'il n'ajoute aucun filigrane aux fichiers de sortie.
6. Shotcut
Outil de montage libre et gratuit, Shotcut peut également être utilisé comme vidéo à écran partagépour produire des films et des documentaires conformes aux normes de l'industrie. Shotcut est disponible pour FreeBSD, Windows, Linux et macOS, en version x64 et x86. En tant que programme gratuit, Shotcut ne nécessite aucune activation ou enregistrement.
7. Lightworks
Utilisé par les professionnels pour monter et préparer des films tels que Pulp Fiction, The Cure, L.A. Confidential, Bruce Almighty, The Wolf of Wall Street, etc., Lightworks est véritablement une application de post-production complète permettant de créer des résultats conformes aux normes de l'industrie. La raison principale de la large base d'utilisateurs de l'application est qu'il s'agit d'un logiciel multiplateforme disponible pour les ordinateurs Linux, Mac et Windows.
8. Adobe Premiere Pro
Adobe Premiere Pro est l'une des applications de post-production les plus appréciées et les plus utilisées pour les ordinateurs Windows et Mac. Il s'agit du premier choix des professionnels en matière de montage vidéo, même si sa courbe d'apprentissage est abrupte et qu'il s'agit d'un logiciel gourmand en ressources.
9. Final Cut Pro X
Disponible uniquement pour les ordinateurs Mac à l'heure où nous écrivons ces lignes, Final Cut Pro X ou FCPX fait une rude concurrence à Adobe Premiere Pro. Les appareils Apple étant réputés pour leur rapidité de traitement, les professionnels préfèrent de toute façon FCPX à Adobe Premiere Pro s'ils possèdent un Mac PC fonctionnant sous macOS.
Conclusions
Le choix d'un éditeur de vidéos en écran partagé approprié peut grandement améliorer la créativité et la profondeur de vos projets. Dans cet article, nous avons dressé la liste des meilleurs éditeurs de vidéos en écran partagé que vous pouvez trouver sur le marché.
Chaque éditeur de cette liste offre des avantages distincts. Cela garantit qu'il existe une option adaptée aux différents besoins en matière d'édition vidéo, de l'éditeur payant à l'éditeur gratuit de vidéos à écran partagé. Prêt à améliorer vos vidéos ? Découvrez ces éditeurs comme Wondershare Filmora et commencez à créer de superbes effets d'écran partagé dans vos projets dès maintenant !



