
Vous créez du contenu vidéo ; mais, vous butez constamment sur les limitations de taille des plateformes ? Aujourd’hui, les fichiers vidéo occupent rapidement beaucoup d’espace, même pour de simples montages du quotidien.
Savoir comment réduire vidéo efficacement peut transformer votre workflow créatif ! Découvrir comment réduire la taille de vos vidéos est certainement la solution qu'il vous faut pour retrouver de la fluidité dans votre workflow créatif ! Désormais, avec l'émergence d'outils de compression basés sur l'IA, il existe une panoplie de solutions qui optimisent vos contenus en préservant leur qualité visuelle.
Dans cet article, nous vous dévoilons les meilleures pratiques pour réduire vos vidéos ainsi qu'une approche simple pour automatiser vos compressions.
Dans cet article
Pourquoi et comment réduire la taille d’une vidéo ?
Nous sommes tous passés par là, vous souhaitez envoyer une vidéo sympa à un ami, ou la mettre en ligne sur un site, mais la taille du fichier n’est pas appropriée. Elle met du temps à s’envoyer, prend trop de place, plante sur certaines plateformes ou fait exploser votre quota de données. Un véritable frein.
Malgré la 5G et les clouds, le poids des vidéos reste un véritable problème. Et cela ne concerne pas que les professionnels du montage. Mais concrètement, que faut-il faire ? Il s’agit d’agir sur trois éléments principaux :
- le format de sortie souvent MP4 qui est universel et léger,
- le codec vidéo, souvent H.264, qui compresse sans trop sacrifier la qualité,
- la résolution (1080p, 720p…) et parfois le débit binaire, qui contrôle la quantité de données transmises par seconde.
Contrairement à certaines croyances, compresser une vidéo ne signifie pas la défigurer littéralement. Grâce à des outils, vous pouvez réduire la taille d’une vidéo gratuitement, simplement en ajustant ces quelques paramètres. Et surtout, sans trop impacter la qualité de l’image. Vous avez tout à gagner, notamment du temps et de l’espace.
C’est bien tout ça, mais quand faut-il vraiment réduire la taille d’une vidéo pour ne pas se heurter à ce message d’alerte : le fichier dépasse la taille maximale autorisée.
- Publier sur les réseaux sociaux ou une plateforme en ligne
Chaque plateforme impose ses règles : taille maximale, durée limite, formats spécifiques. Réduire le poids de votre vidéo permet de contourner ces contraintes sans avoir à rogner le contenu. Cela évite aussi que la plateforme ne fasse une compression automatique de mauvaise qualité, qui rend votre vidéo floue ou saccadée.
- Téléphone ou ordinateur plein
Si vous filmez souvent vos enfants, vos voyages ou vos projets créatifs, l’espace de stockage fond comme neige au soleil. Compresser certaines vidéos permet de conserver plus de souvenirs sans devoir tout supprimer. Un ami qui monte ses vlogs de voyage directement sur son smartphone compresse chaque fichier au fur et à mesure, car c’est sa seule chance de tenir avec 128 Go de mémoire interne.
- Envoyer une vidéo
Envoyer une vidéo de plusieurs centaines de Mo à un collègue qui a une connexion capricieuse ou peu de stockage, ce n’est pas une bonne idée. Dans un contexte professionnel, surtout à distance, le poids d’un fichier peut devenir un vrai frein. Les monteurs vidéos comprendront : temps de téléchargement, transferts qui échouent, outils collaboratifs qui plantent. En compressant vos vidéos, vous gagnez en fluidité, en réactivité, et vous facilitez la vie de tout le monde.
Méthodes essentielles pour réduire la taille des vidéos
Voulez-vous alléger vos vidéos sans perdre la qualité ? Voilà les astuces qui marchent vraiment :
- Choisir le bon codec vidéo
Tous les formats ne se valent pas. Certains sont vraiment compressés sans que cela se voie à l’œil nu. Passer d’un ancien codec à un plus récent peut réduire la taille d’une vidéo par deux, voire trois. C’est simplement une question d’algorithme.
Il nous est arrivé de récupérer un clip de 2 Go et de le faire passer à 700 Mo, uniquement en changeant le codec. Et la qualité ? Strictement identique. C’est l’un des premiers réglages à envisager avant de modifier quoi que ce soit d’autre.
- Ajuster le débit binaire (bitrate)
Le bitrate, plus il est élevé, plus la vidéo est lourde. Mais au-delà d’un certain seuil, cela n’a plus d’intérêt. Nous avions mené un petit test sur une interview en passant de 10 000 à 5 000 kbps et personne n’a noté de différence visuelle. Ici, il est question d’arriver à trouver le bon équilibre entre netteté de l’image et d’économiser l’espace disque.
- Régler le taux d’image (frame rate)
60 images par seconde sont idéales pour des ralentis ou des séquences dynamiques. En revanche, pour un tutoriel ou une vidéo face caméra, ce n’est pas nécessaire. 24 ou 30 fps suffisent largement. Vous pouvez par exemple compresser une vidéo en abaissant simplement le frame, sans altérer l’aspect visuel. Ainsi, le fichier sera deux fois plus léger.
- Réduire la résolution de la vidéo
À moins de diffuser sur un écran 4K de grande taille, une haute résolution n’est pas toujours justifiée. Passer de 1080p à 720p peut faire économiser de nombreux mégaoctets, surtout si la vidéo est destinée à être visionnée sur smartphone. Pour une série de vidéos Instagram, optez pour du 720p. Personne ne le remarquera et vous gagnerez en stockage.
- Utiliser un débit d’encodage constant
Il est possible de choisir entre un débit variable adapté à chaque scène et un débit constant. Ce dernier offre davantage de contrôle sur la taille finale du fichier. Sur un projet aux scènes très contrastées, le débit variable avait généré de grandes disparités de poids entre séquences. En passant à un débit constant, nous avons enfin pu anticiper la taille finale et organiser les exports de manière plus fluide.
- Baisser la qualité audio si besoin
L’image est souvent prioritaire, mais l’audio peut parfois être allégé, surtout s’il ne s’agit que de voix ou de musique d’ambiance. Opter pour un format un peu plus compressé ne pose généralement pas un problème.
Sur un vlog, vous pouvez remplacer une voix off en 320 kbps par une version à 128 kbps. Il n’y aura pas un grand changement, à moins d’avoir l’oreille d’un ingénieur du son.
Filmora : L'outil idéal pour réduire la taille vidéo gratuitement (tutoriels détaillés)
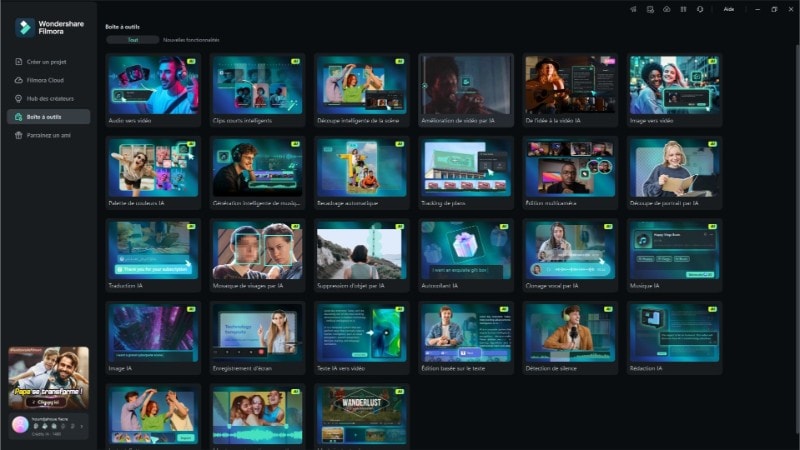
Aujourd’hui, chaque plateforme impose ses propres limites de taille, les smartphones se saturent en un rien de temps et la qualité des connexions reste variable. Pouvoir réduire la taille d’une vidéo gratuitement et de manière intuitive est devenue une nécessité. Et sur ce point, Filmora répond à de nombreuses attentes.
Découvrons ensemble comment réduire la taille de vidéo gratuit sur PC et mobile
Filmora PC : la solution pour réduire vidéo en un clic
Filmora s'impose comme l'une des solutions de montage vidéo les plus accessibles et complètes du marché, offrant une interface intuitive qui convient aussi bien aux débutants qu'aux créateurs de contenu expérimentés. Cette plateforme de montage vidéo propose une gamme étendue de fonctionnalités permettant de créer, éditer et optimiser des vidéos pour tous types de projets, des vlogs personnels aux présentations professionnelles. Grâce à son interface user-friendly et ses nombreux templates préconçus, Filmora démocratise l'art du montage vidéo en rendant les outils professionnels accessibles à tous.
Au-delà de ses capacités de montage traditionnelles, Filmora intègre des technologies d'intelligence artificielle révolutionnaires qui transforment l'expérience utilisateur. Ces innovations IA permettent notamment d'automatiser des tâches complexes comme la suppression de silence, la mise en évidence des parties importantes d’un clip ainsi que l'optimisation automatique des paramètres vidéo. L'intelligence artificielle de Filmora facilite également la création de contenus personnalisés en suggérant des améliorations basées sur le type de projet et les préférences de l'utilisateur, rendant le processus créatif plus fluide et efficace.
Le logiciel intègre des fonctionnalités IA avancées telles que : la Découpe instantanée, la Détection des silences, la Découpe intelligente de la scène et surtout la Compression avancée qui est un outil IA sophistiqué pour réduire la taille des vidéos sans compromettre leur qualité visuelle.
Filmora excelle particulièrement dans l'optimisation des fichiers vidéo grâce à ses outils spécialisés de compression et de réduction de taille. La fonctionnalité de compression avancée utilise des algorithmes IA pour analyser le contenu vidéo et appliquer la compression optimale selon le type de scène, tandis que la Découpe intelligente de la scène permet de supprimer automatiquement les segments redondants ou de faible qualité. Ces outils permettent de réduire vidéo efficacement, que ce soit pour réduire la taille des vidéos destinées aux réseaux sociaux ou pour optimiser l'espace de stockage. Avec ses options pour réduire taille vidéo gratuit dans sa version d'essai, Filmora se positionne comme une solution incontournable pour tous ceux qui cherchent à maîtriser leurs fichiers vidéo tout en conservant une qualité professionnelle.
Fonctionnalités principales :
- Édition basée sur le texte : L’IA génère du texte à partir de votre vidéo et à partir de celui-ci ; vous pouvez effectuer des découpes.
- Détection de silence : L’IA de filmora analyse votre plan et détecte les moments de silences ou d’hésitation dans votre séquence vidéo.
- Découpe intelligente de la scène : divise votre séquence vidéo en plusieurs segments en mettant en valeur les meilleures parties de votre plan.
- Compression avancée : À travers cette ;fonctionnalité ; l’IA analyse votre séquence vidéo à exporter et choisis les meilleurs compromis pour réduire la taille de la vidéo sans compromettre la qualité.
- Découpe instantanée : découpe des moments précis de votre séquence vidéo.
✂️Comment réduire vidéo avec Filmora pour PC
Voici comment faire en quelques étapes simples :
Étape 1 : 🚀 Installation & Lancement
Télécharge et installe Wondershare Filmora depuis leur site officiel, puis lance-le sur ton PC pour ouvrir l'interface d'accueil.
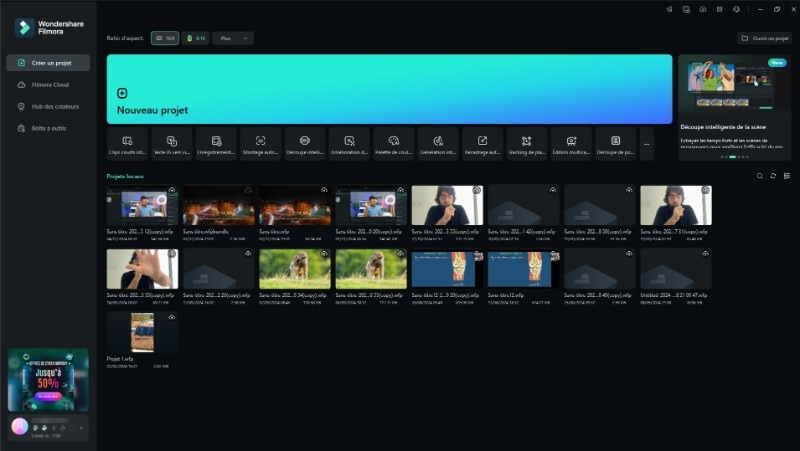
Étape 2 : 🎬 Découpe Intelligente de la Scène
Depuis l'accueil, va dans la Boîte à outils 🧰, choisis l'outil Découpe intelligente de la Scène ✂️, puis sélectionne la longue vidéo que tu veux réduire.
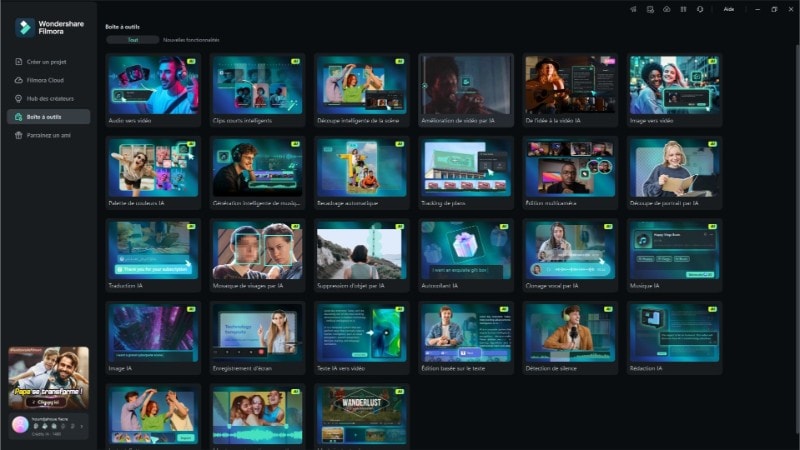
Étape 3 : ▶️ Lance l'analyse
Une fois ta vidéo choisie, l'interface de Découpe Intelligente de la Scène s'ouvre. Clique sur Début pour lancer l'analyse par l'IA.
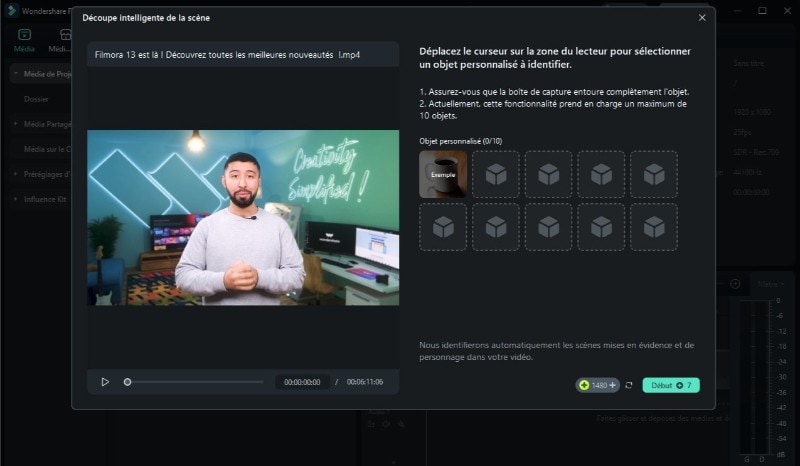
💡 Note : Ce processus utilisera des crédits IA !
Étape 4 : ⏳ Patience...
L'IA va analyser ta vidéo. Ça prendra un petit moment. ☕
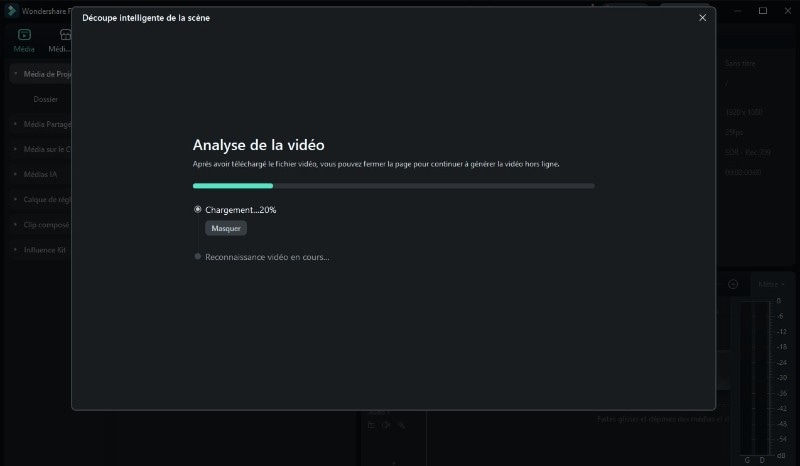
Étape 5 : 🎯 Choisis tes scènes préférées
Ici, tu peux choisir les scénarios à conserver : Scènes mises en évidence, Scène de personnage, ou Objet personnalisé. Clique ensuite sur Modifier dans la Timeline principale pour continuer l'édition.
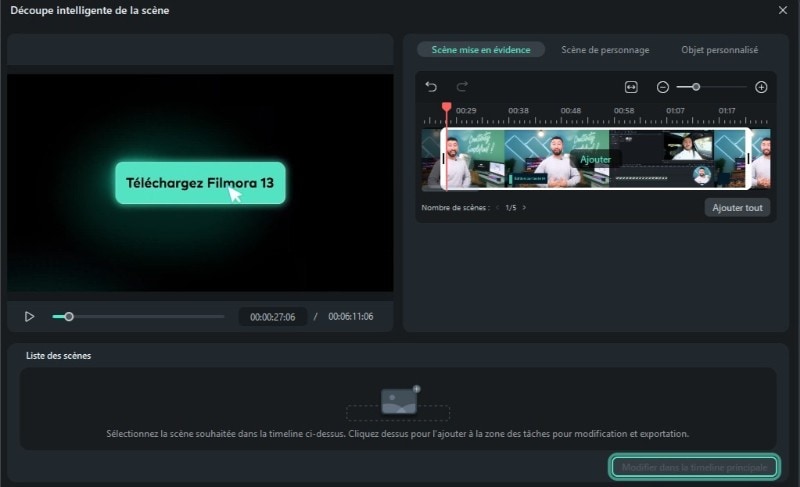
Étape 6 : 🎞️ Sur la Timeline !
Ta vidéo est automatiquement placée sur la Timeline. Tu peux la prévisualiser et ajuster ce que tu souhaites garder. 👀
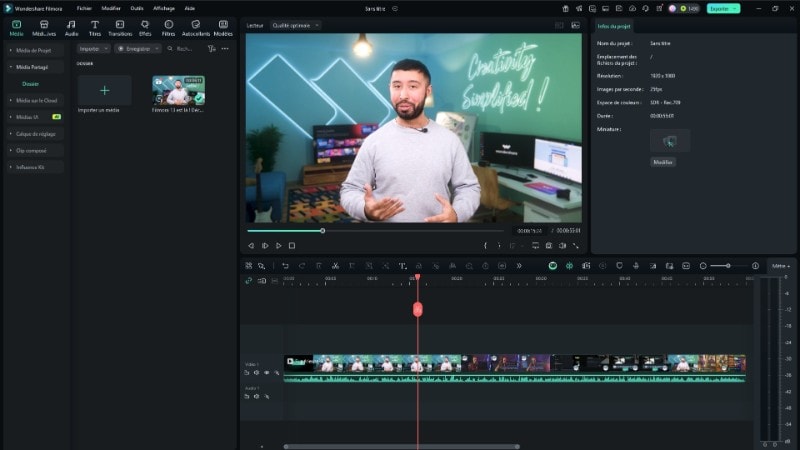
Étape 7 : 📤 Exporte ta vidéo compressée
Appuie sur Exporter pour ouvrir l'interface d'exportation. Coche l'option Compression avancée pour définir la qualité et laisser l'IA faire sa magie ! ✨
Et voilà ! Tu obtiens une vidéo réduite et de superbe qualité ! 🎉
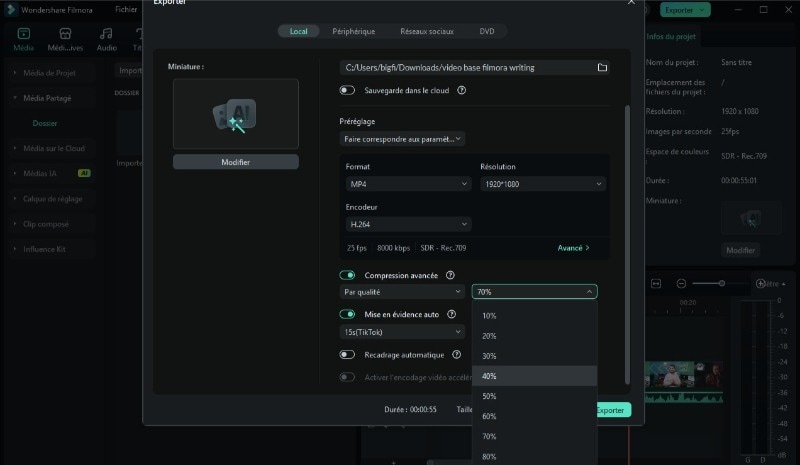
Envie d’améliorer la qualité de tes vidéos ou photo avec filmora ? Découvre l’une des meilleures fonctionnalités IA de Filmora qui te permet de réaliser cette magie facilement
Filmora Mobile : Réduire la taille vidéo en déplacement (Android/iOS)
Filmora Mobile se positionne comme l'une des applications de montage vidéo les plus polyvalentes du marché mobile, offrant une suite complète d'outils professionnels directement sur smartphone et tablette. Cette plateforme se distingue particulièrement par sa capacité à réduire la taille des vidéos de manière efficace et intuitive, répondant aux besoins croissants des créateurs de contenu qui cherchent à réduire vidéo rapidement sans compromettre la qualité. L'application intègre des fonctionnalités d'intelligence artificielle révolutionnaires comme la découpe automatique IA qui analyse intelligemment le contenu pour identifier et supprimer automatiquement les segments inutiles, optimisant ainsi l'espace de stockage. Cette technologie IA permet non seulement de gagner un temps précieux lors du processus d'édition, mais aussi de réduire considérablement la taille des fichiers vidéo en éliminant les parties redondantes ou de faible intérêt, faisant de Filmora mobile l'outil de référence pour les créateurs nomades qui ont besoin de solutions rapides et efficaces pour optimiser leurs contenus vidéo en déplacement.
Fonctionnalités clés de la version mobile de Filmora
- Decoupe automatique IA
- sous-titres IA
- Export 4k
- Dolby HDR
- suppression de filigrane
Comment réduire taille vidéo avec filmora mobile ?
Découvrez ces quelques étapes pour réduire vidéo sur mobile facilement !
Étape 1 : Téléchargez l'application ! 📲 Rendez-vous sur le Play Store (pour Android) ou l'App Store (pour iPhone) et installez Filmora sur votre téléphone.
Étape 2 : Lancez Filmora ! 🚀 Ouvrez l'application et découvrez l'interface d'accueil. Prêt à créer ?
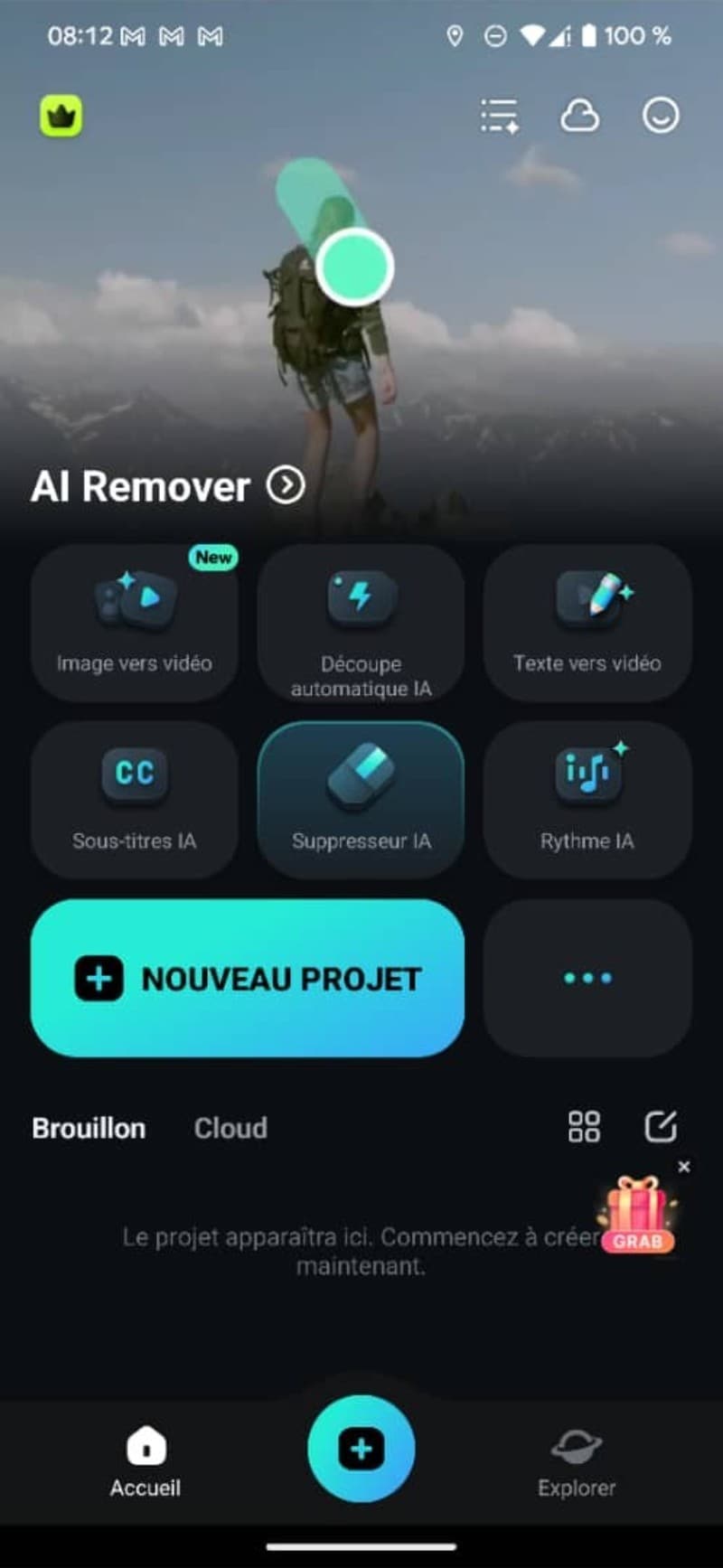
Étape 3 : Commencez votre projet ! ▶️ Cliquez sur Nouveau projet pour importer la vidéo que vous voulez éditer. Hop, elle sera directement ajoutée sur la Timeline !
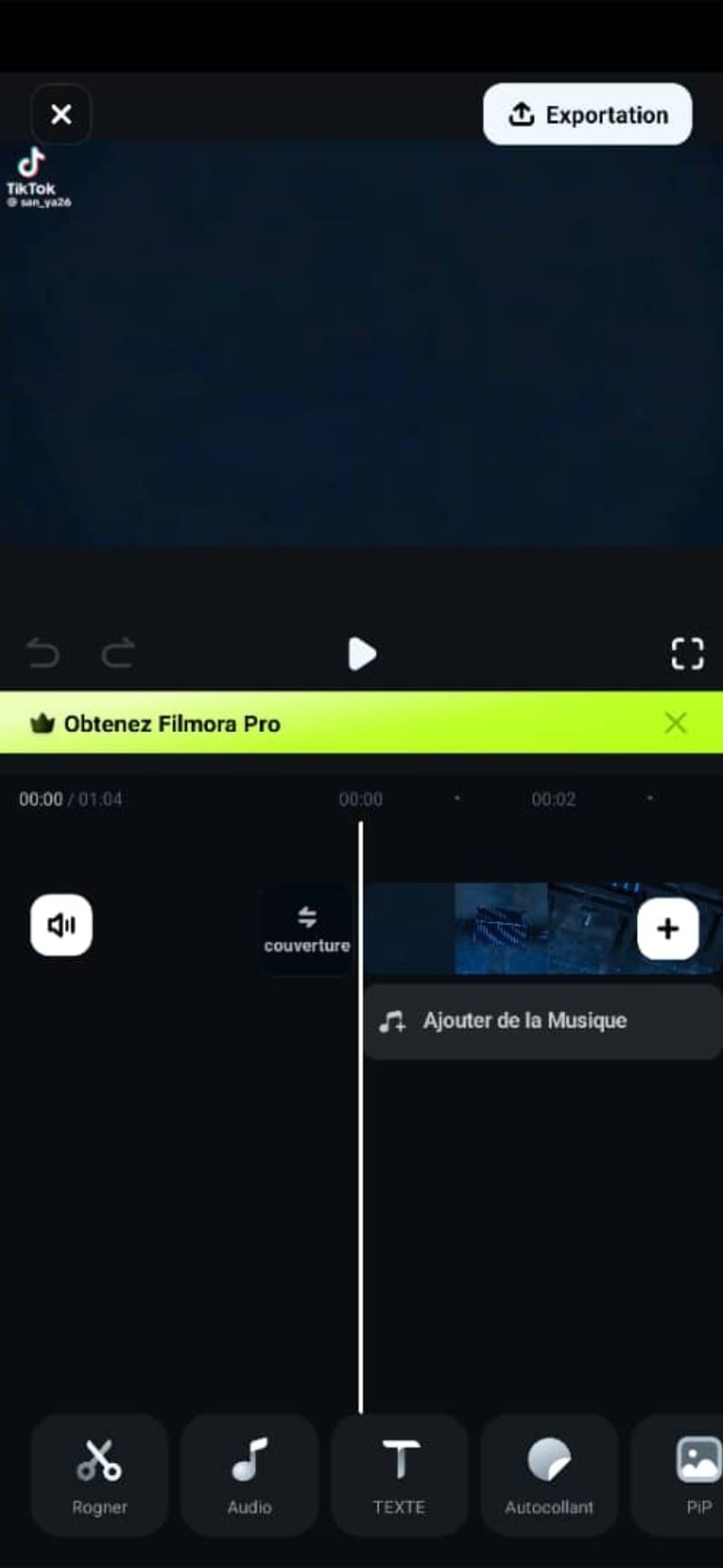
Étape 4 : Exportez votre chef-d'œuvre ! 💾 Une fois que vous avez terminé, cliquez sur Exportez. Votre vidéo sera prête en taille réduite et avec une super qualité !
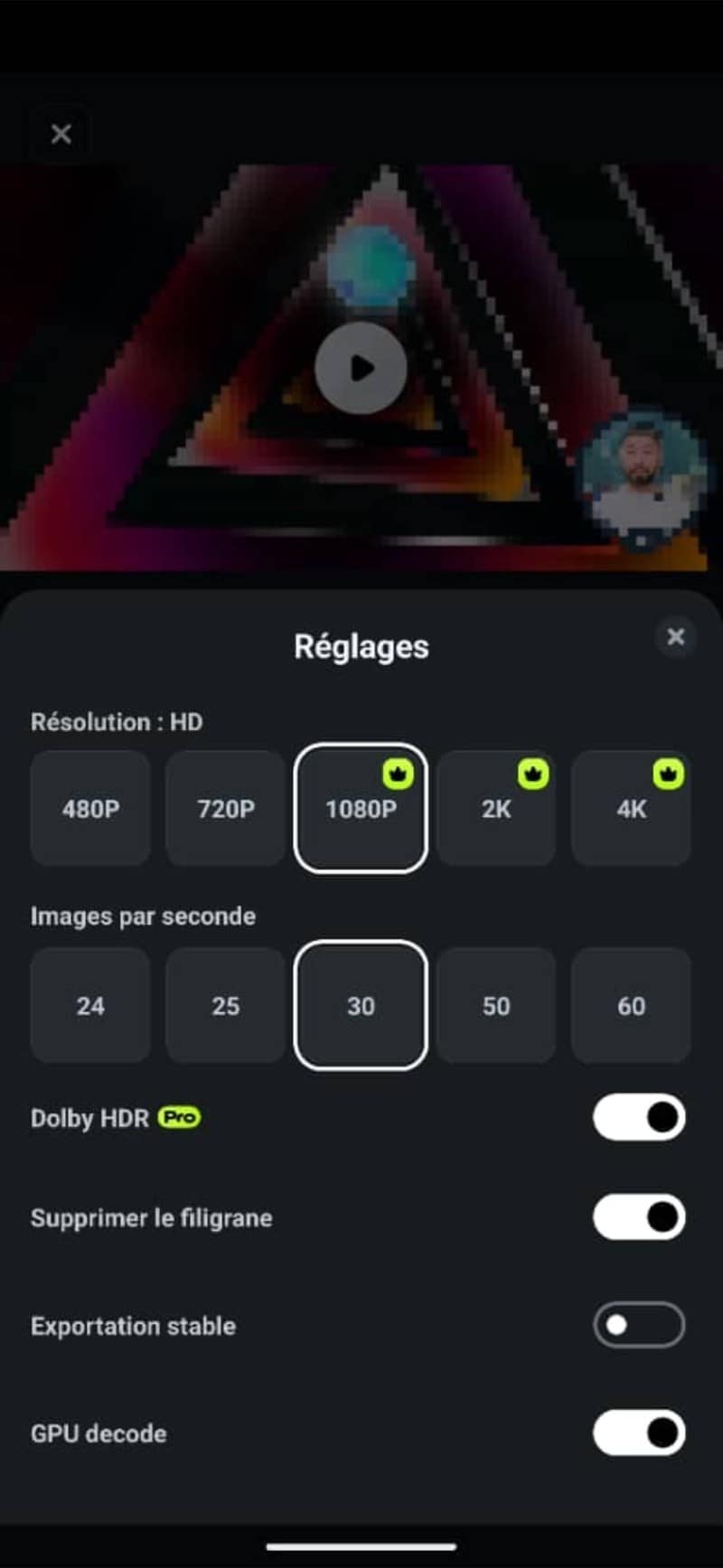
Et voilà ! Vous êtes maintenant un pro de l'édition vidéo avec Filmora ! 🤩
Envie d’apprendre plus sur les autres outils pour réduire la taille de vos vidéos sur mobile ?
Découvrez notre guide qui récapitule les meilleurs compresseurs vidéos iphones et comment vous pouvez les utiliser rapidement !
Alternatives gratuites pour réduire la taille des vidéos : explorer d'autres options
À part Filmora, vous pouvez toujours recourir à d’autres solutions. Certes, elles n’ont pas toutes ses fonctionnalités, mais elles ont leurs particularités :
1. Clipchamp
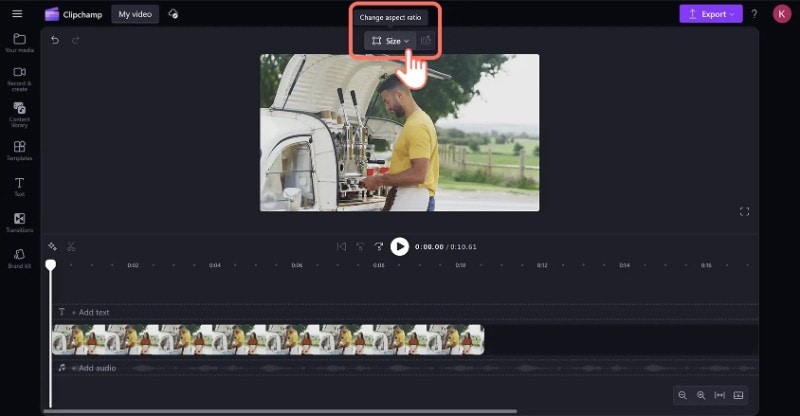
Clipchamp, c’est un outil de montage vidéo en ligne développé par Microsoft, accessible directement depuis votre navigateur. Nul besoin de posséder un ordinateur très performant ni d’installer un logiciel volumineux qui prend de l’espace sur un disque. Cette plateforme web offre des fonctionnalités avancées pour réduire la taille des vidéos tout en maintenant une qualité optimale. Grâce à son interface intuitive, les utilisateurs peuvent compresser leurs fichiers vidéo directement depuis leur navigateur. Clipchamp propose plusieurs options de compression, permettant d'ajuster la résolution, le débit binaire et le format de sortie pour obtenir la taille désirée. L'outil est particulièrement efficace pour les créateurs de contenu qui souhaitent optimiser leurs vidéos pour le partage sur les réseaux sociaux ou l'envoi par email. Bien que certaines fonctionnalités avancées nécessitent un abonnement, la version de base permet de réduire taille vidéo gratuit avec des résultats satisfaisants.
Fonctionnalités principales:
Choix de la résolution à l’exportation (480p, 720p, 1080p ou 4K)
Compression automatique à l’export
Conversion en GIF pour les vidéos de moins de 15 secondes.
Sauvegarde locale ou dans le cloud.
Voici quelques étapes pour réduire la taille d’une vidéo avec Clipchamp
Étape 1 : Ouvrez Clipchamp et connectez-vous.
Étape 2 : Cliquez sur "Créer une nouvelle vidéo" et importez votre vidéo. Vous pouvez la glisser-déposer sur la chronologie.
Étape 3 : Une fois votre vidéo sur la chronologie, cliquez sur "Exporter" en haut à droite de l'écran.
Étape 4 : Pour réduire la taille du fichier, choisissez une résolution inférieure (par exemple, 720p au lieu de 1080p ou 4K). Clipchamp peut également proposer des Étape 5 : options de "qualité" comme "Moyenne" ou "Petite taille de fichier". Sélectionnez celle qui vous convient.
Étape 6 : Clipchamp va compresser et exporter votre vidéo. Une fois le processus terminé, téléchargez le fichier.
2. Wondershare Uniconverter
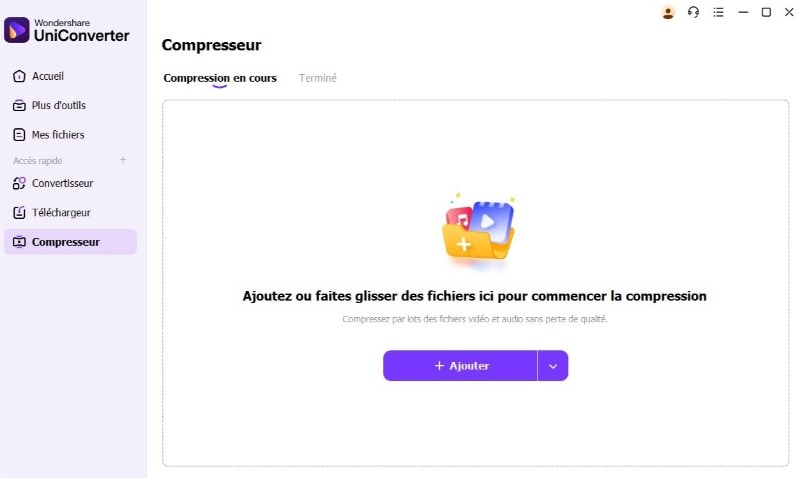
Wondershare UniConverter est un logiciel multimédia tout-en-un qui se positionne comme l'une des solutions les plus complètes pour gérer, convertir et optimiser vos fichiers vidéo et audio. Conçu pour répondre aux besoins des utilisateurs souhaitant réduire la taille des vidéos sans compromettre significativement la qualité, cet outil propose une interface intuitive accessible aux débutants comme aux professionnels.
Le logiciel excelle particulièrement dans sa capacité à réduire vidéo efficacement grâce à ses algorithmes de compression avancés et ses multiples options de personnalisation. Que vous cherchiez à optimiser vos vidéos pour le web, libérer de l'espace de stockage ou accélérer les temps de téléchargement, UniConverter offre les outils nécessaires pour atteindre vos objectifs.
Fonctions principales :
Compression et Réduction de Taille
Conversion de Formats
Édition Vidéo Intégrée
Téléchargement de vidéos depuis YouTube, Facebook, Instagram et 10000+ sites
Plusieurs résolutions supportées, de 1080p à 240p.
Quelques étapes pour réduire taille d’une vidéo avec Wondershare Uniconverter
Étape 1 : Lancez Wondershare UniConverter sur votre ordinateur (PC ou Mac).
Étape 2 : Dans l'interface principale, sélectionnez la fonction "Compresseur Vidéo" (ou "Video Compressor").
Étape 3 : sur le signe "+" ou glissez-déposez la vidéo à compresser.
Étape 4 : Une fois la vidéo chargée, cliquez sur l'icône "Paramètres" (une petite roue dentée ou une icône de crayon/édition) à côté des détails de la vidéo.
Étape 5 : Une nouvelle fenêtre s'ouvre. Ici, vous pouvez ajuster la taille du fichier cible en déplaçant un curseur. Le débit binaire (bitrate) s'ajustera automatiquement. Vous pouvez aussi choisir un format de sortie différent ou une résolution inférieure.
Étape 6 : Cliquez sur "OK" pour confirmer vos réglages.
Étape 7 : Choisissez le dossier de destination pour votre vidéo compressée dans la section "Sortie".
Étape 8 : Cliquez sur "Compresser" pour démarrer le processus.
3. HandBrake

HandBrake, c’est l’outil gratuit que vous installez une fois et que vous ne désinstallez plus jamais. Pourquoi ? Parce qu’il fait exactement ce qu’on lui demande : réduire la taille de vos vidéos sans en massacrer la qualité. C’est un logiciel libre, disponible sur Windows, Mac et Linux. Pas besoin d’être ingénieur pour s’en servir (même si, soyons honnêtes, la première fois, on regarde l’interface avec un petit vertige). HandBrake offre une multitude de préréglages optimisés pour différents appareils et plateformes, facilitant le processus de compression pour les utilisateurs novices. Les utilisateurs avancés apprécient la possibilité d'ajuster manuellement chaque paramètre de codage, incluant les codecs H.264 et H.265, les débits variables, les filtres de désentrelacement et les options de sous-titres. Le logiciel excelle dans sa capacité à maintenir une qualité visuelle élevée tout en réduisant significativement la taille des fichiers. HandBrake supporte une large gamme de formats d'entrée et peut traiter des lots de fichiers, ce qui en fait un choix idéal pour réduire taille vidéo gratuit à grande échelle.
Fonctionnalités principales :
choix du codec vidéo, H.264 ou H.265;
possibilité de passer d’une vidéo 4K à du Full HD, voire moins si besoin;
réglage du débit binaire (bitrate) constant pour une qualité fixe ou moyen;
réduction du bitrate sonore pour gagner quelques Mo;
rotation, recadrage, suppression des bandes noires;
encodage via le CPU ou le GPU selon que vous soyez pressé ou plus patient.
Comment réduire vidéo avec Handbrake rapidement en quelques clics
Étape 1 : Téléchargez et installez HandBrake (disponible pour Windows, macOS, Linux).
Étape 2 : Ouvrez HandBrake.
Étape 3 : Cliquez sur "Open Source" et sélectionnez votre fichier vidéo.
Étape 4 : Dans la section "Summary" (Résumé), choisissez un préréglage (Preset). Pour la compression, des préréglages comme "Fast 1080p30" ou "Web Optimized" sont de bons choix. Pour une taille encore plus petite, optez pour 720p ou 480p.
Étape 5 : Assurez-vous que le Format est défini sur MP4 pour une meilleure compatibilité.
Étape 6 : Allez dans l'onglet "Dimensions". Vous pouvez réduire la résolution de la vidéo ici (par exemple, de 1920x1080 à 1280x720) pour une réduction de taille significative.
Étape 7 : Dans l'onglet "Video", le codec vidéo recommandé est H.264 ou H.265 (HEVC) pour une meilleure compression.
Note :
Vous pouvez ajuster la qualité via le curseur "Constant Quality" (RF). Un chiffre plus élevé (par exemple, 22-26) réduit la taille du fichier mais peut affecter légèrement la qualité.
Étape 8 : Cliquez sur "Browse" (Parcourir) sous "Save As" (Enregistrer sous) pour choisir le nom et le dossier de destination de votre fichier.
Étape 9 : Cliquez sur "Start Encode" (Démarrer l'encodage) pour commencer la compression.
4. VLC Media Player
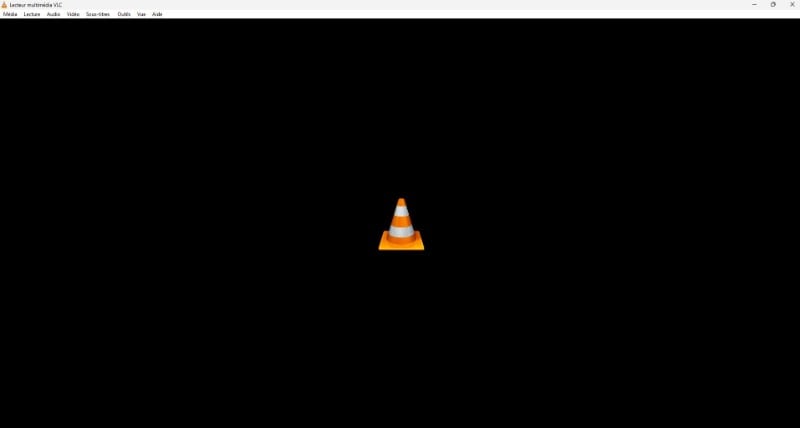
VLC Media Player, bien que principalement connu comme lecteur multimédia universel, cache des fonctionnalités puissantes pour réduire vidéo. Ce logiciel gratuit et open source permet de réduire la taille des vidéos grâce à ses outils de conversion intégrés souvent méconnus du grand public. VLC offre la possibilité de transcoder et de compresser des vidéos en modifiant leur codec, résolution, débit binaire et format de sortie. L'interface de conversion de VLC permet aux utilisateurs de créer des profils personnalisés pour différents besoins de compression. Le logiciel supporte une impressionnante variété de formats d'entrée et de sortie, ce qui en fait un outil polyvalent pour réduire la taille des vidéos. Bien que l'interface de conversion puisse sembler complexe au premier abord, VLC reste une excellente option pour réduire taille vidéo gratuit, particulièrement pour les utilisateurs qui souhaitent éviter l'installation d'un logiciel supplémentaire puisqu'ils possèdent déjà ce lecteur populaire.
Fonctionnalités utiles :
Choix du profil de compression avec le codec H.264;
Réglage manuel du bitrate vidéo pour ajuster précisément la taille finale;
Redimensionnement de la résolution, par exemple en conversion en 720p;
Compression audio avec le codec AAC, plus léger que le MP3;
Traitement par lot pour convertir plusieurs vidéos en une seule opération.
Découvrez comment réduire la taille d’une vidéo avec VLC média player
Étape 1 : Ouvrez VLC Media Player.
Étape 2 : Allez dans le menu "Média" et choisissez "Convertir / Enregistrer..." (ou "Convert / Save...").
Étape 3 : Cliquez sur le bouton "+ Ajouter" et sélectionnez la vidéo à compresser.
Étape 4 : Cliquez sur "Convertir / Enregistrer" en bas.
Étape 5 : Dans la section "Paramètres", choisissez un "Profil" dans la liste déroulante. Un profil comme "Video - H.264 + MP3 (MP4)" ou "Video - H.265 + MP3 (MP4)" est généralement un bon choix pour la compression.
Étape 6 : Cliquez sur l'icône "Modifier le profil sélectionné" (la petite clé à molette) à côté du profil.
Étape 7 : Dans l'onglet "Codec vidéo" :
Assurez-vous que le Codec est H.264 ou H.265.
Débit binaire (Bitrate) : Réduisez cette valeur. Un débit binaire plus faible réduit la taille du fichier, mais peut dégrader la qualité. Testez pour trouver un bon équilibre.
Résolution : Dans l'onglet "Résolution", vous pouvez également réduire la largeur et la hauteur de la vidéo.
Étape 8 : Cliquez sur "Enregistrer" pour valider les modifications du profil.
Étape 9 : Cliquez sur "Parcourir" pour choisir le dossier de destination et le nom du fichier.
Étape 10 : Cliquez sur "Démarrer" pour lancer la compression.
Comparaison rapide : Filmora vs. Alternatives
Il n’y a pas de meilleur outil universel. Tout dépend de ce que vous voulez faire, du temps que vous voulez y passer et de votre niveau de confort technique. Ce comparatif vous donne les clés pour choisir en connaissance de cause, sans tomber dans le piège des promesses marketing.
| Outil | Type | Installation requise | Contrôle sur le bitrate / résolution | Formats supportés | Estimation de la taille finale | Version gratuite utilisable |
| Filmora | Logiciel | Oui | Oui (bitrate, résolution, FPS) | MP4, MOV, AVI, etc. | Oui | Oui, mais filigrane visible |
| Clipchamp | Outil en ligne | Non | Basique (résolution, format) | MP4 principalement | Non | Oui, mais 4K réservé à la version payante |
| Media.io (UniConverter) | Outil en ligne | Non | Oui (bitrate, résolution, format) | MP4, MOV, AVI, MKV, etc. | Non | Oui, avec limite de taille et inscription nécessaire |
| HandBrake | Logiciel open source | Oui | Très complet (bitrate, codec, résolution) | Large compatibilité | Non | Oui, sans aucune restriction |
| VLC Media Player | Logiciel | Oui | Oui, mais moins intuitif | Très large compatibilité | Non | Oui, sans publicité |
Conseils pratiques et bonnes pratiques pour optimiser la taille de vos vidéos au quotidien
Avant de foncer tête baissée sur un logiciel pour réduire la taille de tes vidéos, prenez deux minutes pour revoir quelques bonnes pratiques de base. Elles peuvent vraiment faire la différence au quotidien pour gagner du temps, de l’espace ou éviter les mauvaises surprises à l’export.
Adaptez la résolution à l’usage réel
Inutile de viser trop haut pour exporter une vidéo en 4K pour l’envoyer ensuite sur WhatsApp. Pour une publication sur les réseaux ou un simple partage, une résolution en 1080p voire 720p est largement suffisante. Garder cela à l’esprit permet de réduire la taille d’un fichier de moitié sans toucher à rien d’autre.
Choisissez le bon format de fichier
Le MP4 avec le codec H.264 ou H.265 si disponible reste une référence. Ce format offre une bonne compression tout en restant compatible avec la plupart des appareils, sans dégrader excessivement la qualité. Quant aux formats AVI ou MOV non compressés, ils sont à réserver à l’archivage, et non à l’envoi ou au partage.
Coupez ce qui est superflu
Un plan trop long, une pause inutile, une introduction vide de sens, éliminez-les. Vous allégerez non seulement le fichier, mais vous gagnerez aussi en clarté et en efficacité. En montage, chaque seconde inutile est une occasion de perdre votre audience et d’alourdir inutilement votre fichier.
Évitez de compresser plusieurs fois
Cela peut sembler évident, mais c’est souvent négligé. Chaque compression dégrade la qualité, voilà pourquoi il faut toujours conserver un fichier source propre. Effectuez vos modifications, vos réglages, puis réalisez une seule compression finale. Sinon, cela revient à faire une photocopie d’une photocopie, la qualité se dégrade à chaque étape.
Conclusion
Réduire la taille des vidéos est devenu un enjeu crucial dans notre monde numérique où le partage de contenu multimédia est omniprésent. Que ce soit pour optimiser l'espace de stockage, accélérer les temps de téléchargement ou respecter les limitations de taille imposées par les plateformes en ligne, savoir comment réduire vidéo efficacement est une compétence indispensable.
Les méthodes pour réduire la taille des vidéos sont nombreuses et variées, allant des solutions gratuites aux outils professionnels plus avancés. Parmi les options disponibles pour réduire taille vidéo gratuitement, nous retrouvons des logiciels open source, des outils en ligne et des applications mobiles qui offrent des fonctionnalités de base satisfaisantes pour la plupart des utilisateurs.
Cependant, pour ceux qui recherchent une solution complète alliant simplicité d'utilisation et fonctionnalités avancées, nous recommandons vivement Filmora. Ce logiciel se distingue par son interface intuitive, ses nombreuses options de compression et sa capacité à maintenir une qualité vidéo optimale même après réduction. Filmora offre le parfait équilibre entre accessibilité pour les débutants et outils professionnels pour les utilisateurs plus expérimentés.
En définitive, réduire les vidéos n'est plus un obstacle technique majeur grâce à la diversité des outils disponibles. L'important est de choisir la solution qui correspond le mieux à vos besoins spécifiques et à votre niveau d'expertise, tout en gardant à l'esprit que la qualité du résultat final dépend largement de la méthode et des paramètres de compression sélectionnés.




