Comment utiliser les marqueurs dans l'enregistrement et le montage vidéo ?
May 27, 2025
La production de vidéos visuellement impressionnantes, que vous serez fier de partager sur votre chaîne YouTube ou toute autre plateforme web de partage de vidéos, implique souvent la création d'un grand nombre de séquences, dont la plupart ne seront pas retenues pour le montage final. Le fait d'organiser les séquences et de savoir exactement où se trouve un certain plan dans cette mer de matériel non trié augmentera votre efficacité pendant la période de postproduction, ce qui vous permettra de réduire le temps que vous devrez consacrer au montage.
Les marqueurs peuvent être utilisés pendant l'enregistrement ou lors de la post-production, pour vous aider à marquer les endroits du métrage où vous avez fait une erreur, où la nouvelle prise commence ou pour indiquer un endroit sur la ligne de temps où vous souhaitez placer un clip vidéo particulier. Dans cet article, nous allons vous montrer comment utiliser les marqueurs lors des sessions de capture d'écran ou lorsque vous éditez des vidéos avec Filmora.

L'enregistreur d'écran et l'éditeur vidéo tout-en-un
- Enregistrer l'écran du bureau, voix off et webcam simultanément
- Montez rapidement les clips enregistrés à l'aide d'une large gamme d'outils professionnels
- Nombreux modèles et effets intégrés
- Exportation vers MP4, MOV, MKV, GIF et d'autres formats
 Téléchargement sécurisé
Téléchargement sécuriséDistinctions entre les deux types de marqueurs
Regarder encore et encore les séquences que vous avez filmées peut être un processus fastidieux qui consomme à la fois du temps et de l'énergie. Afin d'accroître votre efficacité au cours du processus de capture et d'édition de vidéos, vous pouvez simplement ajouter des marqueurs aux fichiers que vous créez pendant l'enregistrement ou à la ligne de temps de votre projet.
Les marqueurs média sont les marqueurs que vous pouvez ajouter directement au fichier vidéo que vous créez avec Filmora Scrn pendant la session d'enregistrement d'écran. Vous ne pourrez pas voir ces marqueurs tant que le clip vidéo n'aura pas été importé dans l'éditeur vidéo du logiciel et placé sur la Timeline.
Vous pouvez les utiliser pour marquer un endroit de l'enregistrement d'écran qui ne vous convient pas ou pour mettre en évidence la partie du clip vidéo que vous avez l'intention d'inclure dans le montage final de la vidéo que vous avez créée avec le logiciel de capture d'écran et de montage vidéo de Wondershare. Vous gagnerez ainsi du temps en parcourant tout le matériel juste pour trouver quelques secondes d'images qui s'intègrent parfaitement à votre vidéo.

Les marqueurs de la Timeline, en revanche, ne peuvent être ajoutés à un projet qu'une fois la session d'enregistrement terminée, pendant la période de post-production. Vous pouvez les utiliser pour mettre en évidence les parties du clip vidéo que vous souhaitez supprimer de la version finale de votre vidéo ou pour marquer les endroits de la timeline où vous souhaitez passer d'une prise à l'autre.
Ce type de marqueur est extrêmement utile si vous souhaitez mieux organiser la Timeline de votre projet et savoir exactement où se trouve à tout moment chaque clip que vous souhaitez utiliser dans votre vidéo. En plus d'être un outil très efficace pour organiser de grandes quantités de séquences, les marqueurs temporels peuvent également vous aider à indiquer les temps dans le fichier audio, puis à synchroniser parfaitement le clip vidéo avec le rythme de la musique que vous utilisez comme bande-son de votre vidéo.
Comment ajouter des marqueurs dans Filmora Scrn en un seul clic ?
L'ajout d'un média ou d'un marqueur de chronologie dans Filmora Scrn ne nécessite pas vraiment d'effort, mais vous devez savoir exactement où vous voulez placer les marqueurs, car sinon l'ajout de ces marqueurs est complètement inutile. Voici les étapes à suivre pour réussir à ajouter des marqueurs aux fichiers que vous avez capturés avec Filmora Scrn ou à la chronologie de votre projet.
Ajout de marqueurs pendant l'enregistrement
Avant de lancer une nouvelle session d'enregistrement d'écran, vous devez vous assurer que la partie de l'écran que vous souhaitez capturer est correctement sélectionnée ou que la fréquence d'images est réglée de manière à répondre aux exigences de la vidéo que vous capturez.
Après avoir réglé tous les paramètres, il vous suffit d'appuyer sur le bouton Enregistrer et d'exécuter les actions du bureau que vous souhaitez capturer. Toutefois, si vous faites une erreur pendant la session, vous pouvez cliquer sur l'icône M située à côté de la minuterie dans le widget de l'enregistreur.

Tout mouvement du curseur sera capturé si vous enregistrez le plein écran ou si le widget de l'enregistreur se trouve dans la partie de l'écran que vous capturez. Afin d'éviter de distraire les spectateurs de votre vidéo, vous pouvez utiliser le raccourci clavier F8, qui ajoutera un marqueur multimédia à votre vidéo, sans interrompre la session d'enregistrement.
Comme nous l'avons déjà mentionné, vous ne pourrez pas voir les marqueurs Media que vous ajoutez au clip vidéo pendant que vous enregistrez, mais le fichier que vous avez créé sera importé dans l'éditeur vidéo de Filmora Scrn dès que vous aurez cessé de capturer l'écran. Cependant, vous ne pourrez supprimer les marqueurs que dans l'éditeur vidéo du logiciel, et il n'est toujours pas possible de modifier leur couleur.
Ajout de marqueurs pendant la phase de post-production
Une fois que vous avez placé le clip vidéo que vous souhaitez éditer sur la Timeline de Filmora Scrn, vous pouvez ajouter des marqueurs de temps de différentes manières. Vous pouvez soit cliquer sur l'icône M, située dans la barre d'outils du monteur directement au-dessus de la Timeline, soit simplement cliquer avec le bouton droit de la souris sur le clip et sélectionner l'option Ajouter un marqueur dans le menu.
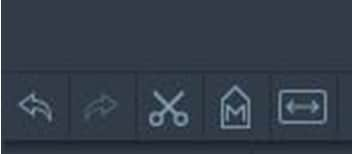
La touche M de votre clavier permet également d'ajouter un marqueur à votre clip vidéo, mais quelle que soit la méthode utilisée pour ajouter un marqueur de timeline à votre projet, vous devez vous assurer que la tête de lecture est placée à l'endroit où vous souhaitez ajouter un marqueur.
Filmora Scrn vous permet de modifier la couleur de chaque marqueur de Timeline que vous ajoutez, et vous permet de choisir l'une des sept couleurs disponibles. Cette fonction est particulièrement efficace lorsqu'elle est combinée à l'option Sélectionner le même groupe de couleurs, accessible par un clic droit sur un clip vidéo particulier, car elle permet de trier un grand nombre de clips vidéo par couleur. Ainsi, Filmora Scrn de Wondershare aide ses utilisateurs à accélérer le processus de post-production et à mieux organiser leurs timelines.
Quel enregistreur d'écran est le meilleur pour Android ? Découvrez nos meilleurs enregistreurs vidéo d'écran pour votre téléphone Android et capturez sans effort vos enregistrements d'écran de haute qualité !
by Marion Dubois Jun 11, 2025 20:32 PM
L'enregistrement d'écran Microsoft Teams peut être utile lorsque vous souhaitez conserver un accès continu aux informations de la réunion. Découvrez comment enregistrer l'écran sur Teams en quelques étapes.
by Marion Dubois Jun 11, 2025 20:32 PM
Ce didacticiel vous aidera à apprendre à enregistrer une vidéo facecam sur écran vert à l'aide d'outils logiciels d'enregistrement vidéo professionnels.
by Marion Dubois Jun 11, 2025 20:32 PM
Vous voulez savoir si Icecream Screen Recorder est un bon outil pour enregistrer des vidéos ? Consultez notre revue détaillée de cet outil dans cet article !
by Marion Dubois Jun 11, 2025 20:32 PM
Quel est le meilleur logiciel d'enregistrement d'écran pour Windows 10 ? Ce guide passe en revue les six meilleurs outils.
by Marion Dubois Jun 11, 2025 20:32 PM
Vous vous demandez comment enregistrer l'écran et la caméra en même temps? Consultez ce guide pour plus de détails et commencez votre voyage professionnel aujourd'hui.
by Marion Dubois Jun 11, 2025 20:32 PM

