Votre PS4 est dotée de fonctionnalités intégrées pour capturer facilement le gameplay. Alors, si vous vous demandez : « Comment enregistrer un gameplay sur PS4 ?», c'est simple à mettre en route. Par défaut, la PS4 capture 15 minutes. Il vous suffit d'appuyer deux fois sur le bouton PARTAGER pour démarrer et arrêter.
Vous souhaitez enregistrer un gameplay plus long ? Dans ce guide, vous trouverez les étapes à suivre pour enregistrer jusqu'à une heure, ainsi que des moyens de capturer et de monter des séquences pour YouTube. Vous apprendrez également à utiliser des outils comme Filmora pour des sessions plus longues et des modifications supplémentaires comme la voix off. Préparez-vous à capturer chaque instant, des parties rapides aux sessions de jeu complètes, avec des étapes claires adaptées à vos besoins.
Dans cet article
Partie 1. Comment enregistrer un gameplay sur PS4 pendant plus d'une heure avec la voix
Si vous vous demandez comment enregistrer un gameplay sur PS4 ? L'outil intégré de la PS4 peut vous aider, mais uniquement pour les clips courts. La PS4 capture 15 minutes par défaut et autorise jusqu'à 60 minutes maximum. Si vous avez besoin d'enregistrements plus longs et que vous souhaitez des résultats de haute qualité, un enregistreur d'écran de jeu dédié comme Wondershare Filmora est un meilleur choix.
Avec Filmora, vous pouvez enregistrer un gameplay sur PS4 pendant plus d'une heure. Connectez votre PS4 à un PC Windows ou Mac, ouvrez Filmora et démarrez l'enregistrement. La fonction d'enregistrement d'écran de Filmora offre flexibilité et qualité aux joueurs qui souhaitent des résultats de niveau professionnel sans configuration compliquée.
Voici pourquoi Filmora est idéal pour vos besoins d'enregistrement de jeux PS4 :
- Capture d'écran personnalisable. Choisissez n'importe quelle zone de votre écran pour capturer le gameplay exactement comme vous le souhaitez. Vous pouvez également ajouter une superposition de webcam pour engager les spectateurs avec des commentaires et des réactions en direct.
- Audio de haute qualité. Ajoutez des commentaires, capturez le son du jeu ou les deux. Ceci est essentiel pour le contenu YouTube ou les didacticiels.
- Durée d'enregistrement prolongée. Contrairement à la limite de 15 à 60 minutes de la PS4, Filmora vous permet d'enregistrer aussi longtemps que vous le souhaitez, afin de ne manquer aucun moment. Enregistrez le gameplay, les didacticiels ou tout autre contenu pendant plus d'une heure sans interruption.
La puissance de montage vidéo de Filmora
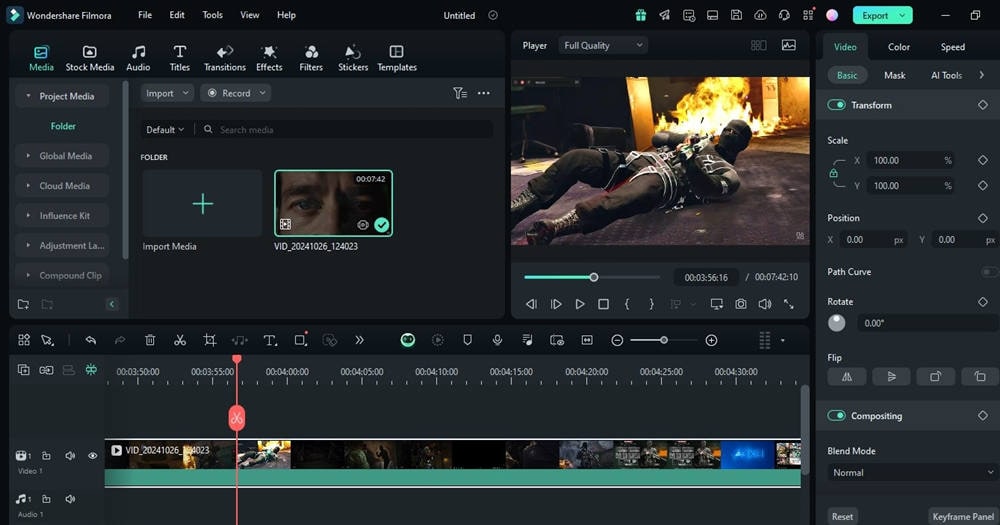
Filmora peut faire plus que de l'enregistrement d'écran. C'est aussi un éditeur vidéo entièrement équipé. Voici quelques fonctionnalités de montage pour améliorer vos vidéos de jeu :
- Effets vidéo et sonores. Vous pouvez éditer vos enregistrements de jeu PS4 avec des textes, des préréglages et des filtres. Ajoutez des touches créatives avec la vaste bibliothèque d'effets vidéo et audio de Filmora pour garder vos spectateurs accrochés.
- Outils de montage intégrés. Utilisez le découpage, les transitions et les superpositions pour créer des vidéos de jeu PS4 fluides et attrayantes.
- Personnalisation du son. Ajoutez de la musique de fond et des voix off, ou utilisez des outils d'IA pour créer des effets sonores à partir de texte.
Filmora est idéal pour créer des vidéos de gameplay qui se démarquent. Pour des étapes détaillées sur la façon d'enregistrer et de modifier vos enregistrements avec Filmora, consultez la partie 4, méthode 1 de ce tutoriel.
Partie 2. Comment enregistrer un gameplay sur PS4 pour YouTube Directement
L'enregistrement de gameplay sur les consoles PS4 est simple si vous souhaitez réaliser de courtes vidéos pour YouTube. Pour ceux qui se demandent comment procéder, l'outil d'enregistrement intégré offre des options rapides. Cependant, cette fonctionnalité limite l'enregistrement à une durée comprise entre 15 et 60 minutes. Voici trois façons de l'utiliser pour enregistrer directement.
Méthode 1 : Comment enregistrer une partie sur PS4 pendant les 15 dernières minutes
À l'aide de l'outil intégré, cette option capture uniquement les 15 dernières minutes de votre session de jeu.
Étape 1 : Appuyez deux fois sur le bouton SHARE de votre manette pour démarrer immédiatement l'enregistrement de la partie.
Étape 2 : Appuyez deux fois sur le bouton SHARE pour arrêter l'enregistrement.
Étape 3 : Choisissez Enregistrer le clip vidéo ou appuyez sur le bouton carré pour enregistrer les 15 dernières minutes.
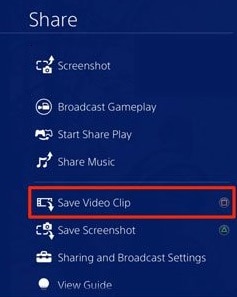
Méthode 2 : Comment capturer le gameplay sur PS4 pour le jeu en cours
Cette méthode vous permet d'enregistrer la session de jeu en cours au moment où vous le souhaitez. Elle est idéale pour capturer une capture d'écran d'un moment de jeu prévu.
Étape 1 : Appuyez une fois sur le bouton SHARE pour afficher le menu.
Étape 2 : Sélectionnez Enregistrer la capture d'écran sur le côté gauche.
Méthode 3 : Comment filmer le gameplay sur PS4 pendant 60 minutes
Pour une expérience de jeu prolongée, vous pouvez régler les paramètres de votre PS4 pour filmer jusqu'à 60 minutes. Cela est idéal pour enregistrer des missions ou des matchs complets.
Étape 1 : Accédez à Paramètres > Partage et diffusion sur PS4.
Étape 2 : Sélectionnez la Durée du clip vidéo et définissez-la sur 60 minutes.
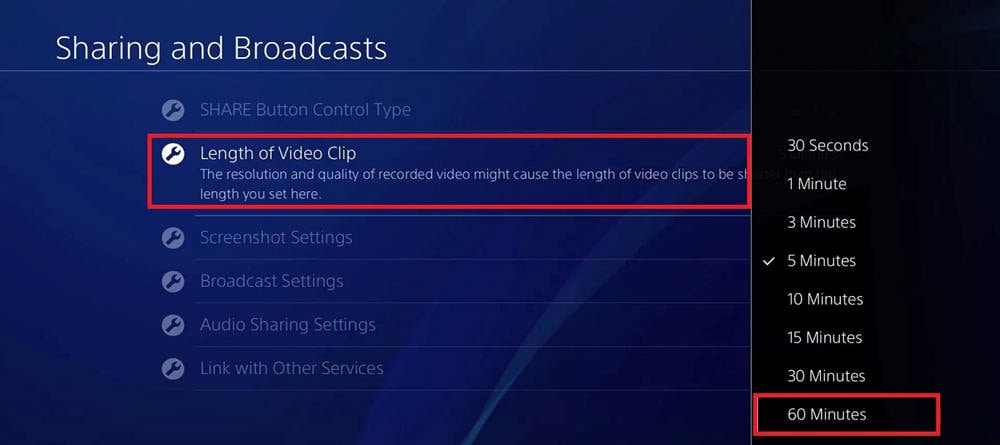
Étape 3 : Démarrez l'enregistrement en appuyant sur le bouton SHARE comme précédemment.
Partie 3. Comment afficher l'enregistrement de jeu sur PS4
Pour afficher votre jeu enregistré sur votre PS4, suivez ces étapes :
Étape 1 : Accédez à la section Bibliothèque sur l'écran d'accueil de votre PS4. Faites défiler la page jusqu'à Applications et sélectionnez Capture Gallery.
Étape 2 : Une fois dans Capture Gallery, vous verrez une liste de vos clips vidéo et captures d'écran enregistrés.
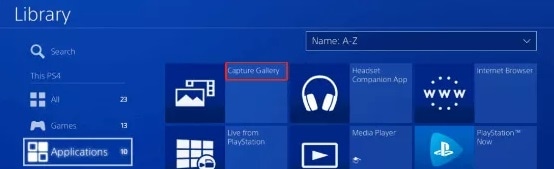
Étape 3 : Sélectionnez le clip vidéo que vous souhaitez regarder. Utilisez les boutons de la manette pour lire la vidéo.
Partie 4. Comment modifier et partager une partie enregistrée sur la PS4
Les deux méthodes ci-dessous vous offrent des options pour enregistrer et modifier une partie PS4 pour YouTube ou d'autres plateformes, selon vos besoins. Filmora propose une suite complète d'outils de montage pour des vidéos soignées, tandis que SHAREfactory est idéal pour les montages rapides.
Méthode 1 : utiliser Filmora pour l'enregistrement et le montage
Si vous vous demandez comment enregistrer une partie de jeu PS4 pour YouTube, Filmora est un bon choix. Il s'agit d'un logiciel tout-en-un, combinant l'enregistrement d'écran, la capture audio, la superposition de webcam et le montage vidéo complet. Il est idéal pour les créateurs qui ont besoin de vidéos de plus d'une heure ou pour ceux qui veulent un résultat soigné et prêt pour YouTube. Filmora est simple à utiliser, comprend un essai gratuit et est fourni avec des outils d'IA pour accélérer le processus de montage.
Étape 1 : Téléchargez et ouvrez Filmora. Sélectionnez Screen Recorder sur la page Boîte à outils.
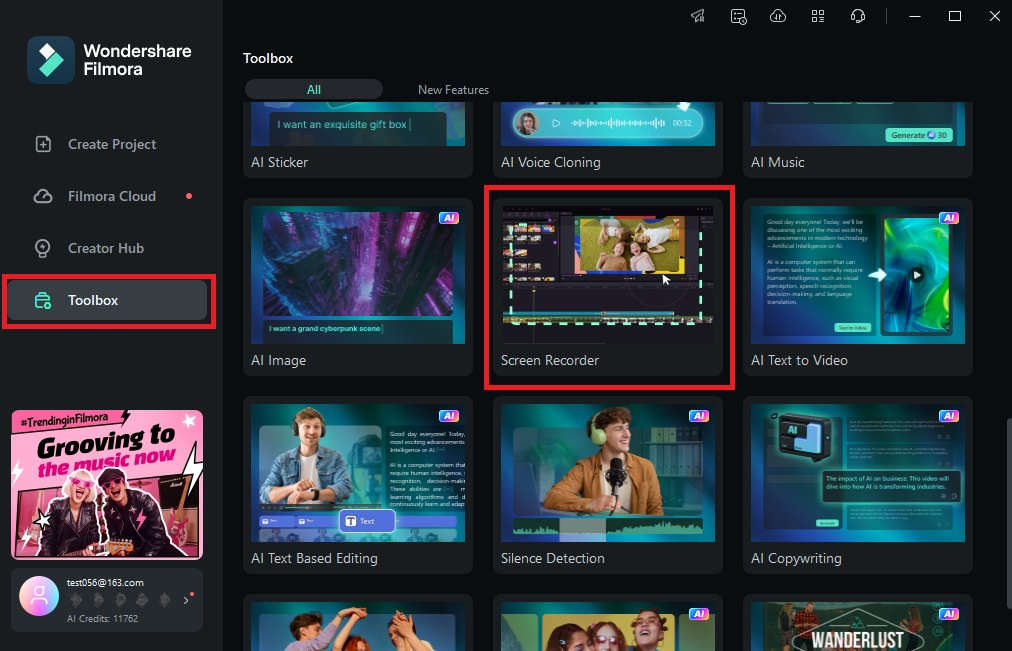
Étape 2 : Dans la fenêtre contextuelle Screen Recorder, sélectionnez une zone à enregistrer. Choisissez Plein écran, Personnalisé ou Fenêtre cible.

Étape 3 : Activez vos paramètres audio et vidéo préférés. Vous pouvez activer le microphone, le système audio et/ou la caméra pour ajouter des commentaires ou des réactions.

Étape 4 : Cliquez sur Paramètres pour personnaliser davantage. Ajustez les paramètres tels que la fréquence d'images et la minuterie d'enregistrement. Lorsque vous êtes prêt, cliquez sur le bouton rouge pour démarrer l'enregistrement du jeu sur PS4.

Étape 5 : Cliquez sur le bouton rouge de la barre d'outils flottante pour arrêter l'enregistrement. Vous pourrez ensuite éditer vos séquences à l'aide de l'éditeur vidéo de Filmora.

Méthode 2 : utiliser SHAREfactory
Pour modifier et partager votre enregistrement de gameplay sur PS4 sans avoir besoin d'outils supplémentaires, vous pouvez utiliser SHAREfactory. Vous pouvez personnaliser votre vidéo avec SHAREfactory en ajoutant des thèmes avec des ressources uniques, en coupant des clips pour mettre en évidence des moments clés, en ajoutant des commentaires audio pour une touche personnelle et en insérant de la musique, des filtres et des transitions.
Voici comment modifier la vidéo de gameplay enregistrée sur PS4 à l'aide de SHAREfactory :
Étape 1 : Téléchargez et ouvrez SHAREfactory à partir du PlayStation Store.
Étape 2 : Ouvrez votre gameplay enregistré à partir de Capture Gallery.
Étape 3 : Sélectionnez Modifier dans SHAREfactory à l'aide de votre manette. Utilisez la fonction de découpage pour ajuster la longueur du clip.

Étape 4 : Une fois terminé, sélectionnez Partager pour télécharger l'enregistrement de jeu sur une plateforme en ligne.
Outil d'enregistrement d'écran facile à utiliser pour tout le monde

Conclusion
Alors, comment enregistrer un gameplay sur PS4 ? Vous pouvez utiliser les outils intégrés de la PS4 pour des enregistrements courts ou SHAREfactory pour un montage de base. Mais si vous êtes un créateur YouTube qui en veut plus, Filmora est un bon logiciel. Il est facile à utiliser, propose des outils de montage vidéo et vous permet d'enregistrer un gameplay de plus de 60 minutes.
Filmora comprend également des outils puissants comme les réglages audio, la superposition de webcam et des effets qui font ressortir vos vidéos. Essayez Filmora pour une expérience d'enregistrement et de montage fluide et de qualité professionnelle qui convient le mieux à votre chaîne YouTube.



 Sécurité 100 % vérifiée | Aucun abonnement requis | Aucun logiciel malveillant
Sécurité 100 % vérifiée | Aucun abonnement requis | Aucun logiciel malveillant

