Lorsqu'il s'agit d'éditer et de modifier des photos de manière experte, les artistes numériques se tournent vers Photoshop. L'utilisation de Photoshop pour retoucher et améliorer les images est une bonne approche pour "faire preuve de créativité avec les ressources dont vous disposez". Il existe plusieurs méthodes pour augmenter les attributs du sujet de la photo lors de la conception, y compris des éléments tels que le teint de la peau et les défauts.
Le travail sur les petits détails, les cheveux, les imperfections et l'estompement des tons de peau aura un impact significatif sur l'image finale. Même si la photographie est importante, la prise de vue et la retouche déterminent l'apparence de l'image. Vous préférez créer des photographies exceptionnelles et naturelles ?
Dans cet article, découvrez le concept de la retouche photo et comment la réaliser dans Photoshop. L'article présente également un puissant logiciel d'édition de vidéos et de photos, Filmora. Doté de certaines des meilleures fonctionnalités IA du secteur, découvrez comment Filmora peut simplifier vos tâches d'édition.
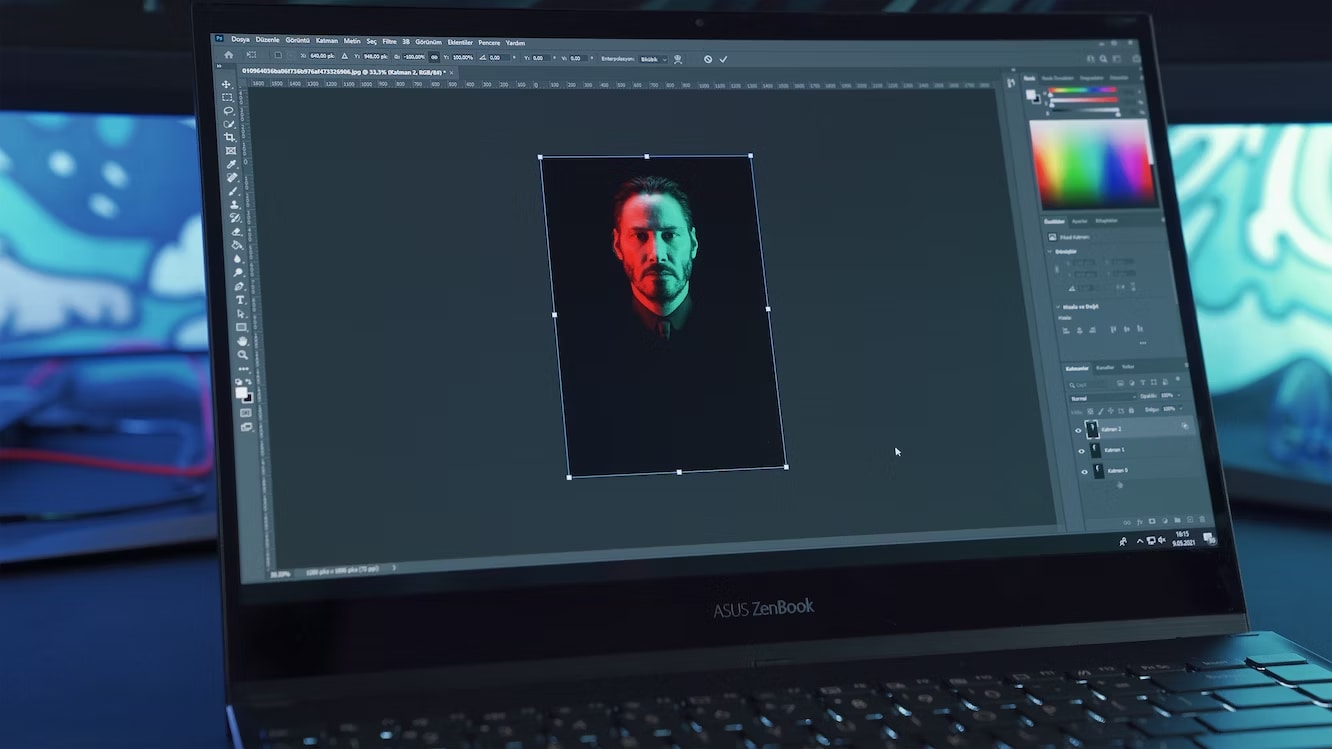
Dans cet article
- Partie 1 : Comprendre le concept de retouche photo dans Photoshop
- Partie 2 : Guide pas à pas de la retouche photo dans Photoshop
- Partie 3 : Retouche de photos dans Photoshop : Trucs et astuces à connaître absolument
- Partie 4 : Améliorez vos compétences en matière de montage avec Filmora - un logiciel de montage leader sur le marché
- Conclusion
Le meilleur éditeur vous permet d'éditer des photos et des vidéos sans difficulté.

Partie 1 : Comprendre le concept de retouche photo dans Photoshop
La retouche Photoshop fait appel à la créativité et au goût de chacun. Il améliore considérablement l'apparence d'une photographie pour produire un meilleur impact visuel. Il peut être nécessaire d'embellir un portrait, de plastifier le corps, d'ajuster les caractéristiques, voire de supprimer ou d'ajouter un arrière-plan. Vous pouvez également avoir besoin d'éliminer les rides du visage.
Vous pouvez atteindre tous ces objectifs grâce à la retouche photo dans Photoshop. La retouche implique davantage de modifications et de manipulations de l'image. La retouche Photoshop consiste à supprimer les défauts et à améliorer les détails de la photo. Elle comprend généralement la correction des couleurs et des tons, l'éradication des imperfections et des poches d'yeux, ainsi que le réglage de la luminosité, du contraste et de la saturation.
La retouche photo de base et la retouche photo avancée sont les deux catégories de retouche photo disponibles sur le marché. Un petit ajustement d'une image est ce que nous appelons une retouche de base. Les fonctions de retouche de base comprennent l'éclaircissement, la suppression des interférences, le blanchiment des dents, la suppression des taches et le lissage de la peau. La retouche d'image avancée donne généralement à l'ensemble de l'image une apparence exquise.

Partie 2 : Guide pas à pas de la retouche photo dans Photoshop
Cette section décrit les étapes à suivre pour que vos photos soient extrêmement lisses et réalistes. Découvrez donc comment retoucher vos images, éliminer les boutons et les imperfections, lisser et adoucir la peau et améliorer l'ensemble de l'image :
Étape 1 Importer l'image dans Photoshop
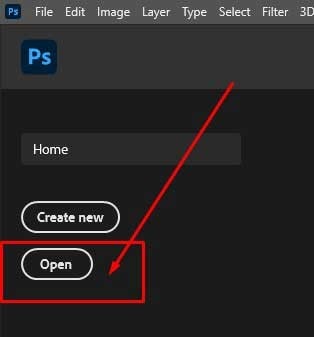
Ouvrez la photo prise lors de la séance de pose pour commencer l'édition de Photoshop Skin. Il suffit de choisir Fichier > Ouvrir dans Adobe Photoshop et de sélectionner l'image du modèle dans la mémoire de votre ordinateur. Le logiciel charge l'image sur l'interface.
Mais cela prendra du temps. Vous pouvez commencer à modifier votre image une fois qu'elle a été chargée dans l'interface d'Adobe Photoshop. Veillez à effectuer les étapes ci-dessus de manière séquentielle.
Étape 2Effectuer les réglages de base
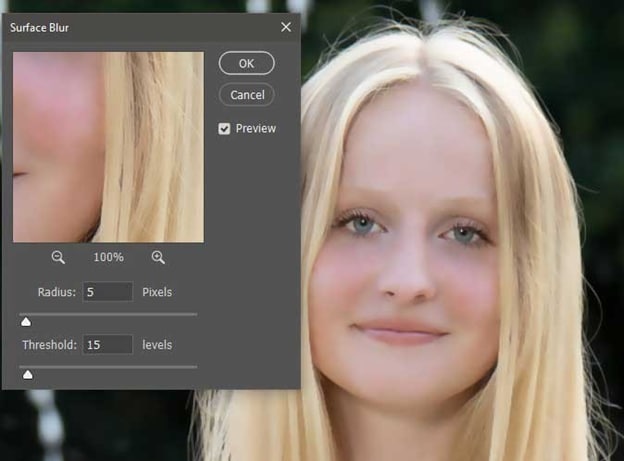
Sélectionnez ensuite les couleurs précises pour les ombres et les lumières à l'aide de l'outil de dégradé. L'intensité ou la douceur de ces couleurs peut ensuite être modifiée en ajustant l'opacité, ce qui permet d'obtenir une apparence discrète mais intrigante.
Si vous ne souhaitez pas effectuer ces modifications vous-même, essayez les actions et les filtres pour portraits de Photoshop. Vous pouvez facilement améliorer les couleurs et les tons de vos portraits en utilisant ces combinaisons de réglages.
Étape 3Éliminer les taches à l'aide de l'outil Pinceau de cicatrisation
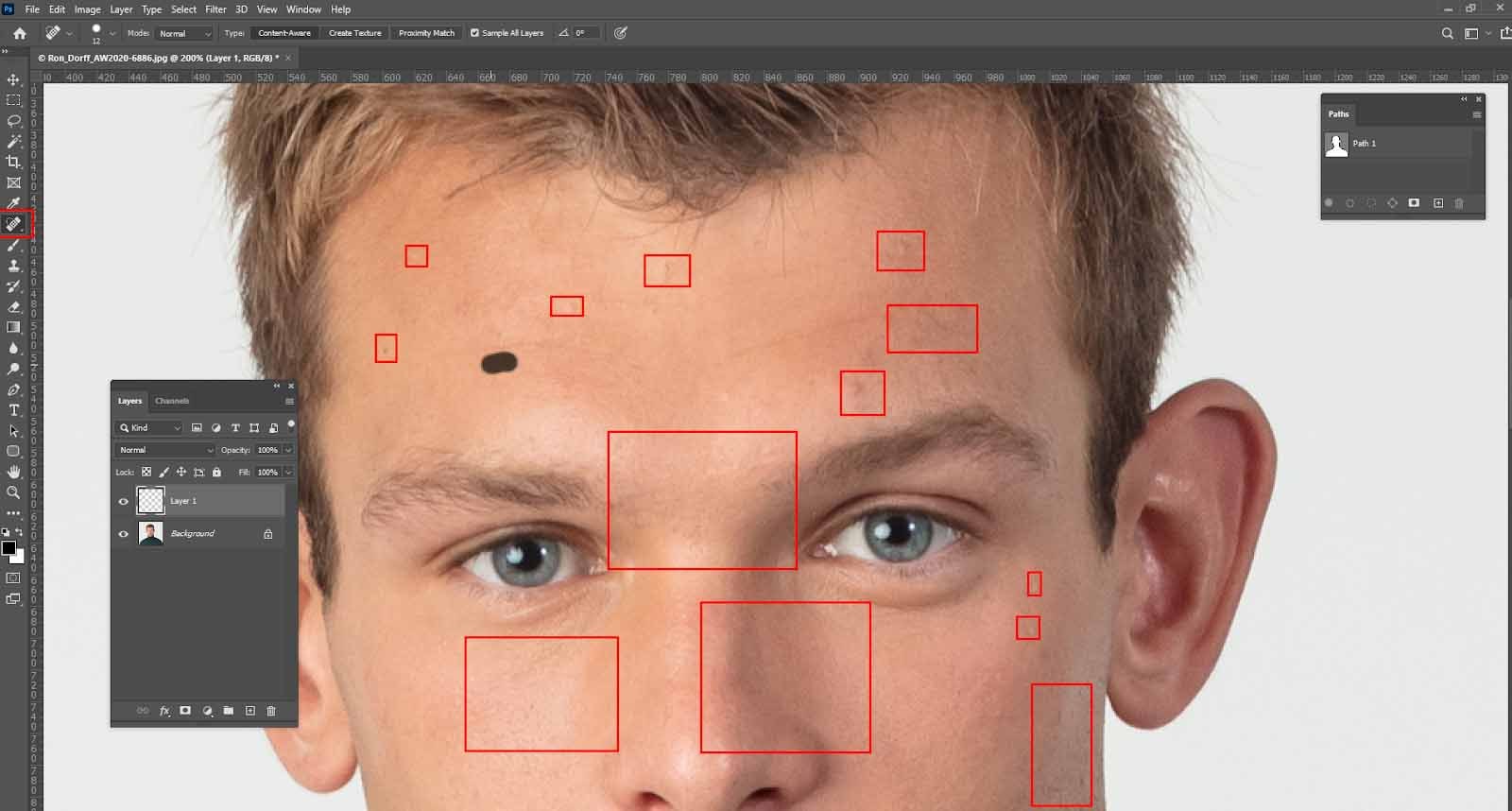
Choisissez l'outil Pinceau de correction par points dans l'interface utilisateur de Photoshop après avoir créé le nouveau calque dans Photoshop. The spot healing brush tool may be in Photoshop's left toolbar. Une fois sélectionné, réglez l'outil pinceau de guérison des taches sur le remplissage en fonction du contenu, ce qui permet à Photoshop de fonctionner parfaitement.
Il permet d'éliminer plus rapidement les imperfections du visage de votre modèle. Concentrez-vous maintenant sur les imperfections et les défauts que vous souhaitez corriger dans votre modèle. Veillez à ce que la taille de votre pinceau soit légèrement supérieure aux imperfections que vous souhaitez éliminer. Cliquez ensuite sur le bouton ou l'imperfection. La méthode de retouche Photoshop suivante élimine les taches comme par enchantement.
Étape 4 Essayer l'effet lissant de la peau et réduire les rides
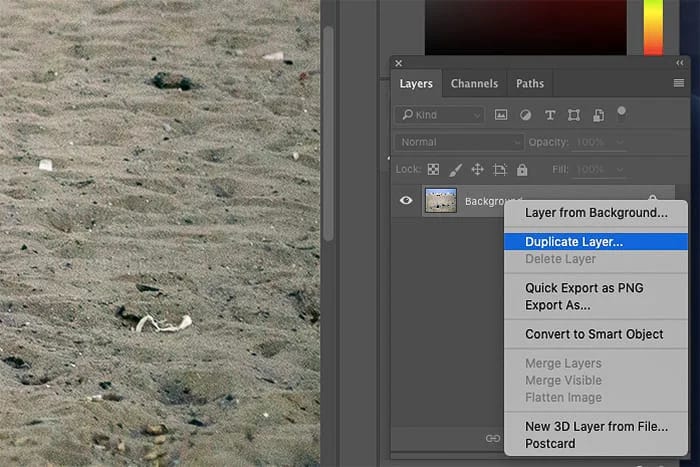
Le blanc est la couleur que vous devez choisir pour l'outil pinceau. Activez l'effet de lissage en peignant sur la peau après avoir réglé le mode de mélange sur Normal, l'opacité sur 100 % et le débit sur 100 %. Le filtre > Bruit > Poussière et rayures est également disponible.
Si l'effet de lissage correspond au résultat souhaité, vérifiez le masque de couche. Si ce n'est pas le cas, réduisez l'opacité du calque masqué à votre convenance. Pour l'élimination des rides, utilisez l'outil Patch. Pour supprimer une ride, utilisez l'outil Patch pour tapoter à l'intérieur de la sélection et faites-la glisser vers une autre zone de la peau.
Étape 5Utiliser l'outil tampon clone pour rehausser les yeux et les dents
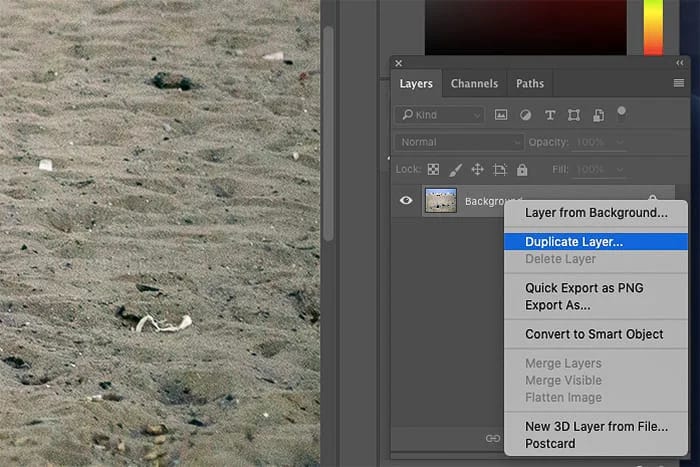
Remove eye bags using the Clone Stamp Tool. Réglez l'opacité du pinceau à 20 % et tracez une ligne à l'endroit où se trouvent les poches des yeux. Avec le pinceau, passez plusieurs fois sur la peau jusqu'à ce que les bouffissures disparaissent.
Étape 6Finaliser l'image retouchée
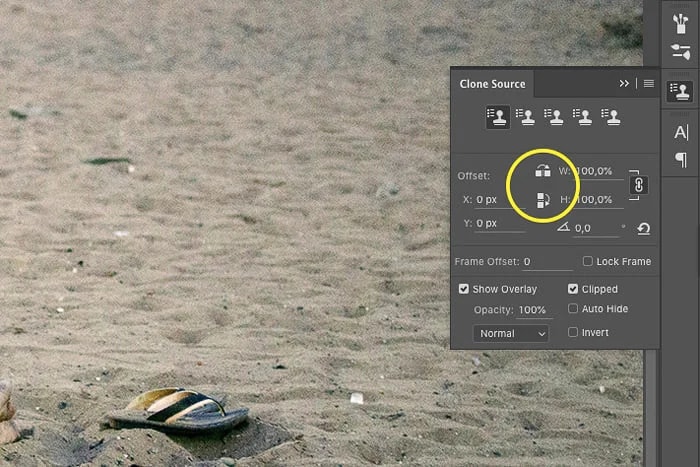
Lorsque vous êtes satisfait de la couleur, du ton, de la douceur et de l'amélioration générale du portrait, vous pouvez le recadrer, le redimensionner, l'enregistrer et le partager.
Partie 3 : Retouche de photos dans Photoshop : Trucs et astuces à connaître absolument
Exploiter les calques et les masques pour une édition non destructive
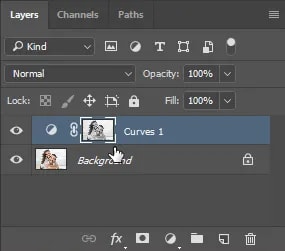
Vous pouvez faire en sorte qu'un calque de réglage applique une sélection au masque de calque lorsqu'il est actif. Seuls les pixels les plus clairs de votre image seront pris en compte par ce calque de réglage. Si vous effectuez une modification, vous verrez que seuls les pixels clairs sont affectés - les pixels sombres ne le sont pas.
Les pixels sombres peuvent être sélectionnés en inversant la sélection. Cliquez sur l'option Inverser dans le panneau Propriétés après avoir sélectionné le masque de calque. Désormais, si vous effectuez une modification, les pixels sombres - et non les pixels clairs - seront affectés.
Utiliser l'outil Tampon de clonage pour une retouche sans faille
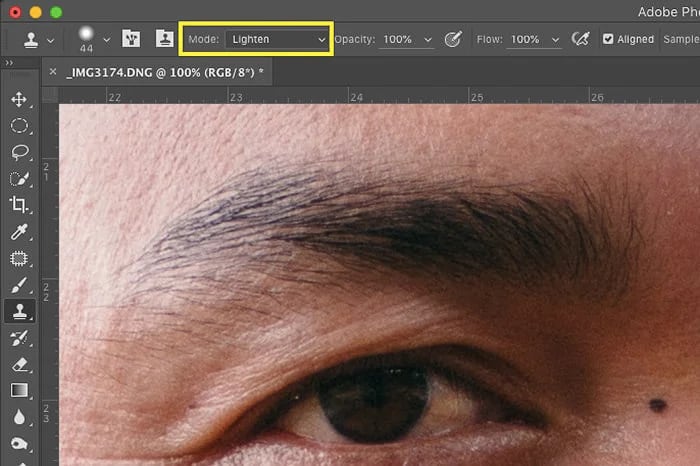
Dans le panneau Calques, choisissez le calque contenant le contenu que vous souhaitez dupliquer et utiliser ailleurs dans l'image. Tapez sur l'outil Tampon de clonage dans le panneau Outils.
Modifiez la taille et la dureté de l'outil Tampon de clonage dans la barre de réglage pour l'adapter à l'élément que vous clonez. L'outil Tampon de clonage peint le contenu de la nouvelle zone en le copiant à partir de la source.
Transformez n'importe quel portrait en œuvre d'art

Toute personne ayant des difficultés à trouver la bonne façon de transformer ses portraits dans Photoshop en une version peinte peut utiliser les filtres pour portraits. L'utilisation de ces filtres peut donner à votre image un aspect peint à la main. Choisissez donc le filtre pinceau sec dans la collection de filtres, puis modifiez la couleur et la saturation à votre convenance.
Utiliser le meilleur outil de retouche dans Photoshop - deliciousretouch4
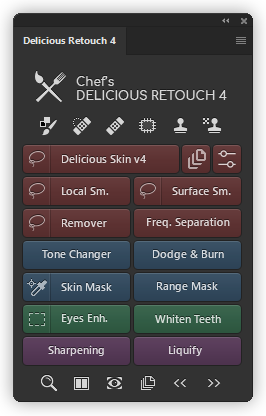
Il s'agit d'un plugin Photoshop qui accélère et simplifie le processus de retouche des corps et des photos. Et contrairement à la plupart des plugins, deliciousretouch4 ne donnera pas à vos portraits une apparence bidon (fausse ou plus évidente). Ce panneau ajoutera de puissants outils de retouche photo à votre flux de travail, en vous laissant suffisamment de contrôle pour l'adapter à vos préférences.
Partie 4 : Améliorez vos compétences en matière de montage avec Wondershare Filmora - un logiciel de montage leader sur le marché
Bien que Photoshop puisse faire de vous le maître de la retouche d'images, votre contenu ne générera pas toujours des résultats basés sur des images, n'est-ce pas ? À un moment donné, vous souhaiterez également vous diversifier en proposant des contenus vidéo et audio. C'est là que Filmora intervient.
Alors que Photoshop est l'outil de prédilection pour l'édition d'images, Filmora l'est pour les vidéos et l'audio. En effet, Filmora ne dispose pas d'autant de fonctionnalités de retouche photo que Photoshop. Elle propose tout de même des fonctions de retouche photo et d'autres fonctionnalités optimisées par l'IA pour simplifier vos tâches d'édition d'images et de vidéos.
Découvrez les meilleures fonctions d'édition de la Filmora alimentées par l'IA
AI Copywriting
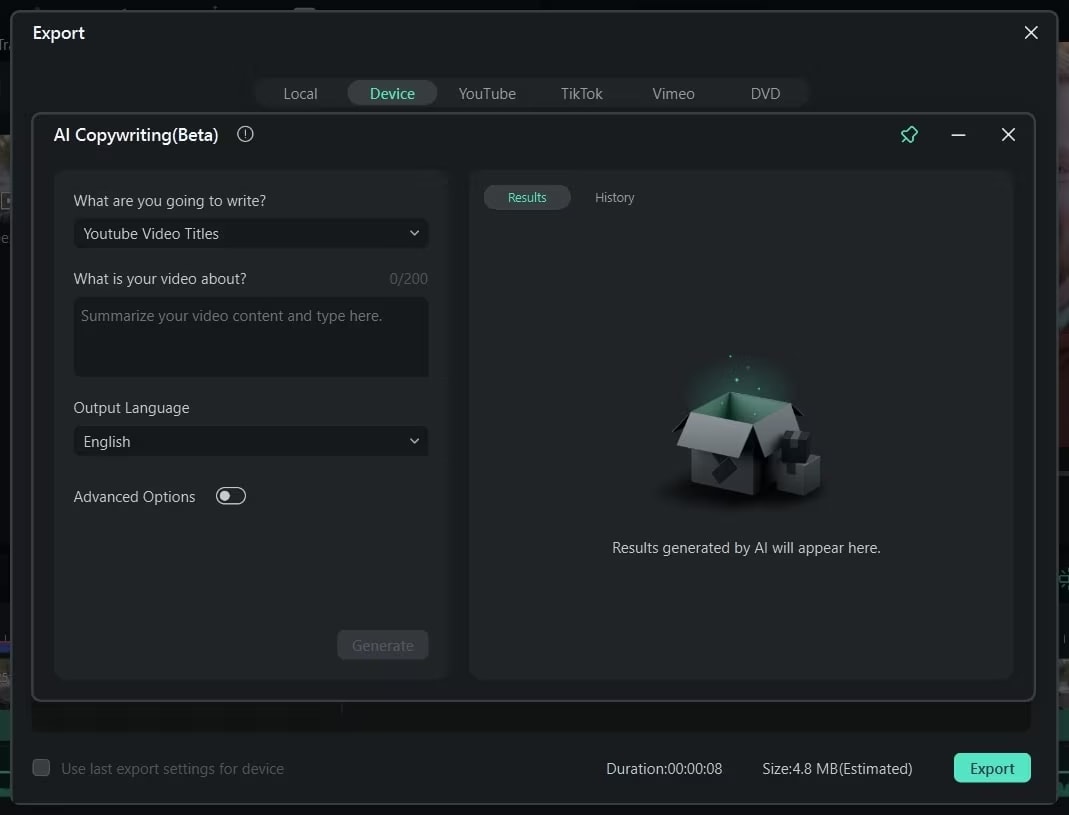
Grâce à la fonction AI Copywriting de Filmora, tout le monde peut désormais apprendre et tirer parti de la puissance de l'intégration spécifique de Filmora avec l'API ChatGPT. L'extraction de scripts et de légendes originaux, uniques et créatifs pour vos vidéos et vos images devient plus facile, plus rapide et plus simple. Rédigez des descriptions d'images en quelques secondes à l'aide de la fonction Copywriting IA de Filmora.
AI Image
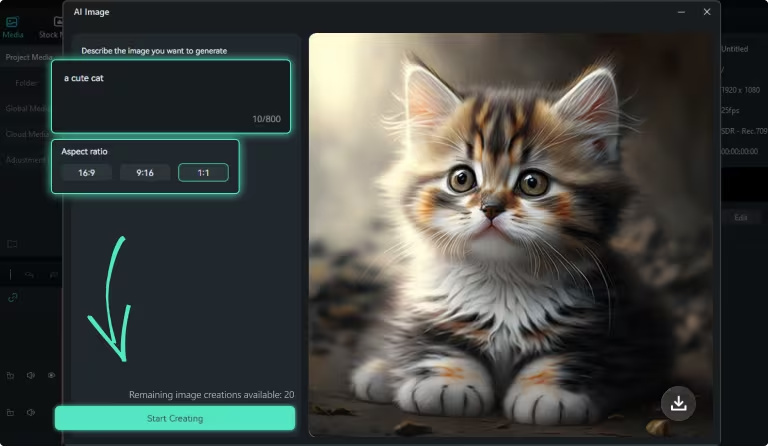
La fonction Image IA de Filmora peut créer de belles images à partir de votre description. Cet outil permet de convertir rapidement des mots en images. Il vous offre également davantage d'options soutenues par l'IA pour améliorer vos résultats.
AI Smart Cutout
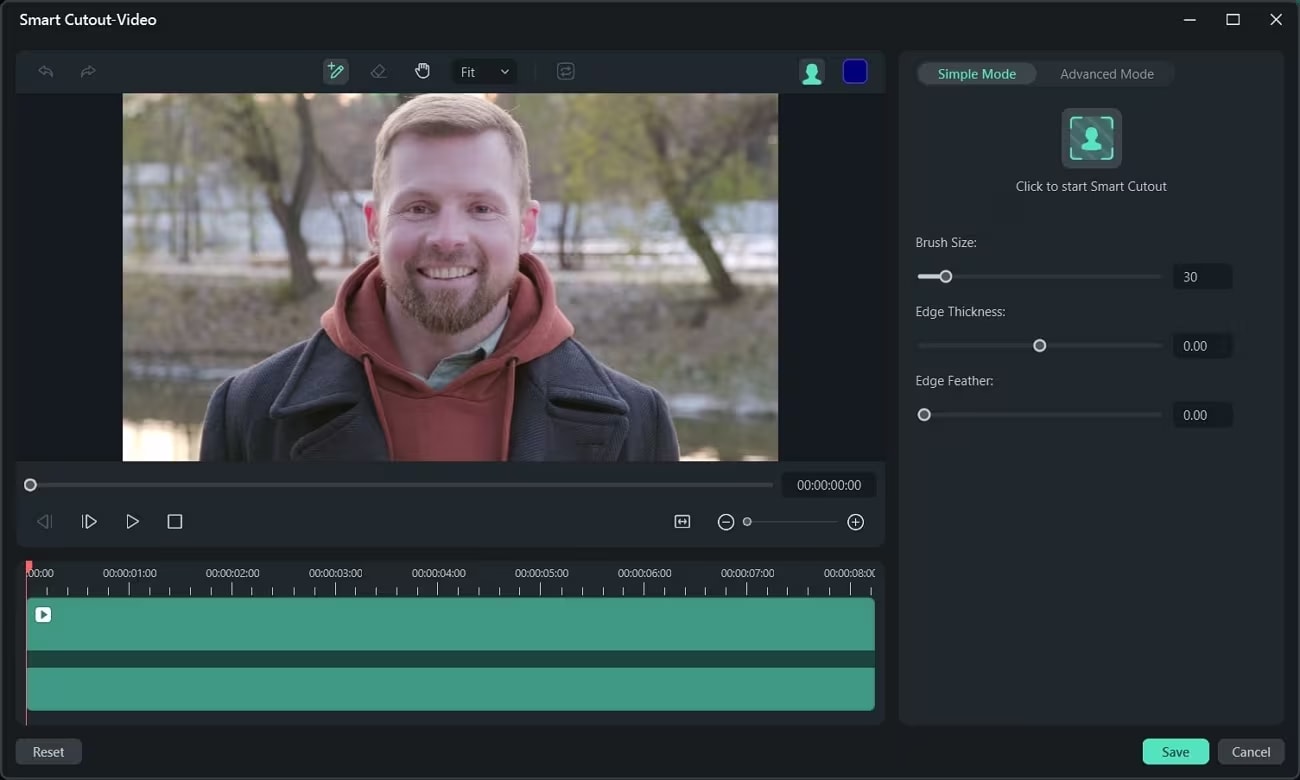
Il vous est difficile de supprimer un objet indésirable de votre image ou de votre vidéo ? Vous pouvez trouver et supprimer les parties indésirables de votre contenu à l'aide de la fonction AI Smart Cutout. Vous pouvez supprimer des individus de votre image/vidéo et des toiles de fond ennuyeuses à l'aide de cette fonctionnalité IA de pointe.
AI Portrait
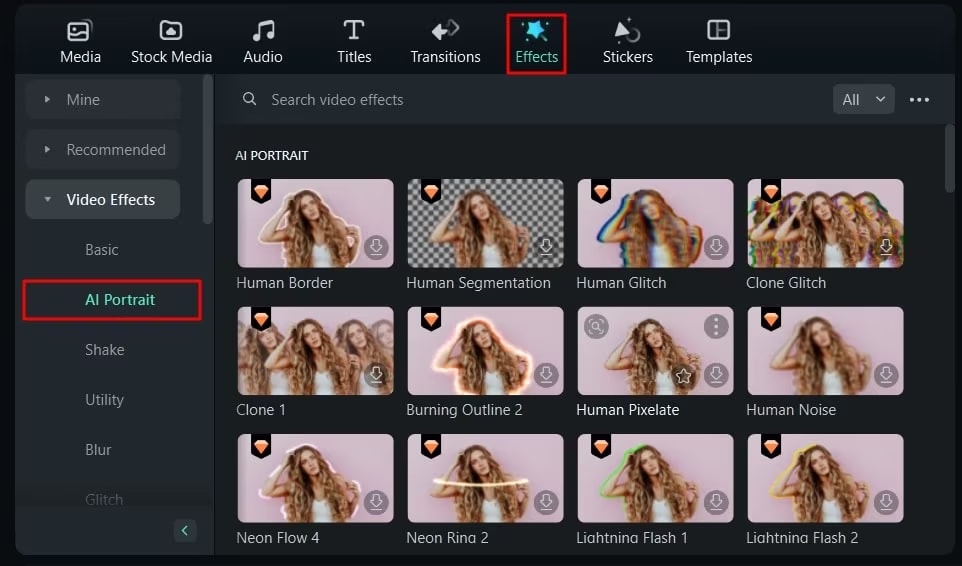
Vous pouvez améliorer vos images et vos séquences vidéo de différentes manières. Par exemple, vous pouvez utiliser l'outil Portrait IA pour ajouter de la créativité à vos photos ou enregistrements. Grâce à cette fonction IA de Filmora, mettez en œuvre plus de 70 effets de portrait IA fournis. Vous pouvez également ajouter des autocollants de réalité augmentée pour engager et amuser votre public.
AI Audio Denoise
Spécialement conçue et mise en avant pour les monteurs vidéo, la fonction IA Audio Denoise de Filmora vous aide à éliminer tout son désagréable sur le fond de votre vidéo. En quelques secondes, cette fonction IA élimine tous les bruits de vent, de personnes et de foule de votre clip vidéo.
Conclusion
Outre le fait qu'elle prend du temps, la retouche manuelle des photos peut toujours être améliorée. Les éditeurs d'images IA sont fortement recommandés car ils permettent de modifier et d'améliorer automatiquement les photos. Dans cet article, nous avons rencontré Photoshop et Wondershare Filmora comme deux de ces programmes d'édition de photos et de vidéos alimentés par l'IA.
Bien que Photoshop soit une option, nous vous suggérons d'essayer l'éditeur d'images en ligne gratuit Filmora, leader sur le marché. Les capacités avancées des outils IA de Filmora peuvent renforcer l'attrait de vos photographies et de vos films. De plus, ces outils vous permettent d'automatiser vos tâches pour une productivité et une efficacité incroyablement élevées.

