Avec les avancées technologiques et l'ajout de caméras haut de gamme aux smartphones, prendre une photo parfaite n'a jamais été aussi facile. Vous pouvez rapidement obtenir une photo parfaite avec quelques retouches mineures. L'une des fonctionnalités d'édition les plus importantes est le recadrage. Cela peut aider à supprimer les parties inutiles des photos et à les rendre nettes et attrayantes. Maintenant, supprimons tous les perturbateurs de photo de vos images préférées en apprenant comment recadrer des images sur l'iPhone.
Dans cet article
Partie 1 : Comment recadrer une image sur un iPhone ?
Il existe plusieurs façons de recadrer une image sur un iPhone. La manière la plus simple est d'utiliser l'application Photos, qui est native à l'iPhone et vous permet facilement de rogner, faire pivoter et recadrer les photos. Voici les étapes.
Étape 1 :Ouvrez l'application Photos et sélectionnez la photo que vous souhaitez recadrer. Cliquez sur le bouton Modifier en haut à droite.

Étape 2 : Cliquez sur l'icône rognage en bas de l'écran.

Étape 3: Une fois que vous avez défini la zone, cliquez sur Terminé en haut à droite. Cela enregistrera la nouvelle image rognée dans l'application Photos.

Partie 2: Comment rogner plusieurs photos sur un iPhone?
Avez-vous déjà été dans une situation où vous deviez rogner plusieurs photos de la même taille ? Vous pouvez recadrer manuellement chaque photographie. Mais, avec l'iPhone, il existe également une manière plus facile. Vous pouvez recadrer plusieurs photos ensemble en utilisant un iPhone. La seule condition est que votre iPhone doit fonctionner avec iOS 16 ou ultérieur.
Voici les étapes pour recadrer plusieurs photos sur un iPhone.
Étape 1 :Ouvrez l'application Photos et sélectionnez une photo que vous souhaitez modifier.
Étape 2 :Cliquez sur Modifier en haut à droite, puis sur Recadrer en bas de l'image.
Étape 3:Recadrez l'image selon vos besoins et cliquez sur Terminé.
Ces trois étapes sont les mêmes pour modifier une seule image. Maintenant, passons à la partie principale.
Étape 4 : Cliquez sur l'icône trois points menu et sélectionnez copier les modifications à partir du menu contextuel.
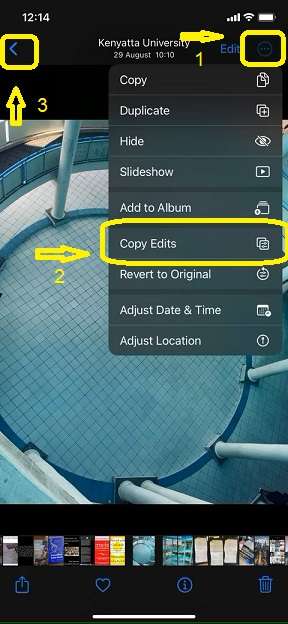
Étape 5: Appuyez sur le bouton retour dans le coin supérieur gauche pour retourner à votre galerie.
Étape 6: Sélectionnez les photos que vous souhaitez reproduire les modifications que vous avez copiées. Appuyez sur trois points dans le coin inférieur droit et sélectionnez coller les modifications à partir du menu contextuel.
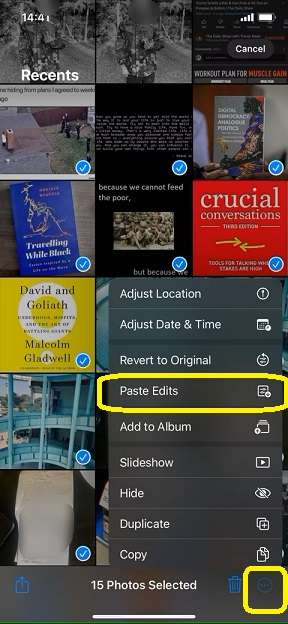
Une petite barre de progression apparaîtra sur votre iPhone, indiquant que les modifications sont en cours. Attendez jusqu'à ce qu'elle se termine.
Partie 3 : Comment découper une personne à partir d'images sur un iPhone ?
Apple a ajouté de petites modifications astucieuses et des fonctionnalités amusantes qui peuvent facilement passer inaperçues. Une de ces fonctionnalités est le découpage photo. Saviez-vous que vous pouvez facilement découper n'importe quelle personne ou sujet de la photo et l'envoyer séparément par messages ? C'est amusant de soulever le sujet de la photo sans son arrière-plan et de l'envoyer séparément pour pouvoir l'utiliser ailleurs.
Voyons comment utiliser cette fonctionnalité amusante d'édition sur iPhone.
Étape 1 :Accédez à l'application Photos et ouvrez la photo dans laquelle vous souhaitez surélever le sujet. Appuyez sur le sujet. Une lumière blanche brillante clignotera autour de lui.

Étape 2 :Une fois que la lumière cesse de clignoter, vous pouvez voir une option de copie, de recherche et plus juste au-dessus de l'image. Cliquez sur Copier.

Étape 3 :Vous pouvez maintenant créer des autocollants pour votre image et les partager séparément dans un e-mail ou les utiliser dans n'importe quelle application d'édition de photos. Pour l'instant, nous les collerons dans les messages pour montrer à quoi ressemblera la forme autocollante de l'image.
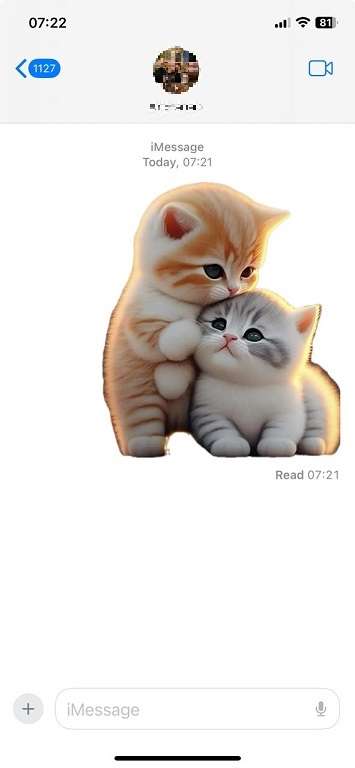
Partie 4 : Comment recadrer une image en forme de cœur avec Wondershare Filmora ?
Souhaitez-vous recadrer votre image dans d'autres formes personnalisées telles qu'un cœur, un diamant, etc. ? L'application Photos de l'iPhone ne le prend pas en charge. Cependant, vous pouvez le faire facilement en utilisant Wondershare Filmora. Réputé comme un logiciel de montage vidéo, savez-vous que Filmora est également un bon recadrage et éditeur de photos ?
Caractéristiques clés:
- Recadrez facilement des images dans n'importe quelle forme et à n'importe quel rapport d'aspect
- Recadrez des images à partir d'options de rapport d'aspect prédéfinies en un seul clic
- Effectuez des ajustements de couleur comme un pro avec des roues de couleur.
- Appliquez des filtres de style d'image parmi plus de 32 options avec un styliseur d'image AI
- Recadrez tous les éléments des images en utilisant Découpe intelligente de l'IA.
- Supprimez l'arrière-plan vert avec la clé Chroma.
- Générer des images IA à partir de textes.
Étapes pour recadrer des photos en forme de cœur
Voici le guide sur comment recadrer les images en forme de cœur :
Étape 1 : Téléchargez et installez Wondershare Filmora sur votre ordinateur.
Étape 2 :Ouvrez le logiciel et cliquez sur Nouveau Projet.
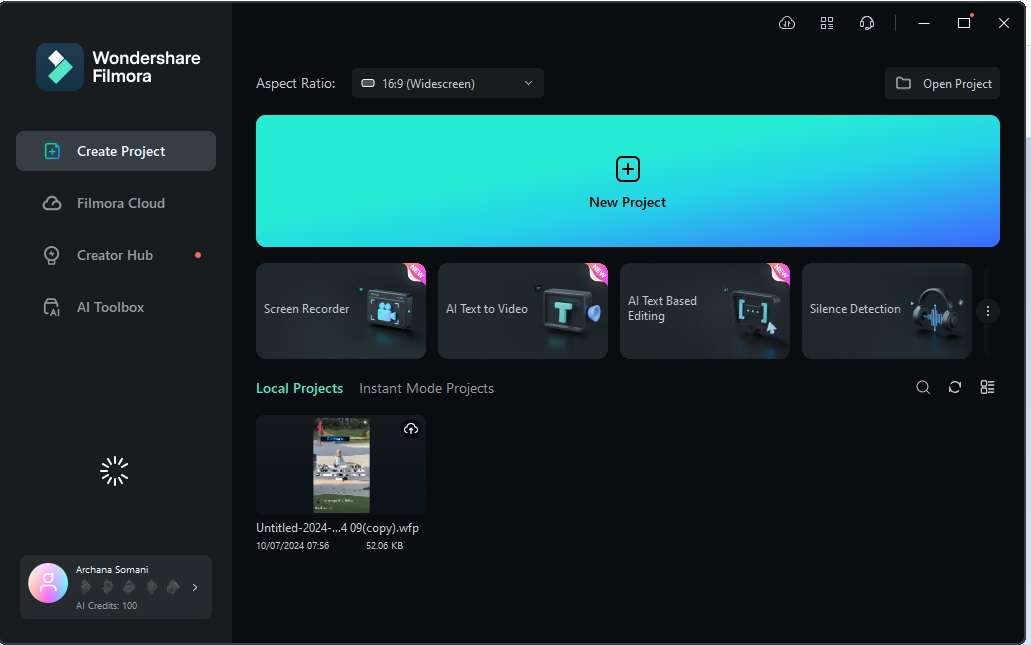
Étape 3: Importer l'image et glissez-la sur votre chronologie. À droite, vous trouverez une option appelée masque. Ici, vous pouvez choisir la forme souhaitée dans laquelle vous souhaitez recadrer la photo.
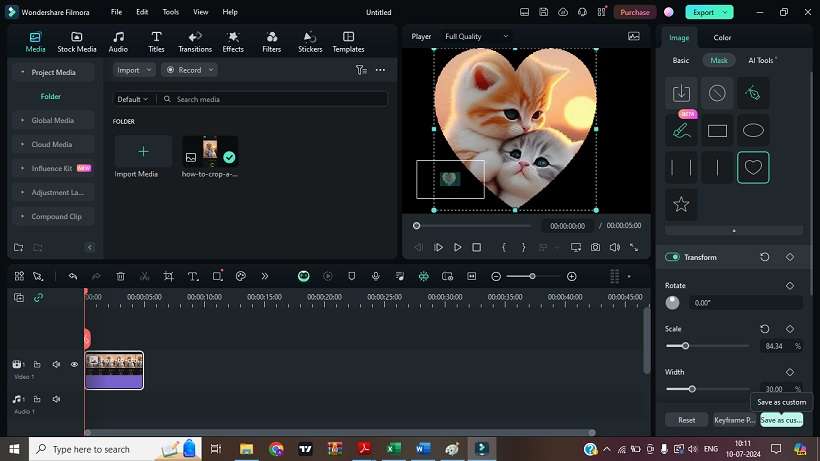
Étape 4 : Déplacez la forme de cœur vers l'emplacement souhaité sur l'image. Une fois satisfait de l'édition, cliquez sur Capture d'écran pour enregistrer la photo à l'emplacement souhaité.

Conclusion
Avec cet article, vous devez avoir appris comment recadrer une photo, faire des modifications amusantes et éditer plusieurs images ensemble. Vous devez également avoir apprécié les modifications amusantes qui peuvent être faites avec vos photos à l'aide de Wondershare Filmora. C'est l'un des logiciels de montage vidéo et d'édition d'images les plus avancés et puissants. Essayez les diverses autres fonctionnalités de Filmora pour comprendre sa puissance.
FAQ
-
Q1: Pouvez-vous supprimer un objet d'une image sur un iPhone ?
R1: Vous ne pouvez pas supprimer directement un objet d'une photo sur un iPhone. Cependant, d'autres applications, telles que PhotoDirector et TouchReTouch, sont disponibles sur l'App Store et peuvent aider à supprimer les objets inutiles d'une photo. -
Q2: Pouvez-vous recadrer une photo iPhone ?
R2: En utilisant l'application Photos, vous pouvez facilement recadrer des photos sur votre iPhone. Vous pouvez également recadrer les photos iPhone et supprimer les objets inutiles des images à l'aide d'un logiciel tiers. Voici les étapes à suivre en utilisant Photos :- Ouvrez la photo dans l'application Photos
- Cliquez sur Modifier et choisissez l'option de recadrage en bas de l'image.
- Ajustez l'image et cliquez sur Terminé.
-
Q3: Comment puis-je découper une partie d'une photo sur un iPhone ?
R3: La fonction de recadrage de l'iPhone vous permet de découper facilement une partie d'une photo. Ouvrez l'image que vous souhaitez modifier, cliquez sur Modifier et sélectionnez l'outil de recadrage. Recadrez la photo de manière à supprimer toutes les parties inutiles et ne laisser que les parties nécessaires. Une fois que vous avez fini d'éditer, cliquez sur Terminé.



 Sécurité 100 % vérifiée | Aucun abonnement requis | Aucun logiciel malveillant
Sécurité 100 % vérifiée | Aucun abonnement requis | Aucun logiciel malveillant

