Si vous passez la majeure partie de votre journée de travail en ligne, vous avez probablement besoin d'un moyen d'enregistrer l'activité de votre navigateur. Alors quel est le meilleur enregistreur de navigateur Web et comment l'utiliser pour enregistrer les activités du navigateur ? Vous vous demandez peut-être. Ces cinq enregistreurs d'écran de navigateur ont tout ce dont vous avez besoin et peuvent être utilisés entièrement en ligne.
Dans cet article
Avantages de l'utilisation d'enregistreurs de navigateur Web
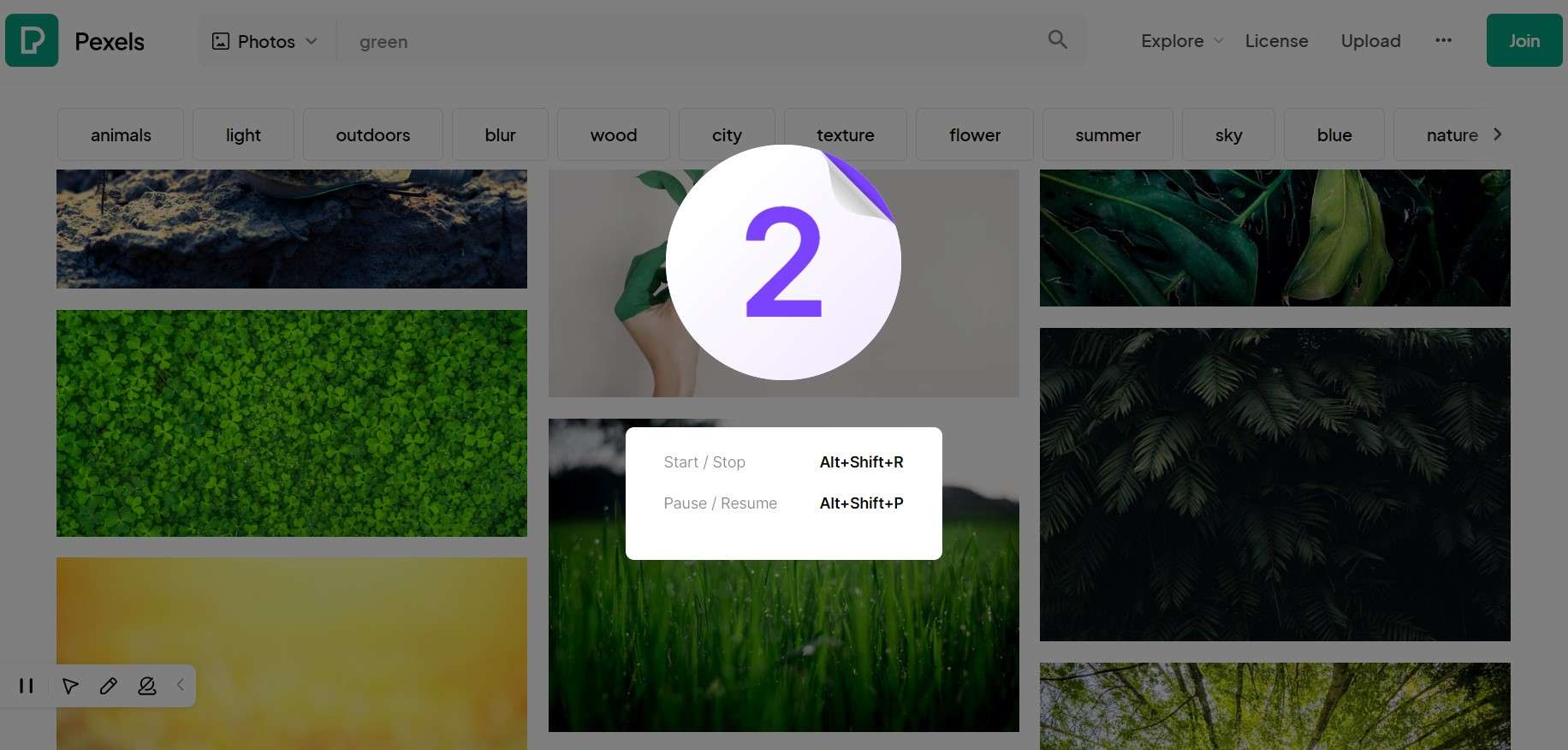
Les enregistreurs de navigateur Web offrent plus de flexibilité que les logiciels traditionnels et présentent les avantages suivants, c'est pourquoi de nombreuses personnes les privilégient.
- Commodité et Facilité d'utilisation : il nécessite une configuration minimale et peut enregistrer votre écran avec le son en quelques clics.
- Collaboration plus facile : les enregistreurs de navigateur Web peuvent toujours générer des liens pour que d'autres puissent visiter vos enregistrements.
- Économie de stockage : la plupart d'entre eux prennent en charge le téléchargement d'enregistrements d'écran sur un lecteur ou un cloud, de sorte qu'ils n'occuperont pas trop d'espace libre sur votre ordinateur.
- Large compatibilité : la plupart des enregistreurs peuvent fonctionner sur différents navigateurs, tels que Chrome, Mozilla Firefox, Microsoft Edge, etc.
Meilleurs enregistreurs de navigateur Web
Nous avons sélectionné les enregistreurs de navigateur Web suivants pour leur commodité et leur accès facile. Nous espérons que vous en trouverez un qui vous conviendra parfaitement.
Wondershare DemoAir
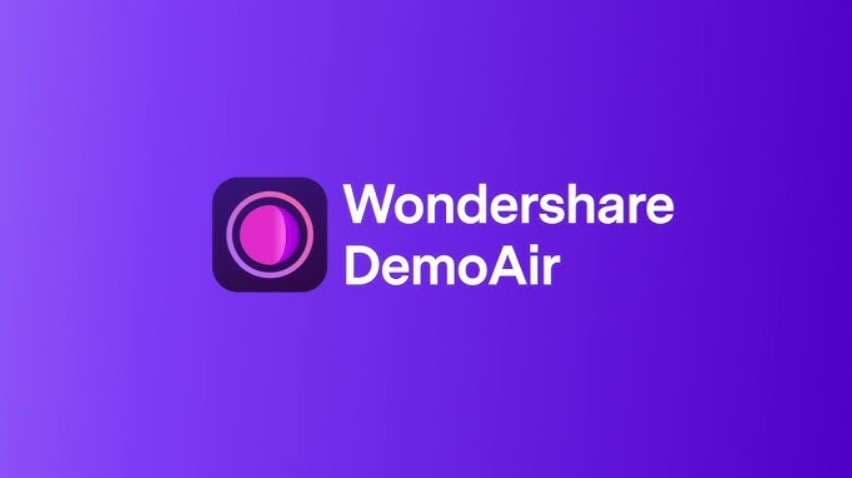
Wondershare DemoAir est un enregistreur Web destiné aux professionnels et aux utilisateurs occasionnels. Il vous permet d'enregistrer un écran complet, une fenêtre individuelle ou un onglet spécifique et inclut la capture du son et de la webcam. Vous pouvez également l'utiliser pour créer des présentations d'IA en ligne et enregistrer de l'audio.
En plus d'un outil basé sur le Web, DemoAir propose une extension de navigateur avec des annotations et un outil de découpage simple. Les deux versions vous permettent de télécharger l'enregistrement sur votre ordinateur, de le charger sur le cloud et de le partager sur YouTube, Gmail et des plateformes de collaboration comme Slack, Jira, etc.
Comment enregistrer dans un navigateur avec DemoAir ?
- Lorsque vous arrivez pour la première fois sur le site Web de DemoAir, choisissez Screen Recorder for Chrome.

- Cliquez sur Ajouter à Chrome et accordez les autorisations d'enregistrement nécessaires à DemoAir.

- Ensuite, choisissez un mode d'enregistrement : Bureau, Onglet actuel ou Webcam uniquement, et définissez les entrées sous Paramètres d'enregistrement.

- Ouvrez Options avancées pour activer Tab Audio et démarrez l'enregistrement du son provenant de votre navigateur. Si vous souhaitez annoter votre écran, activez les Outils de dessin. Cliquez ensuite sur Démarrer l'enregistrement.

- Utilisez le widget d'enregistrement dans le coin inférieur gauche pour activer Cursor Highlights et Annotation Pen.

- Une fois l'enregistrement terminé, DemoAir vous permet de couper, de renommer ou de supprimer la vidéo. Pour exporter l'enregistrement, vous pouvez choisir de télécharger la vidéo au format WEBM ou MP4.

Enregistreur d'écran en ligne gratuit
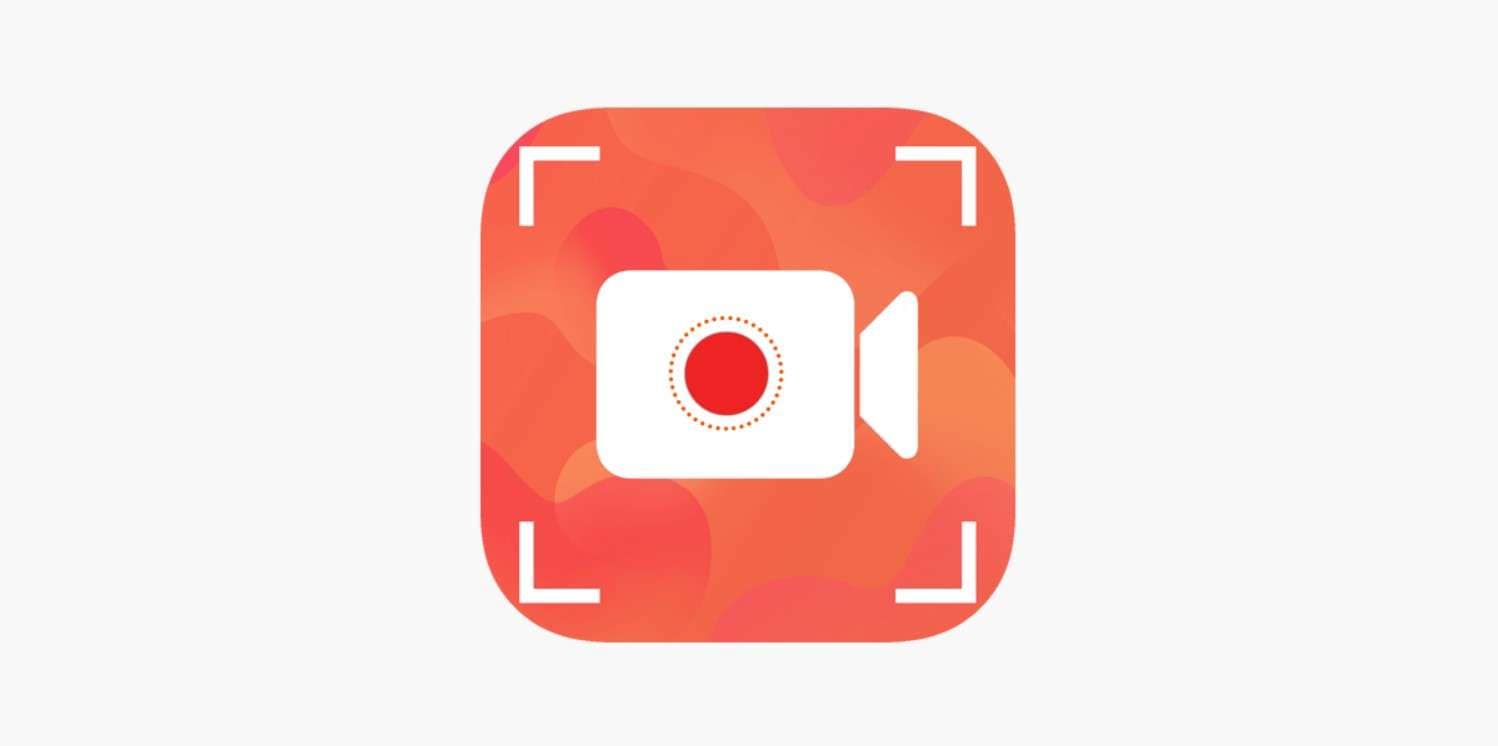
Free Online Screen Recorder est une version Web de ScreenPal qui vous permet de capturer gratuitement l'écran de votre navigateur.
Vous pouvez l'utiliser pour enregistrer un écran complet, des fenêtres spécifiques et des onglets sélectionnés, mais vous pouvez également zoomer en entrée et en sortie pendant l'enregistrement. La webcam et la capture audio sont également disponibles, y compris les sons de votre micro et de votre navigateur. Vous pouvez télécharger vos enregistrements sous forme de fichiers MP4 sans limite de temps.
Comment enregistrer un navigateur avec un enregistreur d'écran en ligne gratuit ?
- Accédez au site Web officiel de Free Online Screen Recorder et cliquez sur Démarrer l'enregistreur pour commencer à capturer votre navigateur.

- Choisissez ce que vous voulez enregistrer : Onglet, Fenêtre ou Écran entier. Activez Partager également l'audio du système si vous souhaitez capturer le son du navigateur. Cliquez ensuite sur Partager.

- Vous pouvez couper le microphone, allumer la caméra, zoomer sur l'icône loupe , utiliser le stylo Annotation ou tirer un confetti.

- Une fois l'enregistrement terminé, prévisualisez le clip et cliquez sur Enregistrer la vidéo pour la télécharger.

Loom
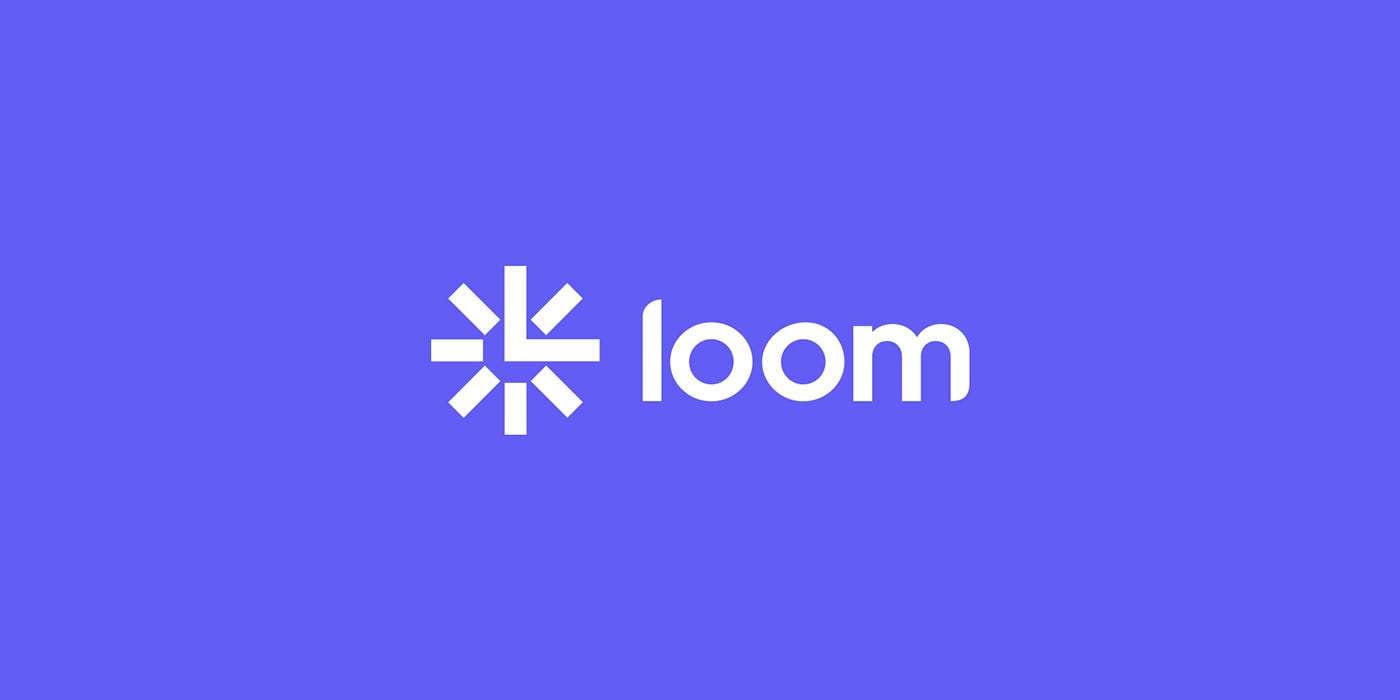
Loom est un enregistreur de navigateur Web populaire conçu pour la collaboration en équipe. Il offre des modes et des fonctionnalités d'enregistrement clés : capture plein écran, fenêtre et onglets, ainsi que webcam et enregistrement sonore. En plus de cela, l'enregistreur de navigateur de Loom inclut également des effets, des arrière-plans et des modèles pour des présentations attrayantes.
Dans Loom, tous les enregistrements sont instantanément partagés avec votre équipe, mais vous pouvez également les éditer, les transcrire et les améliorer à l'aide d'outils basés sur l'IA.
Comment enregistrer l'activité du navigateur avec l'extension Loom ?
- Accédez à la page Web officielle de l'enregistreur d'écran de Loom et cliquez sur Installer l'extension Chrome.

- Cliquez sur Ajouter à Chrome et autorisez Loom à capturer votre écran et votre son.
- Choisissez l'une des quatre options d'enregistrement : Plein écran, Fenêtre, Onglet actuel et Appareil photo uniquement.

- Si vous souhaitez rendre votre enregistrement plus dynamique, ajoutez un Effet, une Toile, un Arrière-plan, une Disposition de texte ou utilisez des Modèles pour les messages vidéo. Cliquez ensuite sur Démarrer l'enregistrement.

- Choisissez Écran entier, Fenêtre ou Onglet et activez le partage audio du système. Cliquez sur Partager pour continuer.

- Partagez les enregistrements avec votre coéquipier.

Screencastify

Screencastify est une extension d'enregistrement d'écran de navigateur conçue pour les enseignants et les étudiants et fournie avec un éditeur en ligne simple et une plate-forme de collaboration. Il comprend trois modes d'enregistrement (plein écran, onglet et webcam uniquement) et vous permet de capturer le son du navigateur et un micro. Il est également livré avec un kit d'annotation rempli de formes et d'autocollants.
Si vous souhaitez pouvoir exporter des enregistrements d'écran sur votre ordinateur, Screencastify n'est pas pour vous. En ce qui concerne le partage, vous pouvez uniquement transférer le lien et envoyer l'enregistrement sur Classroom et Gmail. Cependant, les enseignants peuvent inviter les élèves à utiliser Screencastify pour des projets scolaires et les soumettre directement sur la plateforme pour que d'autres puissent les voir et en discuter.
Comment enregistrer le navigateur avec l'extension Screencastify ?
- Accédez au site officiel de Screencastify et cliquez sur Commencer à créer gratuitement.

- Vous serez redirigé vers le Chrome Web Store. Cliquez sur Ajouter à Chrome.

- Épinglez l'extension sur la barre du navigateur pour démarrer l'enregistrement. Ensuite, ouvrez l'extension pour donner à Screencastify l'autorisation d'enregistrer votre navigateur.

- Choisissez ce que vous souhaitez enregistrer : Cet onglet, Plein écran ou Webcam uniquement. Ci-dessous, activez et sélectionnez les entrées pour Microphone et Caméra. Lorsque tout est configuré, cliquez sur le bouton Enregistrer .

- Lorsque vous cliquez sur Stylo, vous pouvez également régler le Minuteur de fondu qui efface tous les dessins à l'écran après 3 ou 10 secondes.

- Une fois l'enregistrement terminé, vous pouvez cliquer sur Modifier la vidéo pour ouvrir un mini éditeur de vidéo. Vous pouvez essayer d'autres outils déplacés sur la fenêtre.

- Cliquez sur Partager la vidéo > Sélectionnez l'un des boutons de partage social ci-dessous.

Panopto
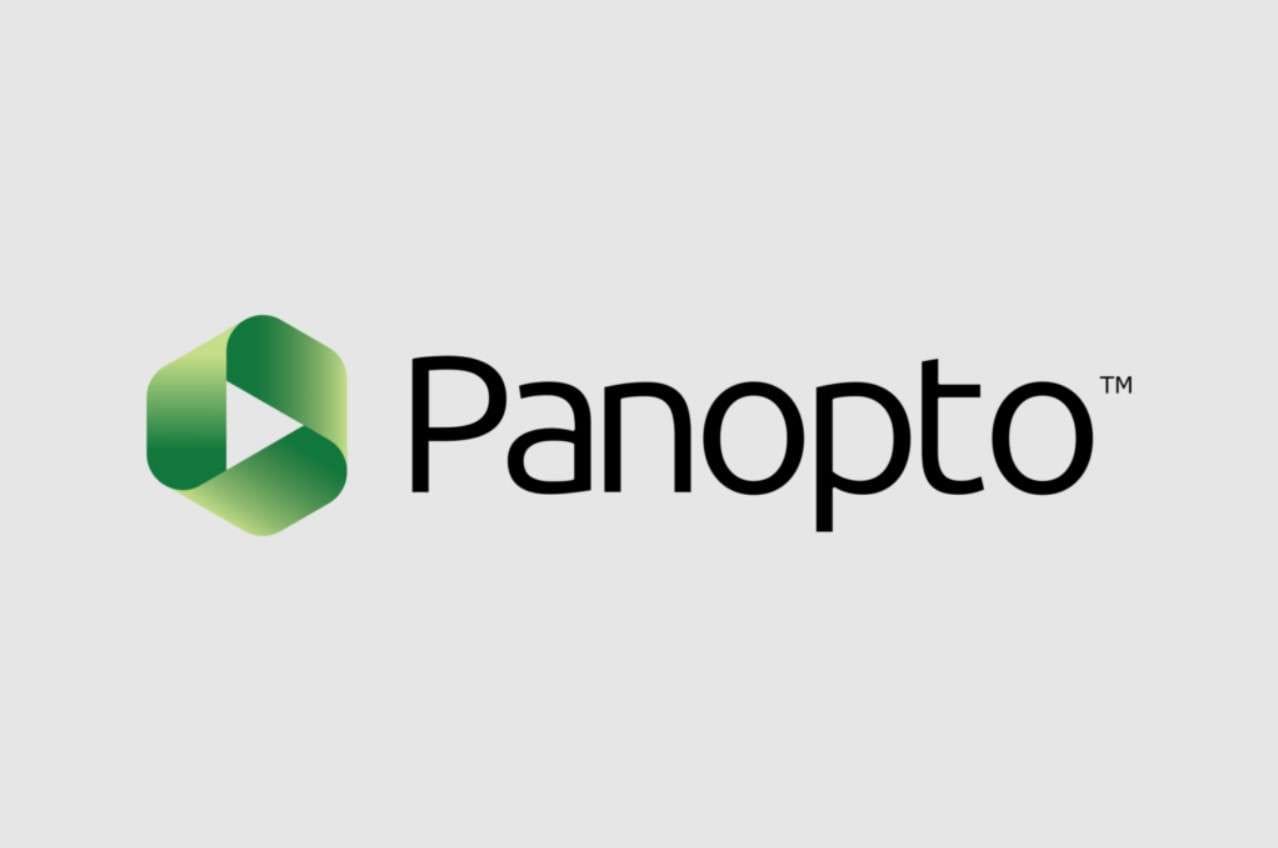
Panopto est un enregistreur basé sur un navigateur très simple utilisé principalement par les enseignants. Il fait partie d'un vaste écosystème de gestion des connaissances qui comprend également des solutions de collaboration en équipe et des fonctionnalités basées sur l'IA. Il est disponible gratuitement sans aucune limitation. Contrairement à la plupart des outils similaires, Panopto fait également office d'enregistreur de visioconférence avec un outil de suppression d'arrière-plan : sa fonction Smart Camera vous permet de capturer plusieurs webcams simultanément.
Comment enregistrer un navigateur Web avec Panopto Express ?
- Accédez au site officiel de Panopto et cliquez sur L'utiliser maintenant.

- Donnez à Panopto l'autorisation d'enregistrer votre écran et votre microphone et sélectionnez l'entrée Audio et Vidéo . Ensuite, cliquez sur Écrans et applications pour choisir la zone d'enregistrement.

- Sélectionnez Onglet Chrome, Fenêtre ou Écran entier et activez l'option Partager également l'audio du système pour permettre à Panopto de capturer le son du navigateur. Cliquez ensuite sur Partager.

- Cliquez sur le bouton Paramètres pour choisir la mise en page de votre vidéo, l'arrière-plan et la caméra intelligente. Cliquez ensuite sur le bouton rouge pour démarrer l'enregistrement.

- Une fois l'enregistrement de votre écran terminé, vous pouvez envoyer la vidéo à Panopto, YouTube et Classroom ou la télécharger sur votre ordinateur sous forme de fichier WeBM.

Bonus : Meilleur enregistreur de bureau capable d'enregistrer les navigateurs Web
Comme vous pouvez le constater, bien que les enregistreurs de navigateur Web nous apportent beaucoup de commodité, la plupart d'entre eux ont un temps d'enregistrement d'écran limité et offrent moins de fonctionnalités de montage vidéo. Ils peuvent ne pas être en mesure de répondre à vos besoins de montage. Dans ce cas, si vous souhaitez une solution plus complète, essayez Wondershare Filmora.
Il offre une durée d'enregistrement d'écran illimitée. En plus de capturer les écrans, les webcams, l'audio et les sons du système, il offre également plus de 1 000 fonctionnalités d'édition vidéo puissantes. Voyons quelques-unes de ses fonctionnalités étonnantes.
Fonctionnalités étonnantes :
- Prend en charge la personnalisation des formats de fichiers d'exportation.
- Exportez des vidéos jusqu'à une résolution de 4 k.
- Programmez une minuterie d'enregistrement pour terminer l'enregistrement automatiquement.
- Choisissez d'afficher les clics de souris pendant l'enregistrement.
- Téléchargez sur le cloud Filmora pour économiser de l'espace.
- Convertissez les voix off en textes avec la fonction de synthèse vocale AI.
- Divisez les longs enregistrements en clips courts avec le mode de division rapide.
- Modifiez ou supprimez facilement l'arrière-plan de la webcam après l'enregistrement.
- Générer musique de fond libre de droits avec un générateur de musique IA.
- Améliorez les enregistrements audio avec un optimiseur audio IA en un clic.
Comment enregistrer votre navigateur avec Wondershare Filmora ?
- Téléchargez et installez Wondershare Filmora.
- Ouvrir Filmora et cliquez sur Screen Recorder juste en dessous de Nouveau projet. Si l'option n'est pas présente, accédez à Boîte à outils sur votre gauche et recherchez Screen Recorder.

- Ensuite, choisissez la zone que vous souhaitez capturer. Nous pouvons choisir Plein écran ici.

- Activez le microphone, le son système et la caméra capturez si vous souhaitez les utiliser et sélectionnez les entrées pour chacune.

- Cliquez sur Paramètres pour plus d'options.

- Une fois l'enregistrement terminé, Filmora ouvre automatiquement l'éditeur vidéo. Faites glisser et déposez l'enregistrement sur la chronologie ci-dessous pour le modifier et l'exporter.
- Vous trouverez une gamme de ressources créatives dans la barre de menu au-dessus de la bibliothèque, des Stock Media aux Transitions et aux Modèles. Le panneau d'outils avec des fonctionnalités d'édition manuelle et d'amélioration de l'IA pour la vidéo, l'audio, la couleur, la vitesse et bien plus encore se trouve sur votre droite.

- Après avoir peaufiné votre enregistrement, cliquez sur le bouton Exporter pour sauvegarder les enregistrements d'écran.

Conclusion
Dans cet article, nous avons discuté des meilleurs enregistreurs de navigateur Web et de la façon de les utiliser pour enregistrer les écrans de votre navigateur. Bien qu'ils soient très pratiques, vous souhaiterez peut-être parfois modifier davantage l'enregistrement d'écran. Le choix d'un outil capable de capturer l'enregistrement d'écran et d'offrir des fonctionnalités de montage vidéo est la solution la plus judicieuse. Téléchargez simplement Wondershare Filmora pour simplifier votre processus d'enregistrement et de montage.
FAQ
-
Comment enregistrer l'activité de mon navigateur ?
Nous vous suggérons d'utiliser Wondershare Filmora pour enregistrer l'activité du navigateur. Voici les étapes à suivre :- Téléchargez et installez Filmora sur votre ordinateur.
- Cliquez sur Nouveau projet> Enregistrer > Enregistrer l'écran du PC > Personnaliser la zone d'enregistrement de l'écran.
- Cliquez sur le bouton rouge pour démarrer ou appuyez sur F9.
- Appuyez sur le bouton d'arrêt pour terminer l'enregistrement.
-
Comment autoriser l'enregistrement d'écran sur Google Chrome ?
Les meilleurs outils d'enregistrement basés sur un navigateur demanderont votre autorisation avant de capturer l'écran ou le son de votre navigateur. Google Chrome ne nécessite pas d'autorisations d'enregistrement d'écran supplémentaires sur Windows, mais il le fait sur Mac. Dans ce cas, vous devez aller dans Préférences Système > Sécurité et confidentialité > Confidentialité, faire défiler vers le bas et sélectionner Enregistrement d'écran. Cochez la case à côté de Google Chrome et vous pourrez enregistrer le navigateur sur votre Mac. -
Comment enregistrer l'écran de mon navigateur avec l'audio ?
Vous pouvez enregistrer l'écran de votre navigateur avec l'audio à l'aide d'un outil d'enregistrement de navigateur comme DemoAir. Il vous suffit de choisir Écran uniquement et d'autoriser DemoAir à enregistrer votre navigateur avec le son lorsque vous y êtes invité. DemoAir vous permet également d'enregistrer l'écran du navigateur et le microphone ensemble ou de capturer uniquement le son du micro.



 Sécurité 100 % vérifiée | Aucun abonnement requis | Aucun logiciel malveillant
Sécurité 100 % vérifiée | Aucun abonnement requis | Aucun logiciel malveillant

