Éditeur vidéo polyvalent - Wondershare Filmora
Un éditeur simple mais puissant
Beaucoup d'effets au choix
Tutoriels détaillés fournis par la chaîne officielle
La résolution vidéo est un moyen de déterminer le degré de réalisme ou de clarté de votre vidéo. Vous pouvez le mesurer avec le nombre de pixels dans un format d'image standard (16 : 9).
16 : 9 est l'un des formats d'image les plus courants pour les écrans de télévision ou d'ordinateur. En plus, un nombre plus élevé de pixels de rapport d'aspect vidéo signifie une haute résolution.
Les résolutions 720 ou 1080 ont des conventions de dénomination généralement basées sur les pixels s'exécutant sur la ligne verticale de la zone d'affichage. Alors que les résolutions telles que 2K, 4K ou 8K ont des conventions de dénomination basées sur le nombre de pixels dans les lignes horizontales sur les images numériques.
La croissance du partage de vidéos sur les réseaux sociaux a assuré l'adoption des écrans de définition HD. Alors, laissez-nous en savoir plus sur ses concepts.
Partie 1 Qu'est-ce que la vidéo HD ?
La vidéo haute définition (HDV) est une technologie de troisième génération pour les vidéos. Sa résolution vidéo, sa taille de fichier et sa taille d'écran sont plus importantes qu'une vidéo standard ou d'autres formes vidéo. Il offre plus de flexibilité, incluant les variables techniques des vidéos.
![]()
Généralement, c'est une vidéo avec des résolutions de 1280×720 (720p) ou 1920×1080 (1080p). Tous ses formats sont grand écran et affichent de 24 à 60 images par seconde.
Partie 2 Quelle est la taille de pixel de vidéo HD ?
La vidéo HD est la résolution vidéo la plus basse acceptée pour le contenu Web en plus petite taille. Cependant, la plupart des écrans sont disponibles en HD de nos jours. Ainsi, il serait préférable d'utiliser une résolution supérieure à 720p pour le streaming ou le web.
La taille de pixel de vidéo HD est de 1280 x 720.
Partie 3 Résolution vidéo et tailles de fichiers correspondantes
Les résolutions vidéo sont les normes établies par les fabricants de vidéos ou les sociétés de diffusion. La résolution vidéo est similaire à une coupe de cheveux. Vous pouvez toujours réduire une vidéo haute résolution à une vidéo inférieure, mais vous ne pouvez jamais augmenter la basse résolution.
Alors, décidez des résolutions vidéo en gardant à l'esprit l'espace de stockage et d'autres aspects. Voici différents formats qui peuvent vous aider à prendre une décision éclairée :
1. Définition standard
La définition standard n'a pas beaucoup de pixels ; par conséquent, il a une faible résolution. Deux résolutions SD courantes sont 640 × 480 et 640 × 360. Ces résolutions sont les meilleures pour les petits mobiles.
C'est une excellente option à considérer si vous avez une connexion Internet lente.
2. Résolution 720 (HD)
C'est de la résolution vidéo la plus basse et est souvent appelée HD. Habituellement, vous filmez la plupart des vidéos en 1080p, mais 720p peut toujours être acceptable pour la création d'un contenu Web plus petit. Cependant, il serait préférable de viser une résolution supérieure à 720p.
3. Résolution 1080 (Full HD)
1080 (1920 * 1080 pixels), souvent appelé Full HD, est la norme de l'industrie pour la réalisation d'une vidéo numérique. Il n'a pas besoin de beaucoup d'espace de stockage et c'est une résolution d'écran typique pour les téléphones numériques.
4. Résolution 2K ou QHD (Quad Haute Définition)
Les formats de résolution 2K (2048 x 1080 pixels) ou QHD (2560 x 1440 pixels) offrent de la place pour les retouches photo. En plus, ils offrent des affichages plus grands ou des fichiers de recadrage sans perte de qualité.
5. Résolution 4K (Ultra HD)
L'Ultra HD, souvent appelée résolution 4K, est techniquement de 3840 x 2160 pixels. Il ressemble à 2K pour les téléspectateurs, mais donne aux vidéastes une certaine marge de manœuvre pour zoomer ou éditer.
![]()
Partie 4 Le 480P, le 720P et le 960P sont-ils considérés comme HD ?
-
720p est aussi populaire sous le nom de HD (haute définition). C'est une résolution d'affichage qui mesure 1280 x 720 pixels.
-
480p souvent connu sous le nom de définition standard (SD). Il commence généralement à 240 p et se termine à 480 p. Ainsi, 480p est une semi-HD.
-
960 X 480 p est un format de balayage de caméra progressif généralement utilisé dans les caméras de surveillance, les webcams ou les caméras d'action POV. Il ajoute une large vue horizontale par rapport à la définition standard. Mais c'est moins que la HD.
Partie 5 La HD 2K ou 1K est-elle ?
1K signifie qu'il y a 1000 pixels. Ainsi, 1080p, comme dans la partie verticale d'un écran, est de 1K. En revanche, une résolution typique de 1080p avec la partie horizontale est de 1920 ou 2K.
Bien que 1080p ait la résolution verticale exacte comme les résolutions DCI 2K (1080 pixels), il a une résolution horizontale plus petite. En conséquence, c'est inférieure à la gamme des formats de résolution 2K.
1080p est presque équivalent à 2K. C'est parce que "p" et "i" mesurent la hauteur d'une image en pixels, tandis que "K" mesure la largeur d'une image en milliers de pixels.
Ainsi, avec une taille de 1080 pixels, la largeur correspondante de 1920 pixels utilise un format d'image 16 : 9.
![]()
Partie 6 Comment changer facilement la résolution vidéo ?
Parfois, vous avez besoin de changer les résolutions vidéo en raison de circonstances différentes. Par exemple, quand vous téléchargez des vidéos d'un système vers le smartphone, la résolution doit diminuer. Parce que certains appareils peuvent se charger seulement des résolutions vidéo spécifiques.
Dans les étapes ci-dessous, vous pouvez apprendre à changer les résolutions vidéo à l'aide du meilleur éditeur vidéo - Wondeshare Fimora. C'est un outil très facile d'usage vous permettant de changer ou de convertir rapidement la résolution vidéo.
Vous avez tout simplement besoin de cliquer sur exporter et de faire le choix de la résolution dans la fenêtre d'exportation. Alors, la vidéo aura la résolution que vous voulez.
![]()
Étape 1 Téléchargez et installez Filmora Éditeur Vidéo
Vous pouvez télécharger l'éditeur vidéo Wondershare Filmora à partir de Filmora ou cliquer sur le bouton Télécharger que vous voyez sur le système. Ensuite, double-cliquez sur le fichier téléchargé.
A présent, suivez les instructions pour démarrer l'installation. Wondershare Filmora se charge de Windows et Mac OS. Ainsi, vous ne rencontrerez aucune difficulté lors de son installation.
Étape 2 Importer et ajouter des vidéos sur Filmora
Ouvrez le programme et trouvez le bouton pour importer votre vidéo dont vous désirez changer la résolution. Vous verrez le bouton "Importer" dans une fenêtre principale. Cliquez simplement sur un bouton pour sélectionner les fichiers vidéo que vous devez redimensionner.
Vous pouvez vérifier la résolution vidéo en cliquant dessus avec le bouton droit de la souris, puis en choisissant "Propriétés.
![]()
Une fois que vous avez importé les fichiers, faites-les glisser vers la chronologie. A présent, vous pouvez découper ou enlever une section indésirable pour réduire la taille d'une vidéo.
![]()
Étape 3 Choisissez le format d'exportation et la résolution vidéo
Après l'édition de vidéo dans Filmora, décidez et sélectionnez le format ou la résolution de votre vidéo enregistrée. Cliquez sur le bouton Exporter pour entrer dans la fenêtre d'exportation.
![]()
Étape 4 Rechercher et confirmer la conversion vidéo
Vous pouvez changer de dossier pour sauvegarder les fichiers modifiés en cliquant sur le bouton "Parcourir". Allez ensuite dans le champ "Destination". A présent, sélectionnez n'importe quel dossier existant pour sauvegarder les fichiers ou créez un nouveau dossier.
Ensuite, cliquez sur le bouton "OK" pour sauvegarder chaque fichier modifié dans ce dossier.
![]()
Après toutes les sélections, cliquez sur le bouton "Exporter". Ce processus prendra quelques minutes. Jusque-là, attendez que le processus se termine. Cliquez sur le bouton "Rechercher la cible" pour trouver la vidéo enregistrée.
Wondershare Filmora
Démarrez facilement avec les performances puissantes, l'interface intuitive et les innombrables effets de Filmora !
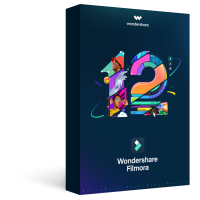
Portrait AI - La meilleure fonctionalité de Wondershare Filmora pour l'édition de gameplay
Le portrait AI est un nouveau complément complémentaire de Wondershare Filmora. Il peut enlever avec facilité les arrière-plans vidéo sans l'usage d'écran vert ou de clé chroma, vous permettant d'ajouter des bordures, des effets de pépin, des effets vidéo pixélisés, de bruit ou de segmentation.

Conclusion
La résolution vidéo est un sujet facile si vous comprenez bien une vue pratique. En vous renseignant sur les pixels de rapport d'aspect vidéo, vous pouvez économiser beaucoup de temps et d'efforts. En plus, vous pouvez vous assurer que vous créez les bonnes vidéos.
La meilleure résolution vidéo varie avec les différentes plates-formes. Mais cela aidera à la compréhension de base des rapports d'aspect ou de la taille de l'image.



 Sécurité 100 % vérifiée | Aucun abonnement requis | Aucun logiciel malveillant
Sécurité 100 % vérifiée | Aucun abonnement requis | Aucun logiciel malveillant

