Chaque jour, en naviguant sur Internet, vous tombez sur d'innombrables vidéos et vous vous surprenez parfois à vouloir créer la vôtre. Avez-vous déjà essayé de monter des vidéos sur votre appareil Android, mais cela s'est révélé être un véritable désastre ? Êtes-vous fatigué de simplement consommer du contenu vidéo et souhaitez-vous franchir le pas pour créer vos propres vidéos ? Si la réponse est oui, cet article est fait pour vous !
Ce guide vous expliquera, étape par étape, comment monter une vidéo sur votre appareil Android. Grâce à Filmora, réalisez des vidéos de qualité professionnelle directement depuis votre téléphone. En suivant chaque étape de ce tutoriel, votre prochain projet vidéo sera une réussite. Sans plus attendre, plongeons dans l'univers du montage vidéo.
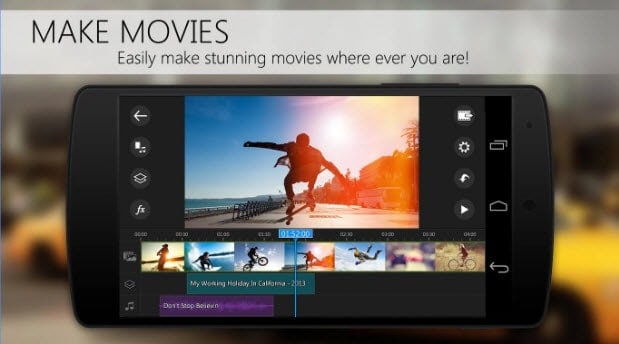
Dans cet article
Partie 1 : Sélectionnez la meilleure application de montage vidéo sur Android
La première étape et la plus importante pour débuter dans le montage vidéo sur mobile est de choisir une application d'édition vidéo. Cependant, il existe de nombreuses applications de montage. Dans ce guide, nous allons nous concentrer sur un logiciel idéal pour les débutants qui souhaitent se lancer dans le montage vidéo.
Il s'agit de Wondershare Filmora, une application de montage vidéo qui offre de puissantes fonctionnalités tout en restant facile à utiliser. Elle convient aussi bien aux débutants qu'aux éditeurs expérimentés. Avec Filmora, vous pouvez découper, diviser, ajouter des transitions et superposer des effets en toute simplicité. Filmora vous permet également d'explorer votre côté créatif grâce à une vaste bibliothèque d'effets, de filtres, de stickers, de musique et de modèles.
Faites-en plus avec une IA sur l'application Filmora grâce à l'édition basée sur IA. Créez également un clone vocal IA qui reproduit fidèlement votre voix avec la fonctionnalité de clonage vocal IA. Transformez du texte en vidéo, réalisez des vidéos TikTok, des Reels Instagram et des Shorts YouTube en quelques clics grâce au générateur de Reels IA. De plus, l’application Filmora Mobile est disponible sur Android.
Les fonctionnalités clés de Filmora
Filmora est un logiciel de montage multifonctionnel offrant de nombreuses fonctionnalités, notamment :
- Les effets vidéo et filtres : Filmora mets à disposition une large gamme d’effets vidéos, de transitions, de filtres et de superpositions pour rendre vos vidéos plus attrayantes.
- Le texte et les titres : Il existe plusieurs modèles de texte et de titres. Les modèles de texte et de titres sont personnalisables, vous pouvez modifier le style, la police, l’animation et les effets artistiques.
- Les images clés et le suivi de mouvement : Rendez vos vidéos plus interactives en ajoutant des animations et en suivant des objets ou des personnes dans votre vidéo.
- L'écran vert : Modifiez facilement l’arrière-plan de votre vidéo grâce à la fonction Écran vert ou Fond vert.
- La stabilisation et la correction des couleurs : Filmora permet de stabiliser les vidéos tremblantes. Vous pouvez également améliorer l’apparence de votre vidéo grâce à l’étalonnage et la correction des couleurs.
- Les fonctionnalités basées sur IA : Filmora utilise une IA pour générer automatiquement des légendes, supprimer des objets de vos vidéos et créer des reels, réduisant ainsi le temps d'édition.
- Les options d’exportation : Filmora prend en charge différentes options de format telles que 1:1 pour Instagram, 16:9 pour YouTube et 9:16 pour TikTok. Vous pouvez facilement redimensionner vos vidéos en fonction des exigences de la plateforme de médias sociaux.
Partie 2 : Comment débuter avec Filmora ?
À présent que vous avez découvert Filmora et ses fonctionnalités, il est temps d’apprendre à monter des vidéos sur votre appareil Android avec cette application. Avant de commencer, téléchargez et installez Wondershare Filmora sur votre appareil Android.
Les étapes ci-dessous présentent les processus fondamentaux à suivre pour monter n’importe quel projet.
Les étapes de base pour éditer une vidéo avec Filmora
Étape 1 : Importez votre vidéo
D'abord, ouvrez l'application Filmora sur votre appareil Android. Cliquez sur Nouveau projet. Sélectionnez les clips que vous souhaitez éditer depuis votre galerie.

Étape 2 : Découpez et coupez
Ensuite, faites défiler la timeline et supprimez les parties inutiles de la vidéo. Pour cela, cliquez sur l'icône Découper afin de découper ou couper. Cliquez sur les clips que vous souhaitez supprimer et sélectionnez l'icône Corbeille.

Étape 3 : Réorganisez les clips
Par ailleurs, si les clips ne sont pas dans le bon ordre, vous pouvez les réorganiser. Pour le faire, maintenez un clip appuyé et faites-le glisser pour le placer dans la bonne séquence.

Étape 4 : Ajoutez des transitions entre les clips
Maintenant,créez une transition fluide entre vos clips en ajoutant des effets de transition. Il vous suffit de cliquer sur le bouton Transition entre les clips pour insérer une transition dans la vidéo.
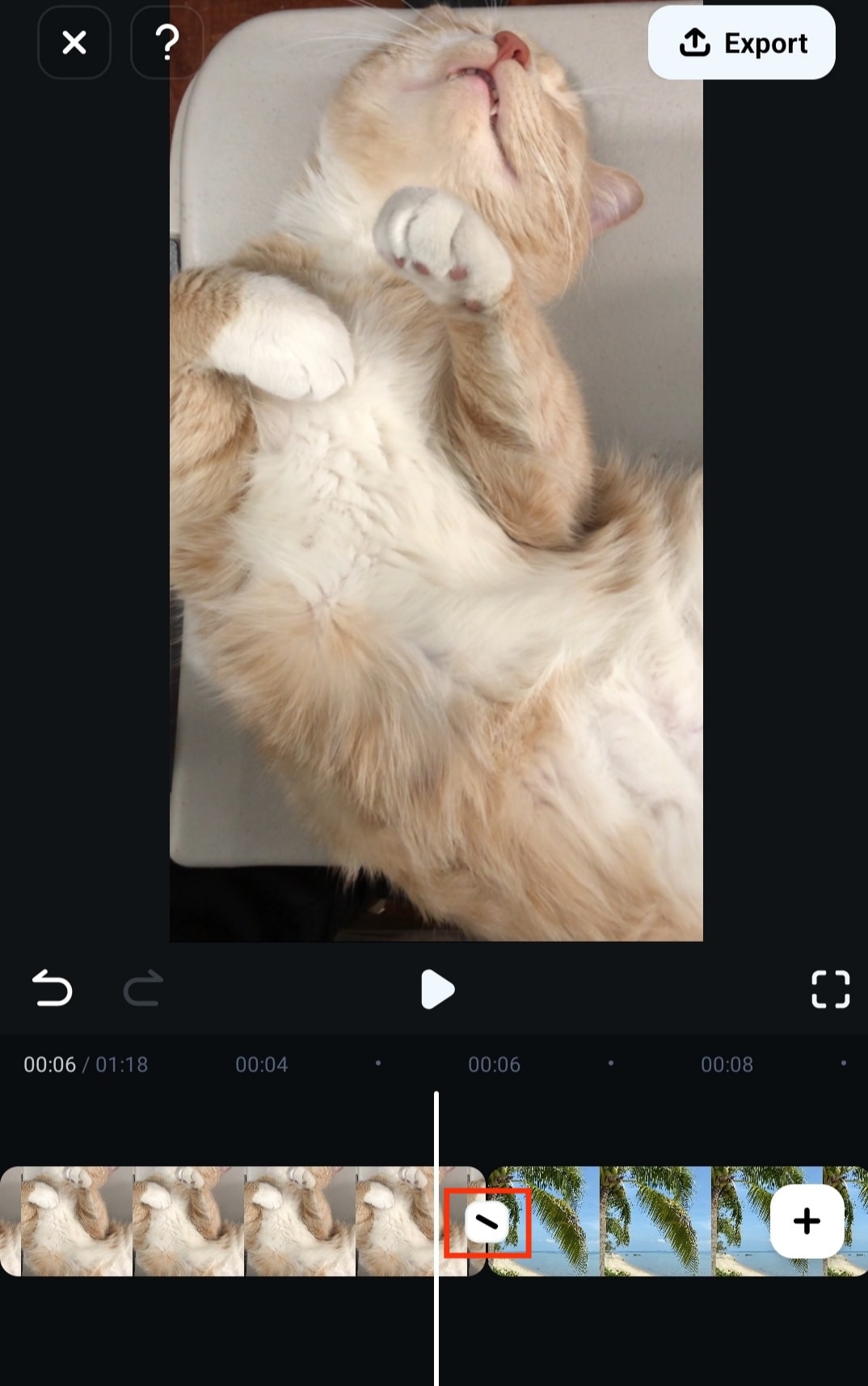
Étape 5 : Ajustez la vitesse des clips
Accélérez ou ralentissez certaines parties de votre vidéo si nécessaire. Si vous souhaitez modifier la vitesse d’une partie seulement d’un long clip, découpez-le d’abord. Par la suite, cliquez sur le clip à ajuster et appuyez sur l’icône Vitesse. Vous avez le choix entre deux options : Normalet Courbe.

Étape 6 : Ajoutez de l’audio
En outre, améliorez votre vidéo en ajoutant de la musique ou une voix off. Cliquez sur Audio et choisissez parmi plusieurs options. En effet, vous pouvez ajouter une musique depuis votre appareil ou la bibliothèque de Filmora, insérer des effets sonores, enregistrer une voix off, extraire l’audio d’une vidéo ou utiliser l’audio IA.

Étape 7 : Insérez du texte et des stickers
À ce niveau, cliquez sur Texte pour ajouter du texte, des sous-titres et des légendes à votre vidéo Faites glisser le texte sur les clips où vous souhaitez qu’il apparaisse. De même, sélectionnez Stickers pour ajouter une touche ludique à votre vidéo avec des émojis et stickers. Ajustez la taille et la position des stickers. Faites glisser les stickers sur les clips sur lesquels vous souhaitez qu'ils apparaissent.

Étape 8 : Ajoutez des filtres et des effets
Par la suite, améliorez l’apparence de votre vidéo en appliquant des filtres et des effets. Vous pouvez en utiliser plusieurs à la fois. Il vous suffit de sélectionner Filtres et/ou Effets pour les ajouter. Après cela, ajustez-les et placez-les sur les clips dans la timeline.

Prévisualisez et ajustez les modifications
Veuillez à régulièrement visionner votre vidéo pendant le montage. Après chaque modification, relisez-la pour évaluer le rendu et ajustez si nécessaire. Filmora sauvegarde automatiquement votre projet en temps réel, vous permettant ainsi de travailler en toute sérénité
Exportez la vidéo
Une fois que vous êtes satisfait de votre travail, exportez votre vidéo. Cliquez sur le bouton Exporter en haut à droite de votre écran. Choisissez une résolution et un nombre d’images par seconde (optionnel), puis sélectionnez Exporter.

Vous avez réussi à monter une vidéo sur votre téléphone Android.
Partie 3 : Comment utiliser les fonctionnalités avancées de Filmora pour dynamiser vos vidéos ?
Optimisez la qualité de votre montage en exploitant pleinement les fonctionnalités avancées de Filmora. Que vous montiez des vidéos pour les réseaux sociaux ou pour un usage personnel, ces outils avancés vous aideront à créer des vidéos uniques et percutantes. Voici comment utiliser ces fonctionnalités pour donner un style distinctif à votre prochain projet vidéo.
Comment ajouter des images clés aux vidéos avec Filmora ?
L'animation par images clés est une fonction avancée qui permet d’ajouter du mouvement aux éléments de votre vidéo. Ces éléments peuvent inclure du texte, des images, des effets ou la vidéo elle-même. De plus, vous pouvez insérer plusieurs images clés pour améliorer la qualité de votre animation. Découvrez comment ajouter des images clés à votre vidéo dans Filmora.
Étape 1 : Appuyez d'abord, sur l’élément ou la vidéo que vous souhaitez animer.
Étape 2 : Déplacez ensuite le clip à l’endroit où vous souhaitez insérer une image clé. Appuyez sur l’icône Image clé pour l’ajouter.

Étape 3 : Pour finir, faites avancer le clip sur la timeline et repositionnez l’élément ou la vidéo. Vous pouvez ajouter d’autres images clés au fil du montage.
Comment utiliser le Fond vert (Écran vert) dans Filmora ?
La fonction Fond vert ou Écran vert permet de remplacer un arrière-plan par une image ou une vidéo. Voici comment utiliser cette fonctionnalité dans Filmora :
Étape 1 : Premièrement, cliquez sur Nouveau projet pour importer une vidéo dans la timeline. Vous pouvez sélectionner des vidéos depuis votre appareil ou utiliser des vidéos libres de droits disponibles dans Filmora.
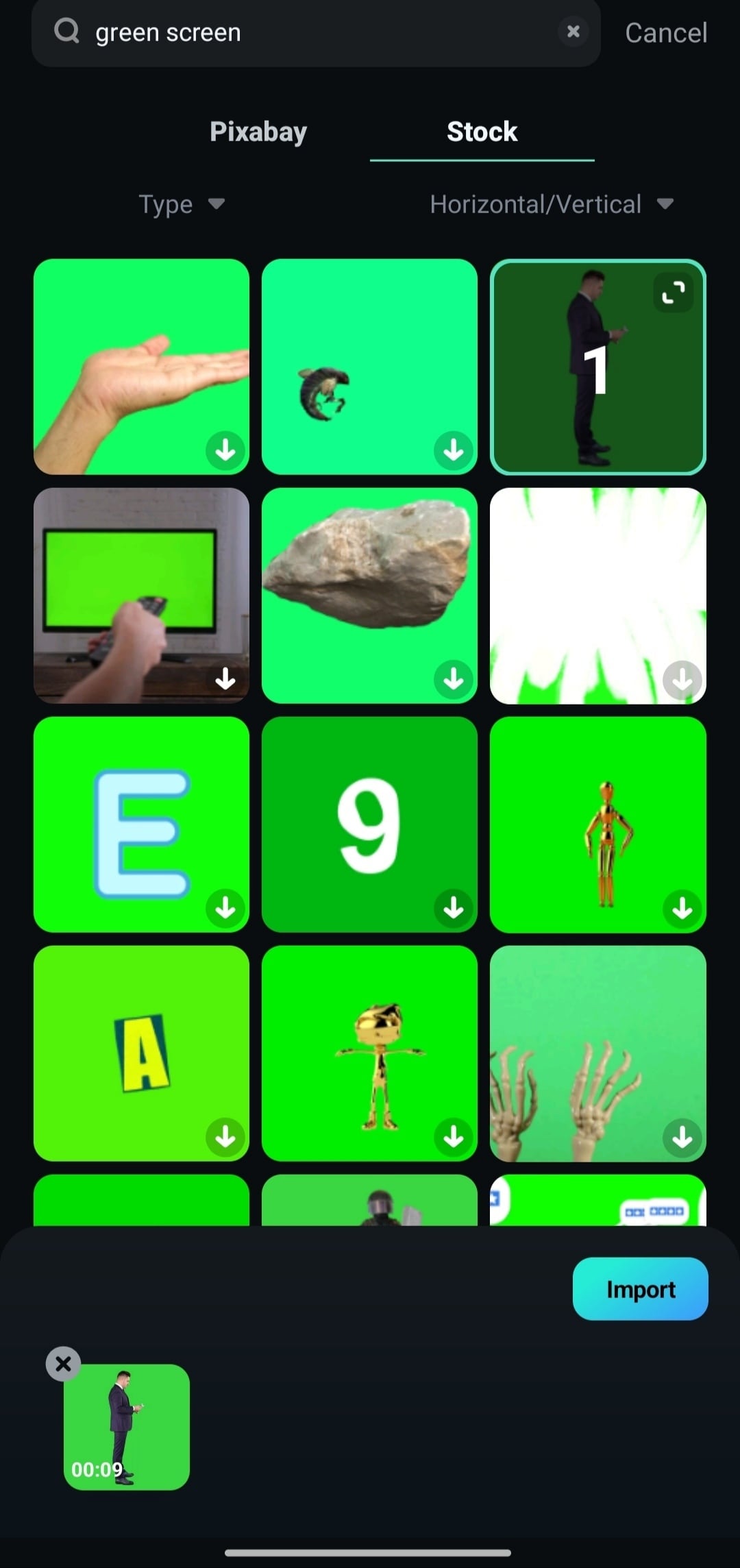
Étape 2 : Deuxièmement, appuyez sur la vidéo et sélectionnez Découpage intelligent.

Étape 3 : Appuyez sur Fond vert. Déplacez ensuite l’outil de sélection vers l’arrière-plan pour supprimer la couleur.

Étape 4 : Veillez à ajuster l'Intensité et l'Ombre.
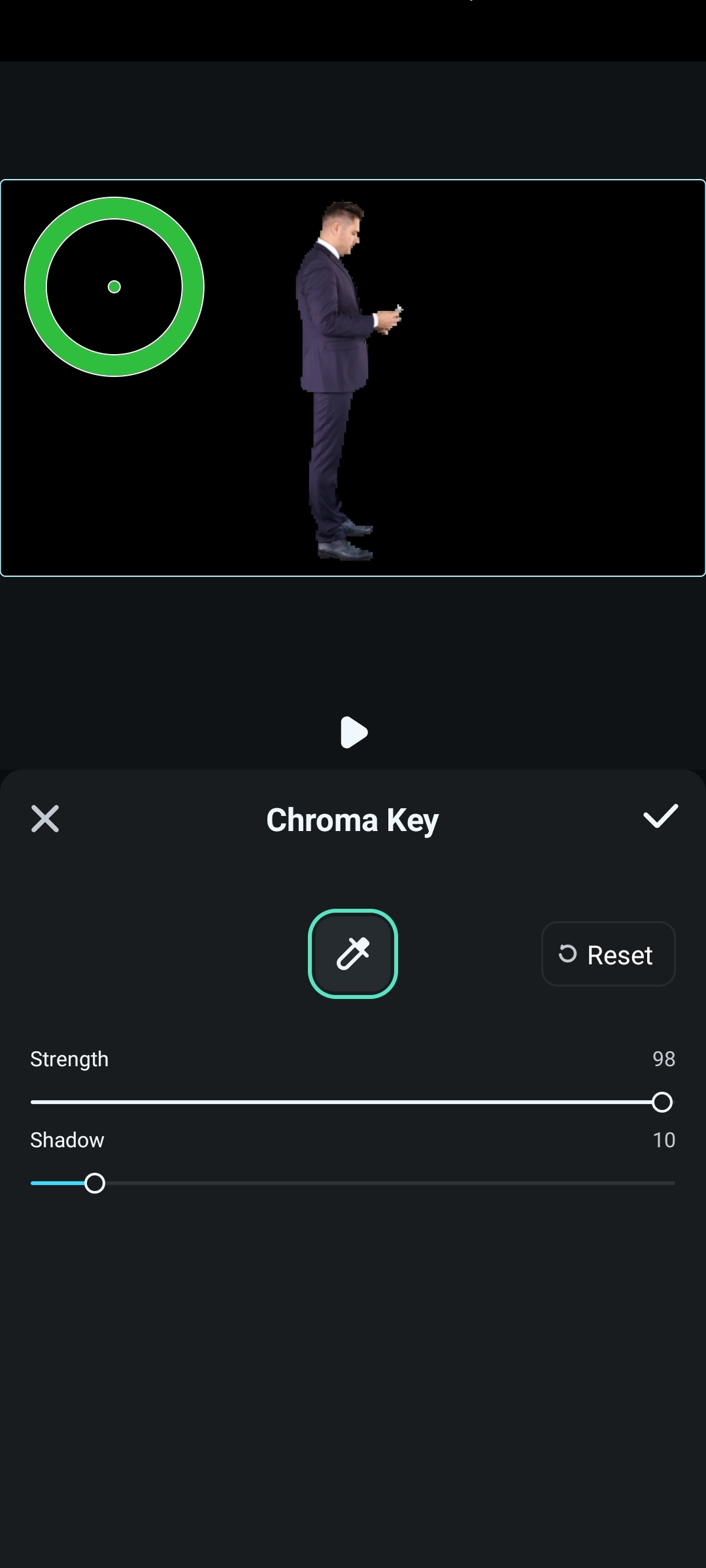
Étape 5 : Appuyez sur l’icône Validation pour continuer. Pour finir, appuyez à nouveau sur l’icône Validation.
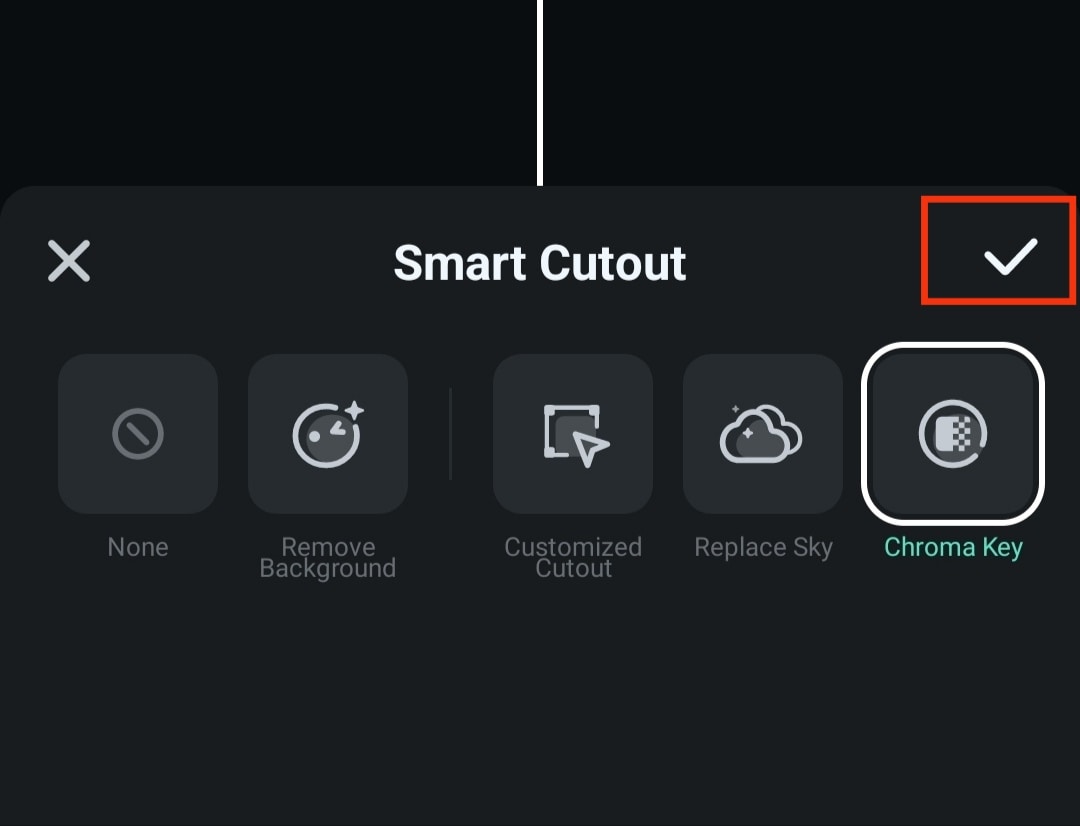
Comment utiliser la fonctionnalité de suppression d’objets par IA dans Filmora ?
La fonctionnalité Suppression IA de Filmora permet d’éliminer les objets indésirables d’une vidéo. Voici comment utiliser la fonctionnalité Suppression IA dans l’application Filmora.
Étape 1 : Commencez par sélectionner l’outil Suppression IA dans le panneau d’outils de la page d’accueil. Appuyez sur Essayer maintenant.
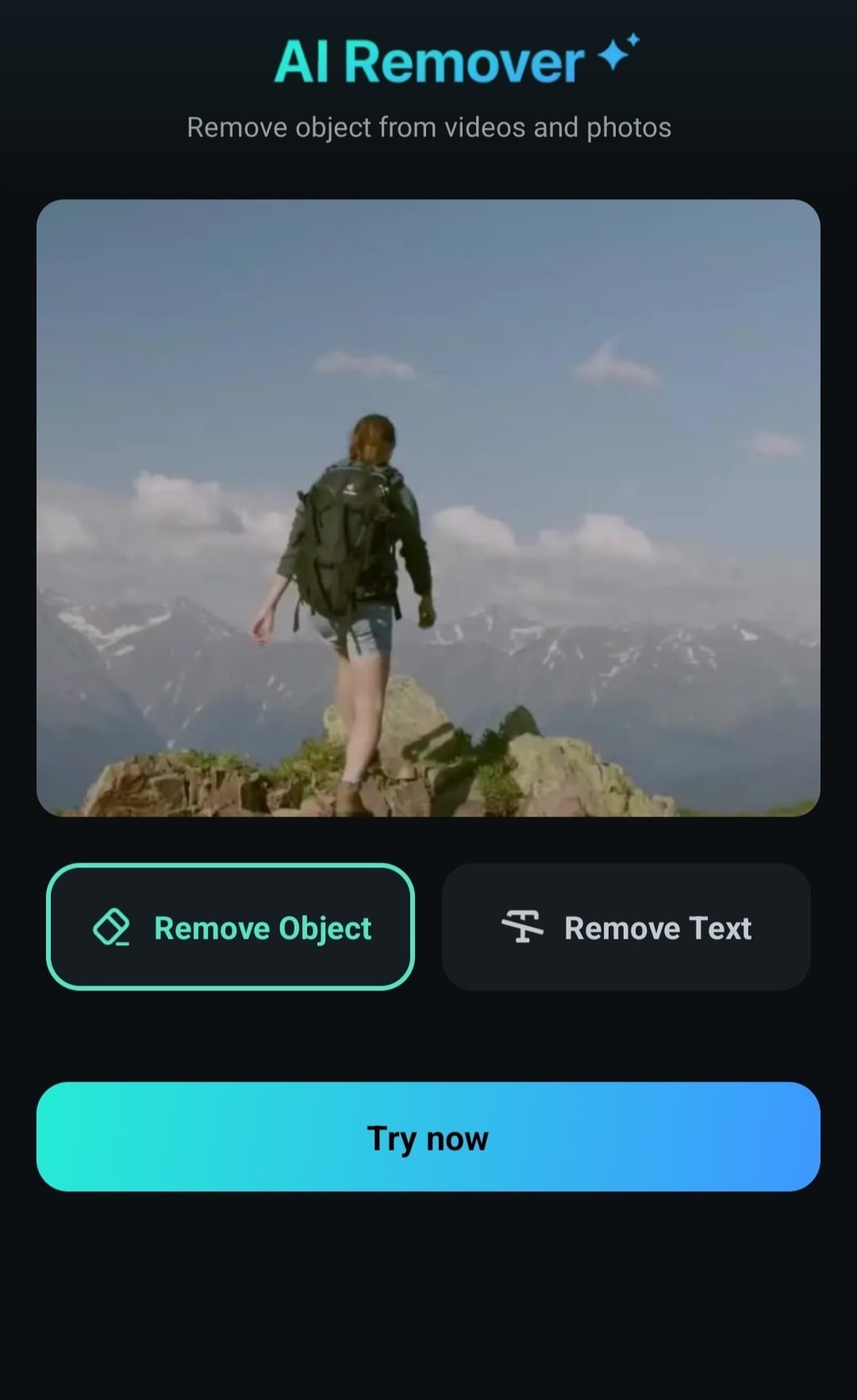
Étape 2 : Choisissez ensuite la vidéo dans laquelle vous souhaitez supprimer des objets. Appuyez sur Importer.
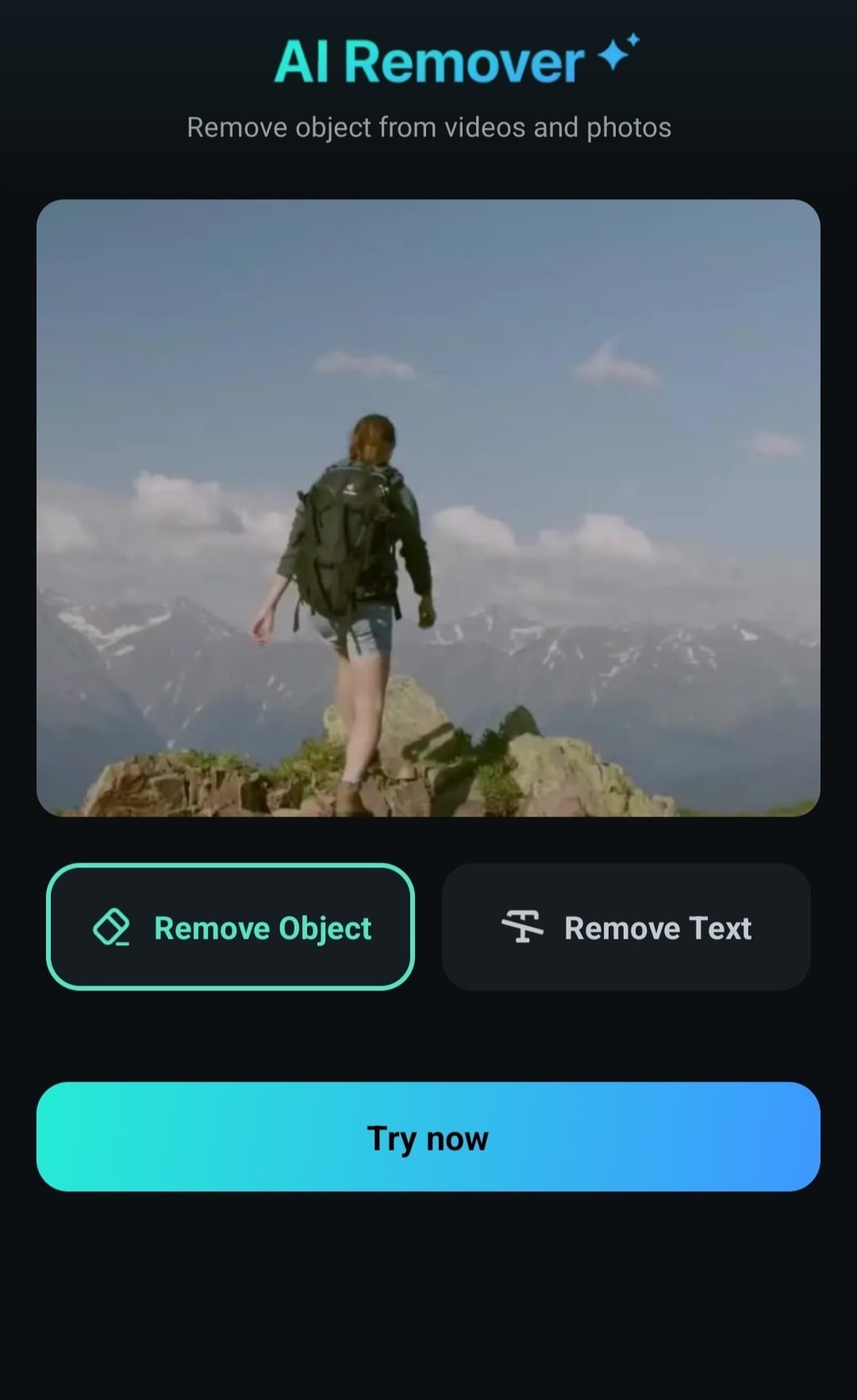
Étape 3 : Ajustez la taille du pinceau et dessinez sur l’objet que vous voulez supprimer.
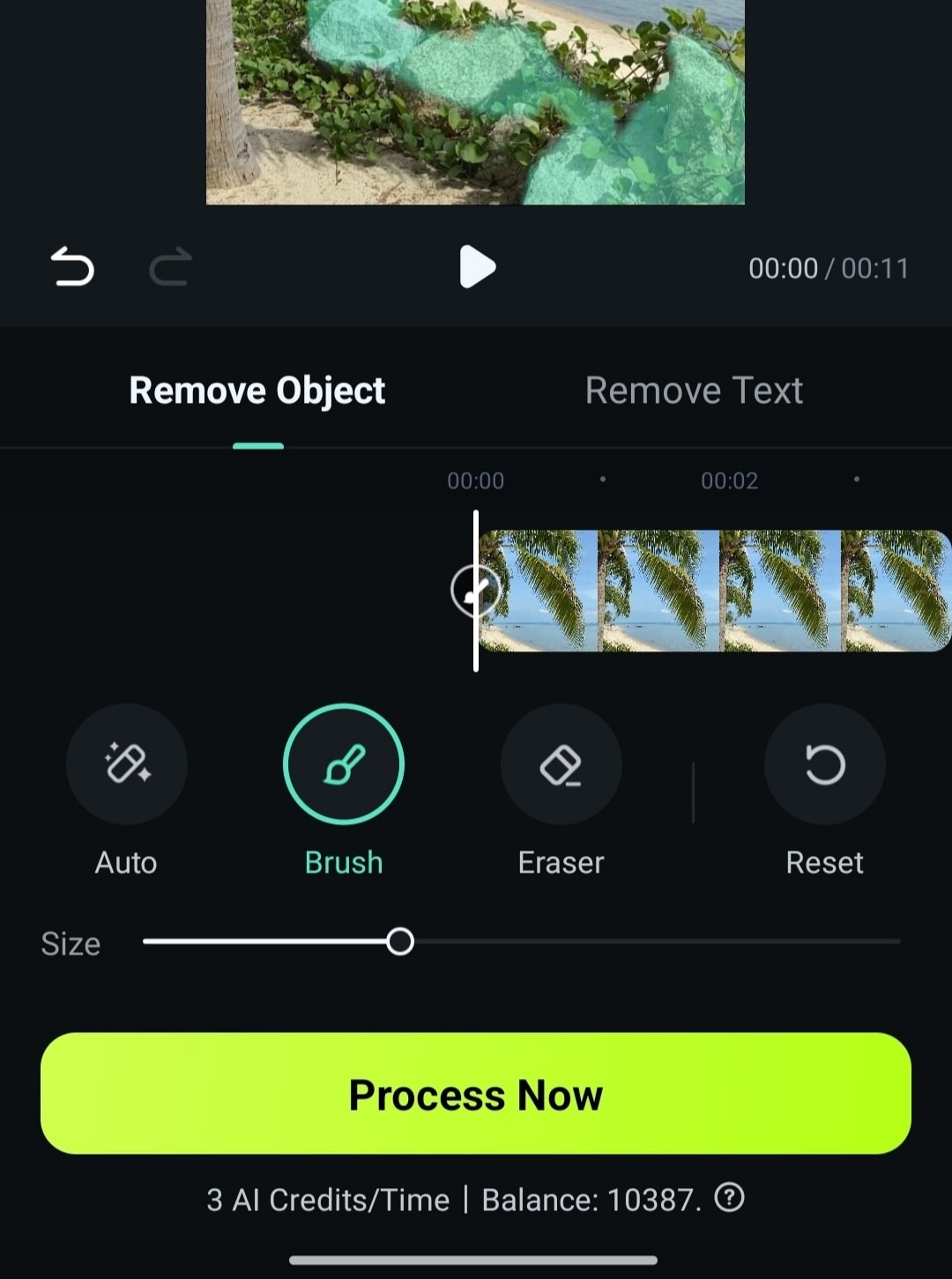
Étape 4 : Enfin, appuyez surTraiter maintenant pour lancer la suppression.
Comment utiliser la fonctionnalité Show IA dans Filmora ?
Transformez vos images ou vidéos. Suivez tout simplement, les étapes ci-dessous pour utiliser la fonctionnalité Show IA de Filmora.
Étape 1 : Tout d'abord, sélectionnez l’outil Show IA dans le panneau d’outils de la page d’accueil. Appuyez sur Généré par IA.
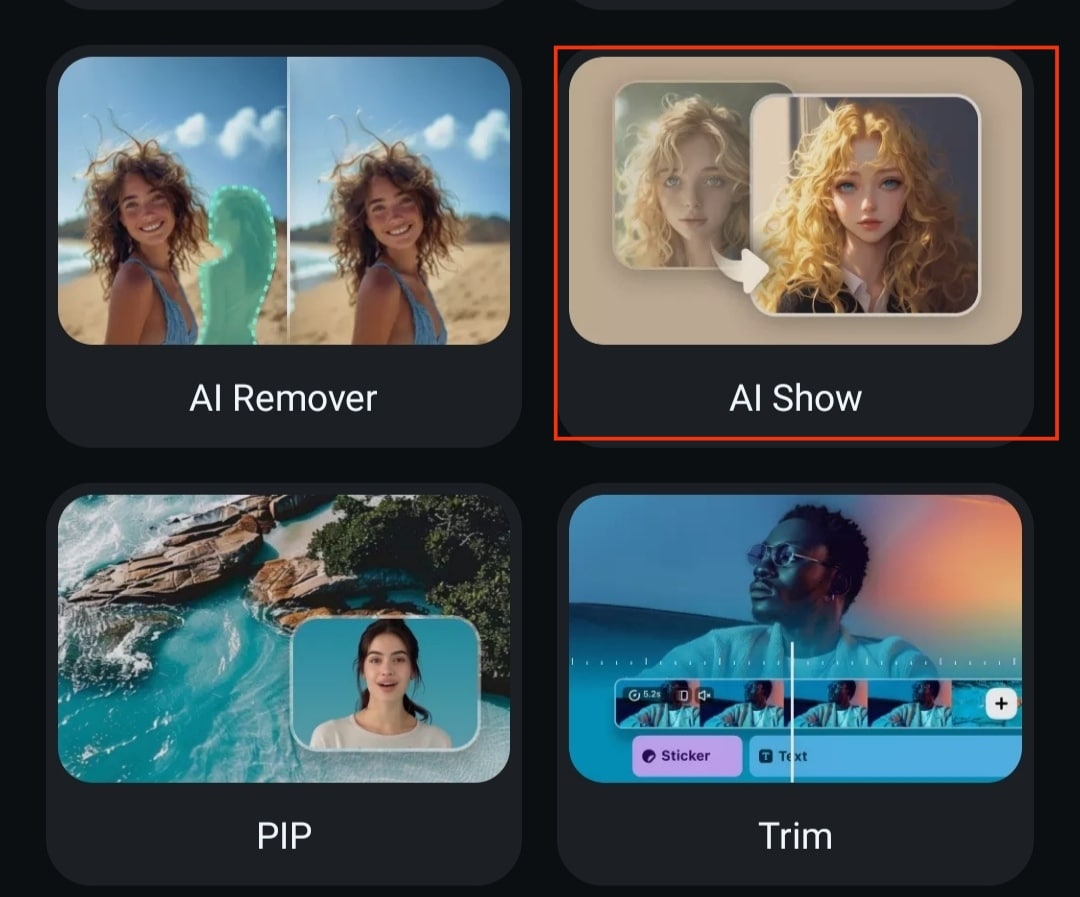
Étape 2 : Sélectionnez l’image ou la vidéo que vous souhaitez transformer. Ensuite, appuyez sur Importer.

Étape 3 : L’outil Show IA prendra quelques secondes pour générer le résultat. Une fois terminé, cliquez sur Voir maintenant.

Étape 4 : Enfin, appuyez sur Enregistrer pour sauvegarder l’image ou la vidéo générée par IA dans votre galerie. Vous pouvez également choisir l'option Éditer si vous souhaitez continuer à modifier la vidéo.

Comment utiliser la fonctionnalité Générateur de Reel IA dans Filmora ?
Créez des reels Instagram en quelques clics à l'aide de l'outil Générateur de reel IA. Vous pouvez également utiliser cette fonction pour créer vos shorts YouTube et vos vidéos TikTok. Suivez les étapes suivantes pour utiliser la fonction Générateur de reel IA.
Étape 1 : En premier lieu, sélectionnez l’outil Générateur de Reel IA dans le panneau d’outils de la page d’accueil.

Étape 2 : Après cela, choisissez les clips que vous souhaitez inclure dans votre reel et appuyez sur Importer.
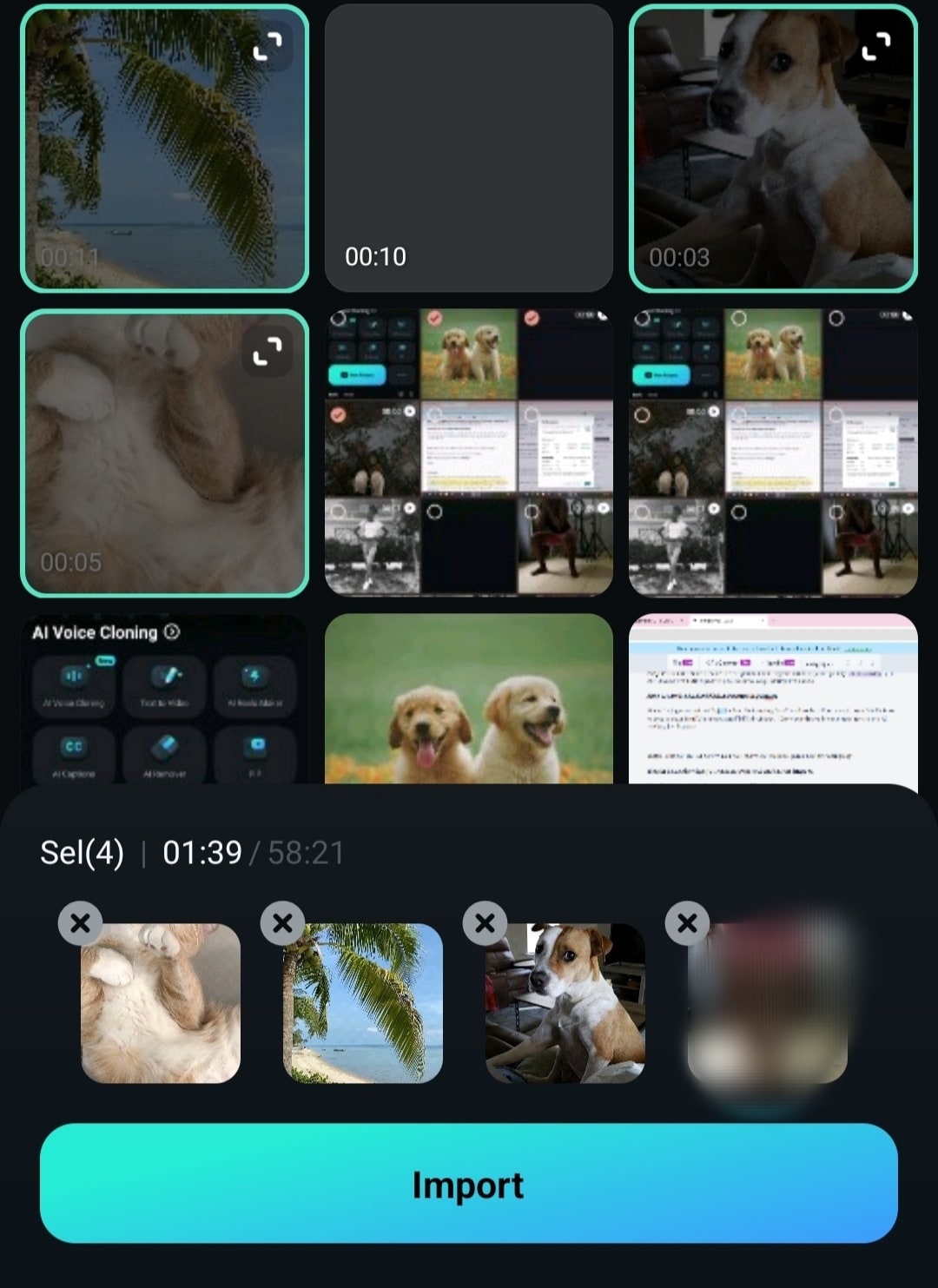
Étape 3 : Pour finir, sélectionnez un thème vidéo et appuyez sur Générer.

Conclusion
Wondershare Filmora reste l’un des meilleurs outils d’édition vidéo sur Android. Après avoir parcouru cet article, vous devez être passé du statut de débutant à celui de professionnel du montage vidéo sur votre téléphone Android. En effet, ce tutoriel vous a fourni toutes les informations indispensables pour commencer à monter vos vidéos sur mobile avec l’application Filmora. Les fonctionnalités avancées du logiciel ont également été abordées. Il ne vous reste plus qu’à laisser libre cours à votre créativité et à explorer toutes les possibilités qu’offre Filmora en matière d’édition vidéo !




