Vos projets vidéo seront plus beaux avec les effets de texte et les animations de DaVinci Resolve. Vous êtes au bon endroit si vous vous demandez comment ajouter des effets au texte dans DaVinci Resolve. Cet article vous guidera des bases aux plus avancées.
Les effets de texte se présentent sous de nombreuses formes différentes. Ils peuvent rendre vos vidéos plus attrayantes visuellement ou transmettre des messages importants. DaVinci Resolve fournit des outils puissants pour cela. Après avoir lu ce didacticiel, vous pouvez ajouter des animations et des effets expressifs à votre texte.
Explorons le monde passionnant des effets de texte de DaVinci Resolve. Pour que le contenu se démarque, vous apprendrez comment appliquer ces effets et quand les utiliser.
Dans cet article
Partie 1. Comment ajouter des effets de texte dans DaVinci Resolve ?
DaVinci Resolve combine le montage vidéo non linéaire professionnel avec l'outil de correction des couleurs le plus puissant au monde. Il permet d'ajouter des effets de texte captivants à n'importe quel projet vidéo.
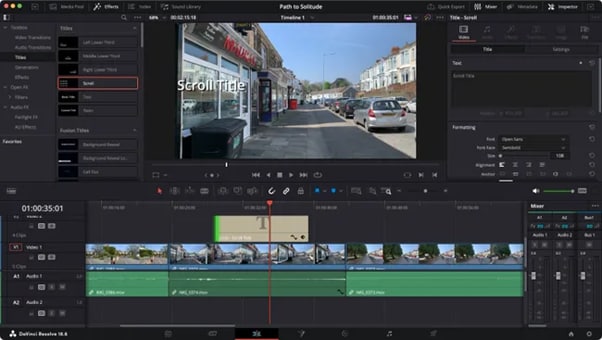
Ce logiciel offre une large gamme d'outils pour la correction des couleurs, les effets visuels et le montage vidéo. Il est idéal pour les débutants comme pour les experts. Que vous recherchiez des graphiques animés détaillés ou des superpositions de texte simples, DaVinci Resolve est fait pour vous.
Méthode 1 : utiliser la bibliothèque d'effets
La bibliothèque d'effets de DaVinci Resolve est votre outil de référence pour des effets de texte rapides. Text+ fournit des paramètres de style et d'animation complets. Il est disponible directement depuis la page Modifier.
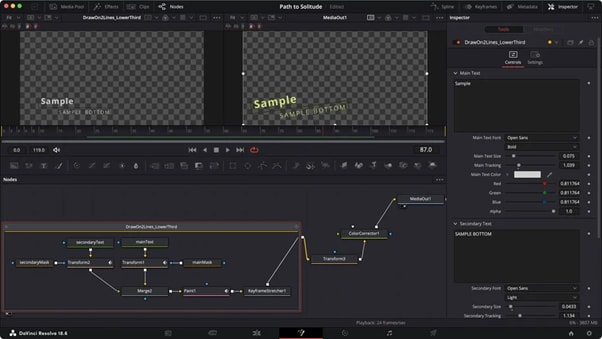
Méthode 4 : Créer des effets avancés dans Fusion
Pour des animations plus complexes, pensez à utiliser la page Fusion, où vous pouvez créer des animations et des effets complexes à l'aide de nœuds. L'interface basée sur les nœuds de Fusion offre des possibilités infinies.
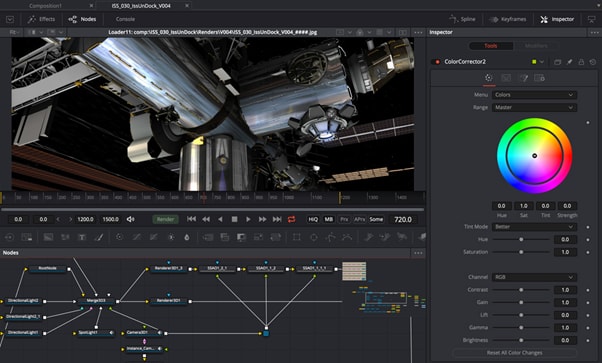
Méthode 5 : utiliser des images clés pour animer du texte dans DaVinci Resolve
L'animation de texte avec des images clés vous permet de contrôler le mouvement et le timing avec précision. Ajoutez des images clés aux propriétés telles que la position et l'opacité.

Guide étape par étape pour les méthodes ci-dessus pour créer des effets Tex
Étape 1. Ajout de texte de base
Ouvrez la page d'édition : lancez DaVinci Resolve et accédez à la page d'édition, où se trouvent la plupart des fonctionnalités d'édition.
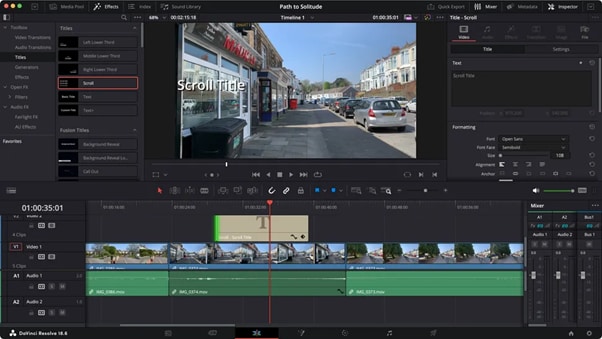
Étape 2. Choisissez la méthode
Décidez de la méthode que vous souhaitez utiliser en fonction de la complexité de l'effet. Chaque méthode offre différents niveaux de personnalisation et de complexité. Voici une répartition pour vous aider à décider :
- Utilisez la bibliothèque d'effets
- Dans le coin supérieur gauche, cliquez sur la bibliothèque d'effets. Cela ouvrira un panneau contenant divers effets, transitions et titres.
- Dans la bibliothèque d'effets, faites défiler jusqu'à la section Titres. Ici, vous trouverez des options telles que Texte ou Texte+.
- Utilisation de Fusion pour des effets avancés
- Sélectionnez le calque de texte et faites un clic droit pour choisir Nouveau clip Fusion.
- Passez à l'onglet Fusion, où vous pouvez utiliser des nœuds pour créer des animations et des effets complexes.
- Ajoutez un nœud Texte+ pour accéder aux options avancées d'édition de texte, notamment le suivi et l'espacement des lignes.
- Utiliser des images clés pour animer du texte
- Définir la première image clé : Dans l'inspecteur, recherchez les propriétés que vous souhaitez animer (par exemple, Position, Zoom, Rotation). Cliquez sur l'icône en forme de losange à côté de la propriété pour définir la première image clé à la position actuelle de la tête de lecture.
- Déplacer la tête de lecture : faites glisser la tête de lecture vers un point plus loin le long de la chronologie où vous souhaitez que l'animation se termine.
- Ajuster la propriété : modifiez la valeur de la propriété (par exemple, déplacez le texte, modifiez l'échelle) pour définir la nouvelle position de l'image clé suivante. Une nouvelle image clé sera automatiquement créée.

Étape 3. Affinez l'animation
L'effet Fusion fournit différents paramètres à modifier pour obtenir l'aspect souhaité.
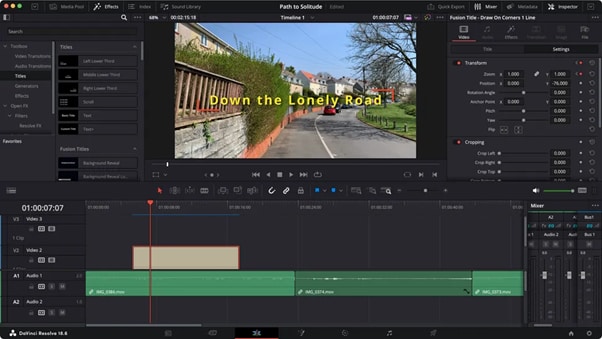
Étape 4. Prévisualisez et affiner
Lisez la chronologie pour voir comment le texte s'anime en fonction des images clés que vous avez définies. Prévisualisez toujours votre animation et effectuez les ajustements nécessaires.
Étape 5. Exportez votre vidéo
Une fois que vous êtes satisfait des effets de texte, accédez à la page Livrer pour exporter votre projet au format souhaité.
Raccourcis clavier
- Ctrl + T : ajouter un nouveau clip de texte
- Maj + Espace : ouvrir la boîte à outils dans Fusion
- F2 : renommer le nœud sélectionné dans Fusion
Ensuite, explorez les différents effets de texte que vous pouvez créer dans DaVinci Resolve.
Partie 2. Types d'effets de texte que vous pouvez créer dans DaVinci Resolve
Avec DaVinci Resolve, vous pouvez créer divers effets de texte qui donnent à n'importe quelle vidéo une apparence soignée. Sélectionner un impact parfait pour votre projet pourrait être plus facile si vous comprenez ces effets.
- Vidéo dans le texte
Cet effet place des clips vidéo dans le texte, créant ainsi un visuel dynamique. Il est idéal pour les titres de clips musicaux ou de clips promotionnels.
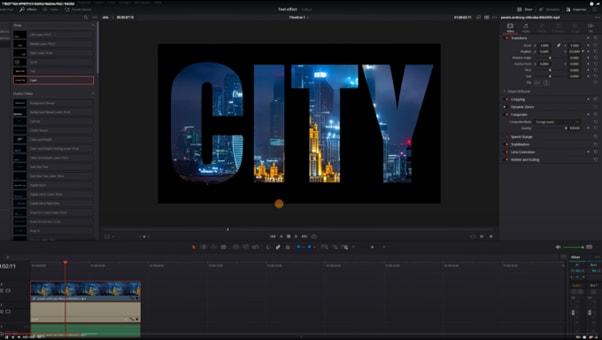
- Texte animé : Animez votre texte pour qu'il se déplace sur l'écran ou change de taille. Cela permet de captiver votre public et de mettre en valeur les points clés.

- Titres avec contour : Créez des titres avec un effet de contour pour un look audacieux et moderne. Cela fonctionne bien dans les vidéos liées à la technologie ou au sport.

- Titres en dégradé : utilisez des dégradés pour colorer votre texte et lui donner une allure contemporaine et fraîche. Les dégradés peuvent être subtils ou éclatants.

- Animations de zones de texte : animez l'entrée et la sortie des zones de texte dans vos scènes. Cet effet ajoute de l'élégance et du style.

- Effet de tremblement de texte : Cet effet fait trembler ou onduler votre texte. Il est souvent utilisé dans les bandes-annonces de films d'horreur ou pour créer un sentiment de malaise.

- Texte circulaire : Organisez votre texte selon un motif circulaire. C'est parfait pour les logos ou comme choix stylistique dans les vidéos créatives.

- Texte multicolore : Modifiez les couleurs du texte au fil du temps ou de manière dynamique. Cela ajoute de la vie et du dynamisme à vos messages.

- Effet de texte derrière : Créez une illusion de profondeur en faisant bouger le texte derrière les objets à l'écran.

- Effet de pépin numérique : Donnez à votre texte un aspect corrompu et défectueux. C'est une option populaire dans les contenus de science-fiction ou d'action.

- Expressions personnalisées : utilisez les expressions personnalisées de Fusion pour des effets dynamiques, comme l'ajustement automatique des nombres ou des dates.

- Effets d'ombre portée et d'arrière-plan : ajoutez des ombres et des arrière-plans pour faire ressortir votre texte. Cela ajoute de la profondeur et rend votre texte plus facile à lire.

- Animations d'images clés : utilisez des images clés pour animer la position, la rotation et l'échelle de votre texte. Cela vous permet de contrôler entièrement la façon dont votre texte se déplace.

- Graphiques animés : combinez du texte avec d'autres éléments pour créer des graphiques animés complexes. Les outils de Fusion rendent cette opération simple et efficace.

Ces effets peuvent être combinés et personnalisés pour s'adapter à votre vision créative. Les outils de DaVinci Resolve sont conçus pour être flexibles et puissants, permettant d'obtenir des effets de texte de haute qualité.
Abordons maintenant certains problèmes courants rencontrés par les utilisateurs lorsqu'ils ajoutent des effets de texte dans DaVinci Resolve.
Partie 3. Pourquoi ne puis-je pas ajouter d'effets au texte dans DaVinci Resolve ?
Vous pouvez parfois rencontrer des problèmes lorsque vous essayez d'appliquer des effets au texte dans DaVinci Resolve. Le fait d'être conscient de ces problèmes vous aidera à les résoudre.
Utiliser le bon type de texte
Texte de base et Texte+ : DaVinci Resolve propose différents types d'options de texte, notamment Texte de base et Texte+. Le Texte de base peut ne pas accepter certains effets, tandis que Texte+ est conçu pour des effets de texte et des animations plus avancés. Si vous souhaitez appliquer des effets, assurez-vous d'utiliser Text+.
Limites de la bibliothèque d'effets
Problèmes de glisser-déposer : lorsque vous essayez d'ajouter des effets à partir de la bibliothèque d'effets, assurez-vous de faire glisser l'effet sur le calque approprié. Les effets peuvent être appliqués à des clips vidéo, mais peuvent ne pas fonctionner directement sur les calques de texte de base. Si vous utilisez Text+, assurez-vous d'avoir correctement sélectionné le calque de texte.
Paramètres du panneau Inspecteur
Onglet OpenFX : après avoir appliqué un effet à un calque Text+, l'onglet OpenFX doit apparaître dans le panneau Inspecteur. Si ce n'est pas le cas, cela peut indiquer que l'effet n'est pas compatible avec le calque de texte que vous utilisez. Assurez-vous que vous êtes dans le bon contexte (calque Texte+) lorsque vous recherchez des effets.
Vérifiez les mises à jour du logiciel
Mettre à jour DaVinci Resolve : Parfois, des problèmes peuvent survenir en raison de l'utilisation d'une version obsolète du logiciel. Assurez-vous que la dernière version de DaVinci Resolve est installée, car les mises à jour incluent souvent des correctifs de bogues et de nouvelles fonctionnalités. Vérifiez si vous utilisez la dernière version de DaVinci Resolve et assurez-vous que votre matériel répond aux exigences. Parfois, une simple mise à jour de votre logiciel ou de vos pilotes peut résoudre les problèmes.
Nous allons ensuite explorer un outil alternatif pour ceux qui préfèrent une interface plus simple pour ajouter des effets de texte.
Partie 4. Préréglages d'effets de texte dans Wondershare Filmora
Wondershare Filmora fournit une interface conviviale qui facilite l'ajout d'effets de texte. Les débutants et ceux qui veulent une interface utilisateur plus simple la trouveront excellente.
L'interface de Filmora est conçue pour être rapidement comprise. Le logiciel propose de nombreux préréglages de texte simples à utiliser et à modifier. Filmora propose des outils d'amélioration de texte pour les projets, les vidéos YouTube ou la création de contenu pédagogique.
Avec des fonctionnalités telles que l'édition de texte par IA, Filmora reste à la pointe de la technologie de montage vidéo. Le logiciel est mis à jour régulièrement, offrant aux utilisateurs de nouveaux outils et fonctionnalités.
Fonctionnalités liées aux effets de texte dans Filmora
- Bibliothèque complète d'animations et de préréglages de texte.
- Outils faciles à utiliser pour ajuster les propriétés du texte comme la police, la taille et la couleur.
- Outils d'IA pour l'amélioration automatique du texte comme les sous-titres automatiques, la traduction IA, la synthèse vocale, etc.
Tutoriel vidéo : créer un effet de texte fluide comme AE
Étapes pour ajouter des effets de texte à l'aide de préréglages dans Filmora
Étape 1. Téléchargez et ouvrez Filmora
Vous pouvez télécharger Filmora en cliquant sur les boutons ci-dessous. Ensuite, commencez par lancer Wondershare Filmora et ouvrez un nouveau projet.
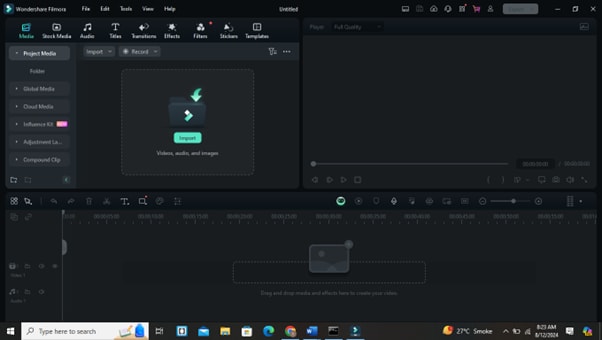
Étape 2. Ajoutez votre vidéo
Faites glisser votre vidéo dans la chronologie.
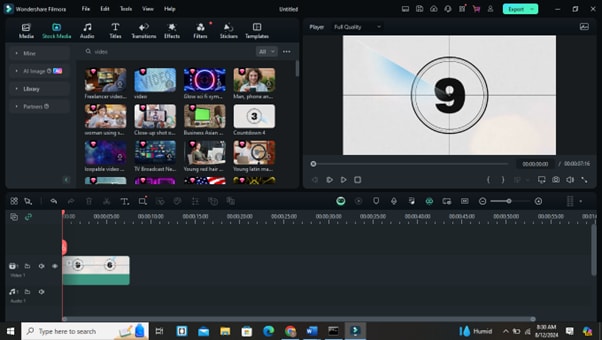
Étape 3. Choisissez un préréglage de texte
Sélectionnez un effet de texte dans la bibliothèque « Titres » et faites-le glisser sur votre vidéo.
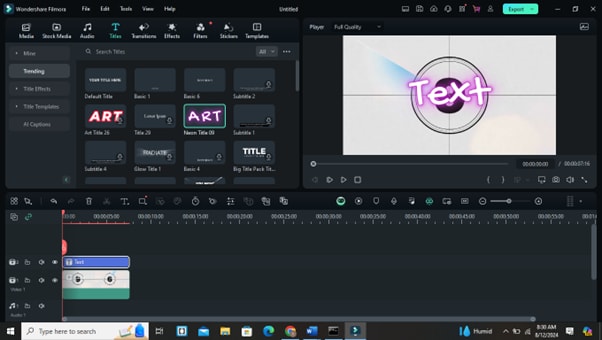
Étape 4. Personnalisez votre texte
Double-cliquez sur le texte pour ouvrir l'éditeur. Ici, vous pouvez modifier la police, la taille, la couleur et les paramètres d'animation.
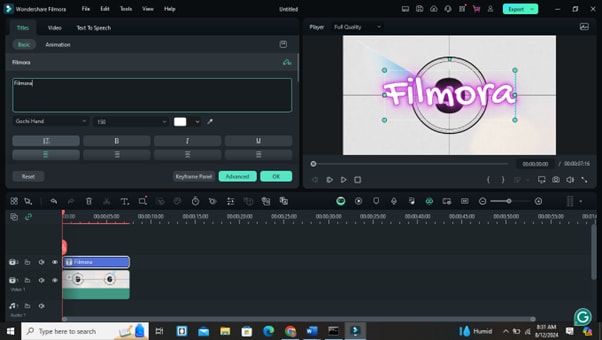
Étape 5. Prévisualisez et ajustez
Prévisualisez le texte de votre vidéo. Ajustez le timing et le placement selon vos besoins.
Étape 6. Exportez votre vidéo
Une fois que vous êtes satisfait de l'effet de texte, exportez votre vidéo au format souhaité.
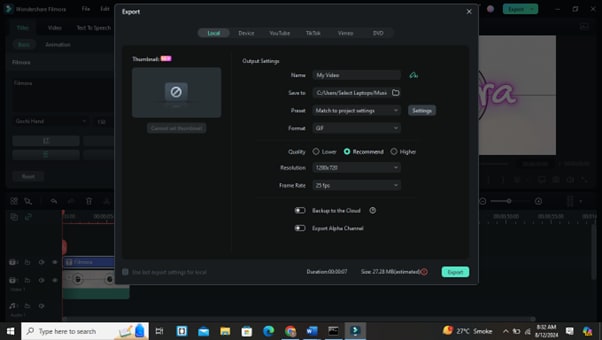
Conclusion
Vos vidéos peuvent paraître plus professionnelles si vous apprenez à utiliser les animations de texte de DaVinci Resolve. Vous pouvez utiliser ces outils pour produire des titres et des visuels captivants. Il peut attirer les spectateurs avec un peu d'effort.
Que vous préfériez DaVinci Resolve pour ses fonctionnalités étendues ou Filmora pour sa simplicité, les deux offrent des alternatives puissantes pour améliorer votre travail vidéo.
Essayez plusieurs méthodes et outils pour voir ce qui vous convient le mieux. Au fur et à mesure que vous vous entraînerez, vous ajouterez rapidement des effets de texte. Cela améliorera vos vidéos et attirera le public.
Continuez à apprendre et à découvrir, mais surtout, n'arrêtez jamais de créer !



 Sécurité 100 % vérifiée | Aucun abonnement requis | Aucun logiciel malveillant
Sécurité 100 % vérifiée | Aucun abonnement requis | Aucun logiciel malveillant

