Vous souhaitez que les sous-titres de votre vidéo soient plus accrocheurs ?
Vous souhaitez ajouter du texte qui complète le thème de votre vidéo ?
Les sous-titres rendent les vidéos plus compréhensibles. Dans le marché hautement concurrentiel d'aujourd'hui, vous pouvez faire tellement de choses pour améliorer vos vidéos.
Quel est le meilleur logiciel pour vous ? DaVinci Resolve ou Filmora ? Comment les utiliser ?
Commençons par la façon d'ajouter du texte à DaVinci Resolve.
Dans cet article
Comment ajouter du texte à une vidéo DaVinci Resolve ?
DaVinci Resolve propose une gamme d'options de personnalisation pour ajouter du texte à une vidéo.
Il est disponible pour Windows et macOS. Une version gratuite est disponible avec un maximum de fonctionnalités.
Choisir le bon titre de texte et les animations ou effets pour le texte est très important pour transmettre le message. Le texte ajouté doit compléter le contenu de la vidéo.
Personnalisez les sous-titres au niveau supérieur grâce à DaVinci Resolve !
Comment ajouter du texte dans davinci resolve ? Apprenons-en plus à ce sujet.
Guide étape par étape pour insérer des textes de base dans DaVinci Resolve
Étape 1 - Téléchargez et installez DaVinci Resolve
Téléchargez et lancez DaVinci Resolve après l'avoir installé.
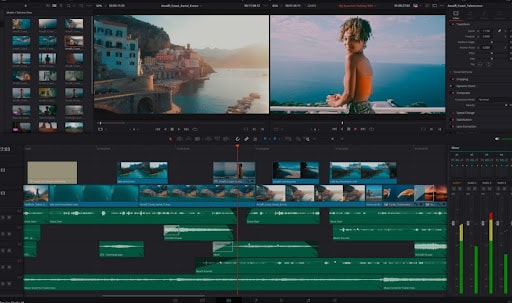
Étape 2 - Importez des médias
- Accédez au Media Pool et faites un clic droit dessus pour ouvrir le menu.
- Cliquez sur Importer Médias.
- Si vous utilisez Windows, le raccourci pour télécharger des médias est Ctrl + I.
- Localisez le dossier et téléchargez le fichier vidéo.
- Faites glisser le fichier téléchargé depuis le Media Pool vers la chronologie.
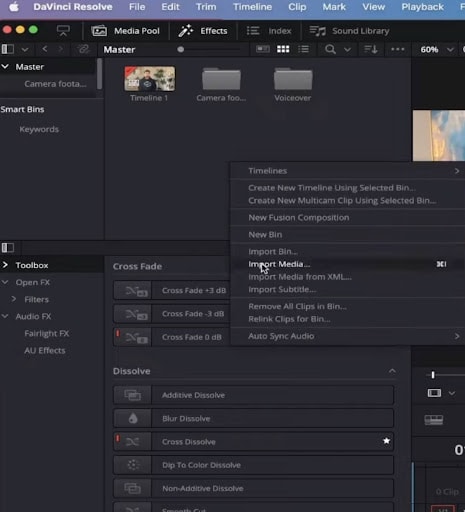
Étape 3 - Bibliothèque d'effets
- Ouvrez la Bibliothèque d'effets en cliquant dessus.
- Recherchez et cliquez sur la Boîte à outils pour ouvrir le menu.
- Cliquez sur les Titres.
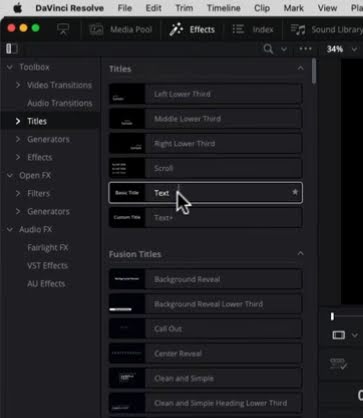
Étape 4 - Ajouter du texte à la chronologie
- Choisissez parmi les options de titre.
- Vous trouverez une vaste bibliothèque de modèles de titres.
- Le menu Titres comporte deux sous-catégories : les titres de base et les titres Fusion. Les titres Fusion ont plus d'animations et d'effets pré-ajoutés.
- Faites glisser le titre sur votre timeline, en le plaçant au-dessus de votre média.
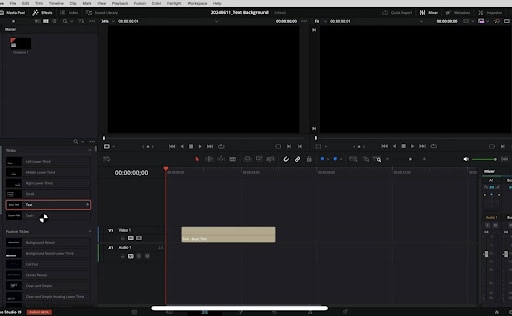
Étape 5 - Durée du texte
- Faites glisser le titre ajouté sur la timeline pour augmenter ou diminuer la durée.
- Vous pouvez ajouter autant de titres que vous le souhaitez à votre vidéo en fonction de la durée pendant laquelle vous souhaitez qu'ils apparaissent.
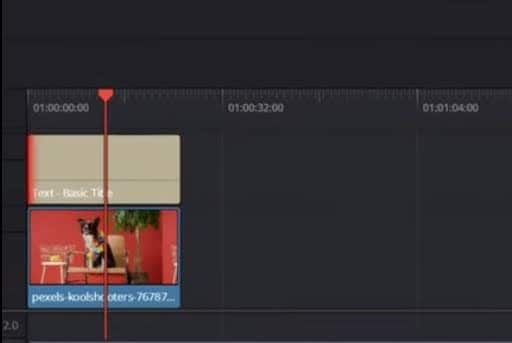
Étape 6 - Propriétés du texte
- Accédez au panneau Inspecteur sur le côté droit.
- Vous pouvez personnaliser la police, la taille, la couleur, l'alignement et la position du texte.
- Sélectionnez le texte + titre dans la bibliothèque de titres pour profiter de propriétés de texte plus personnalisables.
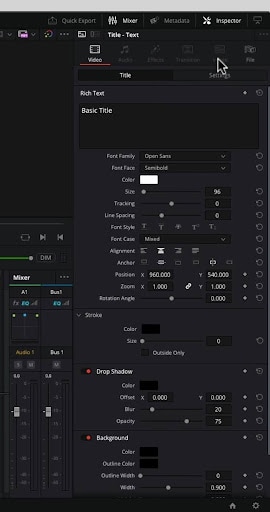
Étape 7 - Enregistrer le fichier
- Recherchez et cliquez sur l'onglet Livrer.
- Modifiez les paramètres d'exportation et cliquez sur Ajouter à la file d'attente de rendu.
- Cliquez maintenant sur le bouton Démarrer le rendu.
- Votre fichier vidéo sera enregistré à l'emplacement que vous avez déjà sélectionné.
Vous pouvez ajouter des effets de texte encore plus fous à vos vidéos. Voyons comment.
Comment ajouter des effets de texte ou animer du texte dans DaVinci Resolve ?
Avez-vous fini avec les titres de texte de base ? DaVinci Resolve a une solution pour vous.
- Choisir le texte + titre
Pour des animations de texte plus avancées, vous devez utiliser le texte +.
- Dans la bibliothèque de titres, sélectionnez le titre texte +.
- Faites-le glisser sur la timeline.
- Sélectionnez le titre que vous souhaitez modifier et accédez au panneau Inspecteur.
Vous trouverez des options de personnalisation allant des options de texte simples aux animations de position, d'opacité et d'échelle.

- Choisir les titres Fusion
Dans la bibliothèque de titres, vous trouverez une liste complète de titres Fusion sous les titres de base.
- Sélectionnez le titre Fusion et faites-le glisser sur la timeline.
- Sélectionnez le titre sur la timeline que vous souhaitez modifier et accédez au panneau Inspecteur.
Transformez, positionnez et ajoutez des effets comme vous le souhaitez.
Options de texte avancées
DaVinci Resolve offre des options avancées pour les développeurs ou les passionnés qui perfectionnent leurs projets professionnels. Par exemple,
- Texte + fournit des commandes et des options de mise en page plus avancées que l'effet Texte de base.
- Les titres Fusion dans la bibliothèque d'effets vous permettent de créer un texte animé encore plus complexe à l'aide de nœuds.
- Le texte 3D peut être extrudé et pivoté dans l'espace 3D pour un aspect plus dynamique.
Quelques conseils
Lorsque vous utilisez DaVinci Resolve, gardez à l'esprit les conseils suivants :
- Utilisez les transitions vidéo dans la bibliothèque d'effets pour ajouter rapidement des animations aux clips de texte.
- Ajustez le zoom, la rotation, le cisaillement et d'autres propriétés dans l'onglet Paramètres.
- Appliquez des ombres portées, des contours et des arrière-plans pour plus de style.
- Expérimentez différentes polices, couleurs et mises en page pour créer votre le texte se démarque
Tout a des avantages et des limites. Nous avons déjà évoqué les avantages de DaVinci Resolve et la façon d'en profiter. Passons maintenant aux limites de l'utilisation de DaVinci Resolve.
Limites de l'ajout de texte à la vidéo DaVinci Resolve.
- La gestion collaborative de projets n'est pas disponible sur la version gratuite.
- L'édition des titres Fusion est basée sur des nœuds. Cela rend son utilisation difficile pour les débutants.
- L'interface de DaVinci Resolve est complexe. Peu adapté aux débutants.
- Certaines polices et certains caractères peuvent ne pas s'afficher correctement.
- Vous pouvez rencontrer des bugs ou des problèmes.
- La configuration matérielle requise pour DaVinci Resolve est relativement plus élevée que celle des autres outils.
Une alternative pour ajouter du texte dans DaVinci Resolve
Si vous recherchez un programme de montage facile à utiliser et doté d'un bon nombre de fonctionnalités, Wondershare Filmora est fait pour vous. Il fonctionne à la fois sur macOS et Windows.
Filmora est une excellente alternative à DaVinci Resolve. Si vous êtes quelqu'un qui souhaite une interface facile à utiliser et un montage intelligent, alors cet outil est fait pour vous. Sans détails techniques !
Apprenons-en plus sur les principales fonctionnalités d'édition de Filmora.
Fonctionnalités d'édition de texte dans Filmora
- Styles de texte personnalisables : choisissez parmi une variété de polices, de couleurs et de tailles pour correspondre au style de votre vidéo, faisant ainsi ressortir votre texte.
- Animation de texte : ajoutez un mouvement dynamique à votre texte avec diverses options d'animation. Vous pouvez choisir entre des fondus, des glissements, des effets de rebond et bien plus encore.
- Modèles de texte : plus de 120 modèles de texte prédéfinis pour une création de titres rapide et facile.
- Superposition et positionnement : superposez facilement du texte sur des clips vidéo et ajustez sa position sur l'écran pour un placement précis.
- Aperçu en temps réel : voyez à quoi ressemble votre texte sur votre vidéo en temps réel pendant que vous effectuez le montage, ce qui permet des ajustements instantanés.
- Conversion de la parole en texte : convertissez automatiquement les mots prononcés en texte à l'écran, ce qui permet de gagner du temps sur la saisie manuelle.
Guide étape par étape pour insérer du texte et Effets de texte dans Filmora
Suivez les instructions étape par étape pour ajouter du texte à la vidéo.
Étape 1 - Téléchargez et installez la dernière version de Wondershare Filmora
Vous pouvez obtenir la dernière version de l'outil en cliquant ici.
Lancez l'outil.
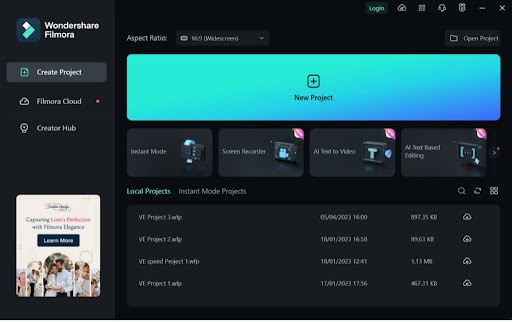
Étape 2 - Créez un nouveau projet
- Cliquez sur le Nouveau projet.
- Ajustez les paramètres en fonction de vos besoins.
- Cliquez sur sur le bouton Importer pour parcourir et télécharger la vidéo.

Étape 3 - Faites glisser le fichier vers la timeline
Faites glisser votre fichier vidéo vers la timeline.

Étape 4 - Explorez les différentes options de titre
Cliquez sur l'onglet Titres pour ouvrir les modèles prédéfinis. Double-cliquez sur le modèle pour le prévisualiser avant de l'ajouter définitivement.

Étape 5 - Positionnez le modèle de titre et définissez la durée
Positionnez le modèle au-dessus de la chronologie à la durée souhaitée.
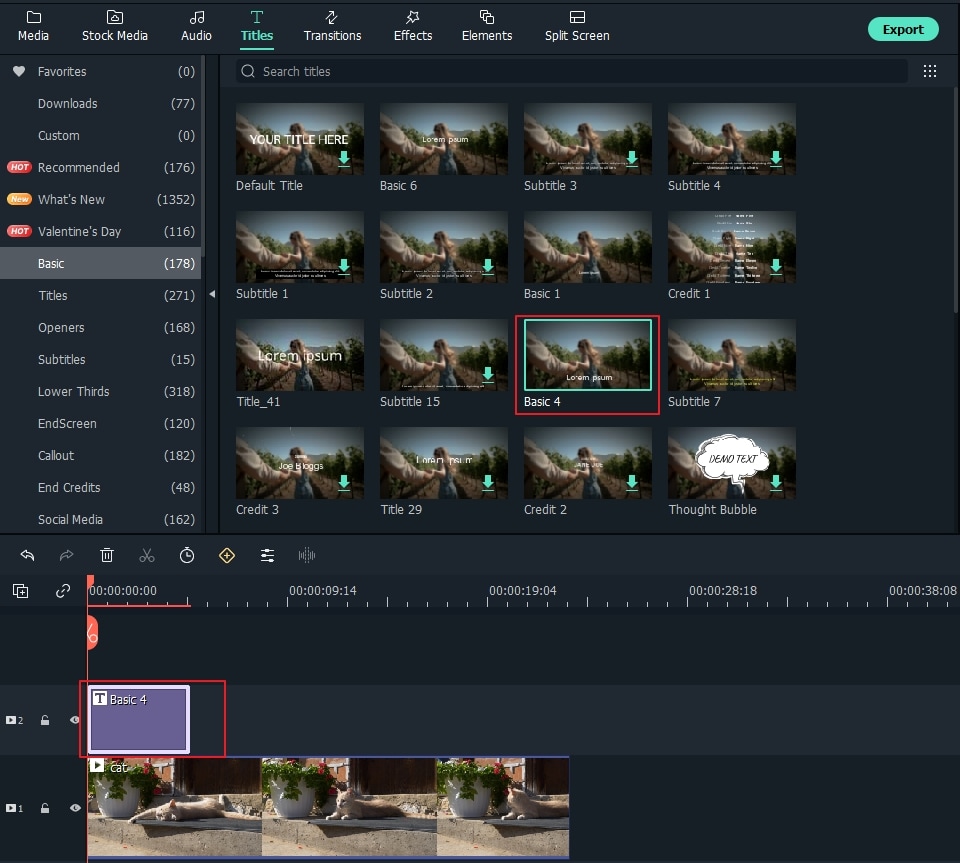
La durée par défaut du modèle est de 5 secondes. Sélectionnez d'abord la chronologie, puis cliquez sur l'icône Minuteur pour modifier la durée.
Étape 6 - Sélectionnez les propriétés du texte
Double-cliquez sur le cadre du titre pour ouvrir la fenêtre d'édition. Tapez le texte et explorez les polices, tailles et couleurs du texte. Double-cliquez sur le style que vous souhaitez prévisualiser.

Étape 7 - Personnaliser les animations de texte
Modifiez l'animation du texte en cliquant sur l'icône Animation. Pour personnaliser davantage, cliquez sur le bouton Avancé.

Étape 8 - Enregistrez et exportez le fichier vidéo
- Prévisualisez la vidéo avec le texte ajouté en cliquant sur l'icône Lecture.
- Cliquez sur le bouton Exporter.
- Sélectionnez le format de sortie et d'autres paramètres avancés en fonction de vos besoins.
- Cliquez sur le bouton Exporter.

Générez des sous-titres automatiques en un seul clic. Filmora 13 propose désormais des sous-titres automatiques animés de conversion de la parole en texte. Les sous-titres deviennent plus personnalisés, ce qui rend les vidéos plus attrayantes pour les spectateurs.
Passons au guide étape par étape pour apprendre à ajouter des sous-titres automatiques.
Guide étape par étape sur la façon d'utiliser la fonction de sous-titrage automatique pour ajouter du texte sur une vidéo
Suivez les instructions étape par étape pour ajouter du texte via la fonction de sous-titrage automatique,
Étape 1 - Activer la conversion de la parole en texte
Téléchargez votre fichier. Recherchez et sélectionnez la fonction Parole en texte (au-dessus de la chronologie affichée sur l'image).
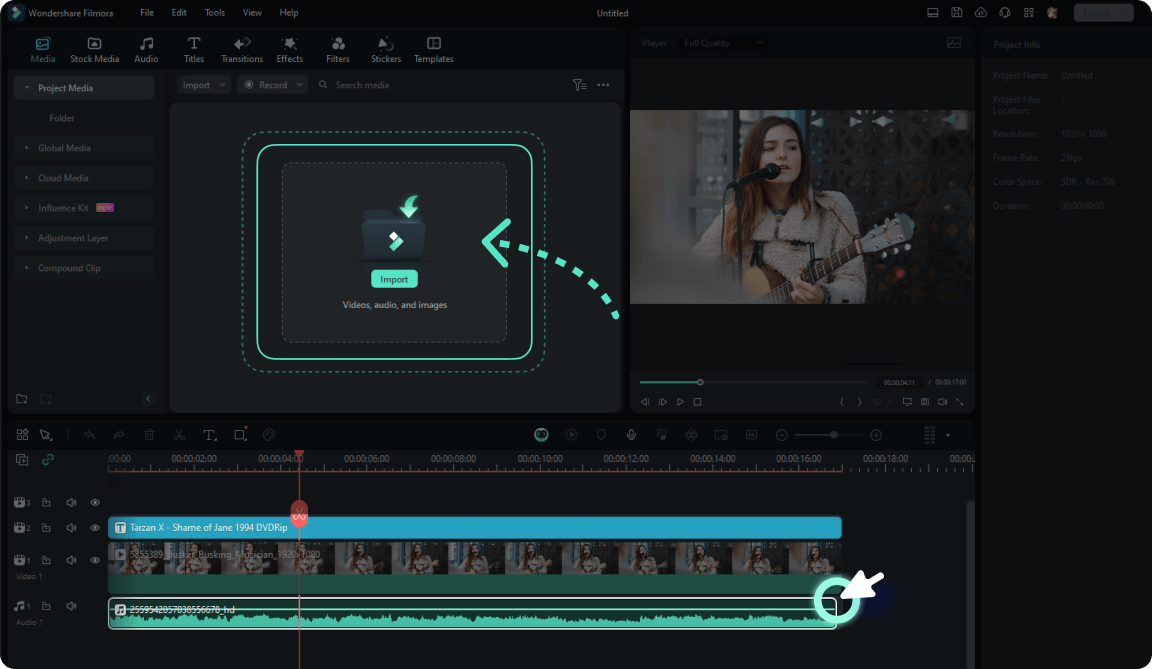
Étape 2 - Ajouter des mots actifs automatiques
Pour générer des animations de sous-titres dynamiques, activez l'option Ajouter des mots actifs automatiques dans les paramètres STT.
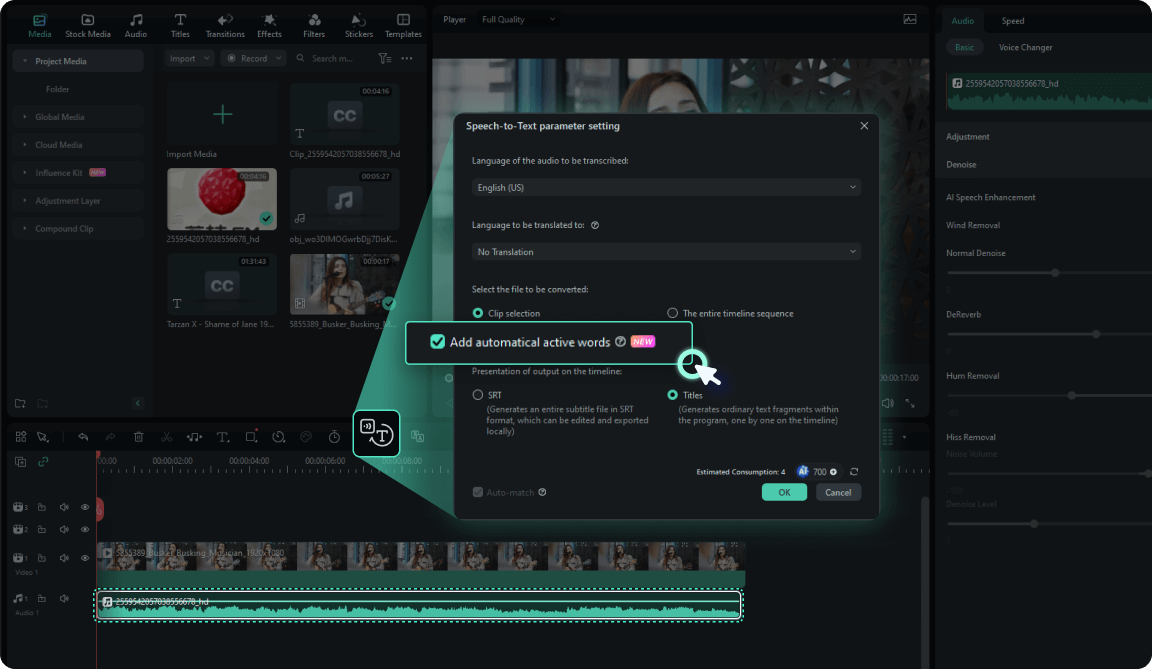
Étape 3 - Personnaliser la légende automatique
Sélectionnez l'un des modèles prédéfinis. De plus, personnalisez-le pour engager vos spectateurs.
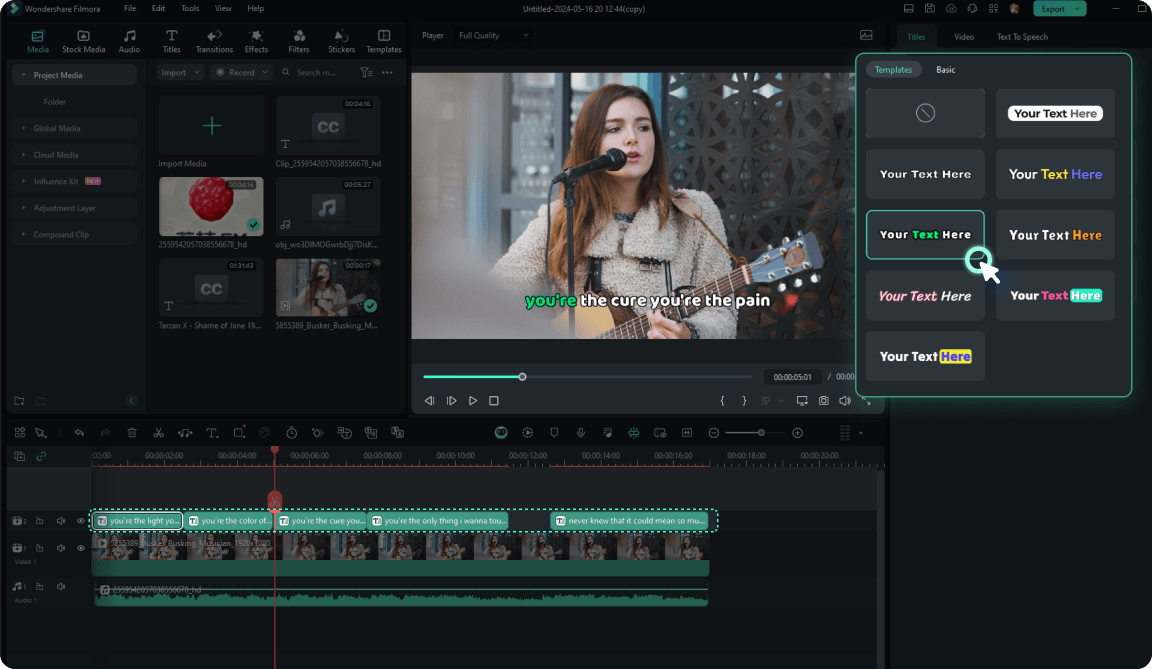
Les deux outils - DaVinci Resolve et Wondershare Filmora - ont leurs propres avantages et limites. Laissez-nous vous aider à décider ce qui vous conviendra le mieux ! Consultez la comparaison ci-dessous pour comprendre les différences.
Comparaison entre DaVinci Resolve et Filmora en édition de texte
| DaVinci Resolve | Wondershare Filmora | |
| Support | Windows et iOS | Windows, MacOS, iPadOS, Android, iOS |
| Public cible | Professionnels formés | Débutants et semi-professionnels |
| Utilisateur interface | Complexe | Simple |
| Bugs et problèmes | Oui | Non |
| Sous-titres automatiques | Non | Oui |
| Outils de personnalisation | Vaste gamme pour une utilisation professionnelle | Tous les outils de personnalisation de base pour les réseaux sociaux et les vidéos YouTube |
| Coût | Cher Prix unique de 295 $ |
Moins cher Avec un essai gratuit |
Conclusion
Bien qu'ajouter du texte à vos vidéos soit très simple, le véritable plaisir commence lorsqu'il se démarque. DaVinci Resolve vous permet de personnaliser davantage vos vidéos. Tandis que Filmora dispose de certaines fonctionnalités intelligentes, comme les sous-titres automatiques ou la synthèse vocale, qui l'emportent sur les outils complexes de DaVinci Resolve.
Tout cela est tiré du guide pour ajouter du texte aux vidéos - DaVinci Resolve et Filmora. Nous espérons vous avoir fourni suffisamment d'informations.



 Sécurité 100 % vérifiée | Aucun abonnement requis | Aucun logiciel malveillant
Sécurité 100 % vérifiée | Aucun abonnement requis | Aucun logiciel malveillant

