- Vegas Pro
Comment accélérer ou ralentir un clip vidéo dans Vegas Pro
May 09, 2025• Solutions prouvées
La plupart des jeunes de nos jours aiment créer d’amusantes vidéos et les charger sur les plateformes de média sociale. Si vous pensez de faire la même chose et divertir vos amis mais que vous n’êtes pas sûr du logiciel qui peut vous assister pour accélérer ou ralentir le processus, passez alors un peu de temps à lire les informations suivantes. Il est plus facile d’ajouter du time-lapse ou du slow motion aux vidéos pour les rendre plus amusantes avec Vegas Pro puisqu’il fourni de faciles fonctionnalités pour ajuster la vitesse. Tout ce que vous devez faire est décrit en trois méthodes comme discuté ci-dessous.
Meilleur logiciel de montage vidéo pour tous les créateurs
- Couper, rogner et fusionner des vidéos facilement sans perte de qualité.
- Contrôler la vitesse de vidéos plus flexible, jusqu'à 100x rapide et 0.01x lente.
- Bibliothèque d'effets intégrée : Plus de 10 millions de ressources créatives.
- Ajouter automatiquement des marqueurs de rythmes aux clips audio et musique.
- Plus de fonctions incluant montage IA, fond vert, écran partagé, PIP, panorama & zoom, etc.
- Exportez vos vidéos jusqu'à 100 pistes vidéo avec un rendu à haute vitesse.
- Partager vos vidéos en 4K directement sur YouTube et Vimeo.
3 méthodes pour accélérer/ralentir un clip vidéo dans Sony (Magix) Vegas Pro:
Méthode 1: Définir la Fréquence de Lecture
C’est l’un des plus simples astuces pour faire un clip vidéo amusant. Vous devez tout simplement définir la fréquence de lecture et le format apparait aussi tôt.
Ouvrez votre vidéo dans Vegas Pro puis faits un clique droit dessu, allez à Propriétés dans le menu déroulant puis appuyez sur l’option Playback. Ici, vous pouvez éditer la fréquence de lecture selon le besoin mais vous devez noter que le logiciel vous permet de l’accélérer quatre fois et de la ralentir de 0.25x.
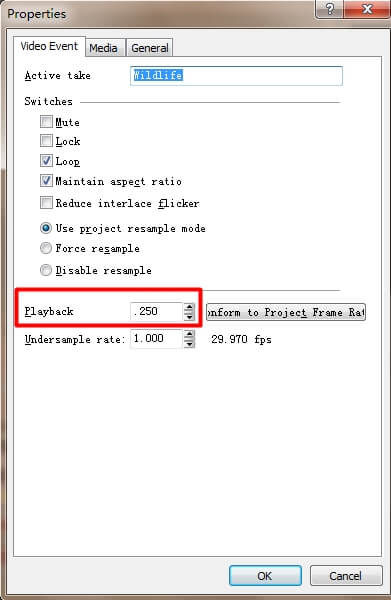
Méthode 2: Ajustage de la vélocité pour les parties sélectionnées de la vidéo
Si vous souhaitez accéder à l’option d’ajustage de vélocité, cliquez tout simplement sur la vidéo que vous souhaitez éditer puis sélectionnez Insérer/Supprimer Envelop du menu déroulant. Dans le menu suivant, vous devez sélectionner l’option Vélocité.
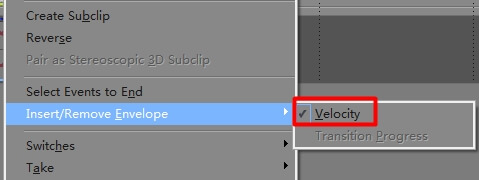
Vous allez trouver une ligne verte sur le clip vidéo sélectionné qui représente la vélocité.
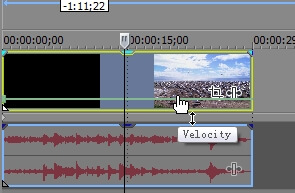
Si vous souhaitez ajuster la vélocité du clip en entier, glissez alors votre envelop vers le haut pour augmenter la vitesse et vers le bas pour réduire la vitesse. Si vous le glissez vers zéro alors le clip va automatiquement se figer et une valeur négative de la vélocité va inverser le sens de la lecture.
Pour ceux qui veulent éditer des portions spécifiques d’une vidéo, faites un double clique sur la chronologie vidéo pour générer des points d’ancre et accélérer et ralentir les vidéos les différentes parties de la vidéo.
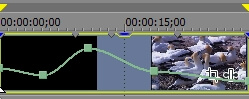
Les utilisateurs peuvent profiter du mode fade qui apparait avec le clique droit sur n’importe quel point.
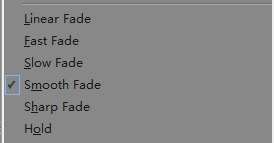
Notez que: quand nous ralentissons ou accélérons une vidéo avec les paramètres de vélocité, la longueur du clip change automatiquement et pour éviter le bouclage vous devez l’ajuster manuellement. Quand vous glissez l’envelop de vélocité, utilisez la touche Ctrl pour déplacer tous les paramètres avec de bons ajustages.
Méthode 3: Glisser Découper Étendre.
Voici un processus rapide pour exécuter la méthode 1 où vous devez maintenir la touche Ctrl tout en glissant n’importe quelle fin de votre vidéo pour l’accélérer ou pour la ralentir selon le besoin. Pour vérifier les modifications que vous avez appliqué, il est préférable d’utiliser les propriétés et vérifier les modifications de la fréquence de lecture.
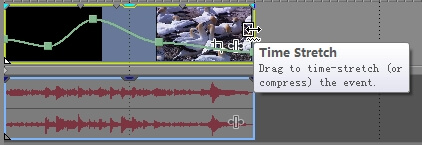
Notez que: Les utilisateurs peuvent aussi mélanger toutes ces méthodes pour créer des effets uniques. Par exemple, vous êtes libre d’accélérer n’importe quelle vidéo 4 fois puis ajuster l’envelop de la vélocité à 200% pour une autre accélération de 2x. Ça va finir par une accélération de 8 fois. Une fois vous avez fait tous les ajustages requis, enregistrez votre fichier de projet et commencez à éditer un autre de la même manière.
Recommandation:Vegas Pro est très connu comme logiciel de montage professionnel et il est une solution coûteuse pour les débutants puisqu’il faut payer 599.00$ pour avoir un accès complet. En outre, vous pouvez utiliser Vegas Pro uniquement sur la plateforme Windows, alors si vous cherchez une solution moins coûteuse et qui fonctionne sous WIndows ainsi que Mac, il vaut mieux aller vers Wondershare Filmora. Il est classé comme l’un des logiciels de montage vidéo le plus puissant et le plus facile à utiliser et les utilisateurs peuvent télécharger facilement la version d’essai gratuite du site web officiel de Wondershare Filmora.
 Sécurité vérifiée
Sécurité vérifiée




