Éditeur vidéo polyvalent - Wondershare Filmora
Un éditeur simple et puissant
De nombreux effets à choisir
Tutoriels détaillés fournis par le canal officiel.
En regardant des films, vous avez peut-être remarqué que certains clips présentent des lignes noires sur les côtés de l'écran. C'est parce que le rapport d'aspect de la vidéo originale est différent de celui de l'écran sur lequel vous la voyez.
De nos jours, les gens utilisent plusieurs appareils avec des rapports d'aspect différents. Les vidéos sont un outil marketing efficace que la plupart des spécialistes du marketing utilisent pour développer leur activité. Le rapport hauteur/largeur de la vidéo est donc devenu essentiel.
Certaines personnes estiment que les aspects techniques tels que le rapport d'aspect de la vidéo ou l'utilisation de l'éditeur de rapport d'aspect sont un peu intimidants. Mais ils sont faciles et simples à comprendre. Alors, laissez-nous en savoir plus sur eux.
Part 1 Comment calculer le rapport d'aspect d'une vidéo en ligne ?
Voulez-vous apporter des modifications à la vidéo ? Si oui, il est important de comprendre les concepts de base des rapports d'aspect vidéo. En outre, vous pouvez déterminer les spécifications en utilisant un éditeur de rapport d'aspect en ligne.
Chaque photo, toile, design réactif, vidéo numérique ou cadre est rectangulaire avec des proportions précises. Décrivez les rapports d'aspect pour créer des formes en fonction de différents supports comme les ordinateurs, la télévision, les films ou les écrans d'appareil photo.
À l'aide des calculateurs de rapport hauteur/largeur, vous pouvez déterminer la valeur et la nouvelle taille de l'image. Vous pouvez également l'utiliser pour convertir la taille de l'image et conserver la forme des objets pour leur donner un aspect naturel.
La formule pour trouver un rapport d'aspect est la suivante : Largeur / Hauteur
Processus de calcul du rapport d'aspect
Le calcul de la valeur d'aspect est assez simple. Les étapes mentionnées ci-dessous vous aideront à obtenir la hauteur correcte de l'image éditée :
-
Prenez la hauteur initiale - par exemple, 2400 unités.
-
Prenez la largeur réelle - par exemple, 3200 unités.
-
Ensuite, divisez la hauteur par la largeur - par exemple, 2400/3200=0,75.
-
Multipliez le résultat (quotient) par la nouvelle largeur prévue - par exemple, 0,75*600=450.
-
Le chiffre obtenu est une nouvelle hauteur.
Partie 2 Les sites web pour changer le rapport d'aspect des vidéos en ligne
Si vous souhaitez modifier le format de la vidéo, vous pouvez facilement recadrer la taille de la vidéo en ligne avec l'aide de différents sites Web. Ces sites Web proposent d'autres options de rapport hauteur/largeur. Nous allons donc en apprendre davantage sur eux :
Free Convert

FreeConvert.com est un site Web de montage gratuit qui vous permet de modifier le rapport hauteur/largeur d'une vidéo en ligne. En général, il s'agit d'un éditeur basé sur le cloud qui convertit une variété de fichiers. Vous pouvez donc l'utiliser pour modifier le rapport hauteur/largeur de la vidéo de votre clip.
Vous pouvez voir diverses options telles que le rapport d'aspect, le codec, la résolution de l'écran, ou plus encore pendant la conversion des fichiers vidéo. Par exemple, vous pouvez y choisir un ratio d'aspect en fonction de vos besoins.
Ensuite, ce convertisseur fixera automatiquement le clip dans la résolution que vous aurez choisie. Ce site web peut traiter plusieurs fichiers jusqu'à 1 Go à la fois.
Avantages :
-
Aucune pop-up ne se produit pendant la conversion
-
Il ne modifie pas la vitesse de téléchargement.
-
Conversion facile des fichiers
Inconvénients :
-
Vous disposez d'une limite de 25 minutes pour convertir les fichiers. Après cela, vous devez passer à la version pro en effectuant des paiements mensuels.
CloudConvert

Cloud Convert est un service de conversion de fichiers prenant en charge environ 200 formats de fichiers en ligne et gratuitement. Vous pouvez régler facilement le ratio d'aspect des vidéos sur ce site.
Vous devez télécharger un clip vidéo et sélectionner son format de sortie en fonction de votre fichier d'origine. Ensuite, allez dans la configuration de la vidéo de sortie pour y modifier le rapport d'aspect. Choisissez le rapport d'aspect parmi les options proposées.
Avantages :
-
Plusieurs options de conversion pour des fichiers de haute qualité
-
Prise en charge des services en nuage
-
Plate-forme indépendante
-
Convivialité du site
-
Prise en charge de la conversion par lots
-
Il offre une API puissante
Inconvénients :
-
Obtenez 25 minutes par jour pour convertir les fichiers
Kapwing

Il s'agit d'un éditeur de rapport d'aspect en ligne gratuit pour créer du contenu en ligne. Cet outil dispose de plusieurs fonctionnalités et d'une collection de matériel en ligne. Par exemple, grâce à cet éditeur de rapport d'aspect, vous pouvez recadrer la taille d'une vidéo en ligne.
Vous pouvez sélectionner ou redimensionner le format de la vidéo en fonction des différentes plates-formes de médias sociaux. Mais vous ne pouvez exporter gratuitement que la qualité 720 p par le biais de ce site web ; vous devez ensuite créer un compte.
Avantages :
-
Fusionnez collectivement plusieurs vidéos ou images dans n'importe quel ordre et ajoutez du son.
-
Réduisez la taille des vidéos de tout format en un seul clic.
-
Ajouter des sous-titres vidéo
-
Redimensionnez ou recadrez les vidéos pour toutes les publications sur les médias sociaux.
-
Coupez plusieurs sections d'une vidéo.
Inconvénients :
-
Limite de téléchargement de fichiers de 250 Mo
-
Exportation uniquement en qualité 720p
-
Exportation de clips vidéo de 7 minutes
-
Modifier ou stocker le contenu jusqu'à deux jours
IMOVIE

Essayez l'éditeur de rapport d'aspect iMovie iPhone si vous souhaitez utiliser l'interface par glisser-déposer pour éditer des vidéos simplement. Il dispose d'outils primitifs pour éditer des vidéos ou des images, et vous pouvez également importer du contenu à partir de disques locaux ou de stockage en nuage avec lui.
Il offre divers effets visuels tels que les effets d'image dans l'image, d'écran partagé ou d'écran vert. Vous pouvez également permettre aux téléspectateurs de faire un zoom avant ou de passer les scènes. Imovie set aspect ratio donne aux vidéos un aspect cinématographique grâce à ses 13 filtres vidéo différents.
Avantages :
-
Il possède une interface simple.
-
Sa prise en charge de la résolution 4K vous permet de donner un aspect cinématographique à vos vidéos.
-
iMovie dispose d'excellentes commandes de vitesse qui vous permettent de régler le rythme des scènes de manière optimale.
Inconvénients :
-
Il ne dispose pas de beaucoup d'options de contrôle de sortie.
-
Il ne fonctionne que sur les systèmes Mac.
Wondershare Filmora
Si vous souhaitez modifier définitivement le format d'image en ligne, vous devez opter pour un convertisseur ou un éditeur vidéo. Wondershare Filmora est l'éditeur de format le plus remarquable qui vous permet de créer facilement des vidéos de format 4:3, 9:16, 16:9 et 1:1.
De plus, il s'agit d'un outil pratique pour monter des vidéos sur YouTube, Apple TV, Vimeo ou des appareils mobiles. Ainsi, de nombreux YouTubers ou blogueurs l'utilisent.
Il s'agit d'un outil fiable et rentable qui offre des effets, des sons, des modèles, des bandes sonores, des filtres et d'autres options par glisser-déposer. En outre, vous pouvez accéder à des fonctions telles que l'écran partagé, l'écran vert, le suivi de mouvement, etc.
Sa fonction de keyframing vous permet d'inclure des animations personnalisées, tandis que le suivi de mouvement vous aide à suivre les objets. Ensuite, la fonction de correspondance des couleurs vous permet de copier les paramètres de couleur d'une vidéo et de les appliquer à un autre clip.
Vous pouvez même attribuer des raccourcis clavier pour différents outils afin de gagner du temps. En outre, vous pouvez utiliser différentes transitions, des éléments de mouvement, des filtres, des clips, des titres, des audios et bien d'autres choses encore par simple glisser-déposer.
Wondershare Filmora
Démarrez facilement avec les performances puissantes de Filmora, son interface intuitive et ses innombrables effets !
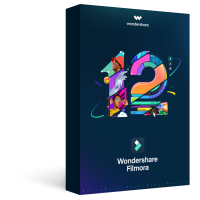
Grâce à sa fonction d'écran vert, vous pouvez supprimer ou modifier l'arrière-plan de la vidéo. Ensuite, vous disposez d'une fonction d'atténuation des bruits de fond ou de passage d'une piste audio à une autre.
Voici différentes méthodes pour modifier le rapport d'aspect dans Wondershare Filmora :
Méthode 1 : modifier le rapport d'aspect à l'interface de départ
Wondershare Filmora vous permet de redimensionner le format de la vidéo lorsque vous lancez le programme d'édition. Tout d'abord, accédez au bouton du menu déroulant. Ensuite, cliquez dessus pour voir différents rapports d'aspect tels que 16:9, 1:1, 4:3, 9:16 ou 21:9.
Choisissez le rapport d'aspect que vous souhaitez en cliquant simplement dessus.

Méthode 2 : Modifier le ratio d'aspect dans les paramètres du projet
Vous pouvez modifier le rapport hauteur/largeur en cliquant sur " Paramètres du projet. " Vous pouvez décider du format d'image cible en fonction du format d'image de la source multimédia.
Par exemple, si le rapport d'aspect des fichiers source multimédia est de 4:3, sélectionnez le rapport d'aspect standard de 4:3. Ensuite, les fichiers multimédias ayant d'autres rapports d'aspect afficheront des barres noires.
En cas de discordance ou si vous souhaitez modifier le rapport d'aspect, choisissez le rapport approprié dans les paramètres du projet.

Méthode 3 : modifier le rapport hauteur/largeur pendant le montage
Même après avoir importé les vidéos ou les images dans la timeline de Filmora, vous pouvez facilement modifier le ratio à partir de l'outil de recadrage et de zoom.
- Allez dans la timeline et cliquez avec le bouton droit de la souris sur le clip vidéo. Ensuite, sélectionnez " Recadrage et zoom. " Vous verrez la fenêtre pop-up.
- Cliquez sur 16:9, 4:3, 1:1 ou 9:16 manuellement en bas si vous souhaitez modifier le format de la vidéo.
- Vous pouvez également saisir manuellement le rapport hauteur/largeur de la vidéo. Puis, cliquez sur le bouton "Ok".

Après avoir modifié le rapport hauteur/largeur, ajoutez des effets de flou en arrière-plan si vous remarquez une barre noire. Cela améliorera la vidéo. Vous pouvez également intensifier votre vidéo en utilisant des filtres, des effets visuels, des superpositions ou des titres.

Méthode 4 : modifier le rapport hauteur/largeur avec Auto-Reframe
Si vous utilisez les dernières versions de Filmora, vous remarquerez que la fonction Auto Reframe permet de modifier le rapport hauteur/largeur. En plus du recadrage, il trouvera l'objet dans les clips et le recadrera automatiquement si nécessaire.
Voici les étapes à suivre pour modifier le rapport hauteur/largeur à l'aide de l'option Auto-Reframe :
Étape 1 Une fois que vous avez téléchargé les clips vidéo dans la bibliothèque multimédia, faites un clic droit dessus et choisissez l'option Auto-Reframe.

Étape 2 Vous verrez apparaître à l'écran la fenêtre Auto Reframe. Remplacez la vidéo existante par un nouveau clip. Puis, modifiez le format de la vidéo et la vitesse de déplacement de la vidéo. Veillez à modifier le ratio d'aspect qui convient le mieux aux différentes plates-formes de médias sociaux.

Étape 3 Une fois que vous avez choisi le rapport d'aspect, cliquez sur le bouton " Analyser ". Filmora effectuera un recadrage automatique de la vidéo elle-même. Une fois le processus terminé, vous pouvez voir les résultats dans la fenêtre d'aperçu.
Faites glisser la boîte pour ajuster le cadre ou pour y maintenir l'objet. Il supprimera automatiquement le contenu situé à l'extérieur de la boîte.

Étape 4 Après avoir terminé l'ajustement ou le recadrage, cliquez sur le bouton " Exporter " pour enregistrer votre vidéo.
Modifiez le nom de la vidéo et sélectionnez l'emplacement où vous souhaitez enregistrer la vidéo. Maintenant, cliquez à nouveau sur " Exporter " pour sauvegarder.

Méthode 5 : modification du ratio d'aspect à l'exportation
Vous pouvez enregistrer le clip sur votre système ou vos smartphones, en fonction de vos besoins. Ensuite, téléchargez-les directement sur Youtube ou gravez-les sur DVD en cliquant sur le " bouton Exporter. " De cette façon, vous pouvez regarder sur un écran large ou un téléviseur standard quand vous le souhaitez.

● Modifier le rapport d'aspect pour l'ordinateur local.
Vous verrez d'abord l'onglet " Local ". Vous pouvez y enregistrer le clip dans un rapport d'aspect particulier sur votre système.
Vous pouvez voir toutes les résolutions avec différents rapports d'aspect après avoir sélectionné le format. La vidéo de sortie dépend de la résolution du clic média.
● Modifier le rapport d'aspect pour un appareil.
Modifiez l'onglet " Appareil " pour enregistrer la vidéo dans des formats compatibles avec les appareils les plus courants, notamment l'iPod, l'iPhone, la PSP, l'iPad, etc. Une fois que vous avez choisi l'appareil, vous verrez toutes les résolutions. Choisissez votre résolution préférée ou la meilleure.
La qualité vidéo continuera de s'améliorer avec les résolutions plus élevées. Mais cela augmentera également la taille du fichier.
● Modifier le rapport d'aspect pour YouTube
Allez dans l'onglet " YouTube " et remplissez les informations. Ensuite, cliquez sur le bouton " Exporter ". Il n'est pas nécessaire de sélectionner à nouveau le rapport d'aspect. Il téléchargera directement vos vidéos sur YouTube.
● Modification du rapport d'aspect pour le téléviseur DVD.
Lorsque vous allez dans l'onglet " DVD ", vous remarquerez plusieurs options de format d'image. Passer du format 4:3 au format 16:9 pour la télévision est assez simple. Pour ce faire, choisissez ce qui vous semble juste.
Conclusion
Dans l'article ci-dessus, vous avez appris l'existence de différents convertisseurs en ligne. Vous savez maintenant comment modifier le format de la vidéo en ligne et utiliser l'éditeur de format de la vidéo. Comprenez également comment calculer les rapports d'aspect.
Vous pouvez donc décider par vous-même que l'éditeur vidéo Wondershare Filmora est l'un des meilleurs outils. Grâce à ses différentes méthodes, vous pouvez modifier facilement le rapport hauteur/largeur.
En outre, vous pouvez l'utiliser pour apporter des modifications à la fois sur les plates-formes de médias sociaux et sur vos appareils, car il s'agit d'un outil efficace et fiable.
Pour Win 7 ou plus (64 bits)
Pour macOS 10.12 ou plus



 Sécurité 100 % vérifiée | Aucun abonnement requis | Aucun logiciel malveillant
Sécurité 100 % vérifiée | Aucun abonnement requis | Aucun logiciel malveillant

