Lorsque vous apprenez à mettre en évidence un objet en mouvement dans une vidéo, vous pouvez utiliser cette astuce dans différentes situations. Par exemple, le tweak permet aux spectateurs de localiser l'objet d'intérêt, vous pouvez attirer l'attention du public sur un élément particulier de la vidéo, et bien d'autres choses encore. L'avantage de cette fonctionnalité est qu'elle est extrêmement simple à apprendre et à mettre en œuvre dans vos projets vidéo.
En gardant cela à l'esprit, les sections suivantes expliquent comment mettre en évidence une personne dans une vidéo dans Wondershare Filmora. Il convient de préciser ici qu'une personne est prise comme simple exemple pour l'illustration, et que vous pouvez choisir n'importe quel autre objet en mouvement à mettre en évidence lors du montage de vos séquences vidéo.
Partie 1 : Comment mettre en évidence un objet en mouvement dans une vidéo avec Wondershare Filmora ? [Tutoriel étape par étape]
Filmora est l'un des créateurs de vidéos les plus couramment utilisés sur les ordinateurs de bureau. La mise en évidence d'un objet ou d'une personne en mouvement dans Filmora X est comparativement plus simple que dans ses versions antérieures, ou dans tout autre outil de post-production tiers similaire disponible sur le marché aujourd'hui. Vous pouvez apprendre à mettre en évidence une personne dans une vidéo dans Filmora X en suivant les instructions données ci-dessous :
Étape 1 : Importer et ajouter la vidéo source à la timeline
Lancez Wondershare Filmora X sur votre ordinateur Windows ou Mac (un PC Windows 10 est utilisé ici), cliquez n'importe où dans la fenêtre Média, sélectionnez et importez la vidéo source depuis le disque dur local de votre ordinateur vers l'application.
Ensuite, passez la souris sur la vignette de la vidéo et cliquez sur le + qui apparaît dans la partie inférieure droite de l'icône. Si votre séquence vidéo a une fréquence d'images ou une résolution différente qui ne correspond pas aux paramètres du projet, vous pouvez choisir de conserver les paramètres vidéo d'origine à l'aide du bouton Correspondre au média, ou cliquer sur le bouton Conserver les paramètres du projet pour les faire correspondre aux paramètres du projet.
Étape 2 : Ajouter un masque inversé au clip
Positionnez l'en-tête de lecture sur l'image à partir de laquelle vous souhaitez mettre l'objet en évidence. Allez dans l'onglet Média en haut, cliquez sur Couleurs d'échantillons dans le panneau de gauche, localisez la couleur Noir parmi les nuances disponibles,et faites-la glisser pour la placer au-dessus de la piste vidéo sur la Timeline.
Remarque : veillez à placer l'échantillon de couleur sur une nouvelle piste au-dessus de la vidéo et de la durée de l'échantillon de couleur. Vous pouvez étirer la longueur du calque de couleur jusqu'à ce que vous puissiez suivre l'objet dans la vidéo.

Ensuite, allez dans l'onglet Effets, utilisez la zone de recherche à droite de la fenêtre Effets pour rechercher Masque d'image, faites glisser l'icône Masque d'image et placez-la juste à côté de la piste de couleur de l'échantillon dans la Timeline. Vous pouvez également vous rendre dans le répertoire Utility, sous l'onglet Effects, et trouver l'effet Masque d'image.
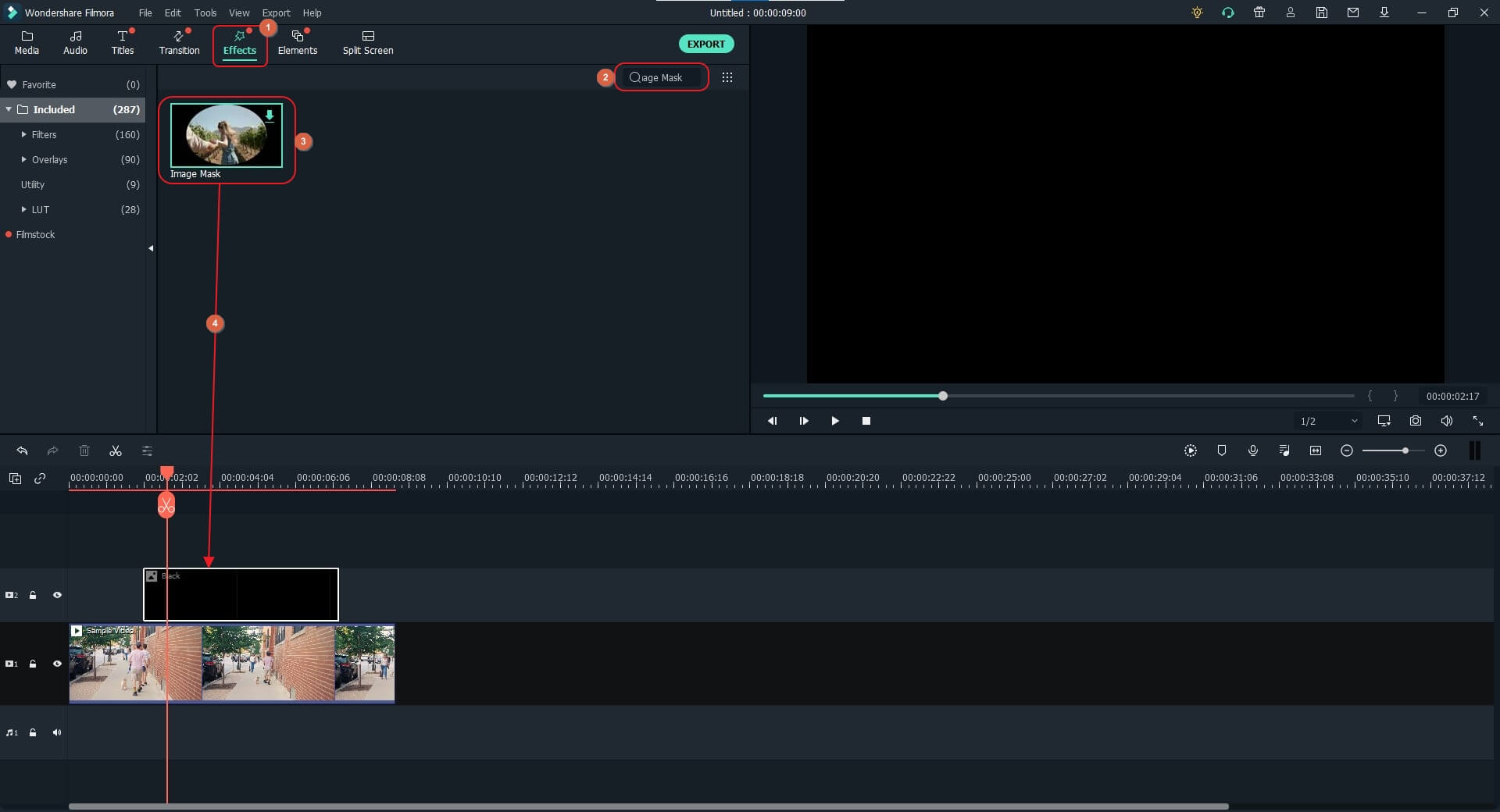
Cliquez avec le bouton droit de la souris sur la piste de couleur de l'échantillon avec le masque d'image, puis cliquez sur Afficher les propriétés dans le menu contextuel. Développez l'arbre Effets vidéo dans le volet de gauche et utilisez les curseurs X, Y, Largeur et Hauteur pour redimensionner le masque d'image et le placer sur l'objet mobile que vous souhaitez mettre en évidence.
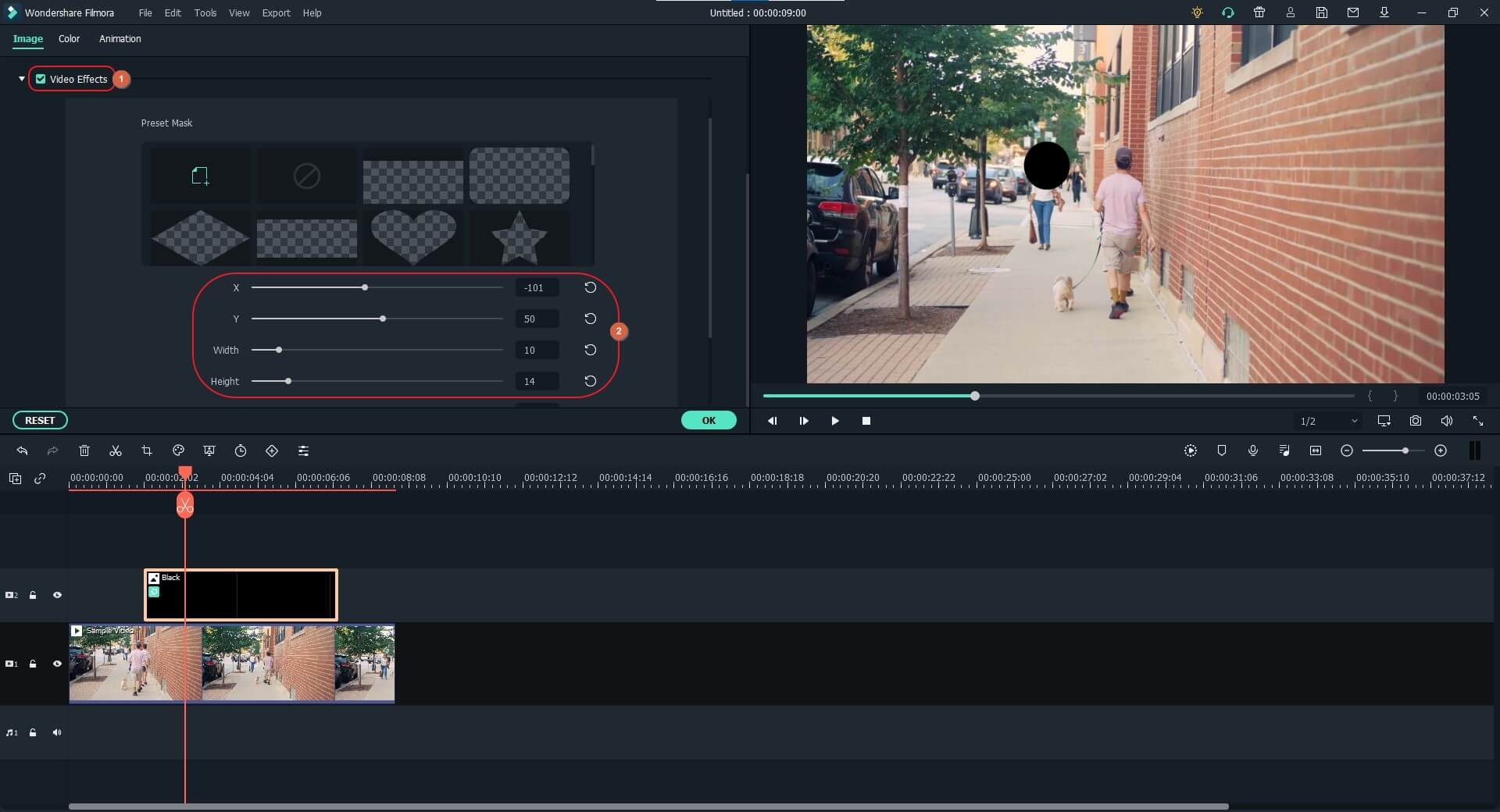
Faites défiler la section Masque d'image et cochez la case Inverser le masque. Utilisez le curseur Plume pour adoucir les bords du masque.
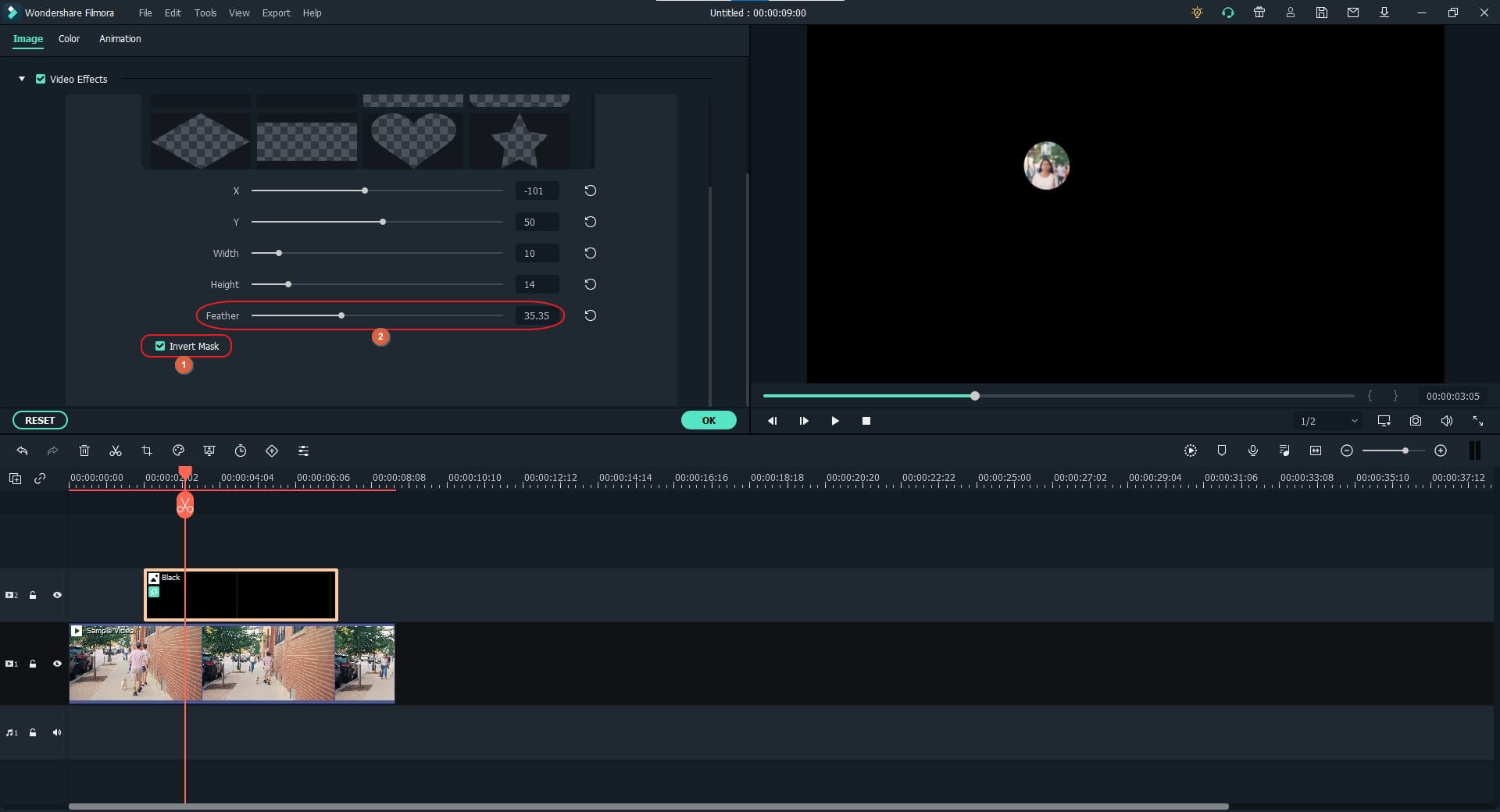
Faites défiler l'écran vers le haut, développez l'arbre de composition et utilisez le curseur Opacité pour augmenter le niveau de transparence du masque. Cliquez sur OK lorsque vous avez terminé.
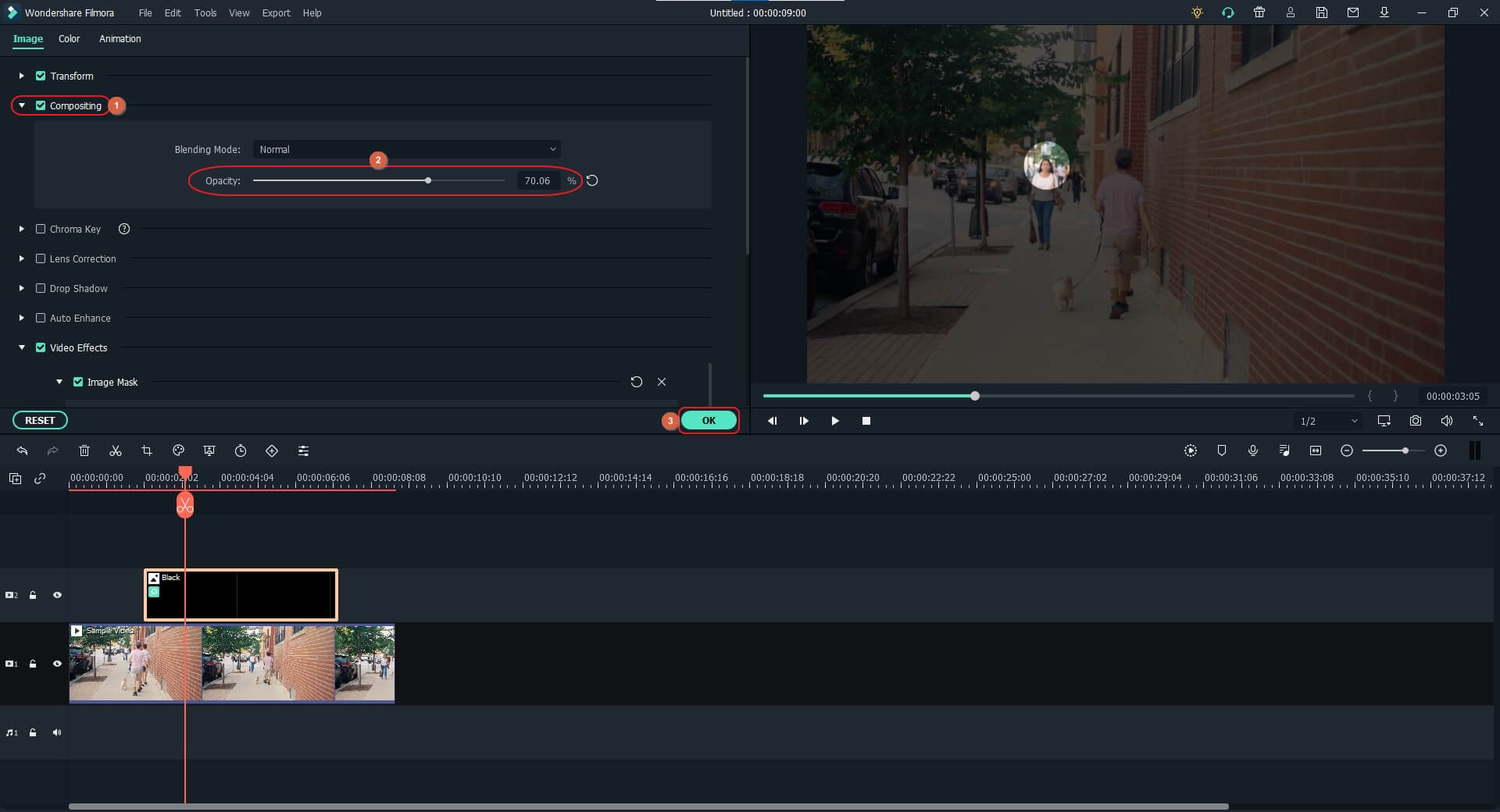
Étape 3 : Suivre le mouvement
Suivons maintenant le mouvement de la femme qui marche. Il est recommandé de verrouiller d'abord la piste de couleur avec le masque du volet gauche de la Timeline pour éviter les erreurs. Sélectionnez la piste vidéo, puis cliquez sur Suivi de mouvement dans la barre d'outils située au-dessus de la Timeline.
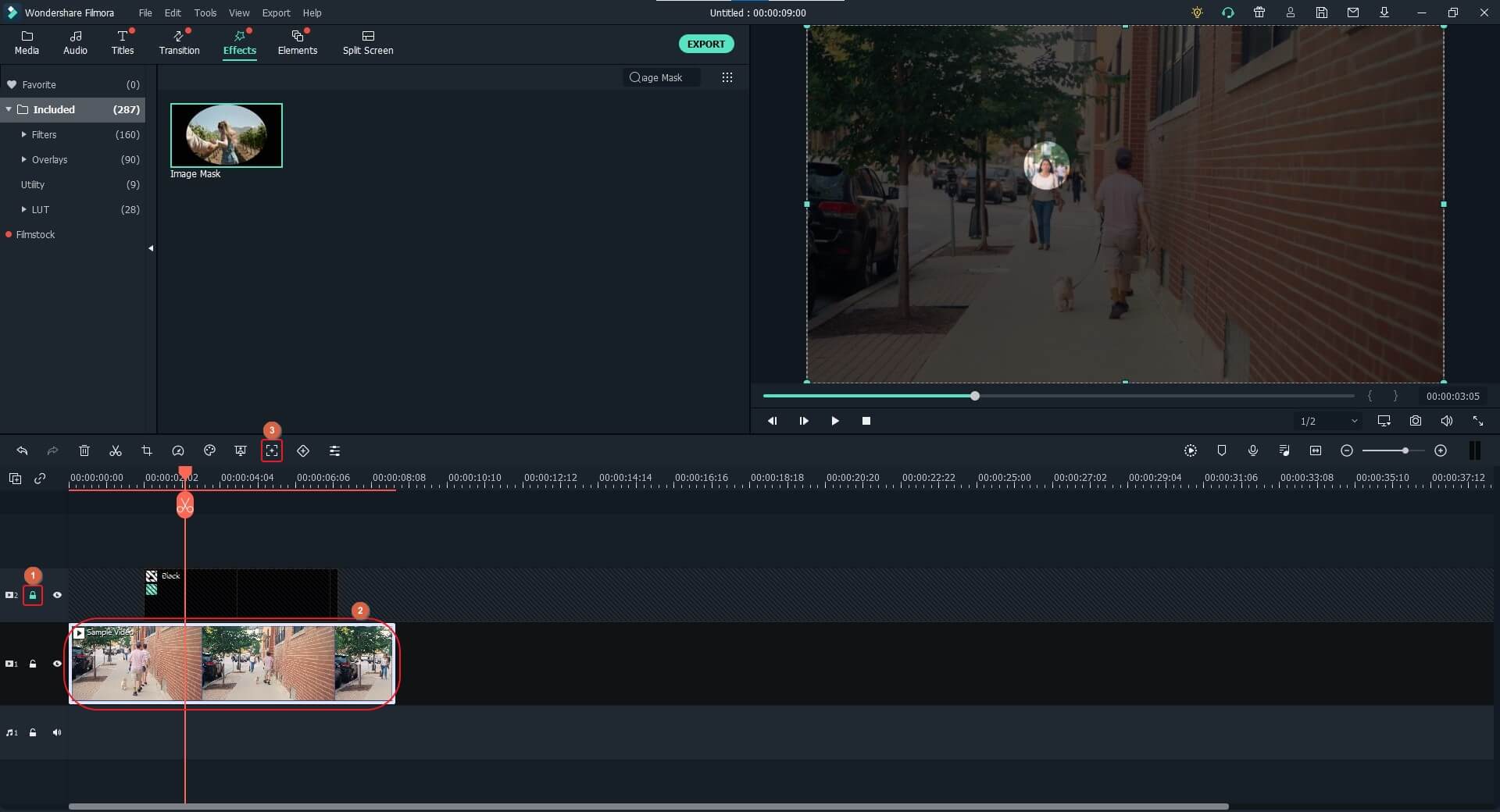
Cliquez pour sélectionner le cadre de suivi dans la fenêtre de prévisualisation, utilisez les poignées d'échelle pour redimensionner le cadre et positionnez-le sur l'objet que vous souhaitez suivre. Cliquez sur Démarrer le suivi dans la fenêtre Suivi de mouvement.
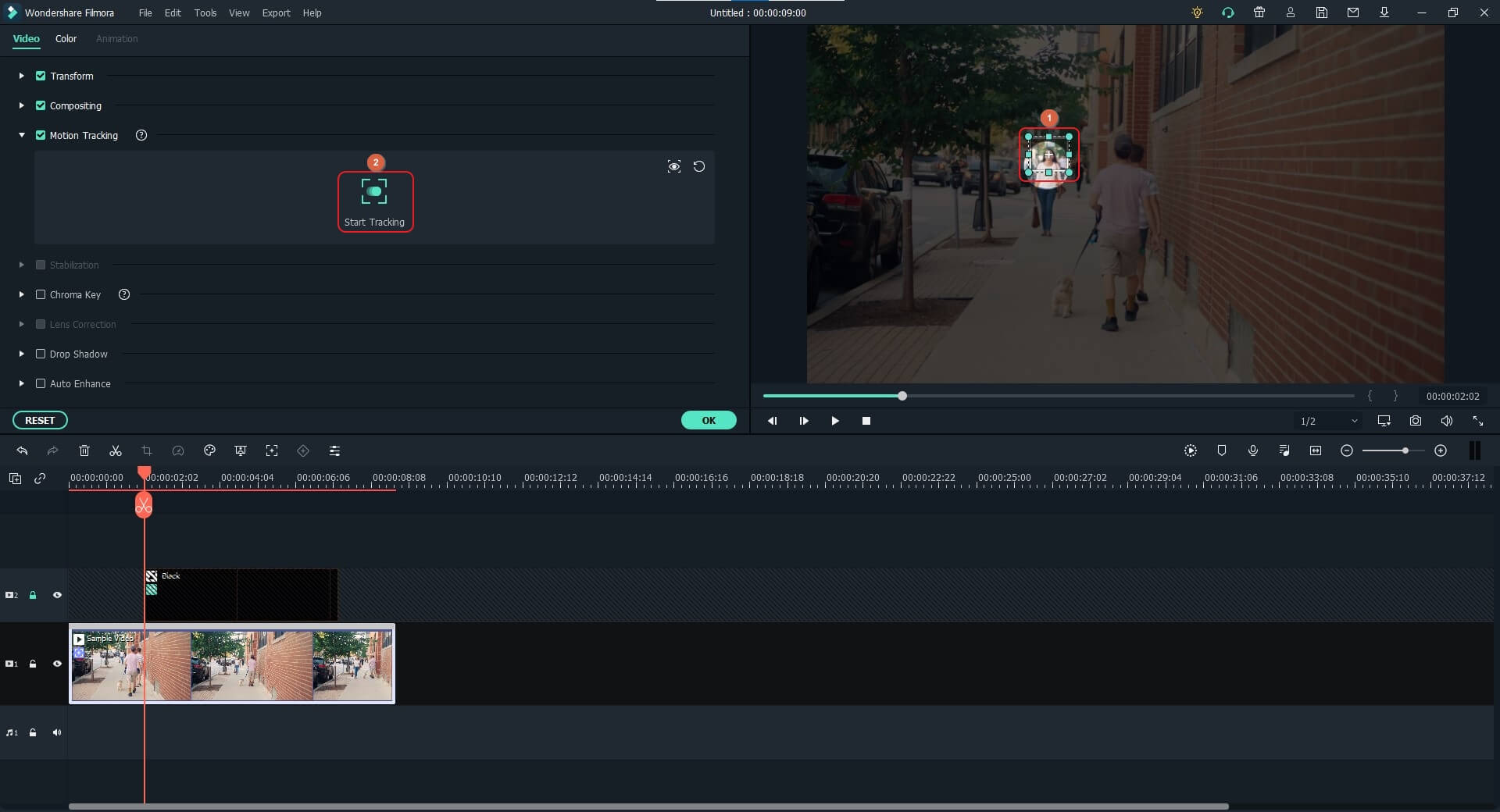
Une fois le suivi terminé, choisissez la couleur de l'échantillon dans la liste déroulante qui apparaît sous le bouton Démarrer le suivi.
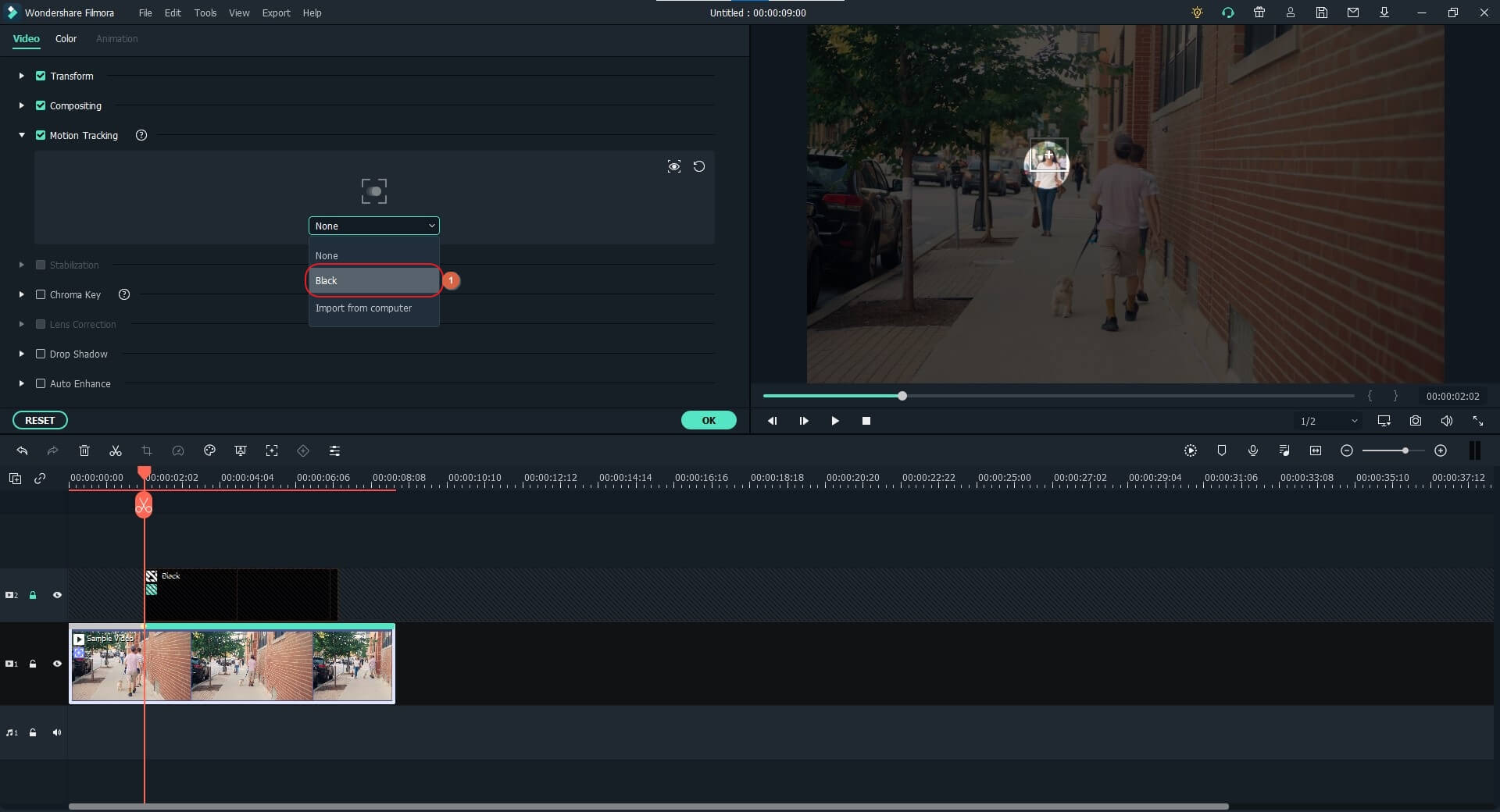
Pour plus d'informations sur l'utilisation créative de la fonction de suivi de mouvement dans Filmora, vous pouvez lire comment faire du suivi de mouvement dans Filmora.
Étape 4 : Redimensionnement du calque de masque et rendu de l'aperçu
Déverrouillez le calque du masque et redimensionnez le masque dans la fenêtre de prévisualisation pour qu'il remplisse tout l'écran.
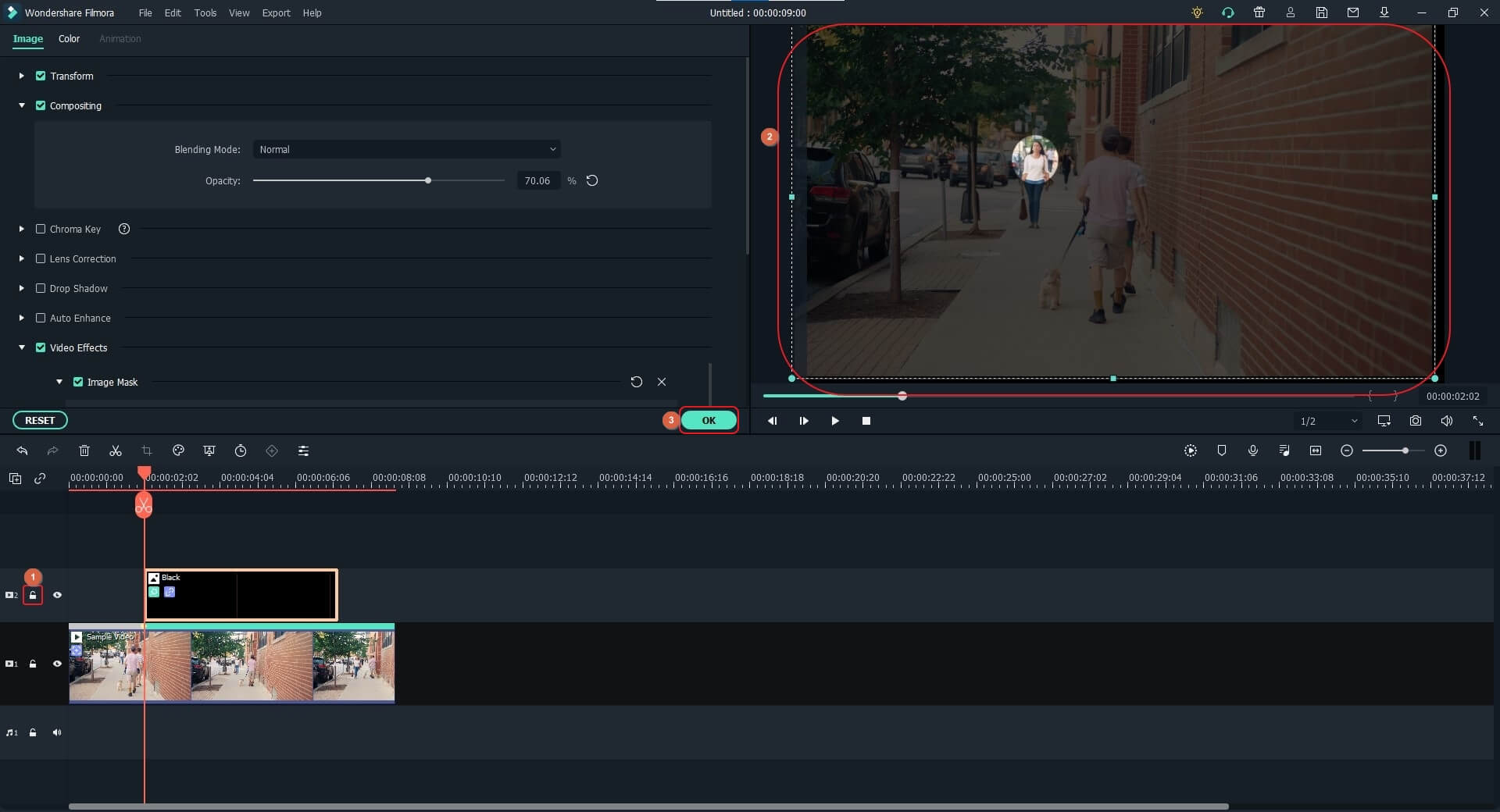
Ensuite, utilisez les poignées de mise à l'échelle du masque dans la fenêtre de Prévision pour augmenter sa taille de manière à ce qu'il dépasse l'écran, tout en conservant l'objet dans la zone en surbrillance.
Enfin, cliquez sur Rendre l'aperçu dans la barre d'outils de droite pour rendre l'aperçu afin de le revoir rapidement avant d'exporter la vidéo en vue de sa diffusion. Cliquez ensuite sur le bouton Exporter pour exporter la vidéo vers votre ordinateur ou la télécharger directement sur YouTube.
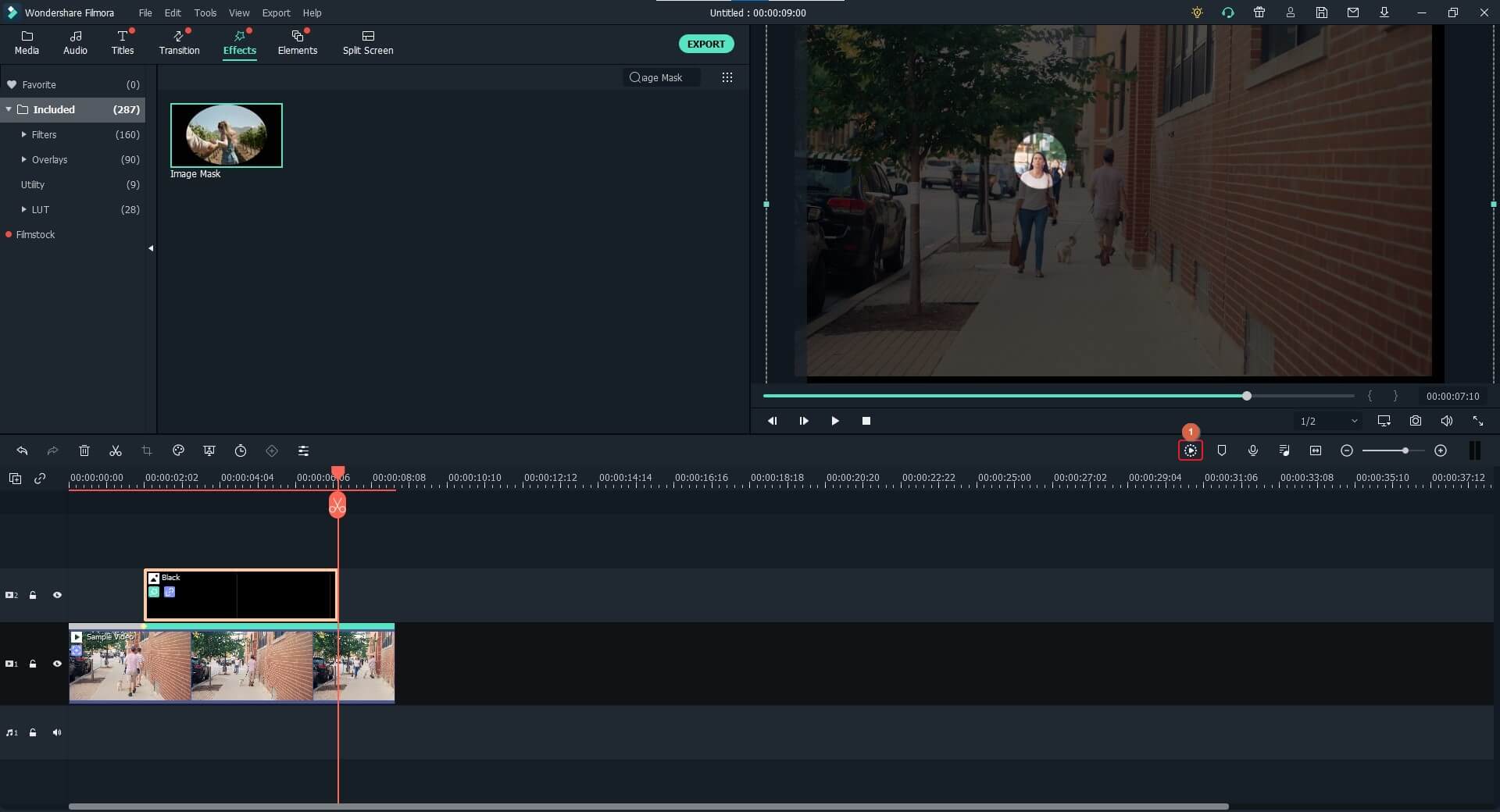
Voici un tutoriel vidéo réalisé par le YouTuber Pixl Creations, qui montre comment mettre en évidence des objets en mouvement dans Filmora X, étape par étape.
Partie 2 : Comment mettre en évidence des éléments dans une vidéo [Tutoriel Filmora X]
La mise en évidence d'une section ou d'un élément particulier d'une vidéo permet au public de se concentrer sur cette zone. Le processus de mise en évidence d'un élément dans Filmora X est presque identique à celui expliqué dans la section précédente. Seule la partie masquage doit être omise lors du surlignage. Le processus de mise en évidence des éléments vidéo dans Filmora X est décrit ci-dessous :
Étape 1 : Ajouter un calque de couleur
Utilisez la méthode expliquée ci-dessus pour ajouter des séquences multimédias à la Timeline. Positionnez l'en-tête de lecture sur l'image souhaitée et ajoutez une couleur du répertoire Sample Color à la deuxième piste afin que l'écran entier soit rempli de cette nuance.

Étape 2 : Accroître la transparence
Utilisez également la méthode expliquée précédemment pour accéder à l'arbre de composition et le développer à partir du panneau de gauche, et utilisez le curseur Opacité pour augmenter le niveau de transparence du calque de couleur.

Étape 3 : Redimensionner le calque de couleur
De retour au mode précédent, sélectionnez le calque de couleur, utilisez les poignées de mise à l'échelle de la fenêtre de prévisualisation pour réduire sa taille, puis placez-le sur l'objet sur lequel vous souhaitez attirer l'attention du public. Enfin, après avoir examiné les séquences, vous pouvez exporter la vidéo en vue de sa diffusion.

Vous trouverez ci-dessous un tutoriel vidéo sur la manière de mettre en évidence des éléments vidéo, réalisé par le YouTubeur Daniel.
Conclusion
Il est facile d'apprendre à mettre en évidence un objet en mouvement dans une vidéo en utilisant Wondershare Filmora. S'il s'agit d'une personne, le processus de mise en évidence d'une personne dans une vidéo est tout aussi simple grâce aux fonctions de suivi des mouvements et d'animation par images clés. Ces ajustements sont importants lorsque vous souhaitez attirer l'attention des spectateurs sur un élément en mouvement. En outre, s'il existe une zone d'intérêt particulière dans une scène, vous pouvez la mettre en évidence à l'aide d'un échantillon de couleur semi-transparent dans l'éditeur vidéo Filmora.



 Sécurité 100 % vérifiée | Aucun abonnement requis | Aucun logiciel malveillant
Sécurité 100 % vérifiée | Aucun abonnement requis | Aucun logiciel malveillant



